3 façons de masquer les programmes installés sur Windows 10 et 11
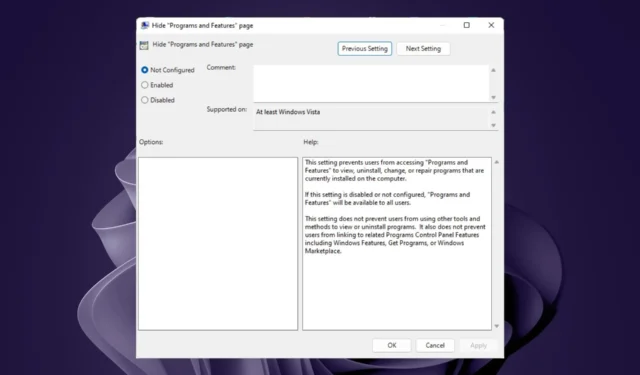
C’est probablement déroutant pourquoi vous cacheriez vos programmes installés au lieu de les désinstaller . Cependant, certaines personnes sont ennuyées lorsqu’elles ne trouvent pas leurs applications préférées dans le menu Démarrer ou sur le bureau, car trop d’applications inutiles prennent de la place.
Alors, comment allez-vous cacher les programmes installés sur votre appareil Windows ? Voici un article qui détaille toutes les différentes façons d’y parvenir.
Pourquoi devrais-je masquer les programmes installés ?
Vous vous demandez probablement pourquoi quelqu’un téléchargerait une application uniquement pour la masquer. Cependant, il existe des raisons impérieuses, telles que:
- Nettoyez votre bureau – Un bureau ou un menu Démarrer encombré peut ralentir votre PC et rendre plus difficile la recherche de ce que vous cherchez.
- Gardez-les hors de vue jusqu’à ce que vous en ayez besoin – Si vous utilisez certaines de ces applications occasionnellement, probablement une fois par mois, il n’est pas nécessaire de les avoir sur votre menu Démarrer ou sur votre bureau à tout moment. Vous évitez également de manquer de mémoire à tout moment.
- Accédez rapidement aux applications prioritaires – Il existe des applications que vous utilisez quotidiennement et vous devez y accéder rapidement sans chercher. Masquer les applications rarement utilisées peut créer de l’espace pour vos applications prioritaires.
- Contrôles parentaux – Si vous partagez votre PC avec des enfants, certaines applications peuvent ne pas être adaptées à l’âge, d’où la nécessité de les garder cachées à des fins de confidentialité et de protection.
Comment masquer tous les programmes dans Windows ?
Avant de commencer à masquer des applications, vous devez d’abord suivre certaines étapes préliminaires. Voici ce que vous devez faire :
- Assurez-vous d’avoir une sauvegarde de toutes vos données importantes .
- Assurez-vous que l’application que vous souhaitez masquer n’est pas en cours d’exécution.
- Vérifiez qu’il n’y a pas d’autres fichiers portant le même nom sur votre ordinateur.
- Utilisez un compte avec des privilèges administratifs pour apporter des modifications au PC.
De plus, si vous souhaitez désencombrer votre espace, vous pouvez supprimer l’icône de l’application de votre bureau, la désépingler de la barre des tâches ou la masquer du menu Démarrer.
Sinon, si vous recherchez des moyens plus permanents de masquer les programmes installés, suivez les étapes ci-dessous.
1. Utilisez l’éditeur de stratégie de groupe
- Appuyez sur les touches Windows+ Rpour ouvrir la commande Exécuter .
- Tapez gpedit.msc dans la boîte de dialogue, puis appuyez sur Enter pour ouvrir l’ éditeur de stratégie de groupe.
![GPEDiT.msc - Le service de correction Windows n'a pas pu démarrer ? GPEDiT.msc - Le service de correction Windows n'a pas pu démarrer ?]()
- Accédez à l’emplacement suivant :
User Configuration/Administrative Templates/Control Panel/Programs - Recherchez l’option de page Masquer « Programmes et fonctionnalités », cliquez dessus avec le bouton droit de la souris et sélectionnez Modifier .
![]()
- Une nouvelle fenêtre s’ouvrira. Cochez l’option Activé et cliquez sur Appliquer et OK pour enregistrer les modifications.
![]()
- Pour annuler les modifications, cochez simplement la case Non configuré , puis cliquez sur Appliquer et OK pour enregistrer les modifications.
Le seul inconvénient de cette méthode est qu’elle masque tous vos programmes installés. En tant que tel, si vous rencontrez des problèmes avec une application, vous ne pouvez pas désinstaller, modifier ou réparer le programme.
Quiconque essaie d’accéder à l’une de vos applications installées recevra le message Votre administrateur système a désactivé les programmes et fonctionnalités.
2. Utilisez l’éditeur de registre
- Appuyez sur les touches Windows+ Rpour ouvrir la commande Exécuter .
- Tapez regedit dans la boîte de dialogue et appuyez sur Enter pour ouvrir l’ Éditeur du Registre .
![]()
- Si une invite UAC apparaît, cliquez sur Oui pour continuer.
- Accédez à l’emplacement suivant en fonction de l’emplacement de votre application cible :
HKEY_LOCAL_MACHINE\SOFTWARE\Microsoft\Windows\CurrentVersion\UninstallouHKEY_LOCAL_MACHINE\SOFTWARE\Wow6432Node\Microsoft\Windows\CurrentVersion\Uninstall - Entrez SystemComponent comme nouveau nom de valeur.
![]()
- Double-cliquez dessus et définissez les données de la valeur sur 1 .
![]()
- Revenez maintenant au Panneau de configuration et confirmez que l’application a été masquée.
- Pour afficher l’application, répétez les étapes 1 à 4 et supprimez l’entrée SystemComponent.
L’application ne sera masquée que dans la liste de désinstallation du panneau de configuration. Cependant, vous pouvez le rechercher via l’utilitaire de recherche de la barre des tâches si vous avez besoin d’y accéder.
Bien qu’il s’agisse de la méthode qui peut masquer les applications installées individuelles, la modification du registre est une affaire très risquée. De plus, cacher de nombreuses applications peut être fastidieux et vous pouvez facilement vous tromper.
Vous devez avoir créé une sauvegarde ou créé un point de restauration auparavant. Sinon, en cas de problème, les résultats pourraient être catastrophiques et votre PC pourrait être inutilisable.
3. Utilisez des applications tierces
Étant donné que les méthodes intégrées pour masquer les applications dans Windows ont leurs limites, vous pouvez envisager des applications tierces. Ces applications offrent beaucoup plus de fonctionnalités et comportent moins d’étapes que les deux ci-dessus.
Lorsque vous sélectionnez une application pour effectuer cette tâche, assurez-vous qu’elle provient du Microsoft Store ou au moins d’un site de confiance. Par exemple, l’ application Hide from Uninstall ou Apphide . De cette façon, vous pouvez rendre votre ordinateur plus organisé et plus propre sans importer de logiciels malveillants à partir de ces sites.
Certains utilisateurs ont également recommandé de masquer la partition du lecteur où se trouvent les programmes installés. Pourtant, si quelqu’un découvre que la partition du lecteur est masquée et la restaure, les applications réapparaîtront également.
Ailleurs, vous pouvez également masquer les icônes de votre barre des tâches si vous manquez de RAM ou si vous souhaitez désencombrer votre écran.
C’est tout ce que nous avions pour cet article. Faites-nous savoir votre méthode préférée pour masquer les applications et pourquoi dans la section des commentaires ci-dessous.

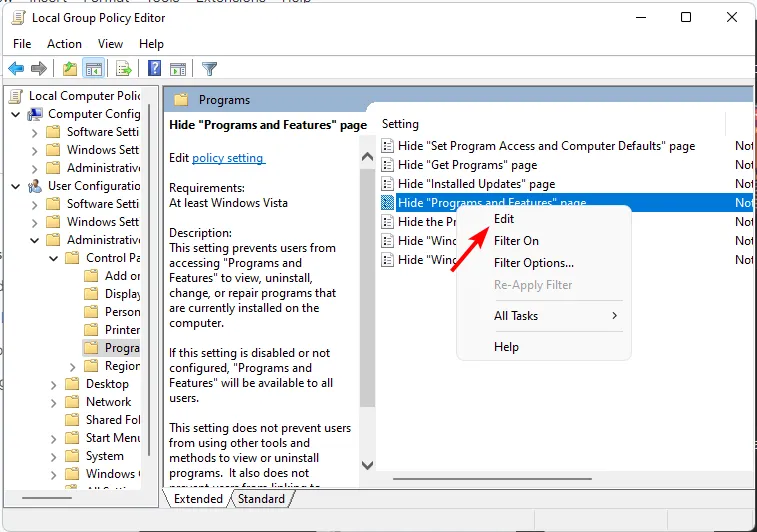
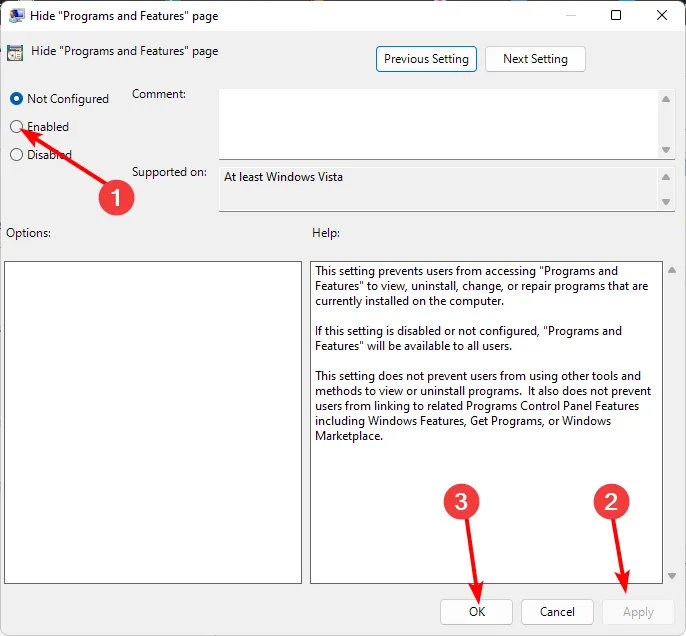
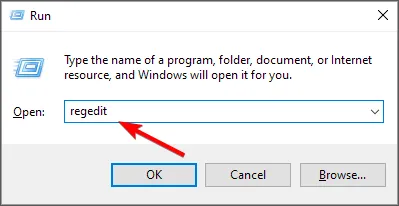
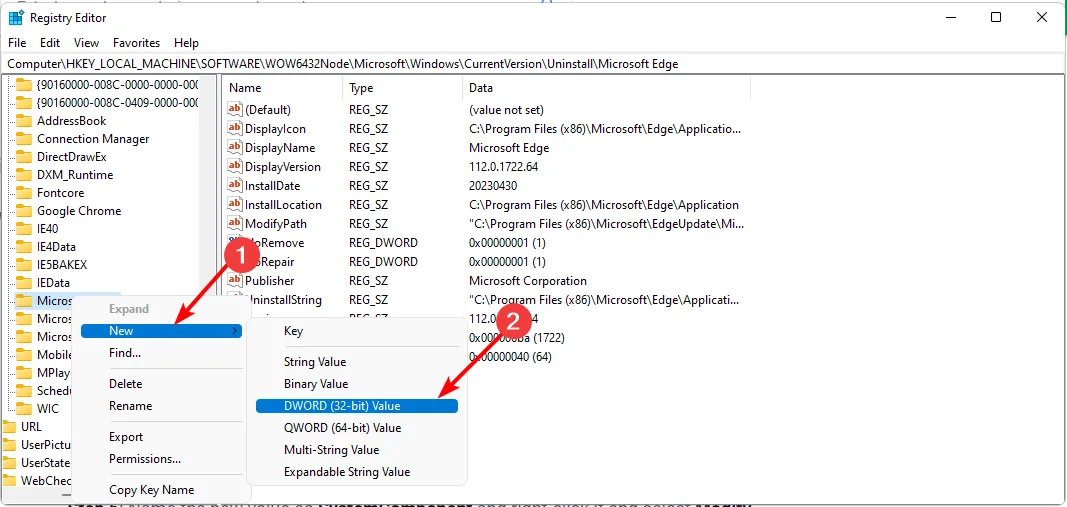
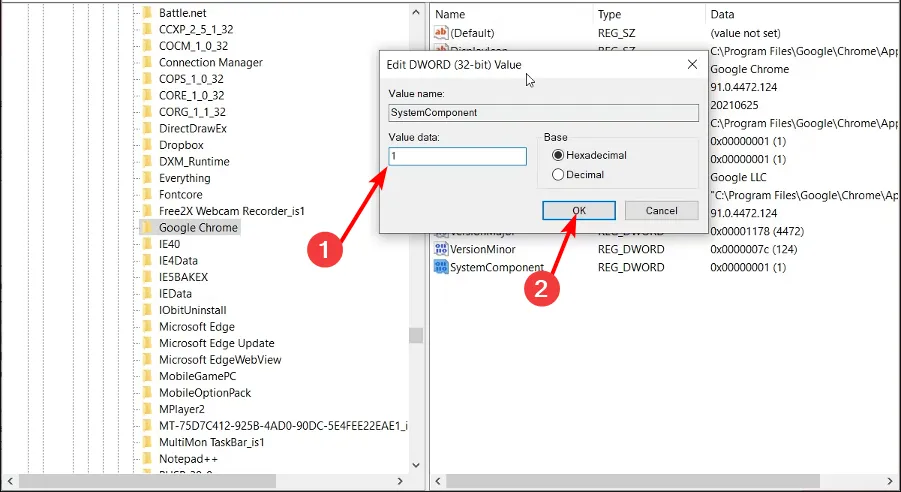
Laisser un commentaire