3 façons de désactiver les extensions Chrome en un seul clic
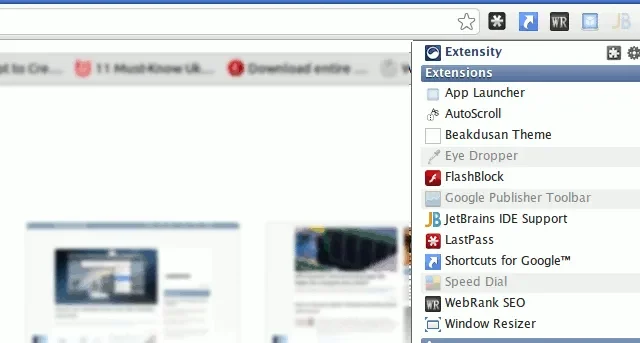

Si vous utilisez souvent Google Chrome, vous avez probablement installé quelques (ou de nombreuses) extensions. Bien que ces extensions puissent grandement vous aider à effectuer des tâches spécifiques, elles peuvent également ralentir le navigateur et vider la batterie de votre ordinateur portable. Voici quelques moyens de désactiver ces extensions Chrome lorsque vous n’en avez pas besoin.
Désactiver les extensions Chrome à l’aide des indicateurs Chrome
Le moyen le plus simple de désactiver vos extensions Chrome consiste à utiliser les indicateurs intégrés du navigateur. Il s’agit de paramètres facultatifs que vous pouvez activer pour activer certaines des fonctionnalités expérimentales de votre navigateur.
Commencez par ouvrir une nouvelle fenêtre Chrome, puis tapez chrome://flags dans la barre d’adresse du navigateur.

Sélectionnez la zone de texte Rechercher des indicateurs dans la barre supérieure de la page, puis saisissez « Contrôle d’accès au menu Extensions ».
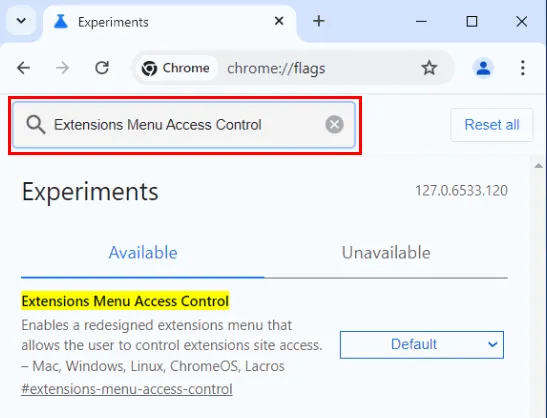
Cliquez sur la liste déroulante Par défaut sur le côté droit du drapeau, puis définissez sa valeur sur Activer .
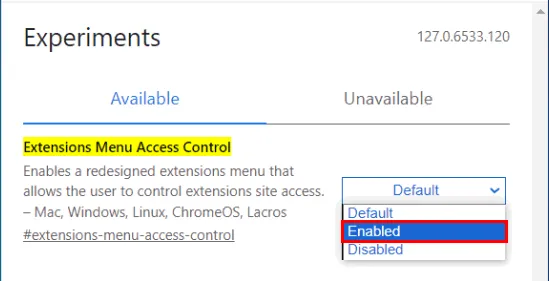
Cliquez sur Relancer dans la boîte de message du bas pour appliquer votre nouvel indicateur Chrome.
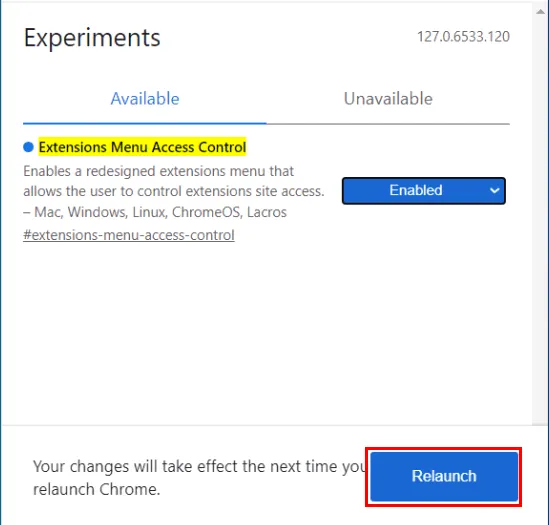
Une fois que Chrome est de nouveau opérationnel, ouvrez un nouvel onglet et accédez à une page Web.
Cliquez sur l’ icône Puzzle dans le coin supérieur droit de votre navigateur.

Cela fera apparaître un petit menu contextuel dans lequel Chrome répertoriera vos extensions ainsi qu’un commutateur pour les désactiver individuellement. Comme je souhaite tout désactiver pour ce site Web, je vais basculer le commutateur dans le coin supérieur droit du menu contextuel.
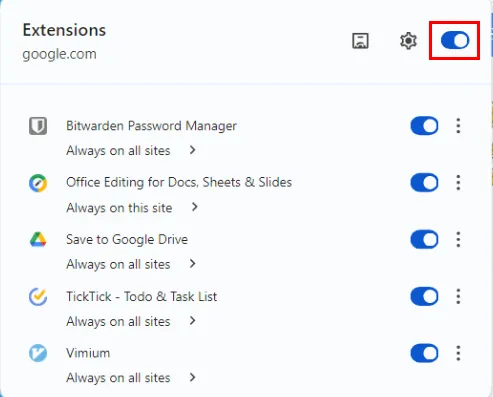
Cliquez sur Recharger dans le menu contextuel pour désactiver complètement vos extensions sur le site Web actuel.
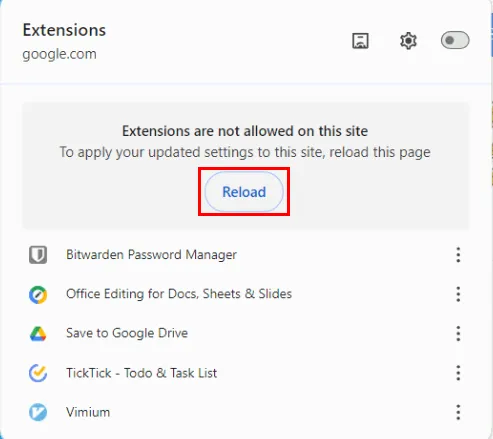
Désactiver les extensions Chrome à l’aide d’Extensity
Une autre façon de désactiver rapidement vos extensions Chrome consiste à utiliser le gestionnaire d’extensions Extensity. Contrairement à l’option expérimentale, ce module complémentaire vous permet de désactiver les extensions pour l’ensemble de votre session et introduit des fonctionnalités telles que les listes d’extensions de groupe et la synchronisation.
Pour commencer à utiliser ce gestionnaire d’extensions pratique, visitez le Chrome Web Store et téléchargez Extensity .
Après le téléchargement, cliquez sur l’ icône Puzzle dans le coin supérieur droit de votre navigateur, puis sélectionnez « Extensity » dans la liste contextuelle.
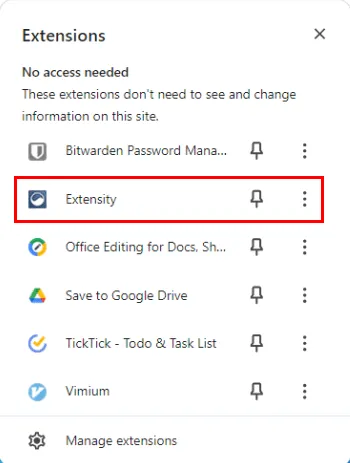
Recherchez l’extension que vous souhaitez désactiver et cliquez dessus. Dans mon cas, j’ai désactivé mon extension Vimium.
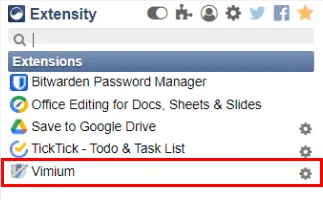
Vous pouvez réactiver l’une de vos extensions désactivées en cliquant sur votre extension grisée et en rechargeant la page Web actuelle.
Tout comme pour l’option Chrome, vous pouvez également désactiver toutes vos extensions via Extensity. Pour ce faire, cliquez sur le bouton bascule de la barre supérieure du menu contextuel.
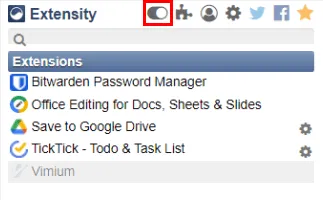
Le menu contextuel propose également un raccourci vers le gestionnaire d’extensions de Chrome. Pour cela, cliquez sur la petite icône en forme de puzzle dans la barre supérieure d’Extensity pour ouvrir le gestionnaire par défaut dans un nouvel onglet. Cette option est pratique, surtout si vous souhaitez supprimer une extension ou l’autoriser en mode navigation privée, ce que vous ne pouvez pas faire avec Extensity.
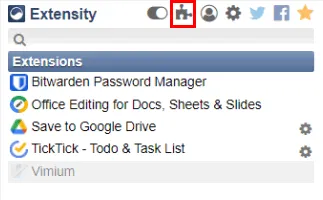
En plus de ce raccourci, l’ icône d’engrenage mène aux options propres à Extensity. La première section présente tous les réglages que vous pouvez effectuer sur votre installation Extensity, tandis que la seconde vous permet de créer des profils d’extension personnalisés pour votre navigateur.
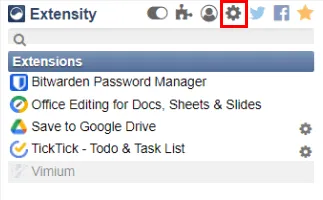
Créer un profil d’extension à l’aide d’Extensity
L’un des atouts d’Extensity est qu’il permet de créer des profils personnalisés pour vos extensions. Cela vous permet de gérer des groupes de modules complémentaires, que vous pouvez rapidement activer ou désactiver dans certaines situations. Par exemple, vous pouvez regrouper vos extensions de réseaux sociaux et les désactiver lorsque vous n’êtes pas sur un site de réseau social.
Pour créer un nouveau profil, ouvrez le menu contextuel Extensity, puis cliquez sur l’ icône Profil dans la barre supérieure de l’extension.
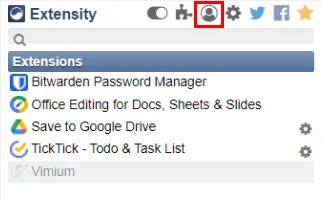
Cliquez sur la zone de texte portant l’étiquette « Nouveau nom de profil », indiquez un nom pour votre profil, puis cliquez sur le bouton Plus (+).
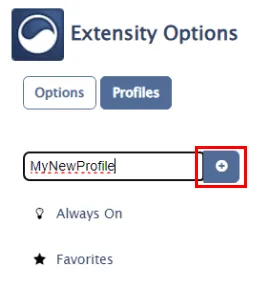
Cela fera apparaître une liste de cases à cocher de vos extensions actuelles. Cochez les cases des modules complémentaires que vous souhaitez inclure dans votre profil personnalisé. Dans mon cas, je souhaite créer un groupe pour mes extensions Bitwarden et Vimium.
Cliquez sur Enregistrer pour valider vos modifications et créer votre nouveau profil d’extensions.
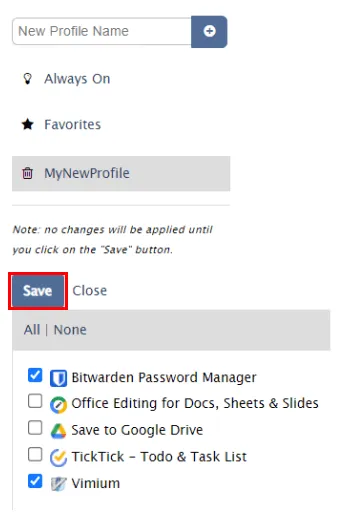
Accédez à un site Web, puis sélectionnez votre nouveau profil d’extension dans le menu contextuel d’Extensity.
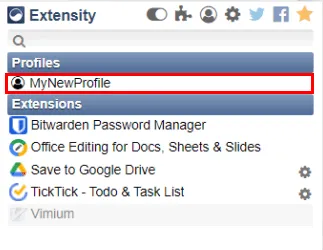
Rechargez votre onglet actuel pour appliquer votre nouveau groupe d’extensions à votre page Web.
Je cherchais depuis un certain temps une solution plus simple et plus attrayante pour activer et désactiver les extensions Chrome, et il ne semblait pas y avoir de solution suffisamment simple, jusqu’à cette extension. Désormais, je peux simplement cliquer sur une icône et afficher toutes les extensions que j’ai installées, celles qui sont activées et désactivées, sans avoir à ouvrir un nouvel onglet.
Désactiver les extensions Chrome à l’aide des options de ligne de commande
Outre l’utilisation des indicateurs et des modules complémentaires de Chrome, il est également possible de désactiver vos extensions via l’ --disable-extensionsoption de ligne de commande. Ce paramètre force Chrome à s’exécuter sans charger aucune de ses extensions, ce qui est particulièrement utile pour résoudre les problèmes liés aux extensions qui empêchent Chrome de démarrer.
Avant de commencer, assurez-vous d’avoir fermé toutes les fenêtres du navigateur Chrome actuellement actives sur votre ordinateur.
Pour utiliser l’ --disable-extensionsoption sous Windows, créez d’abord un raccourci sur le bureau pour votre installation Chrome.
Cliquez avec le bouton droit de la souris sur le raccourci du bureau et sélectionnez Propriétés dans le menu contextuel. Cela chargera une petite fenêtre dans laquelle le système imprimera les détails de votre raccourci.

Sélectionnez la zone de texte à côté de l’ étiquette Cible , faites défiler jusqu’à la fin de sa valeur, puis ajoutez --disable-extensionsaprès le guillemet fermant (“).
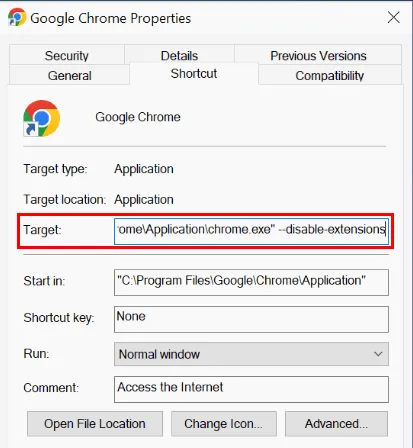
Cliquez sur OK , puis sur Continuer pour appliquer votre nouvelle option de ligne de commande, puis ouvrez Chrome à l’aide de votre raccourci.
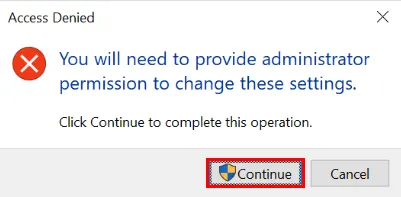
Vous pouvez utiliser la même option de ligne de commande pour désactiver vos extensions Chrome sous macOS. Pour cela, ouvrez une nouvelle fenêtre Terminal, puis exécutez la ligne de code suivante :
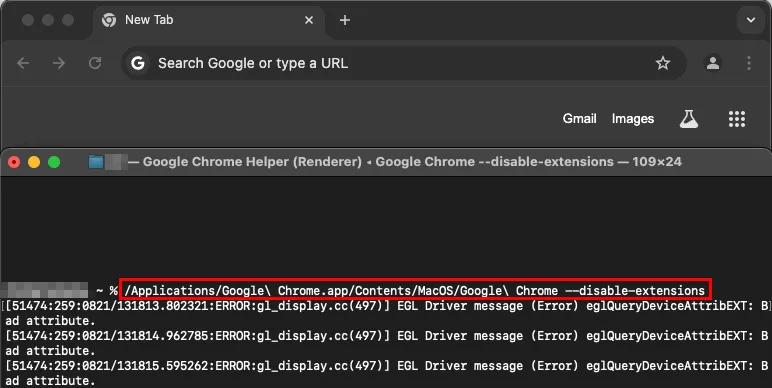
Enfin, cela fonctionne également pour les packages Chromium et Google Chrome sous Linux. Par exemple, vous pouvez exécuter la commande suivante pour démarrer Chrome sans aucune extension sous Ubuntu :
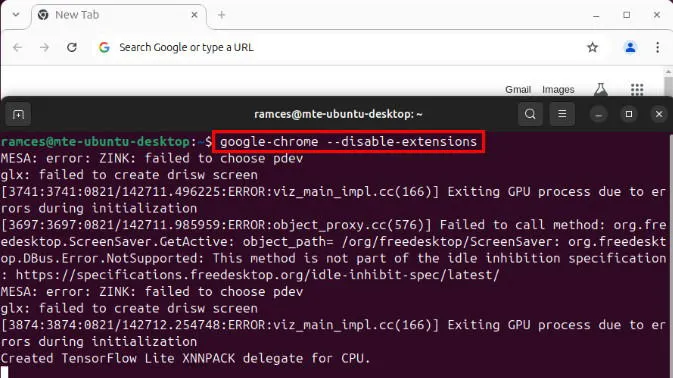
L’exploration des différentes méthodes de désactivation de vos extensions Chrome n’est que la première étape pour vous familiariser avec ce monde diversifié de modules complémentaires de navigateur. Découvrez comment améliorer votre expérience de navigation sur le Web en examinant certaines des meilleures extensions Chrome pour automatiser les tâches du navigateur.
Crédit image : Thought Catalog via Unsplash . Toutes les modifications et captures d’écran par Ramces Red.



Laisser un commentaire