3 façons de créer un support de démarrage USB pour installer Windows 8.1 (2024)
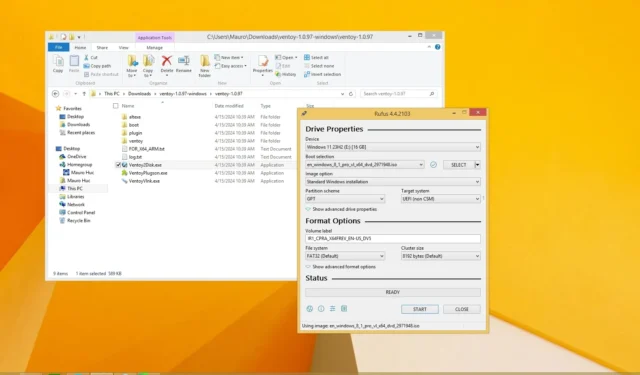
- Pour créer une clé USB amorçable Windows 8.1, vous pouvez utiliser des outils tiers tels que Rufus et Ventoy.
- Vous pouvez également télécharger manuellement l’ISO officiel de Windows 8.1 et utiliser l’invite de commande pour créer le support de démarrage.
Vous pouvez toujours créer une clé USB amorçable pour installer Windows 8.1. Dans ce guide, je présenterai trois façons de mener à bien ce processus. Windows 8.1 a atteint la fin du support en janvier 2023 , et même s’il est recommandé d’utiliser une version prise en charge (comme Windows 11 ou 10) puisque le système d’exploitation ne reçoit plus de mises à jour de sécurité ni de support, vous pouvez toujours avoir des raisons valables d’installer il.
Par exemple, dans mon cas, de par la nature de mon travail, j’ai parfois besoin d’accéder à d’anciennes versions de Windows pour tester la compatibilité des logiciels, accéder à des fonctionnalités existantes, vérifier l’évolution du système d’exploitation au fil des versions, etc. Dans votre cas, vous Vous devrez peut-être installer Windows 8.1 à des fins de compatibilité, une configuration matérielle spécifique qui ne prend pas en charge une version plus récente, ou vous pourriez être curieux.
Si vous devez créer une clé USB amorçable pour installer Windows 8.1, vous disposez de plusieurs options, notamment Rufus, Ventoy et l’invite de commande.
Dans ce guide, je vais vous apprendre à créer un support de démarrage USB pour installer Windows 8.1 sur un matériel plus ancien ou une machine virtuelle. (Vous pouvez télécharger le fichier ISO Windows 8.1 avec ces instructions.)
- Créer une clé USB amorçable Windows 8.1 à partir de Rufus
- Créer une clé USB amorçable Windows 8.1 à partir de Ventoy
- Créer une clé USB amorçable Windows 8.1 à partir de l’invite de commande
Créer une clé USB amorçable Windows 8.1 à partir de Rufus
Pour créer une clé USB amorçable de Windows 8.1 avec Rufus, connectez une clé USB avec suffisamment d’espace (4 Go ou plus) et procédez comme suit :
-
Cliquez sur le lien pour télécharger la dernière version dans la section « Télécharger ».
-
Double-cliquez sur l’exécutable pour lancer l’outil.
-
Cliquez sur le bouton Paramètres (troisième bouton en partant de la gauche) en bas de la page.
-
Utilisez le menu déroulant « Rechercher les mises à jour » et sélectionnez l’ option Quotidien dans la section « Paramètres ».
-
Cliquez sur le bouton Fermer .
-
Cliquez à nouveau sur le bouton Fermer .
-
Ouvrez à nouveau Rufus .
-
Utilisez le menu déroulant et sélectionnez la clé USB pour créer le support d’installation dans la section « Périphérique ».
Remarque rapide : vous devez connecter une clé USB d’au moins 4 Go (ou 8 Go) pour créer le lecteur amorçable. N’oubliez pas non plus que ce processus supprimera tout ce qui se trouve sur le lecteur flash, alors assurez-vous de sauvegarder toutes les données avant de continuer. - Cliquez sur le bouton fléché vers le bas (sur le côté droit) et sélectionnez l’option Télécharger.
-
Cliquez sur le bouton Télécharger .
-
Sélectionnez l’ option Windows 8.1 .
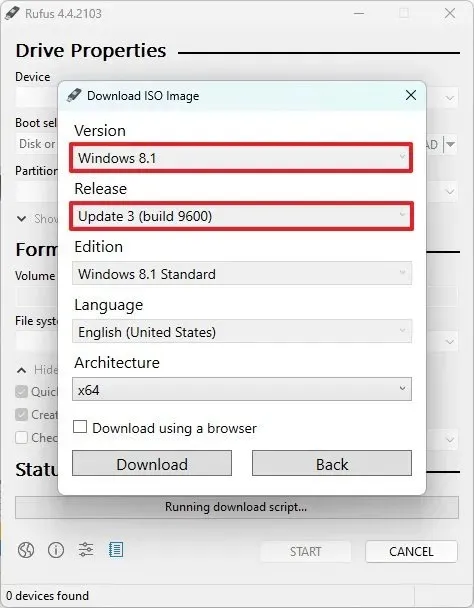
-
Cliquez sur le bouton Continuer .
-
Sélectionnez la dernière version de mise à jour disponible dans la section « Version ».
-
Cliquez sur le bouton Continuer .
-
Sélectionnez l’ option « Windows 8.1 Standard » .
-
Cliquez sur le bouton Continuer .
-
Sélectionnez la langue d’installation de Windows 11.
-
Cliquez sur le bouton Continuer .
-
Sélectionnez l’ option x64 (64 bits) (ou x86 (32 bits)) pour l’architecture du système d’exploitation.
-
Cliquez sur le bouton Télécharger .
-
Sélectionnez l’emplacement pour enregistrer automatiquement le fichier ISO de Windows 8.1.
-
Choisissez l’ option « Installation standard de Windows » sous le paramètre « Option image ».
-
(Facultatif) Continuez avec les paramètres par défaut après le téléchargement.
-
(Facultatif) Sous le paramètre « Nom du volume », spécifiez un nom pour le lecteur, tel que Installation de Windows 8.1 .
-
Cliquez sur le bouton Démarrer .
-
Cliquez sur le bouton OK .
Une fois les étapes terminées, l’outil créera un support de démarrage avec le support d’installation de Windows 8.1.
Créer une clé USB amorçable Windows 8.1 à partir de Ventoy
Ventoy est un outil tiers qui s’installe sur une clé USB et rend n’importe quel fichier ISO amorçable depuis pratiquement n’importe quelle plate-forme, y compris Windows 8.1.
Pour créer une clé USB amorçable Windows 8.1 avec Ventoy, connectez une clé USB avec suffisamment d’espace (4 Go ou plus) et procédez comme suit :
-
Dans la section « Actifs », cliquez sur le fichier ventoy-xxxx-windows.zip et téléchargez-le sur votre ordinateur.
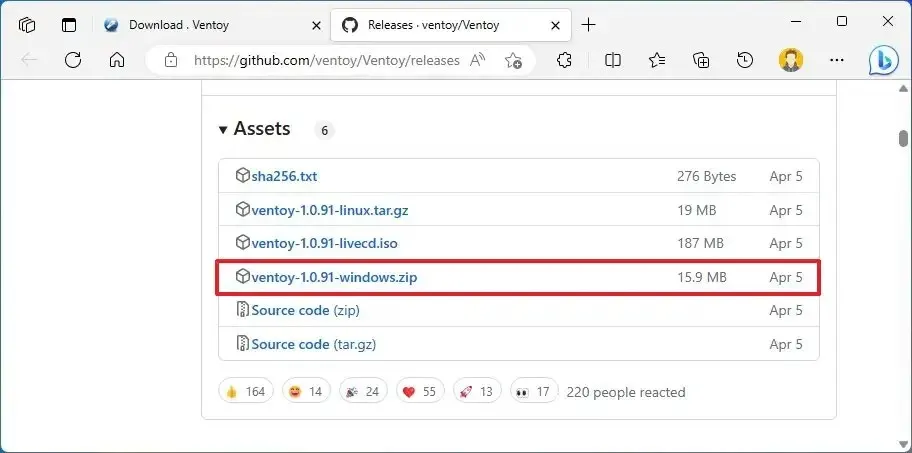 Remarque rapide : vous devrez peut-être forcer et conserver le fichier car le navigateur peut le détecter comme malveillant.
Remarque rapide : vous devrez peut-être forcer et conserver le fichier car le navigateur peut le détecter comme malveillant. -
Ouvrez l’Explorateur de fichiers .
-
Ouvrez l’emplacement du dossier Zip.
-
Double-cliquez sur le fichier ventoy-xxxx-windows.zip pour l’ouvrir .
-
Cliquez sur le bouton Extraire tout dans la barre de commandes.
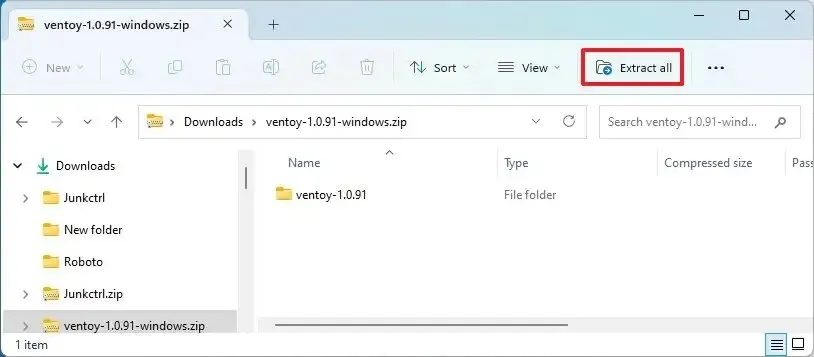
-
Cliquez sur le bouton Parcourir .
-
Sélectionnez un emplacement pour extraire les fichiers.
-
Cliquez sur le bouton Sélectionner un dossier .
-
Cliquez sur le bouton Extraire .
-
Ouvrez le dossier ventoy-xxxx .
-
Double-cliquez sur le fichier Ventoy2Disk.exe pour lancer le programme d’installation.
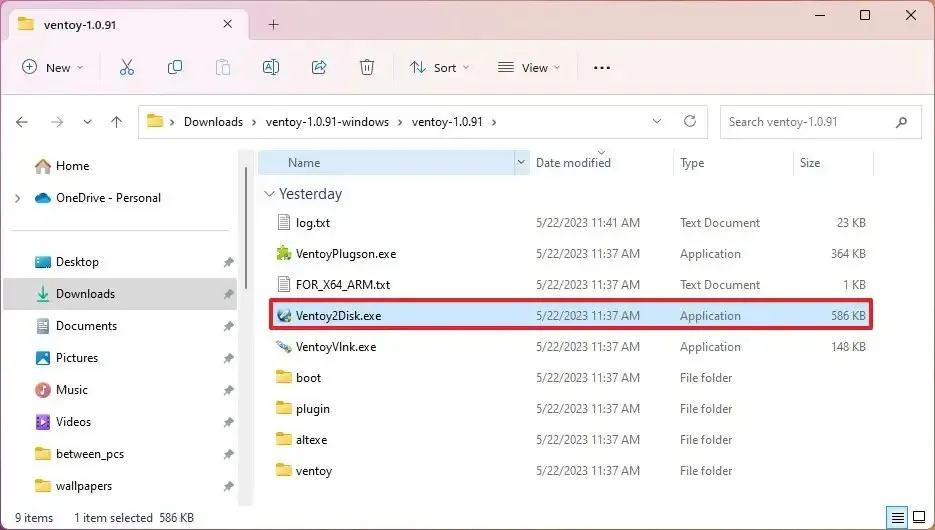
- Choisissez la clé USB dans le paramètre « Périphérique ».
-
Cliquez sur le bouton Installer .
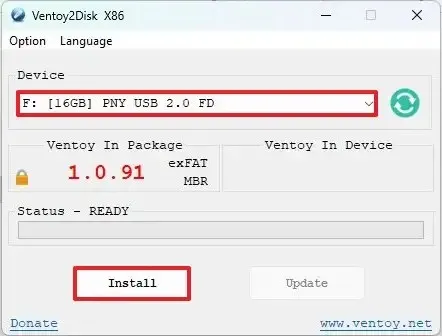
-
Cliquez sur le bouton OK .
-
Ouvrez le lecteur Ventoy avec l’Explorateur de fichiers.
-
Choisissez l’ option Windows 8.1 dans la section « Sélectionner l’édition ».

-
Cliquez sur le bouton Confirmer .
-
Sélectionnez la langue d’installation.
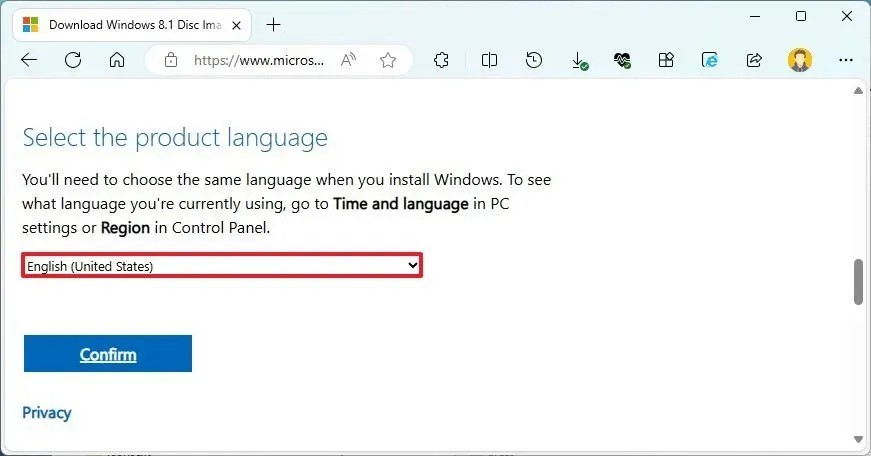
-
Cliquez sur le bouton Confirmer .
-
Cliquez sur le bouton Télécharger 64 bits (ou 32 bits) .

-
Copiez et collez le fichier ISO dans la clé USB Ventoy pour le rendre amorçable.
Après avoir terminé les étapes, vous pouvez utiliser la clé USB amorçable pour démarrer un appareil avec l’application Ventoy, à partir de laquelle vous pouvez lancer l’installation de Windows 8.1.
Créer une clé USB amorçable Windows 8.1 à partir de l’invite de commande
Si vous ne souhaitez pas utiliser d’outils tiers, vous pouvez toujours utiliser des commandes pour créer une clé USB amorçable, puis transférer les fichiers d’installation sur le stockage USB.
Pour créer une clé USB amorçable afin d’installer Windows 8.1 avec l’invite de commande, procédez comme suit :
-
Choisissez l’ option Windows 8.1 dans la section « Sélectionner l’édition ».
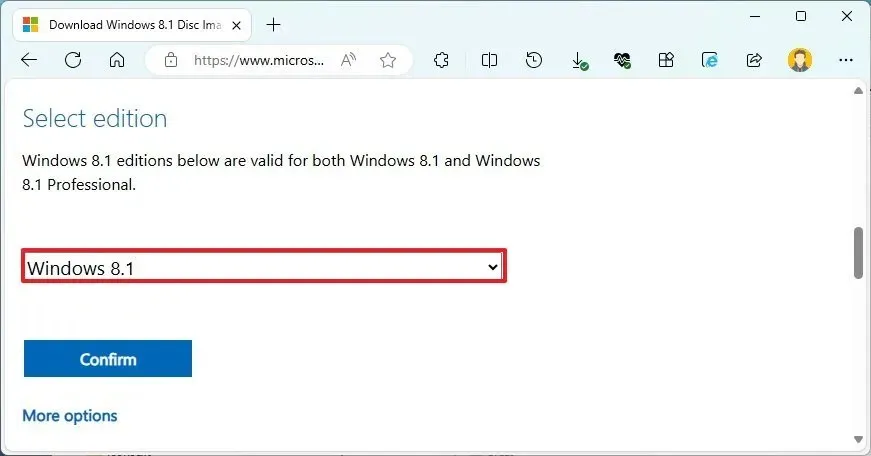
-
Cliquez sur le bouton Confirmer .
-
Sélectionnez la langue d’installation du système d’exploitation.
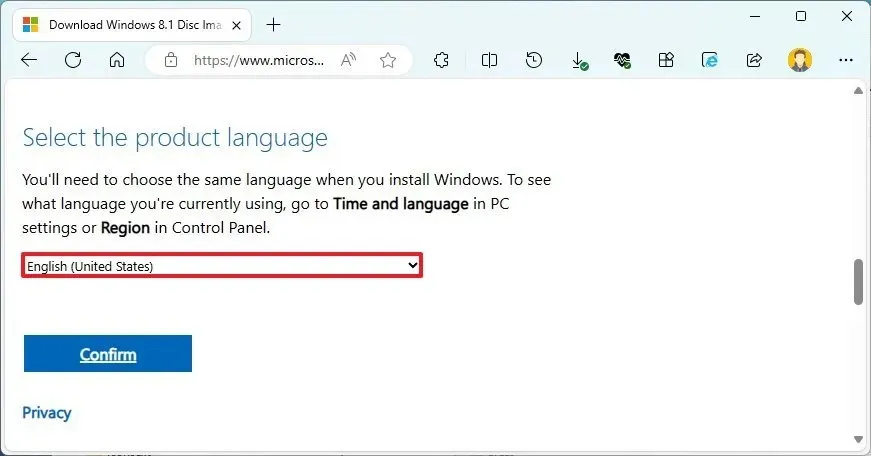
-
Cliquez sur le bouton Confirmer .
-
Cliquez sur le bouton Télécharger 64 bits (ou 32 bits) .
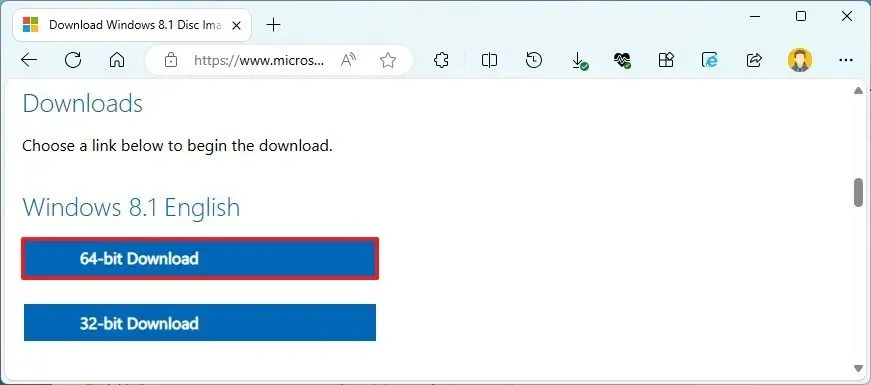
-
Ouvrez Démarrer .
-
Recherchez Command Prompt , cliquez avec le bouton droit sur le premier résultat et sélectionnez l’ option Exécuter en tant qu’administrateur .
-
Tapez la commande suivante pour ouvrir Diskpart et appuyez sur Entrée :
diskpart -
Tapez la commande suivante pour déterminer la clé USB et appuyez sur Entrée :
list disk -
Tapez les commandes suivantes pour tout supprimer de la clé USB et appuyez sur Entrée :
clean
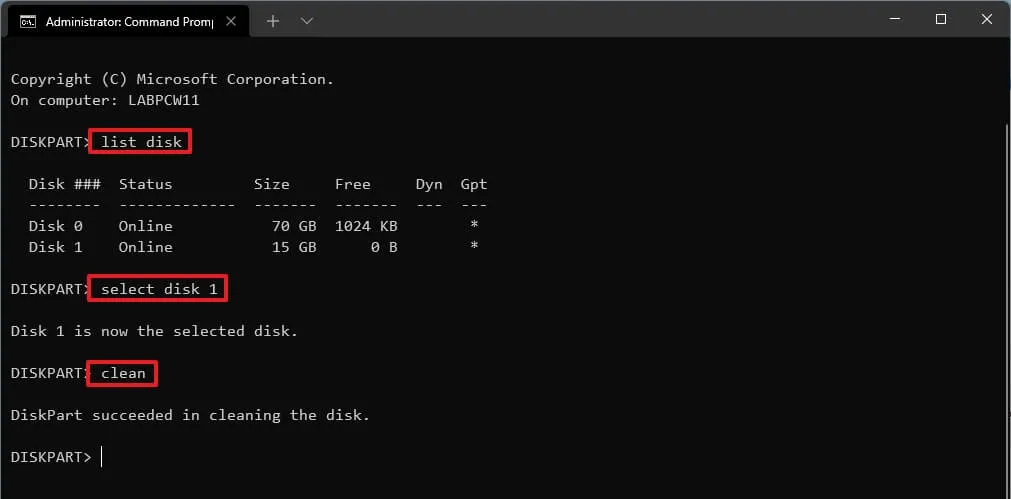
-
Tapez la commande suivante pour créer une partition principale et appuyez sur Entrée :
create partition primary -
Tapez la commande suivante pour sélectionner la nouvelle partition et appuyez sur Entrée :
select partition 1 -
Tapez la commande suivante pour rendre la clé USB bootable et appuyez sur Entrée :
format FS=FAT32 quick -
Tapez la commande suivante pour attribuer un volume et une lettre de lecteur à la clé USB et appuyez sur Entrée :
assign letter=X

Remplacez X par toute lettre disponible que vous souhaitez utiliser dans la commande.
-
Tapez la commande suivante pour quitter l’outil et appuyez sur Entrée :
exit -
Tapez la commande suivante pour monter le fichier ISO de Windows 8.1 et appuyez sur Entrée :
PowerShell Mount-DiskImage -ImagePath "C:\path\to\Windows8.1.iso"
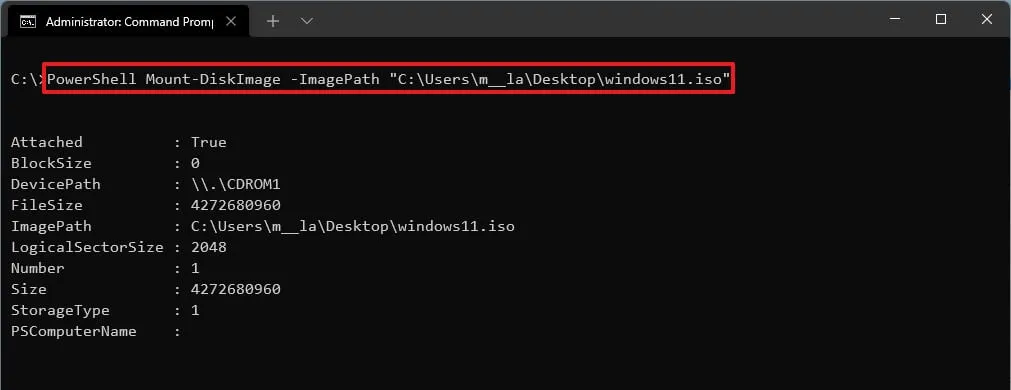
Dans la commande, mettez à jour le chemin avec l’emplacement où vous avez stocké le fichier ISO Windows 8.1.
-
Tapez la commande suivante pour relancer Diskpart et appuyez sur Entrée :
diskpart -
Tapez la commande suivante pour déterminer la lettre de lecteur du fichier ISO Windows 8.1 monté et appuyez sur Entrée :
list volume -
Tapez la commande suivante pour quitter Diskpart et appuyez sur Entrée :
exit -
Tapez la commande suivante pour accéder au fichier ISO de Windows 8.1 et appuyez sur Entrée :
E: -
Tapez la commande suivante pour accéder au dossier de démarrage et appuyez sur Entrée :
cd boot -
Tapez la commande suivante pour mettre à jour le code de démarrage du volume de la clé USB et appuyez sur Entrée :
bootsect /nt60 X: -
Tapez la commande suivante pour copier tous les fichiers d’installation de Windows 8.1 sur la clé USB et appuyez sur Entrée :
xcopy E:*.* X: /E /F /H
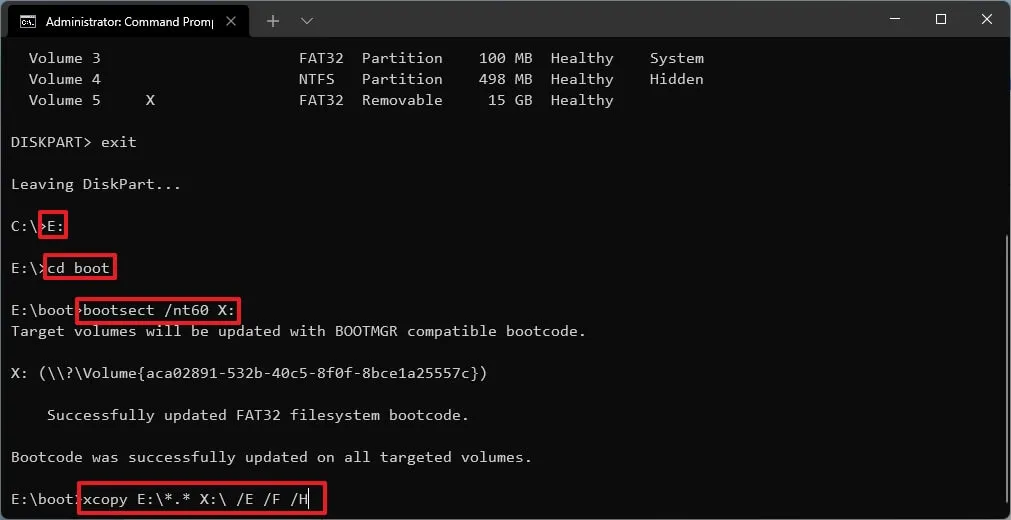
Dans la commande, remplacez les lettres de lecteur E et X par les lettres de lecteur correctes pour l’image ISO Windows 8.1 et la clé USB, respectivement.
Une fois les étapes terminées, vous pouvez installer Windows 8.1 à l’aide du lecteur flash amorçable.
Bien qu’il soit toujours possible de créer une clé USB amorçable, vous devez comprendre que Windows 8.1 n’est plus pris en charge, ce qui signifie qu’il n’y a plus de mises à jour de sécurité. De plus, l’utilisation d’un système d’exploitation non pris en charge expose votre ordinateur et vos fichiers à des risques de sécurité liés aux logiciels malveillants, virus et autres exploits, et vous rencontrerez des problèmes de compatibilité avec les applications les plus récentes.
Si le matériel est pris en charge, vous devriez envisager d’installer la dernière version de Windows 10. Vous pouvez également utiliser ces instructions pour effectuer une mise à niveau de Windows 8.1 vers 10.
Il est important de noter que j’ai utilisé un ordinateur exécutant Windows 11 pour cet ensemble d’instructions, mais les outils mentionnés dans ce guide devraient fonctionner sous Windows 10 et 8.1.
Enfin, vous pouvez utiliser un support de démarrage comme lecteur de récupération pour démarrer et réparer l’installation de votre appareil.



Laisser un commentaire