3 façons de créer un volume miroir sous Windows 11

La panne de disque est un problème grave, et elle peut rendre vos fichiers irrécupérables ou votre lecteur de démarrage incapable de fonctionner, c’est pourquoi de nombreux utilisateurs choisissent de créer un volume miroir sur Windows 11 afin d’éviter cela.
Au cas où vous ne le sauriez pas, le volume miroir est une copie exacte d’un autre lecteur et fonctionne comme une sauvegarde en cas de panne de disque. C’est une excellente solution de sauvegarde, et aujourd’hui nous allons vous montrer comment la créer sur votre PC.
Quels sont les prérequis pour configurer un volume miroir ?
- Deux disques dynamiques de taille similaire. Le lecteur miroir peut être plus grand que le lecteur source.
- Prise en charge RAID, disponible sur presque tous les PC modernes.
- Le lecteur miroir ne doit pas être alloué et sans aucun volume.
Comment créer un volume miroir sous Windows 11 ?
1. Utiliser la gestion des disques
- Appuyez sur la Windows touche + X et sélectionnez Gestion des disques .
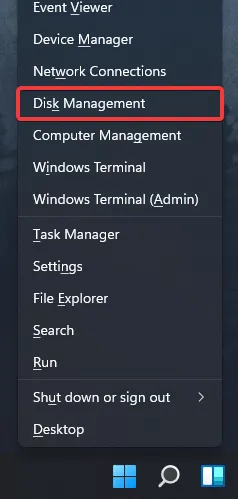
- Localisez le disque principal, cliquez dessus avec le bouton droit et choisissez Ajouter un miroir .
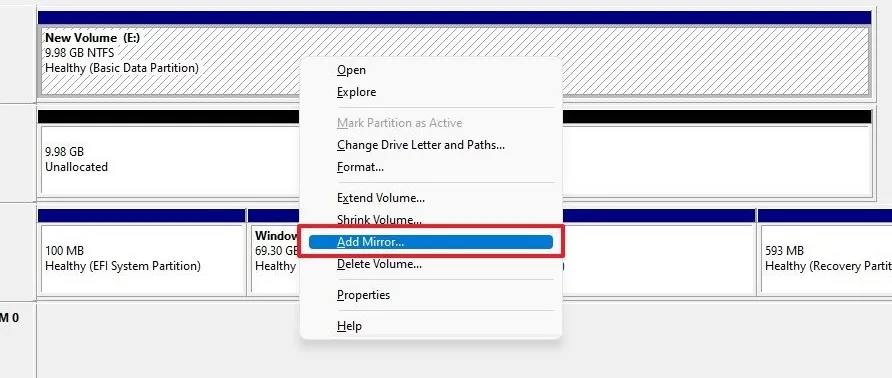
- Sélectionnez le disque secondaire que vous souhaitez utiliser dans la boîte de dialogue. Le lecteur ne doit pas être alloué.
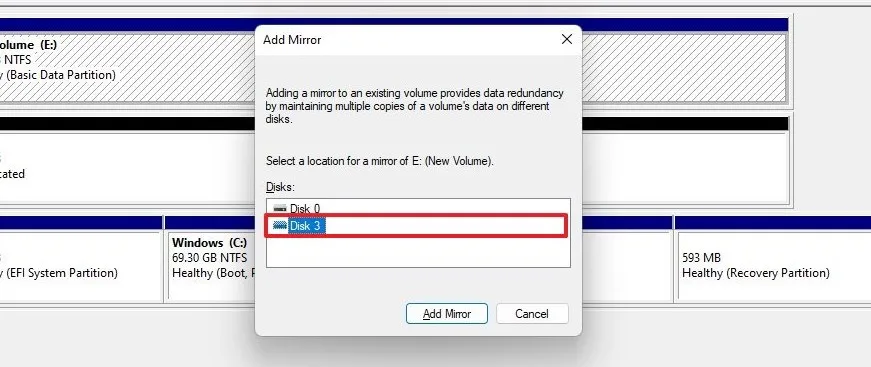
- Suivez les instructions à l’écran pour créer un volume en miroir sous Windows. Il peut être nécessaire de formater le lecteur miroir, utilisez donc les mêmes paramètres que ceux que vous avez utilisés pour le lecteur source.
2. Utilisez la fonctionnalité Espaces de stockage
- Appuyez sur la Windowstouche + Ipour ouvrir l’application Paramètres.
- Accédez à Stockage .

- Sélectionnez Espaces de stockage .

- Ensuite, cliquez sur Créer un pool de stockage et un espace de stockage et définissez le nom du pool de stockage.

- Sélectionnez les deux lecteurs que vous souhaitez utiliser et cliquez sur Créer .
- Entrez le nom souhaité pour le miroir, définissez la résilience sur Miroir bidirectionnel et cliquez sur Créer.

- Ensuite, spécifiez le nom de l’étiquette, définissez la lettre de lecteur, définissez le système de fichiers sur NTFS et cliquez sur Format .

- Une fois le processus terminé, le nouveau lecteur apparaîtra sur votre PC.
3. Utilisez l’outil de ligne de commande
- Appuyez sur la Windows touche + X et choisissez Windows Terminal (Admin) .
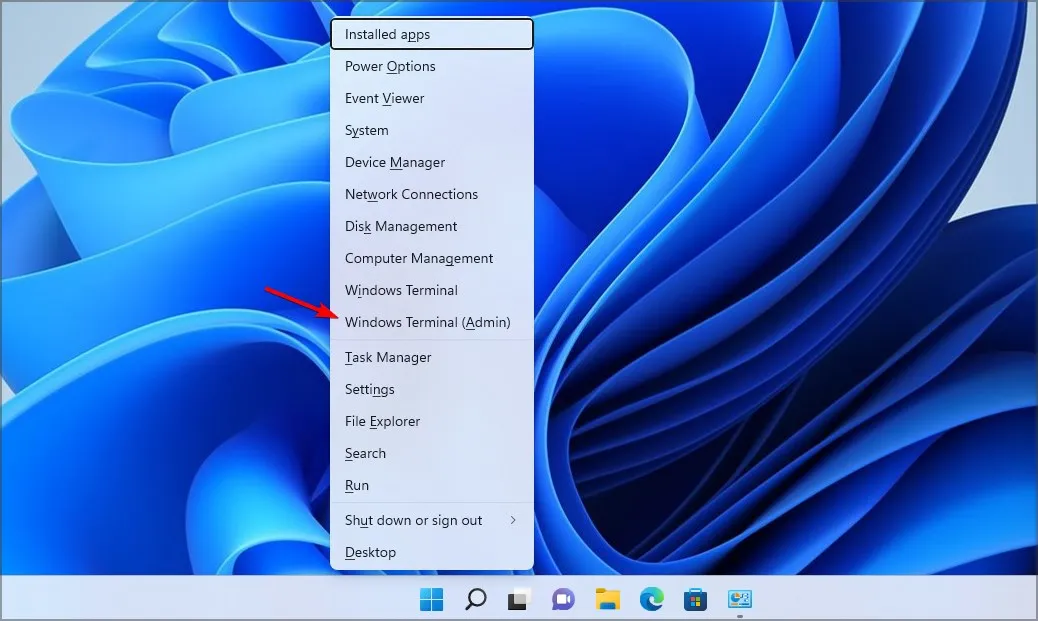
- Exécutez la commande suivante :
diskpart
- Ensuite, exécutez la commande suivante :
list disk
- Localisez les disques que vous souhaitez mettre en miroir. Dans cet exemple, nous utiliserons le disque 0 et le disque 1.
- Taper
select disk 0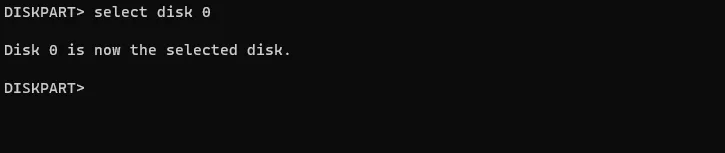
- Ensuite, utilisez cette commande pour convertir le disque de base en disque dynamique :
convert dynamic
- Répétez également les étapes 4 et 5 pour le disque 1.
- Exécutez la commande suivante pour créer un volume miroir sur le disque souhaité :
create volume mirror disk=1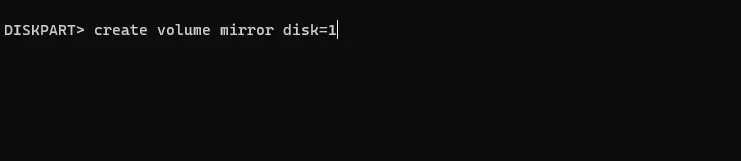
- Enfin, exécutez ce qui suit pour ajouter l’autre disque au miroir :
add disk=0 - Après cela, quittez diskpart et redémarrez votre PC.
Il s’agit d’une méthode avancée qui convient aux utilisateurs déjà familiarisés avec Diskpart. Utilisez cette méthode avec une extrême prudence.
Pourquoi ne puis-je pas créer un volume en miroir ?
- L’un de vos disques ne fait pas partie du pool de stockage.
- Vos disques ne sont pas configurés comme dynamiques.
- Le disque miroir est plus petit que le disque source.
Il est assez simple de créer un volume miroir sur Windows 11, et nous vous recommandons d’utiliser la gestion des disques ou les espaces de stockage pour y parvenir car c’est la méthode la plus simple.
Utilisez-vous des volumes miroir et quelle est votre méthode préférée pour en créer un ? Rendez-vous dans les commentaires et faites-le-nous savoir !



Laisser un commentaire