3 façons de contourner la configuration système requise pour Windows 11
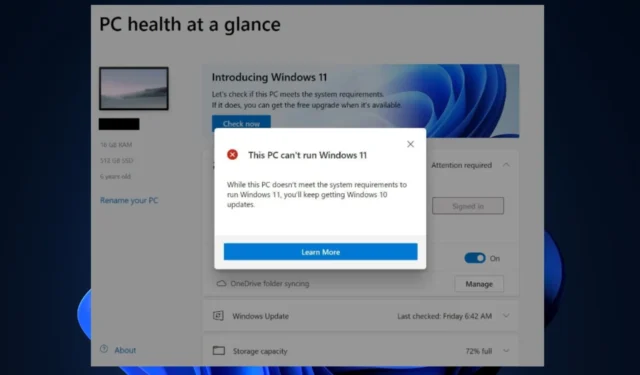
Depuis que Windows a annoncé sa dernière mise à jour de Windows 11, plusieurs utilisateurs qui ont mis à jour leur système d’exploitation se sont plaints de problèmes de compatibilité. Cela est dû aux exigences strictes du système Windows 11 .
Si votre appareil ne répond pas à la configuration système minimale requise pour Windows 11, vous pouvez trouver des étapes utiles que vous pouvez suivre pour contourner les exigences de Windows 11 dans ce guide.
Quelle est la configuration minimale requise pour Windows 11 ?
Avant de pouvoir installer la mise à jour de Windows 11, votre ordinateur doit répondre aux exigences de système d’exploitation suivantes :
- Votre processeur doit fonctionner à 1 Gigahertz ou plus et doit être un processeur Intel, AMD ou Qualcomm dual-core 64 bits.
- Démarrage sécurisé UEFI pris en charge et activé.
- Un minimum de 4 Go de RAM et au moins 64 Go de stockage.
- Un module de plateforme sécurisée (TPM), version 2.0 .
- La carte graphique doit être prise en charge par DirectX 12 ou version ultérieure et doit utiliser les pilotes WDDM 2.0
- Affichage haute définition (720p), un moniteur de 9 pouces ou plus, 8 bits par canal de couleur
La configuration système requise pour la dernière version de Windows 11 est trop stricte pour de nombreux utilisateurs d’un ordinateur plus ancien, d’où la nécessité de contourner les exigences de Windows 11.
Comment puis-je contourner la configuration système requise pour Windows 11 ?
1. Contourner les exigences de Windows 11 à l’aide de l’éditeur de registre
- Appuyez sur les touches Windows+ Rpour ouvrir la boîte de dialogue Exécuter . Tapez regedit dans le champ de texte et appuyez sur Entrée .
- Accédez au chemin ci-dessous :
HKEY_LOCAL_MACHINE\SYSTEM\Setup - Cliquez avec le bouton droit sur n’importe quel espace et sélectionnez Nouveau pour créer une valeur DWORD (32 bits).
- Maintenant, définissez son nom sur AllowUpgradesWithUnsupportedTPMOrCPU s’il n’y est pas déjà.
- Modifiez son champ de données de valeur sur 1 et cliquez sur OK pour enregistrer les modifications.
- Fermez le regedit et redémarrez votre PC.
Avant d’apporter des modifications au registre , assurez-vous que vos fichiers et applications importants ont été sauvegardés en toute sécurité au cas où le processus ne réussirait pas ou ne serait pas suffisamment satisfaisant.
2. Contourner les exigences de Windows 11 à l’aide de l’outil de création de média
- Créez un disque USB Windows 10 amorçable à l’aide de l’ outil de création de support.
- Maintenant, accédez au répertoire du disque USB Windows 10 et supprimez les fichiers install.esd ou install.wim . (Vous trouverez probablement un seul de ces fichiers dans le répertoire).
- Après avoir supprimé le fichier, montez l’ISO de Windows 11.
- Maintenant, allez à nouveau dans le même répertoire et copiez le fichier install.wim dans votre presse-papiers.
- Ensuite, collez le fichier install.wim que vous avez précédemment copié de Windows 11 ISO sur la clé USB Windows 10.
- Enfin, démarrez votre système à partir de la clé USB Windows 10 modifiée et installez Windows 11.
L’ outil de création de support vous permet également de contourner les exigences de Windows 11 en matière de TPM 2.0 et de démarrage sécurisé. Cependant, cela ne fonctionne que pour les partitions du système d’exploitation au format NTFS.
3. Contourner toutes les exigences système de Windows 11
- Visitez le site Web officiel de Microsoft pour télécharger Windows 11 ISO.
- Téléchargez la dernière version de Rufus et exécutez-la.
- Sélectionnez votre clé USB et cliquez sur le bouton Sélectionner.
- Dans la boîte de dialogue Rufus, développez le menu déroulant sous Image et sélectionnez l’ option Installation étendue de Windows 11 (pas de TPM/pas de démarrage sécurisé/8 Go de RAM) .
- En choisissant cette option, vous ignorez les exigences de démarrage sécurisé et de TPM 2.0 de Windows 11, ainsi que la demande minimale de 8 Go de RAM.
- Enfin, pour créer un support d’installation de Windows 11, cliquez sur Démarrer .
- Cliquez sur OK et attendez que le processus se termine.
En utilisant l’application Rufus, vous pourrez contourner certaines des exigences de Windows 11, à l’exception de l’exigence du processeur. Vous pouvez cependant essayer d’autres méthodes.
Windows 11 a des exigences spécifiques concernant le processeur, la RAM, le stockage, la carte graphique et d’autres composants matériels.
Si votre système ne répond pas à la configuration minimale requise pour Windows 11, vous pouvez utiliser la dernière version de Rufus, de l’Éditeur du Registre ou de l’outil de création de média pour le contourner.
Si vous avez des questions ou si vous connaissez une autre méthode qui a fonctionné pour vous, n’hésitez pas à utiliser la section des commentaires ci-dessous.



Laisser un commentaire