3 façons de supprimer automatiquement les anciens fichiers sous Windows 10 et 11

Si vous téléchargez souvent des fichiers ou capturez des captures d’écran mais que vous oubliez de les supprimer après utilisation, le stockage de votre ordinateur peut rapidement devenir encombré. Alors, quelle est la solution ? Eh bien, nous disposons de trois méthodes simples pour vous aider à supprimer automatiquement les anciens fichiers sur votre PC Windows. En fait, notre ordinateur portable est également rempli de captures d’écran et de documents obsolètes, nous les utiliserons donc comme exemple pour vous montrer comment supprimer automatiquement les anciens fichiers sous Windows en arrière-plan.
Avantages et inconvénients de la suppression automatique de fichiers
Comme toute technologie, la suppression automatique de fichiers présente également des avantages et des inconvénients. Voici quelques avantages et inconvénients à considérer :
Avantages:
- L’avantage le plus évident de la configuration d’une fonction de suppression automatique est que vous n’avez pas besoin de supprimer manuellement les fichiers, ce qui permet d’économiser beaucoup de temps et d’efforts.
- Cela aide votre ordinateur à ne pas être encombré de fichiers inutiles, ce qui peut améliorer les performances du système.
- En supprimant automatiquement les fichiers, vous réduisez également le risque de laisser accidentellement des informations sensibles ou confidentielles sur votre PC.
Les inconvénients:
- L’une des plus grandes craintes que l’on puisse rencontrer est la suppression involontaire de fichiers.
- Vous n’avez peut-être pas beaucoup de contrôle sur le type de fichiers à supprimer automatiquement, ce qui pourrait entraîner la suppression des fichiers que vous avez l’intention de conserver.
- Une fois les fichiers supprimés, il peut être difficile, voire impossible, de les récupérer .
- La configuration de règles de suppression automatique peut être compliquée et des configurations inappropriées peuvent entraîner des problèmes, tels que des suppressions involontaires de fichiers.
1. Utiliser le sens du stockage
L’une des méthodes les plus simples que nous recommandons à tout utilisateur débutant ou moins averti serait d’utiliser la fonctionnalité Storage Sense sur son PC Windows. Il est simple et facile à utiliser et grâce à lui, vous pouvez facilement gérer la plupart des fichiers temporaires et des fichiers téléchargés qui vivent sous le capot depuis des lustres dans votre ordinateur.
Voici comment configurer Storage Sense :
Pour Windows 11 :
1. Accédez à Paramètres (Touche Windows + I) > Système > Stockage .
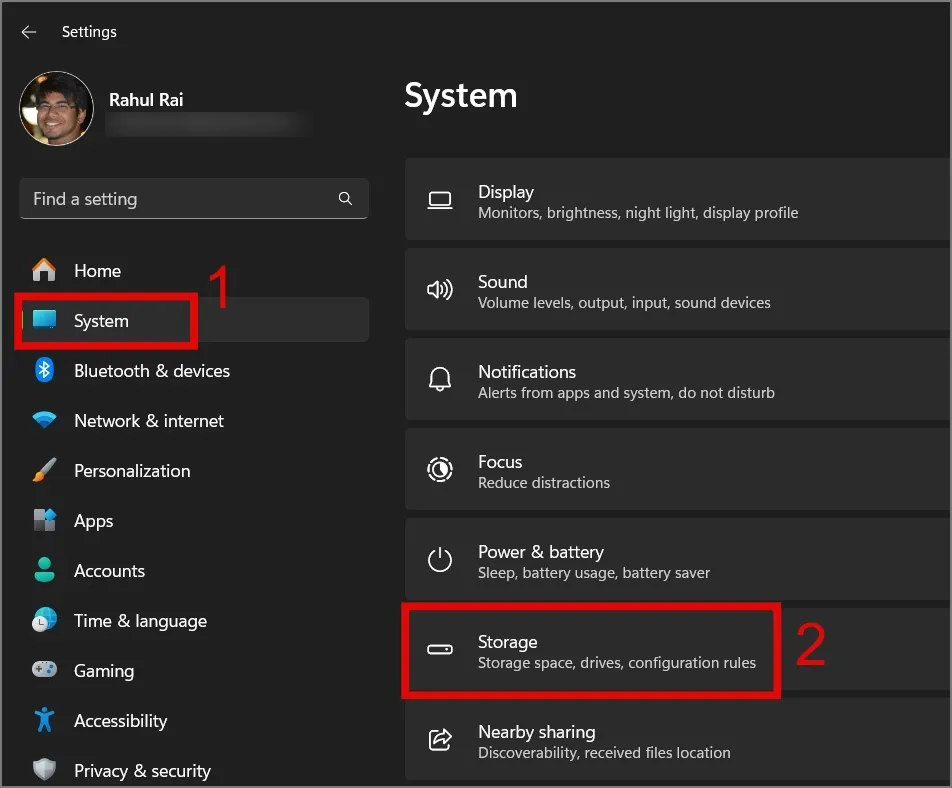
2. Ensuite, activez la bascule Storage Sense .
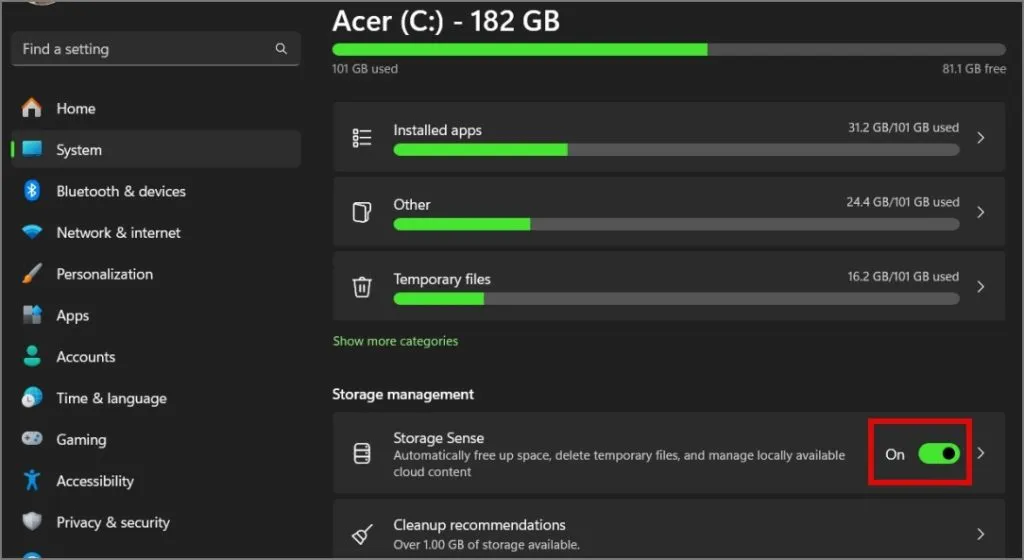
3. Maintenant, pour configurer Storage Sense, cliquez dessus et choisissez la durée de nettoyage pour Storage Sense, la corbeille et le dossier de téléchargements.
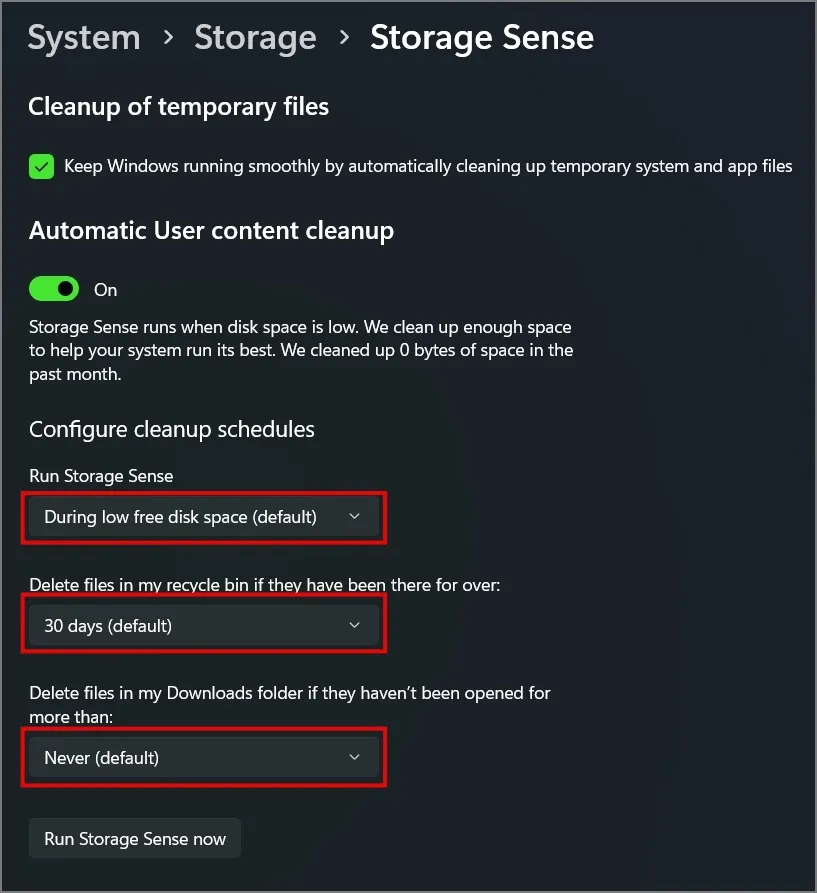
Sur notre ordinateur portable, nous avons défini les paramètres suivants :
- Exécuter Storage Sense : chaque semaine
- Supprimer des fichiers dans ma corbeille : 30 jours
- Supprimer des fichiers dans mon dossier Téléchargements : 60 jours
C’est tout! Il supprimera désormais automatiquement tous les anciens fichiers de votre ordinateur en fonction de la chronologie que vous avez définie.
Si vous souhaitez exécuter manuellement Storage Sense , vous pouvez simplement cliquer sur le bouton Exécuter Storage Sense maintenant et il commencera à effacer tous les fichiers temporaires ou plus anciens de votre ordinateur Windows.
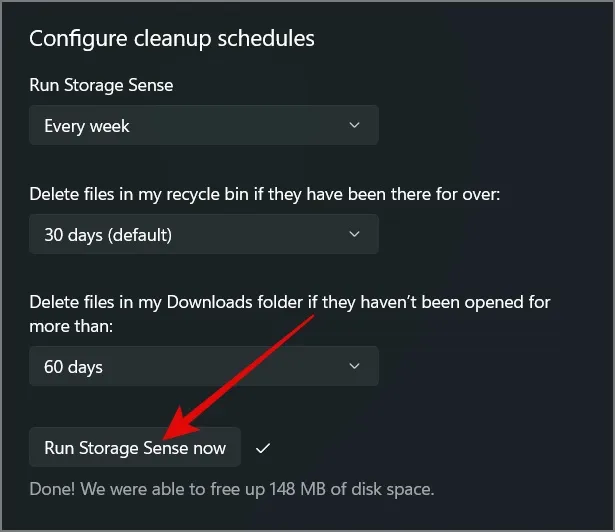
Pour Windows 10 :
1. Lancez l’ application Paramètres (Touche Windows + I) et accédez à la page Système .

2. Ensuite, accédez à la section Stockage , puis activez la fonctionnalité Storage Sense .
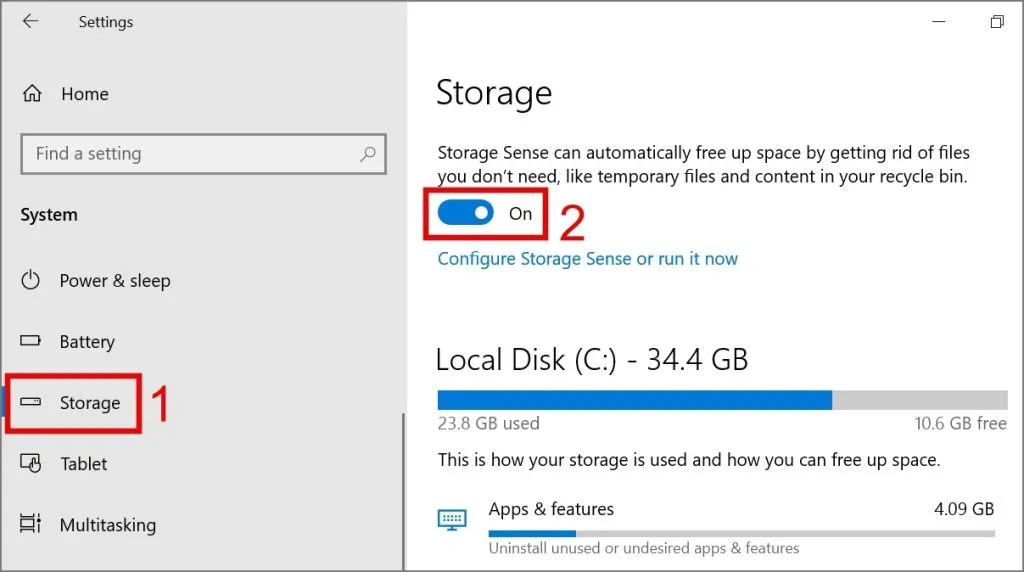
3. Pour effectuer des ajustements, cliquez sur le lien Configurer Storage Sense ou exécutez-le maintenant .
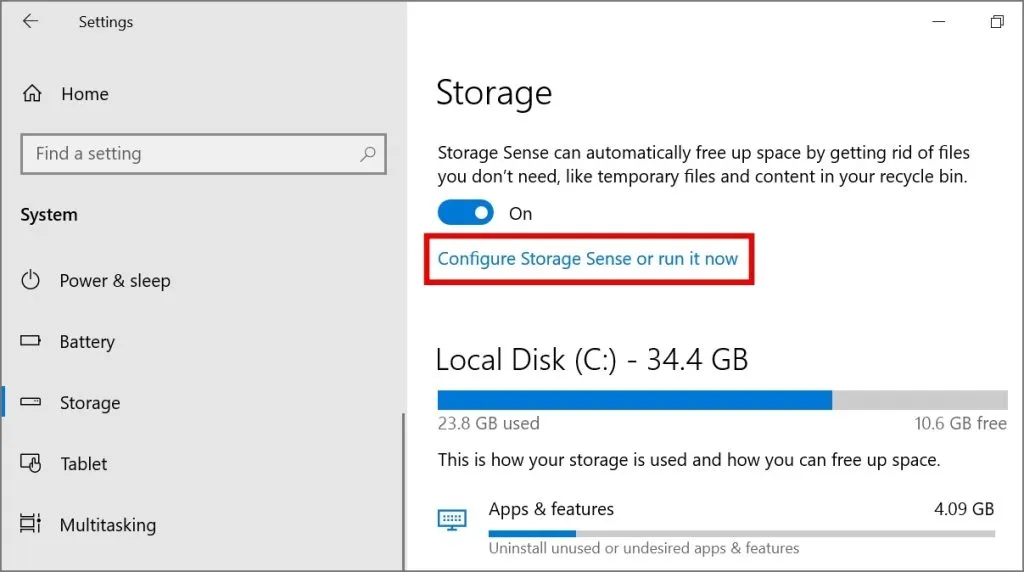
4. Ensuite, vous pouvez configurer les paramètres selon vos préférences.
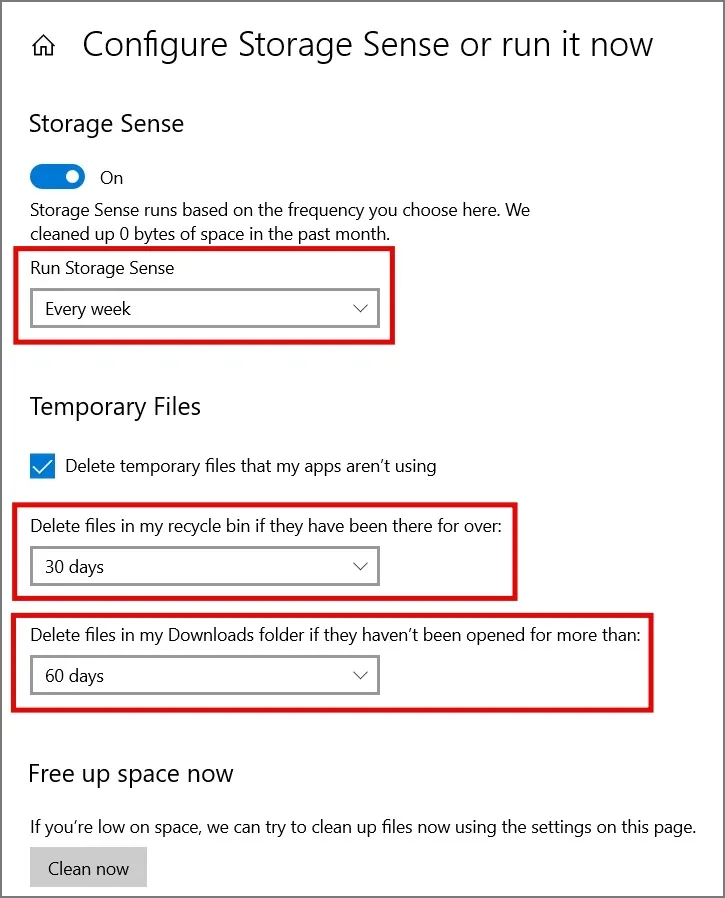
De plus, comme dans Windows 11, si vous souhaitez exécuter manuellement Storage Sense, il vous suffit d’appuyer sur le bouton Nettoyer maintenant .
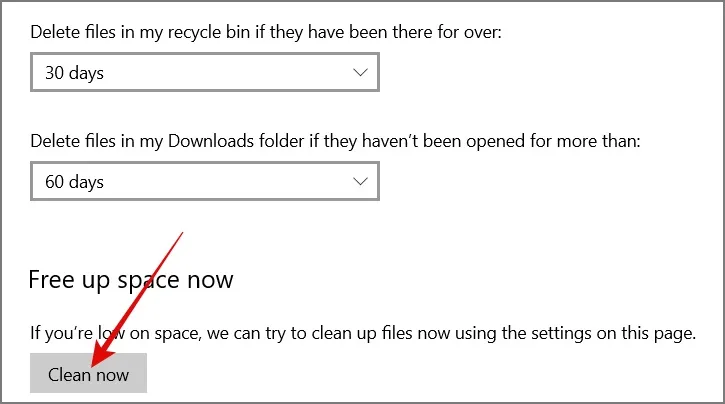
2. Utilisation du Gestionnaire de PC Microsoft
En 2022, Microsoft a introduit un nouvel outil pour Windows 10 et 11 appelé Microsoft PC Manager . Cet outil simple vous permet de nettoyer les fichiers temporaires et de gérer l’utilisation de la mémoire. L’application offre également une option pour supprimer automatiquement les fichiers temporaires, vous aidant ainsi à libérer votre ordinateur de tout encombrement inutile. Voici comment cela fonctionne:
1. Téléchargez l’ application Microsoft PC Manager si vous ne l’avez pas déjà fait, puis ouvrez l’application .
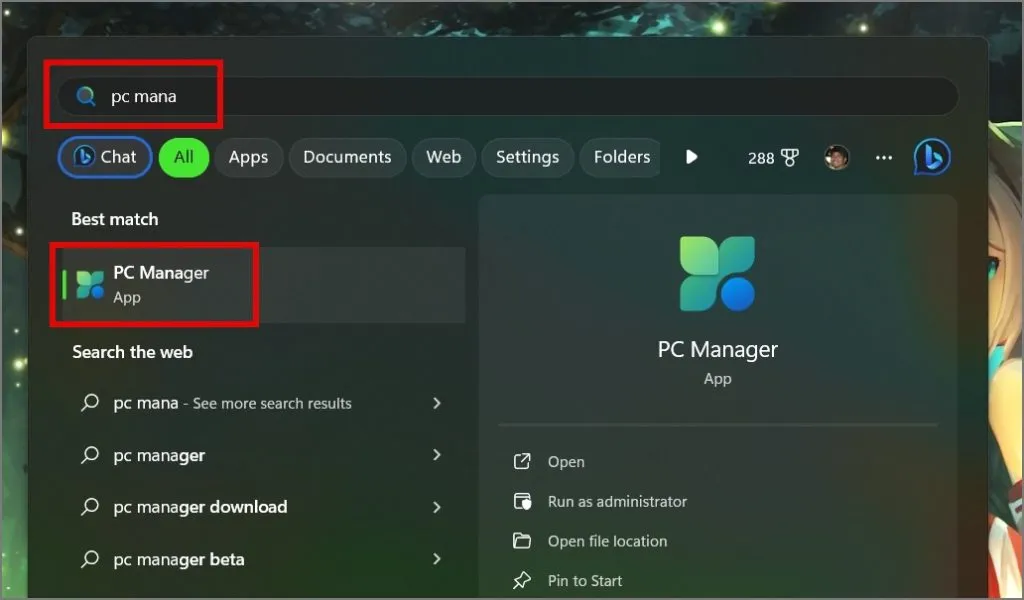
2. Ensuite, cliquez sur l’ icône Gear/Cog et sélectionnez l’ option Paramètres .
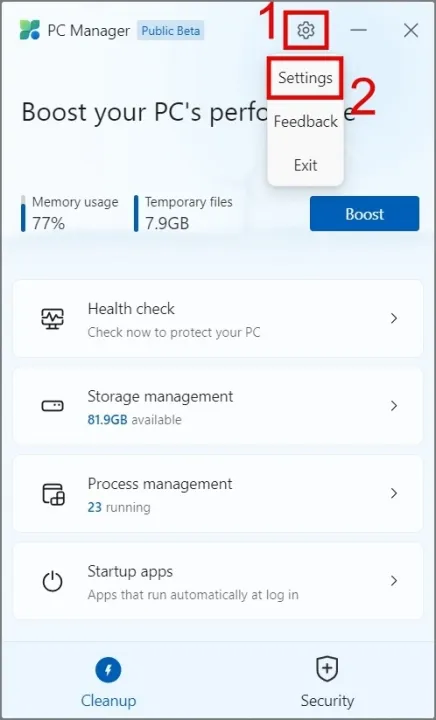
3. Enfin, activez la bascule à côté de « PC Manager boostera automatiquement votre PC » .
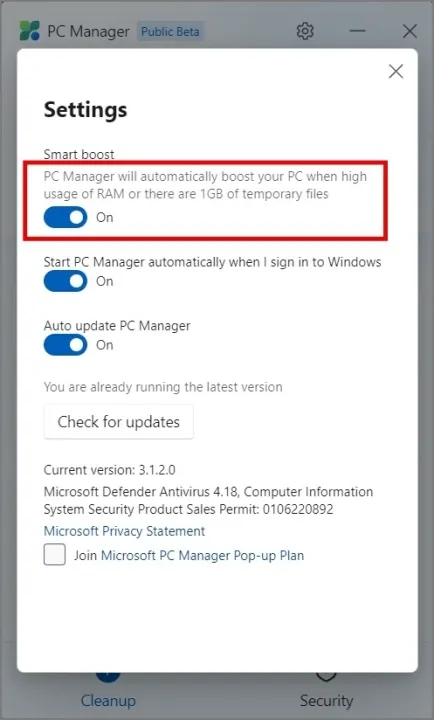
Si, en raison d’un bug, PC Manager n’a pas pu supprimer automatiquement les fichiers, vous pouvez effacer manuellement les données. Pour ce faire, cliquez simplement sur le bouton Boost et cela supprimera instantanément tous les fichiers temporaires de votre ordinateur ainsi que l’utilisation de la mémoire.
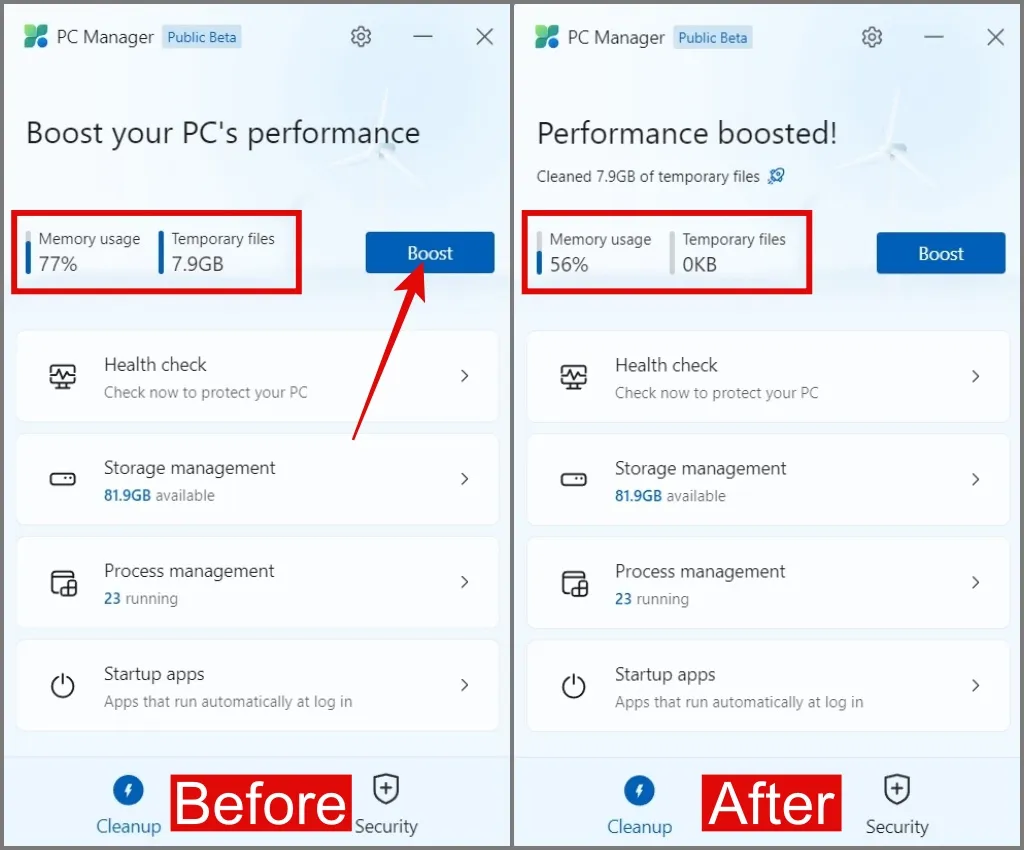
3. Utilisation de l’invite de commande
Lorsque vous utilisez l’invite de commande, vous avez non seulement la possibilité de supprimer des fichiers plus anciens, mais également la possibilité de choisir quand les supprimer en fonction du nombre de jours. Commençons:
1. Lancez la recherche Windows (touche Windows + S) et recherchez Invite de commandes . Une fois trouvé, faites un clic droit dessus et sélectionnez l’option Exécuter en tant qu’administrateur .
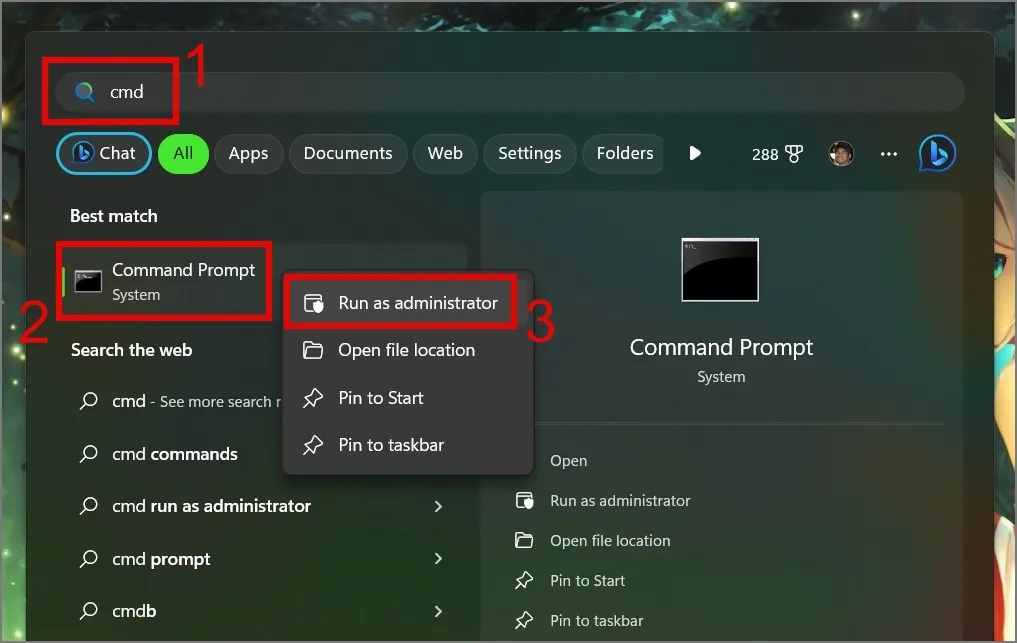
2. Ensuite, entrez la commande suivante pour supprimer les fichiers spécifiques que vous n’avez pas modifiés depuis 30 jours :
ForFiles /p "C:\Path\To\Folder"/s /d -30 /c "cmd /c del /q @file"
Voici ce que fait la commande ForFiles :
- /p – indique à ForFiles par où commencer la recherche de fichiers.
- /s – permet à la commande de rechercher également dans les sous-dossiers.
- /d – spécifie la date de dernière modification d’un fichier.
- /c – Demandez aux ForFiles de faire quelque chose avec les fichiers. Il s’agit généralement de « cmd /c del @file ».
- /q – ne vous demandera pas de confirmation pour supprimer les fichiers.
Si vous souhaitez en savoir plus sur chaque commande en détail, vous pouvez utiliser le ‘ForFiles /?’ commande (sans les guillemets).
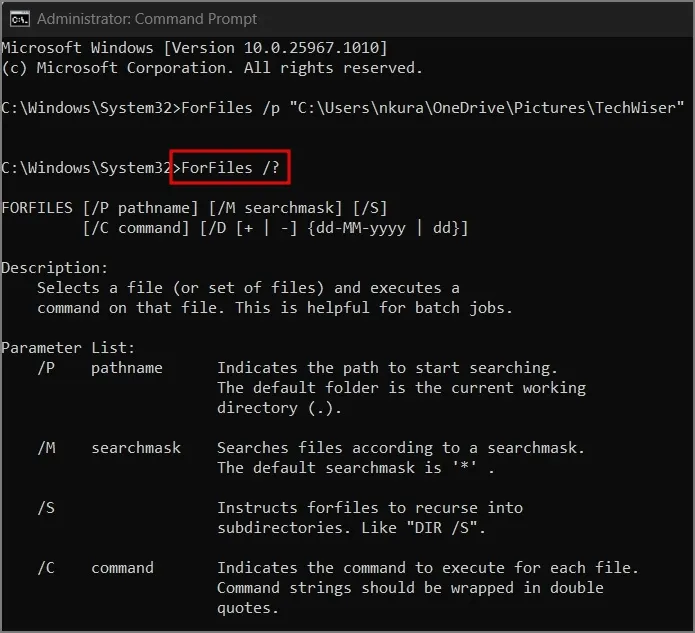
Par exemple, nous avons remplacé « C:\Path\To\Folder » par l’emplacement de notre dossier spécifique. De plus, nous avons ajusté la date modifiée de 30 à 15 pour répondre à nos besoins.
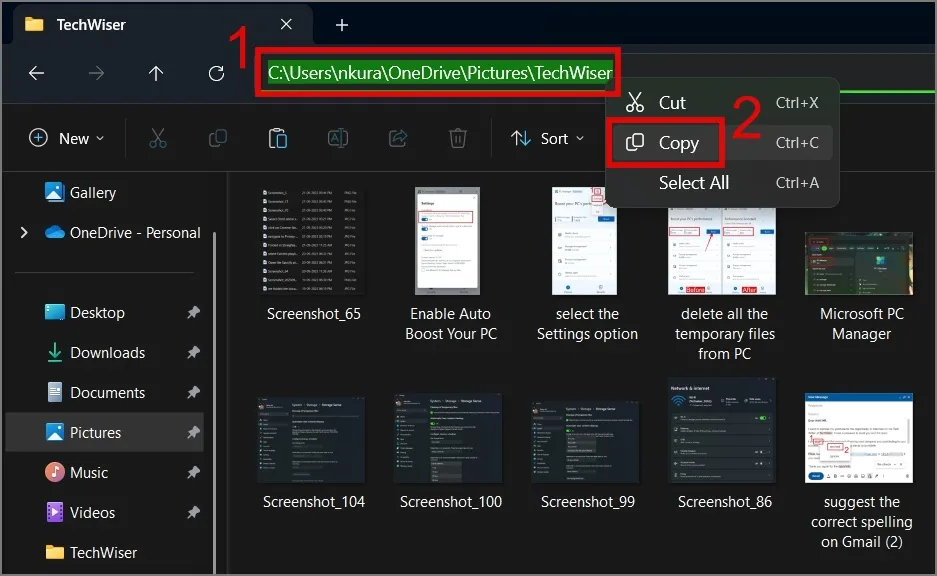
ForFiles /p "C:\Users\nkura\OneDrive\Pictures\TechWiser"/s /d -15 /c "cmd /c del /q @file"
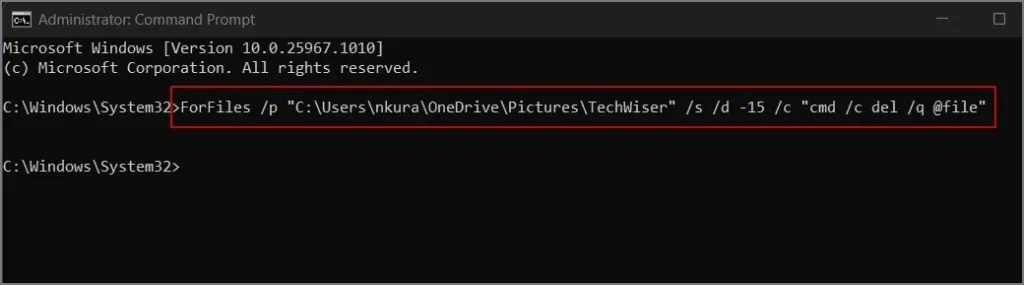
Comme vous pouvez le voir sur l’image ci-dessous, les anciens fichiers qui n’ont pas été modifiés depuis 15 jours ont été instantanément supprimés.
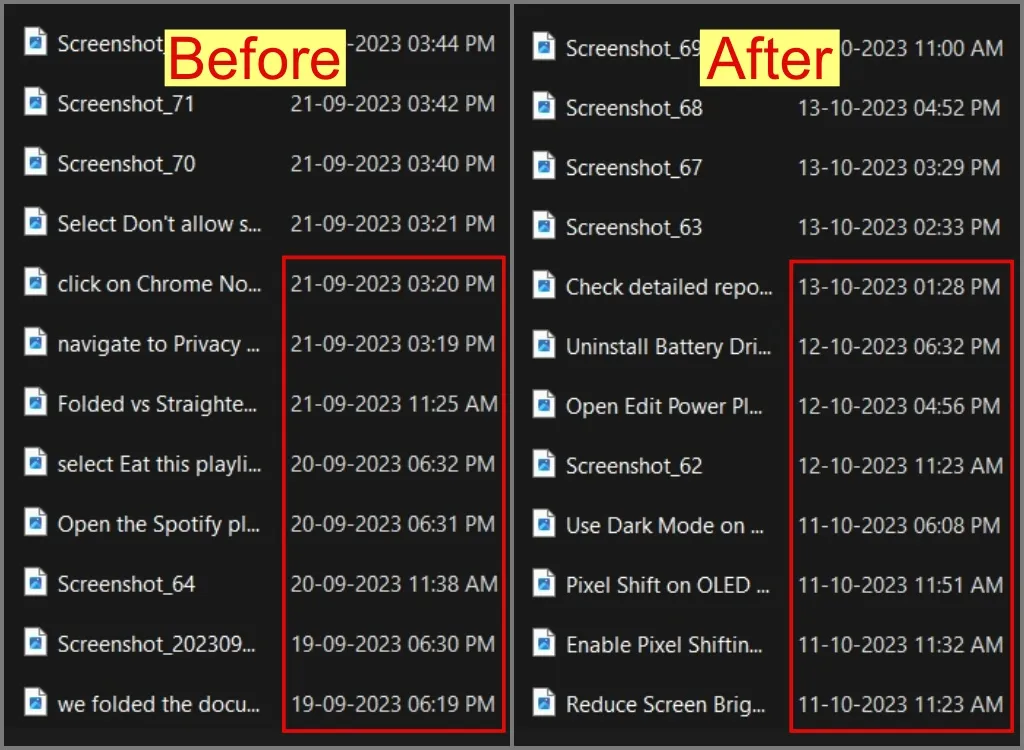
Désencombrez votre PC Windows
Nos ordinateurs Windows étaient toujours remplis de nombreuses vieilles captures d’écran et fichiers téléchargés, dont la moitié perdent leur pertinence dès que notre travail est terminé. Mais grâce aux méthodes décrites ci-dessus, nous n’avons plus besoin de supprimer manuellement les anciens fichiers. La seule chose que nous devons garder à l’esprit est de ne pas ajouter de fichiers importants au dossier défini pour la suppression automatique, ou au moins de déplacer ces fichiers vers un autre emplacement. Nous espérons que le guide ci-dessus vous a également été utile.



Laisser un commentaire