3 méthodes rapides pour enregistrer un fichier DLL

Lors du remplacement d’une DLL corrompue par un nouveau fichier, il est souvent suggéré de forcer l’enregistrement de la DLL. Suivez nos étapes simples pour savoir comment enregistrer une DLL sur les systèmes Windows 10 ou Windows 11 !
Quelle est la procédure pour enregistrer un fichier DLL ?
1. Enregistrement via l’invite de commande
- Accédez au menu Démarrer et saisissez Commande . Ensuite, faites un clic droit sur Invite de commandes et choisissez Exécuter en tant qu’administrateur .
- Entrez la commande suivante :
regsvr32 D:\dll32\dwmapi.dll - Assurez-vous de remplacer le chemin ci-dessus par l’emplacement réel du fichier DLL sur votre appareil.
- Appuyez sur la Enter touche pour exécuter la commande.
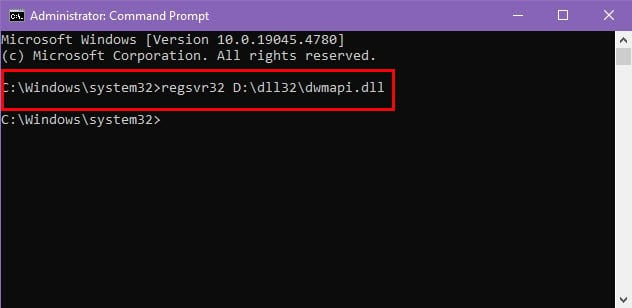
- Une boîte de dialogue indiquera alors si l’enregistrement a réussi ou non.
Il existe des commandes supplémentaires que vous pouvez utiliser pour enregistrer une DLL dans des circonstances spécifiques.
Si vous travaillez sur un ordinateur 64 bits et devez enregistrer une DLL 32 bits, utilisez cette syntaxe dans l’invite de commande :
C:\Windows\SysWOW64\regsvr32 D:\dll32\dwmapi.dll
Pour les fichiers DLL . NET, appliquez la commande suivante :
regasm D:\dll32\dwmapi.dll
En règle générale, des privilèges administratifs sont requis pour enregistrer un fichier DLL sur un système Windows.
Cependant, si vous n’êtes pas un utilisateur administrateur et que vous souhaitez enregistrer une DLL qui permet l’enregistrement par utilisateur, vous pouvez exécuter cette commande dans CMD :
regsvr32 /n /i:user D:\dll32\dwmapi.dll
2. Enregistrement avec un script PowerShell
- Recherchez PowerShell dans le menu Démarrer et cliquez sur l’ option Exécuter en tant qu’administrateur sous l’icône de l’application sur la droite.
- Dans le terminal, tapez le script suivant :
Start-Process "regsvr32"-ArgumentList "/s D:\dll32\dwmapi.dll"-Verb RunAs - Remplacez le chemin du fichier DLL par votre chemin spécifique :
D:\dll32\dwmapi.dll - Appuyez Enter pour exécuter le script PowerShell.
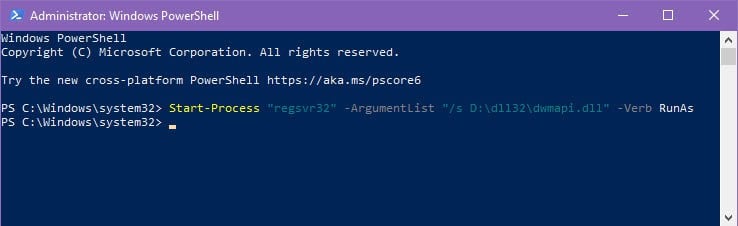
3. Inscription par glisser-déposer
- Localisez le fichier regsvr32.exe trouvé dans Windows > System32 .
- Réduisez la fenêtre pour référence ultérieure.
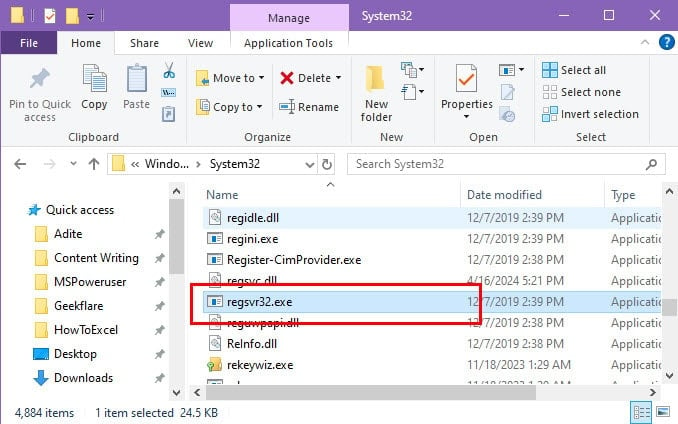
- Ensuite, accédez à l’endroit où vous avez stocké le fichier DLL.
- Sélectionnez le fichier DLL et faites-le glisser sur le fichier regsvr32.exe .
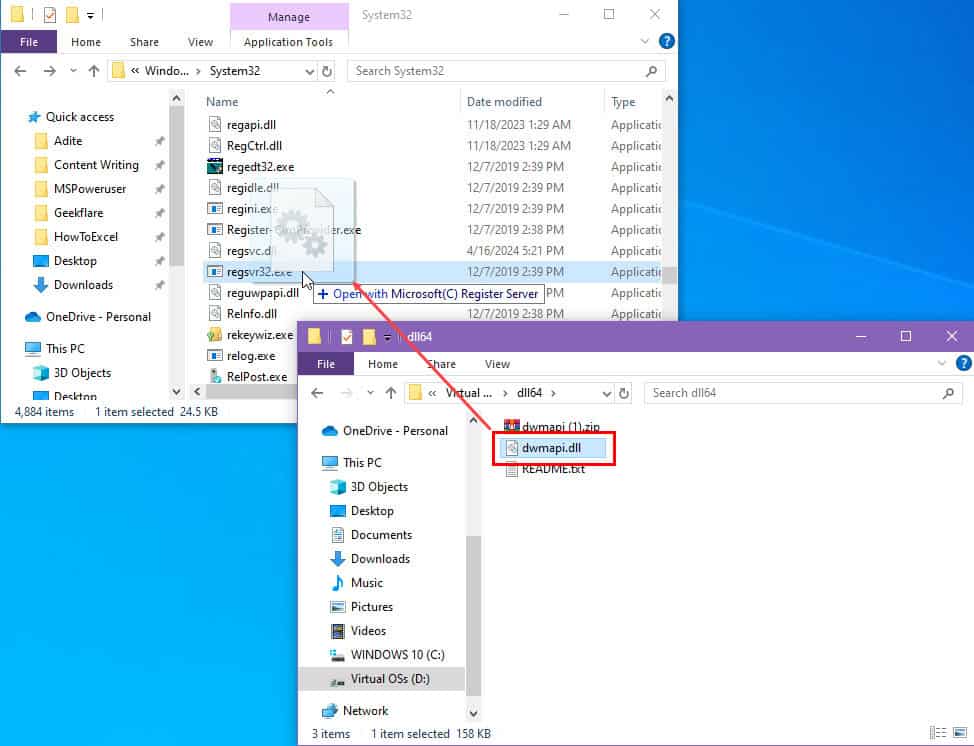
- Vous devriez voir une boîte de dialogue confirmant que le fichier DLL sélectionné a été chargé avec succès.
- Pour enregistrer une DLL 32 bits sur un système 64 bits , utilisez le fichier regsvr32.exe situé à l’adresse :
C:\Windows\SysWOW64
En guise de conseil supplémentaire, vous souhaiterez peut-être explorer les solutions aux fichiers DLL manquants dans Windows 11 si vous rencontrez des erreurs associées.
Avez-vous réussi à enregistrer votre fichier DLL en utilisant les méthodes décrites dans ce guide ? Connaissez-vous des méthodes plus rapides qui accomplissent la même tâche ? N’hésitez pas à partager vos réflexions dans les commentaires ci-dessous !



Laisser un commentaire