29 Copilot vous invite à modifier les paramètres sous Windows 11
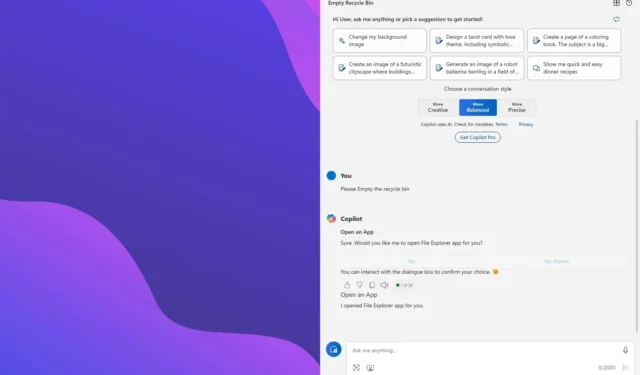
- Liste complète des invites que vous pouvez utiliser avec Copilot pour gérer les paramètres sur Windows 11.
- Microsoft répertorie actuellement 29 choses que vous pouvez demander à l’IA du chatbot dans le système d’exploitation.
- Certaines de ces invites sont accessibles à tous, et d’autres sont disponibles via Canary Channel.
Sous Windows 11, Copilot acquiert de nombreuses compétences pour modifier les paramètres et effectuer différentes tâches sur votre ordinateur. Bien que depuis que l’IA du chatbot a été intégrée au système d’exploitation, elle avait la capacité de modifier les paramètres du système et d’effectuer des tâches spécifiques, la liste des capacités était limitée. Cependant, avec la sortie du dernier aperçu de Windows 11 sur Canary Channel , Microsoft teste un nouveau runtime qui vous permet de gérer davantage de paramètres via Copilot.
La société a même publié une liste d’invites que vous pouvez demander à Copilot d’effectuer des tâches spécifiques à Windows. Cependant, ce ne sont que des sujets que vous pouvez utiliser pour créer vos invites en langage naturel. Par exemple, pour les « informations sur la batterie », vous pouvez créer une invite telle que « Montre-moi les informations sur la batterie de mon ordinateur portable ».
La liste présentée par l’entreprise comprend des capacités existantes et nouvelles, ainsi que des routines spécialement conçues pour l’accessibilité.
Copilot vous invite à gérer les paramètres système sur Windows 11
Pour modifier les paramètres à l’aide de Copilot, utilisez le raccourci clavier « Touche Windows + C » ou cliquez sur le bouton « Copilot » dans la tâche et demandez :
Nouvelles invites
- Réseaux sans fil disponibles.
- Informations sur le système ou le périphérique.
- Informations sur la batterie.
- Stockage propre.
- Poubelle de recyclage vide.
- Activer l’économiseur de batterie.
- Afficher les applications de démarrage.
- Afficher l’adresse IP.
- Afficher les informations sur le système, le périphérique ou le stockage.
Invites existantes
- Basculer le thème sombre/clair.
- Activez Bluetooth.
- Activer Ne pas déranger.
- Ajouter un périphérique.
- Prendre une capture d’écran.
- Diffusez l’écran sur un autre moniteur.
- Changez l’image d’arrière-plan.
- Réglez le volume, modifiez le volume ou coupez/réactivez le volume.
- Lancez une application, par exemple « Open Word ».
- Indiquez que certaines parties de votre PC ne fonctionnent pas : audio, Windows Update, appareil photo, Bluetooth, imprimante, réseau et autres. Par exemple, « Windows Update ne fonctionne pas ».
- Prenez une fenêtre.
- Démarrez une séance de concentration.
Invites d’accessibilité
- Activez le Narrateur.
- Ouvrez l’accès vocal.
- Allumez la loupe.
- Changer la taille du texte.
- Démarrez les sous-titres en direct.
- Activez le contraste élevé.
- Commencez la saisie vocale.
En plus de taper l’invite, vous pouvez cliquer sur le bouton « microphone » pour interagir par la voix, et vous recevrez même une réponse vocale.
Bien que Copilot puisse effectuer différentes tâches en votre nom, si vous savez déjà comment effectuer une tâche spécifique, vous le ferez probablement plus rapidement car le chatbot peut mettre beaucoup de temps à comprendre et à exécuter la commande.
De plus, en essayant ces invites, j’ai remarqué que Copilot ouvrait l’application Paramètres ou l’application pour terminer la tâche au lieu que le chatbot effectue la tâche automatiquement. De plus, à certaines occasions, Copilot a répondu par une réponse plutôt que de terminer la tâche. Par exemple, lorsque j’ai demandé « Montre-moi l’adresse IP de mon ordinateur », le chatbot m’a uniquement proposé d’ouvrir l’invite de commande au lieu de me montrer les informations que j’avais demandées. Si je demandais « Quelle est mon adresse IP », le chatbot supposait que je voulais connaître mon adresse IP publique. (Juste pour mémoire, l’adresse IP publique était fausse.)



Laisser un commentaire