25 conseils efficaces pour augmenter la vitesse de votre ordinateur sous Windows 11 en 2023

Informations essentielles
- La vitesse et l’efficacité de votre ordinateur dépendent principalement de son matériel, des configurations Windows et de vos habitudes d’utilisation.
- Pour optimiser les performances du PC Windows, il est recommandé de désactiver les effets visuels, de supprimer les fichiers temporaires et de désactiver les services et applications inutiles qui consomment des ressources inutilement.
- Étant donné que Windows 11 exige une mémoire et un stockage considérables, le maintien d’un environnement système minimal est essentiel pour optimiser l’utilisation des ressources.
- Si le réglage des paramètres du logiciel ne produit pas les améliorations souhaitées, envisagez d’améliorer votre PC avec plus de RAM et d’espace de stockage supplémentaire.
Windows 11 est le système d’exploitation le plus répandu au monde, ce qui en fait le principal concurrent du marché. Cependant, les utilisateurs peuvent rencontrer des ralentissements de performances non seulement liés au vieillissement du matériel, mais également à Windows lui-même.
Plusieurs paramètres et fonctionnalités par défaut de Windows peuvent nuire aux performances de votre ordinateur. Si vous souhaitez améliorer la vitesse globale de votre ordinateur et tirer le meilleur parti de Windows 11, pensez à utiliser les solutions, conseils et astuces suivants.
Améliorer les performances de votre PC Windows 11
Un appareil Windows 11 lent peut provenir de divers facteurs, notamment des limitations matérielles, l’âge, une infection par un logiciel malveillant, des applications de démarrage excessives, des bloatwares, de l’encombrement, des effets visuels et des habitudes d’utilisation générales. Heureusement, la plupart de ces problèmes sont résolubles et leur résolution est essentielle pour obtenir des performances optimales de votre système Windows 11.
Partie 1 : 22 ajustements dans les paramètres du PC pour une vitesse améliorée
De nombreuses améliorations de performances peuvent être réalisées directement dans Windows, éliminant ainsi le besoin d’applications tierces ou de mises à niveau matérielles immédiates. Pensez à mettre en œuvre les modifications suivantes pour améliorer votre expérience Windows.
1. Désactivez les applications de démarrage
Si votre ordinateur vous invite à fermer des applications au démarrage, pensez à les désactiver définitivement. Les applications de démarrage peuvent consommer inutilement des ressources lorsqu’elles s’exécutent en arrière-plan. Cela concerne non seulement les applications natives, mais également celles que vous avez installées.
Voici comment désactiver les applications de démarrage :
Tutoriel vidéo :
Instructions étape par étape :
Étape 1 : Appuyez Win+Ipour accéder à l’application Paramètres et cliquez sur Applications dans le menu de gauche.
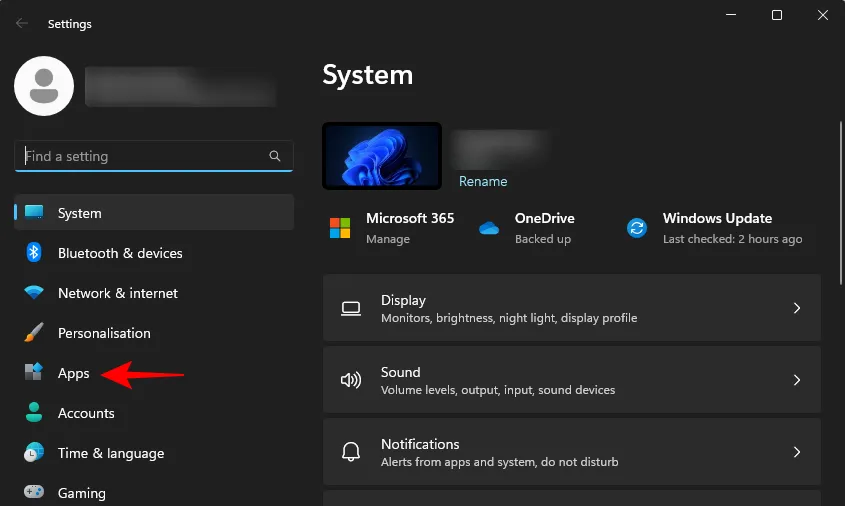
Étape 2 : Faites défiler vers la droite et sélectionnez Démarrage .
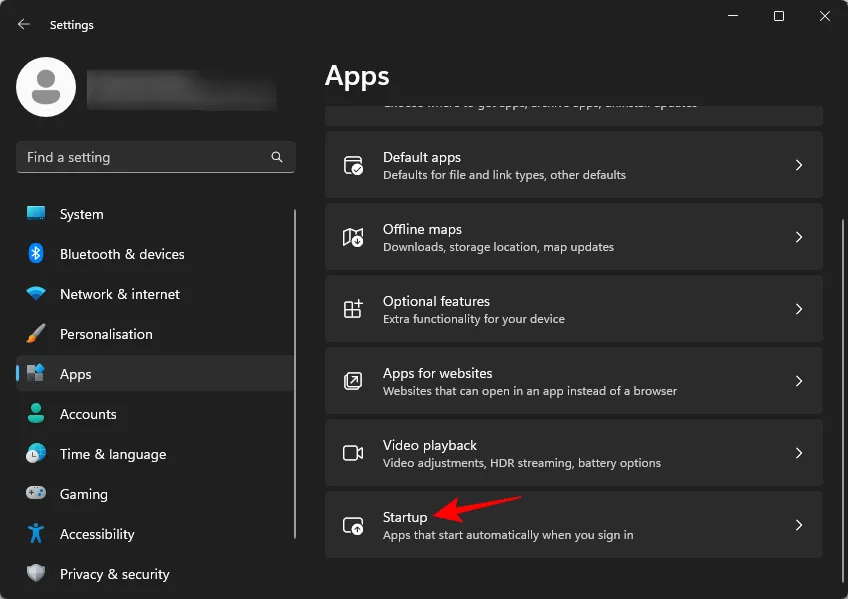
Étape 3 : examinez la liste des applications configurées pour s’ouvrir à la connexion et désactivez celles que vous jugez inutiles.
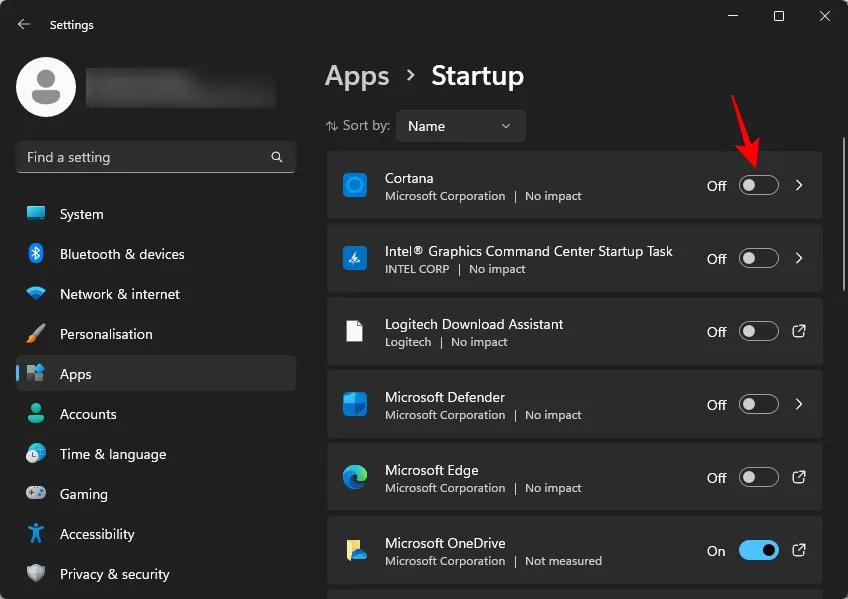
Notez que cette section n’affiche pas toutes les applications de démarrage. Pour les afficher toutes, consultez le Gestionnaire des tâches.
Étape 4 : Cliquez avec le bouton droit sur la barre des tâches et sélectionnez Gestionnaire des tâches (ou appuyez sur Ctrl+Shift+Esc).

Étape 5 : Cliquez sur Applications de démarrage sur la gauche.
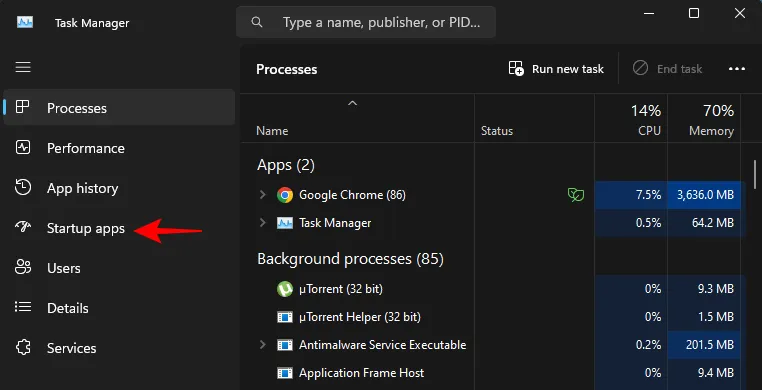
Étape 6 : cliquez sur l’onglet « Statut » pour répertorier les applications activées en haut.
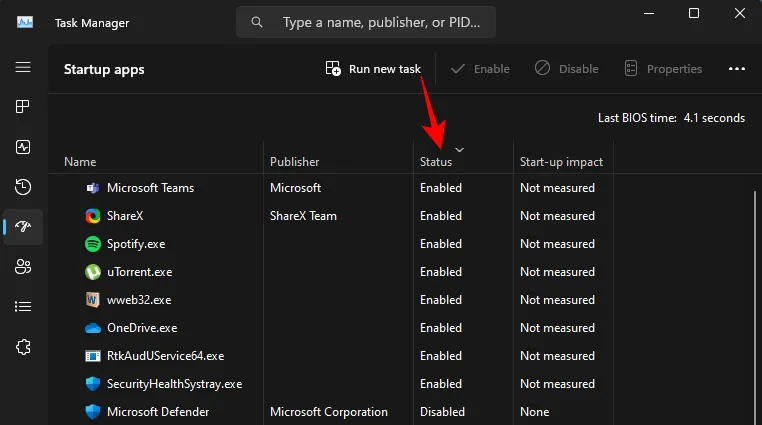
Étape 7 : sélectionnez une application activée, puis cliquez sur Désactiver pour l’empêcher de s’exécuter au démarrage.
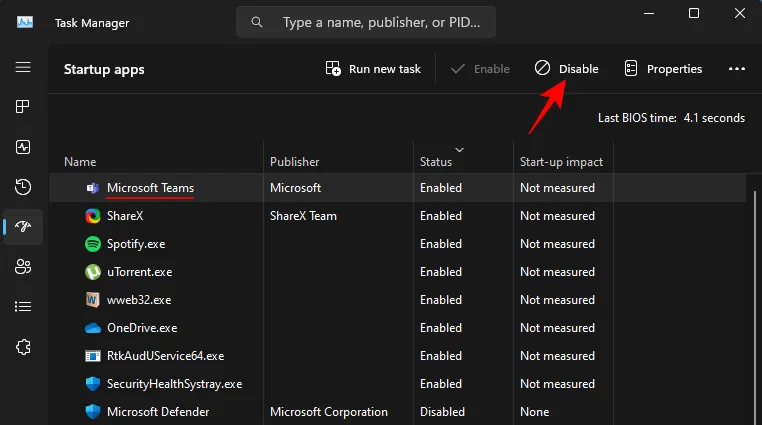
Continuez à désactiver toutes les autres applications inutiles.
Remarque : soyez prudent avec les services de pilotes et les applications inconnues, car la modification de leurs paramètres peut entraîner des problèmes système.
2. Supprimez les applications inutiles
Au fil du temps, nous accumulons des applications qui ne sont plus forcément utiles. Ces programmes consomment non seulement de l’espace de stockage, mais ajoutent également des entrées au registre Windows, génèrent des fichiers temporaires et peuvent interférer avec d’autres applications. Cette accumulation peut ralentir votre PC, mais c’est un problème qui peut être résolu facilement.
Tutoriel vidéo :
Instructions étape par étape :
Étape 1 : lancez l’application Paramètres ( Win+I) et sélectionnez Applications .
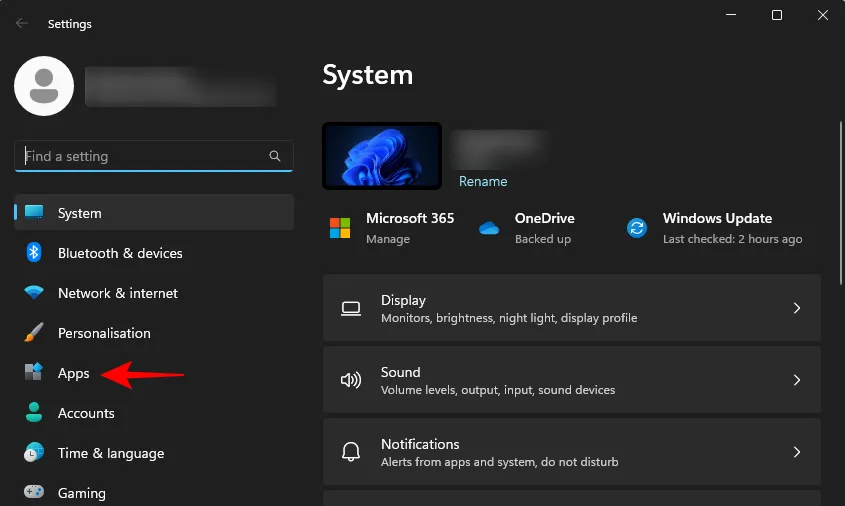
Étape 2 : sélectionnez Applications installées .
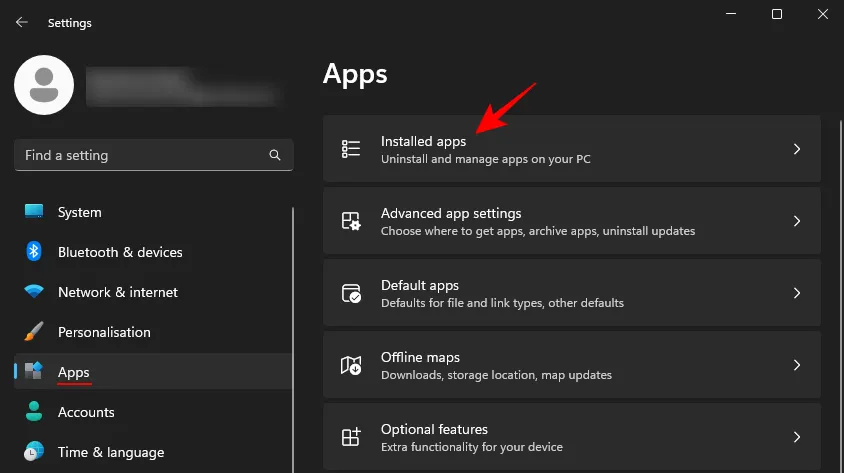
Étape 3 : Passez en revue les applications installées et identifiez celles que vous souhaitez supprimer. Cliquez sur l’icône à trois points située à côté de l’application indésirable.
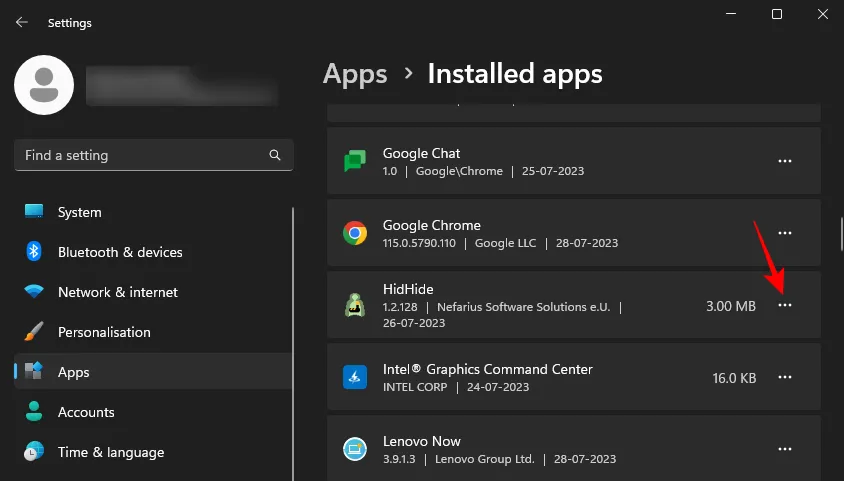
Étape 4 : Sélectionnez Désinstaller .

Étape 5 : Confirmez votre choix en cliquant à nouveau sur Désinstaller .
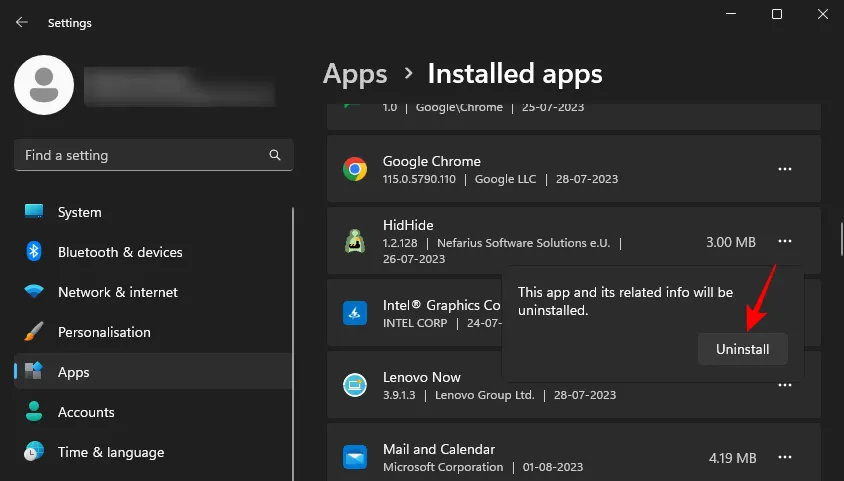
Répétez ce processus pour toutes les applications indésirables afin de libérer les ressources système.
Étape 6 : si vous avez des applications installées sur un autre lecteur, accédez à leur emplacement et exécutez le fichier d’installation de désinstallation.
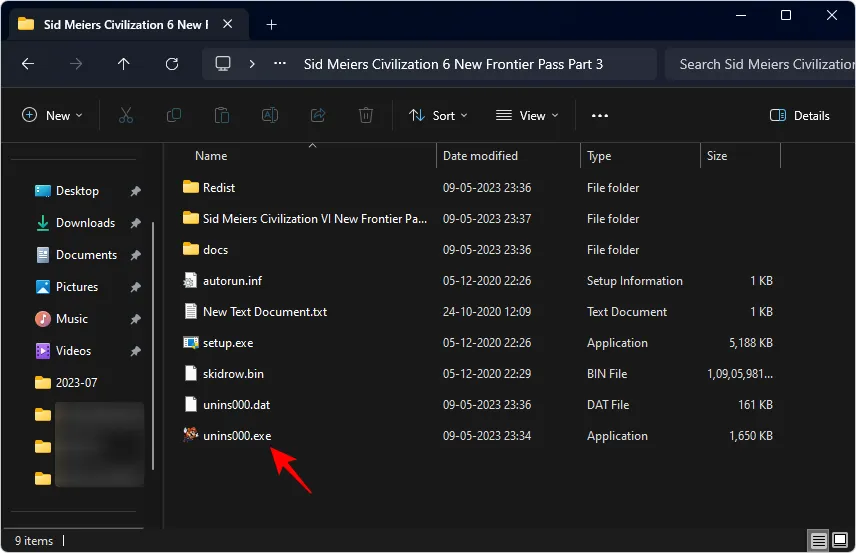
Étape 7 : suivez les instructions ultérieures fournies pour terminer la désinstallation.
3. Exécutez le nettoyage du disque
Au fil du temps, l’espace disque peut devenir encombré par divers fichiers cache, fichiers temporaires, journaux, etc. L’utilisation de l’utilitaire de nettoyage de disque peut vous aider à éliminer régulièrement ces fichiers. Suivez ces instructions :
Tutoriel vidéo :
Instructions étape par étape :
Étape 1 : ouvrez le menu Démarrer, tapez « Nettoyage de disque » et lancez l’utilitaire.
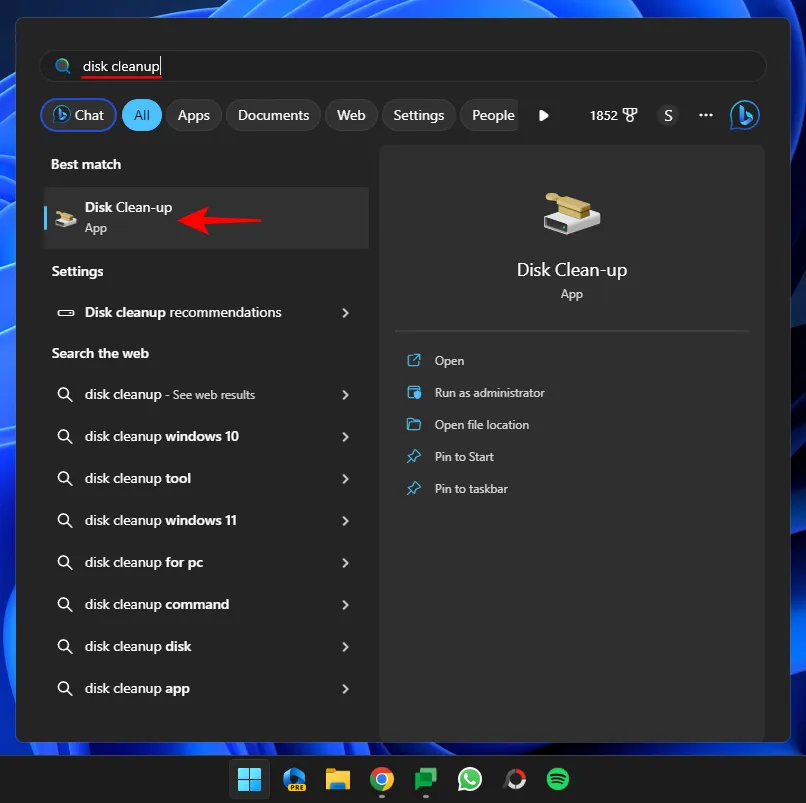
Étape 2 : Sélectionnez le lecteur C: et confirmez avec OK .
Étape 3 : Cliquez sur Nettoyer les fichiers système .
Étape 4 : Sélectionnez à nouveau le lecteur C: et appuyez sur OK .
Étape 5 : Patientez pendant que les fichiers sont analysés.
Étape 6 : Sélectionnez les fichiers que vous souhaitez supprimer. Vous pouvez supprimer la plupart des fichiers en toute sécurité, mais conservez ceux que vous jugez nécessaires. Cliquez sur OK .
Étape 7 : Confirmez en cliquant sur Supprimer les fichiers .
4. Fermez les applications inutilisées
Même si Windows 11 excelle dans le multitâche, l’exécution simultanée d’applications inutiles peut nuire aux performances. Organisez votre flux de travail en vous concentrant sur une tâche à la fois et lancez uniquement les applications cruciales.
De plus, faites attention aux onglets du navigateur, car ils consomment beaucoup de ressources. Fermez tous les onglets que vous n’utilisez pas activement ou activez les fonctionnalités d’économie de mémoire telles que l’économiseur de mémoire de Chrome ou les onglets en veille d’Edge.
Tutoriel vidéo :
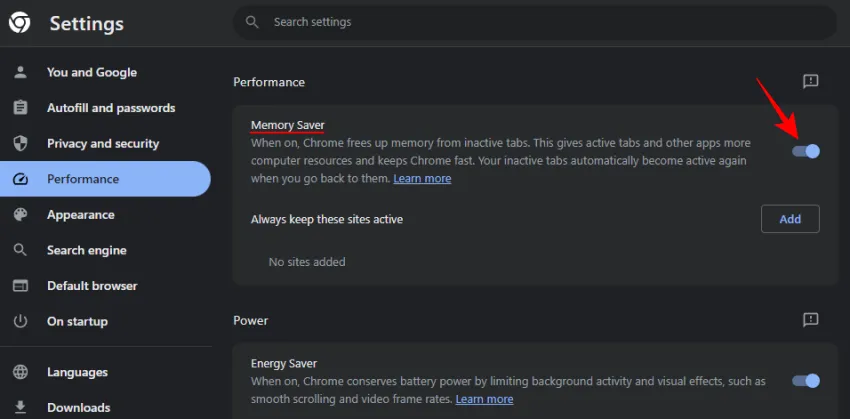
5. Quitter les programmes de la barre d’état système
De nombreuses applications continuent de s’exécuter en arrière-plan après leur fermeture, résidant souvent dans la barre d’état système.
Tutoriel vidéo :
Instructions étape par étape :
Étape 1 : Cliquez sur la flèche vers le haut dans la barre des tâches pour voir ces applications.
Étape 2 : faites un clic droit sur les applications inutiles et choisissez Quitter .
6. Désactiver les effets visuels, la transparence et les animations
L’un des moyens les plus efficaces pour améliorer les performances de votre ordinateur est de désactiver les effets visuels esthétiques offerts par Windows 11. Bien que ces améliorations contribuent à l’aspect élégant du système d’exploitation, elles peuvent considérablement solliciter les ressources de votre ordinateur.
Vous pouvez améliorer les performances en optimisant trois catégories d’effets : les effets visuels, la transparence et les animations. Voici comment ajuster ces paramètres :
Tutoriel vidéo :
Instructions étape par étape :
Étape 1 : Recherchez « Régler l’apparence et les performances de Windows » dans le menu Démarrer pour localiser la page du Panneau de configuration.
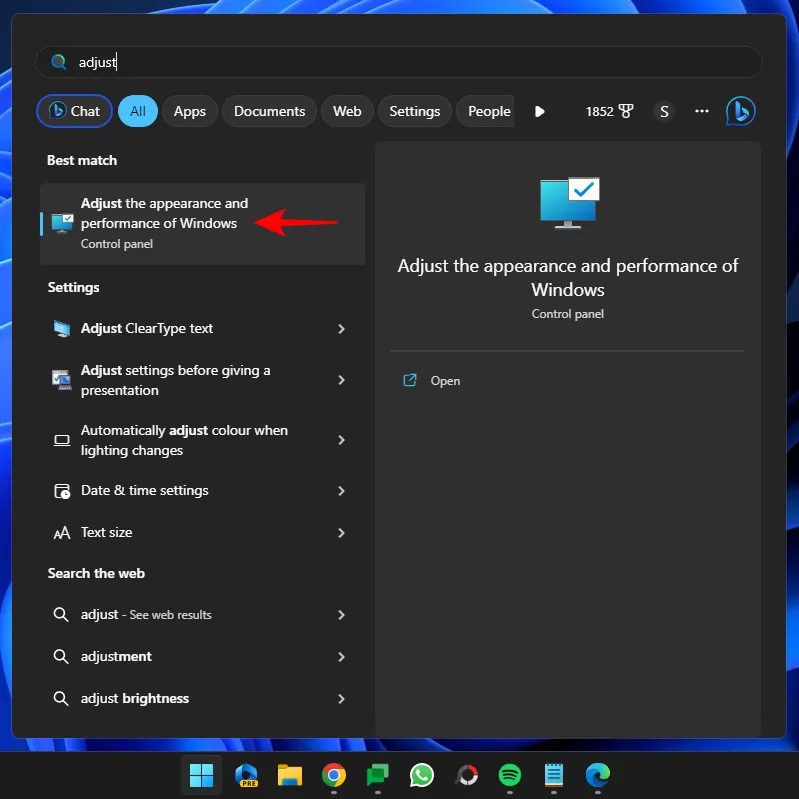
Étape 2 : vous verrez des options de gestion des animations et des effets visuels, que Windows optimise par défaut pour votre système.
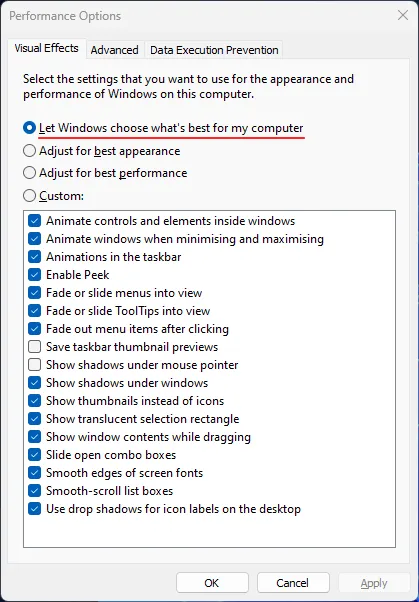
Étape 3 : sélectionnez Ajuster pour de meilleures performances pour désactiver tous les effets, maximisant ainsi les performances.
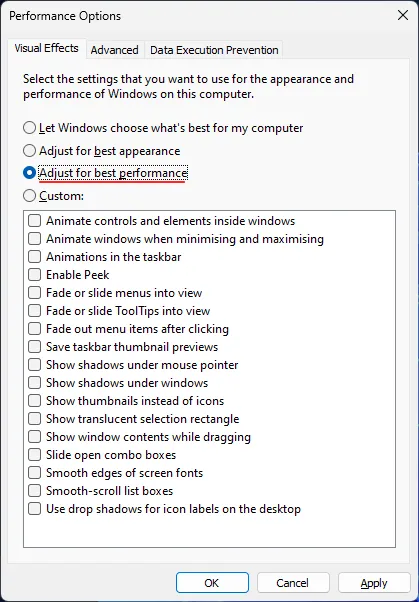
Cependant, ce paramètre peut considérablement modifier votre expérience utilisateur Windows. Vous pouvez également sélectionner Personnalisé et décocher les options qui incluent le fondu et les ombres, puis cliquer sur Appliquer .
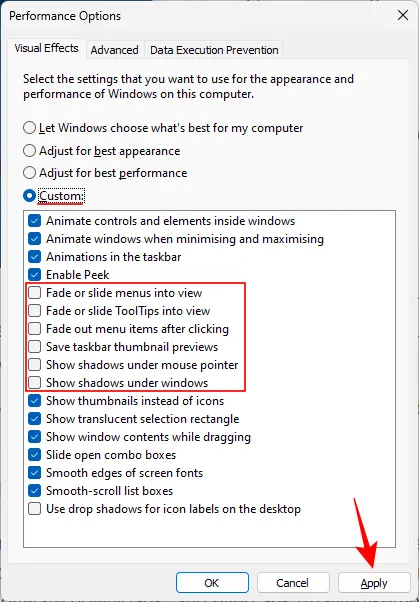
Étape 4 : pour améliorer encore la vitesse, désactivez les effets de transparence et d’animation. Accédez à ces derniers via l’application Paramètres sous Accessibilité .
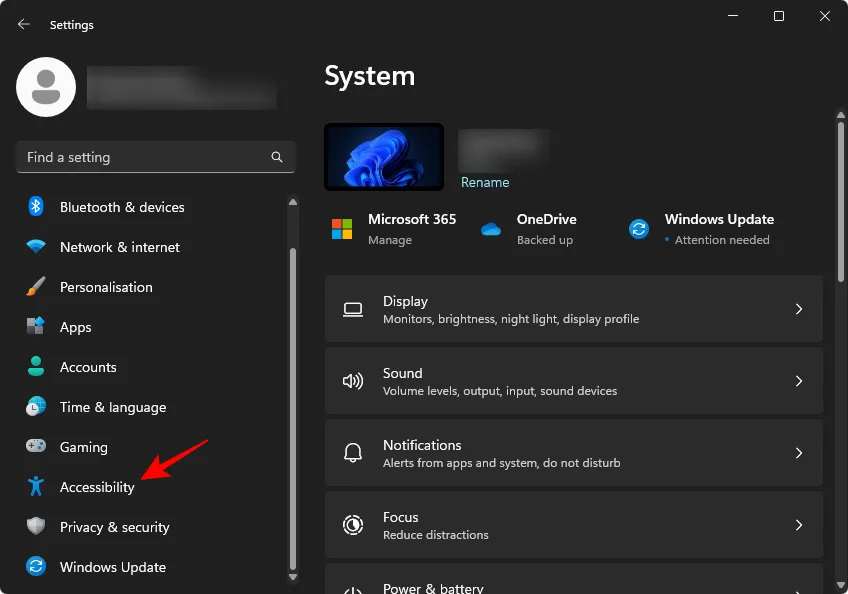
Étape 5 : Cliquez sur Effets visuels .
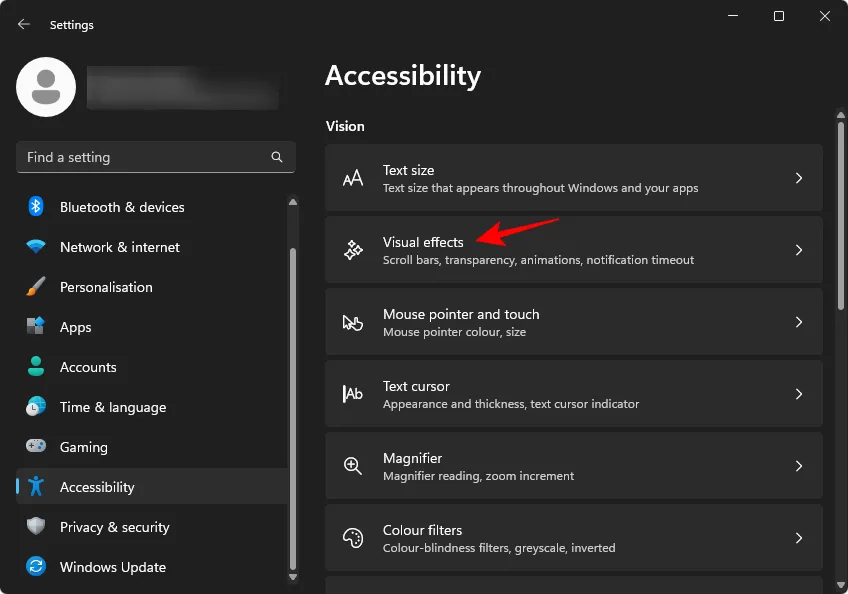
Étape 6 : désactivez la transparence et les animations .
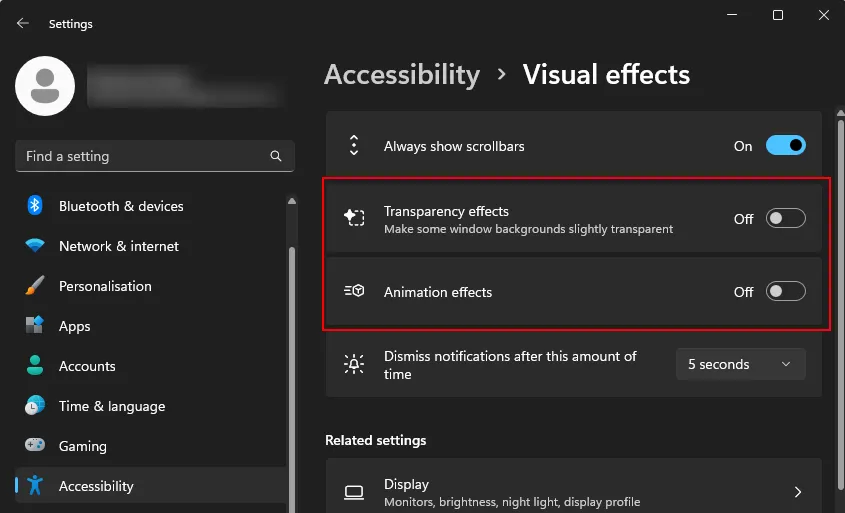
La réduction des effets visuels libérera des ressources pour d’autres processus.
7. Désactiver les notifications
Bien que les notifications puissent être utiles, elles consomment également de précieuses ressources système pour fonctionner correctement. Elles sont conçues pour vous avertir des événements au fur et à mesure qu’ils se produisent, ce qui peut créer une charge supplémentaire sur votre système.
Tutoriel vidéo :
Instructions étape par étape :
Étape 1 : pour désactiver les notifications, ouvrez l’application Paramètres, sélectionnez Système dans le menu de gauche, puis cliquez sur Notifications sur la droite.
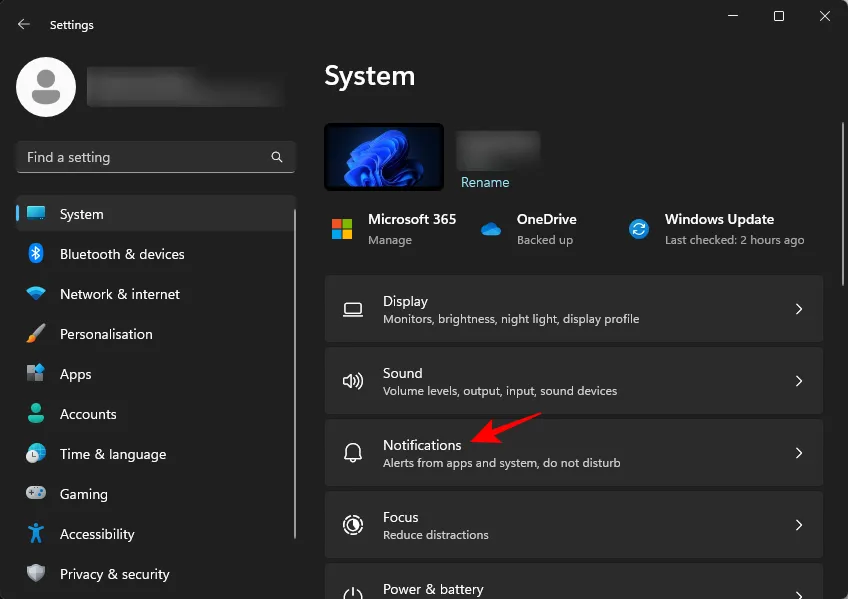
Étape 2 : désactivez les notifications en haut pour désactiver toutes les alertes.
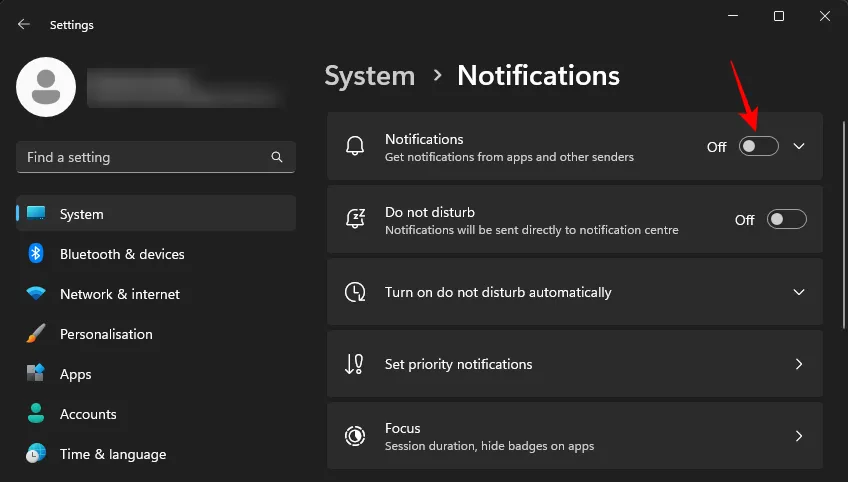
Même si cela peut sembler être un ajustement mineur, réduire la charge de travail sur votre ordinateur peut produire des effets cumulatifs importants.
8. Utilisez le mode Efficacité
Le mode Efficacité est une fonctionnalité relativement nouvelle de Windows 11 qui permet une meilleure hiérarchisation des applications et une utilisation efficace des ressources. Cela permet non seulement de prolonger la durée de vie de la batterie, mais aussi d’améliorer les performances du système en réaffectant les ressources là où elles sont le plus nécessaires.
Tutoriel vidéo :
Instructions étape par étape :
Étape 1 : Accédez au mode Efficacité via le Gestionnaire des tâches. Cliquez avec le bouton droit de la souris sur la barre des tâches et sélectionnez Gestionnaire des tâches .
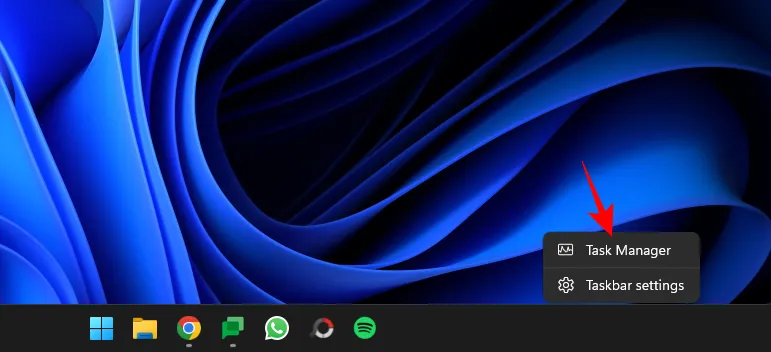
Étape 2 : sous « Processus », examinez les applications en cours d’exécution. Celles qui utilisent déjà le mode Efficacité afficheront une icône en forme de feuille.
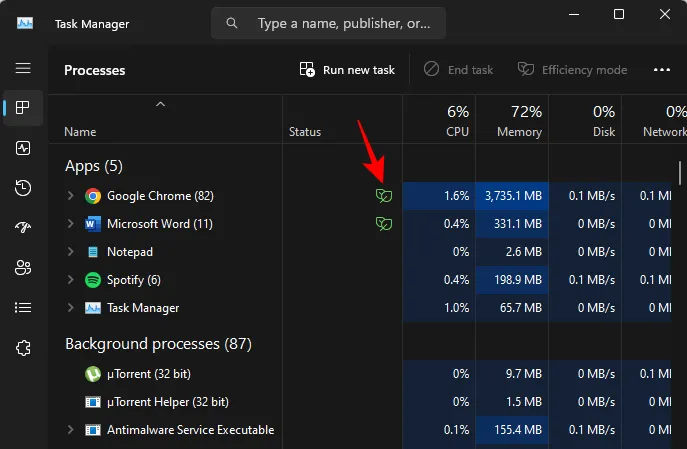
Étape 3 : faites un clic droit sur n’importe quel processus et passez-le en mode Efficacité.
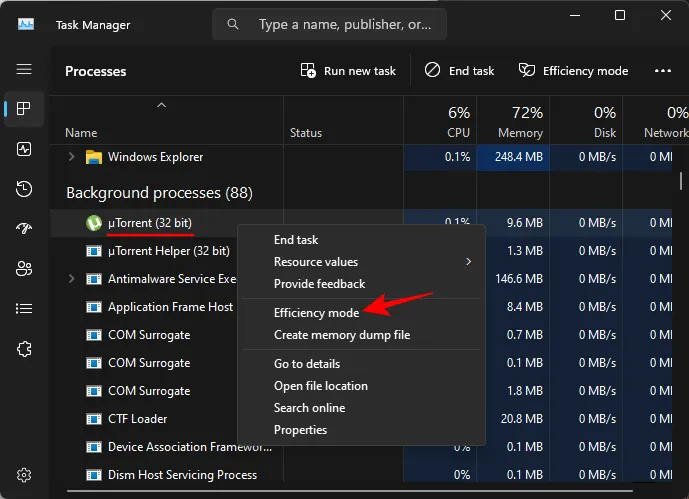
Remarque : le mode Efficacité ne peut être activé que pour des processus individuels, et non pour des arborescences de processus entières. Veillez à développer l’arborescence de l’application pour appliquer le mode là où cela est nécessaire.
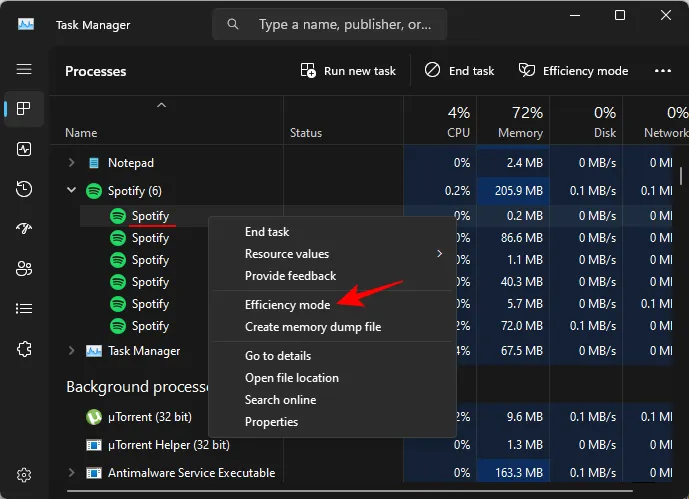
9. Détecter et éliminer les logiciels malveillants et les virus
La présence de logiciels malveillants et de virus peut avoir de graves répercussions sur les performances de votre système. Malgré l’amélioration de la sécurité de Windows, ces menaces persistent et peuvent ralentir votre ordinateur. Voici comment rechercher des logiciels malveillants :
Étape 1 : Ouvrez le menu Démarrer, tapez « Sécurité Windows » et lancez-le.
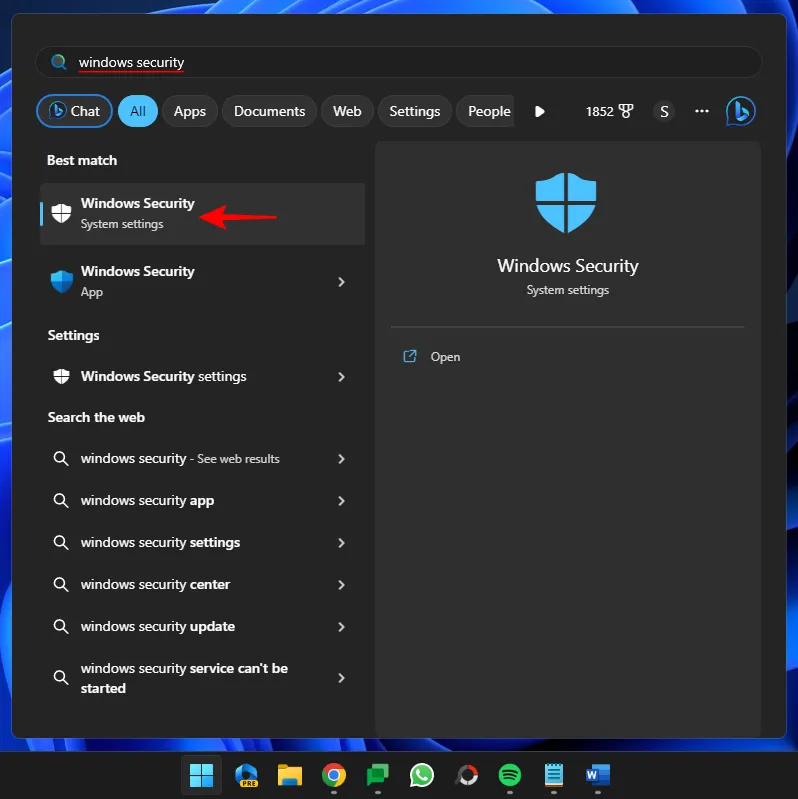
Étape 2 : Sélectionnez Protection contre les virus et les menaces .

Étape 3 : Choisissez Analyse rapide .
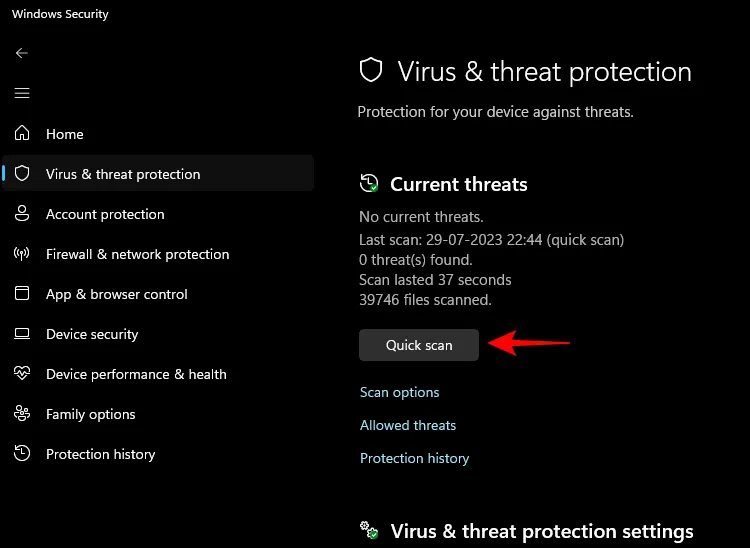
Étape 4 : Pour une vérification plus complète, optez pour les options d’analyse .
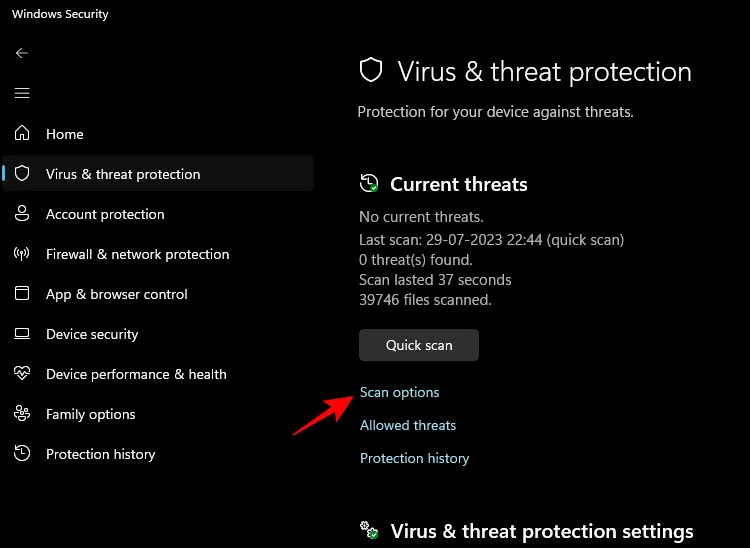
Étape 5 : Sélectionnez Analyse complète et cliquez sur Analyser maintenant .
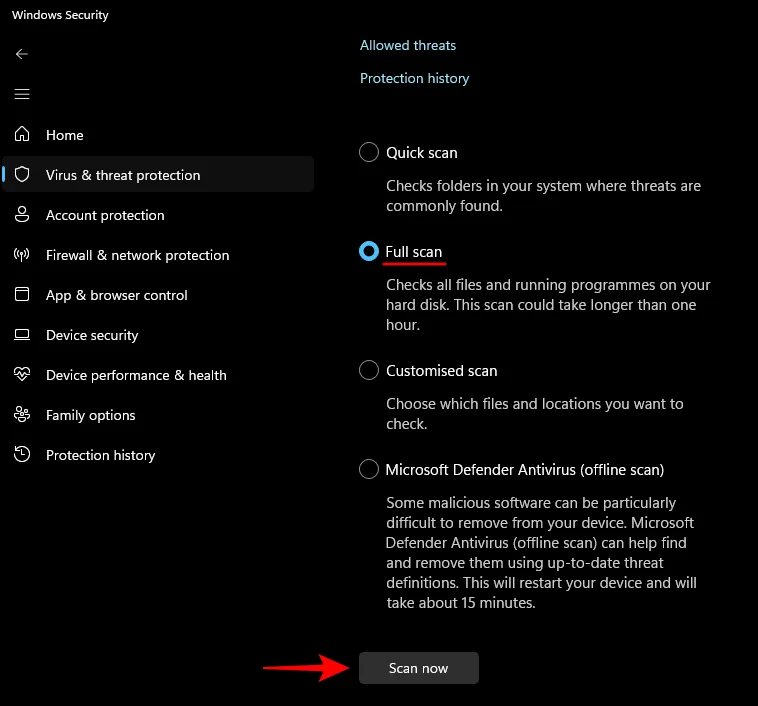
Il est recommandé d’effectuer des analyses régulières, rapides ou complètes, au moins une fois par mois pour protéger votre ordinateur contre les menaces potentielles.
10. Libérez de l’espace de stockage et activez Storage Sense
Un espace de stockage insuffisant, notamment sur le lecteur C:, peut considérablement réduire la vitesse de votre ordinateur. Un espace insuffisant peut affecter les fonctions essentielles de Windows, notamment la gestion des fichiers et les opérations système.
Si cela fait un certain temps que vous n’avez pas nettoyé votre système, vous trouverez probablement des fichiers qui peuvent être supprimés. Voici comment procéder :
Tutoriel vidéo :
Instructions étape par étape :
Étape 1 : Appuyez Win+Ipour accéder aux Paramètres, sélectionnez Système sur la gauche, puis cliquez sur Stockage .
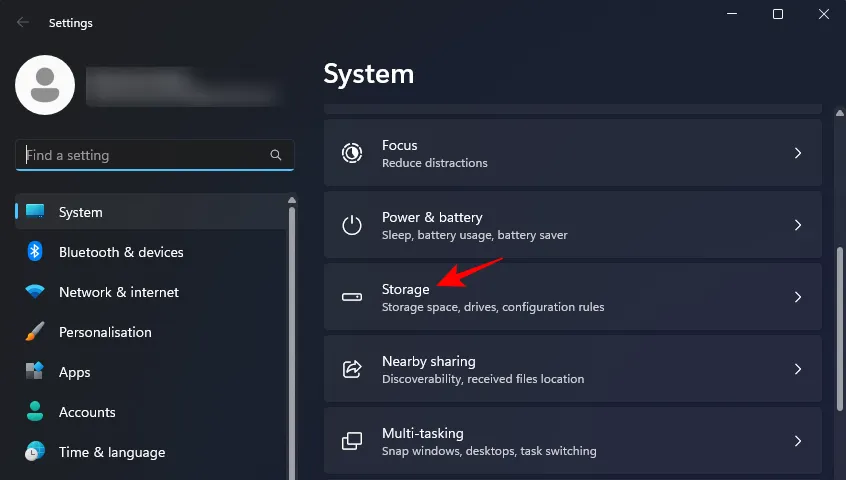
Étape 2 : Affichez l’espace de stockage divisé en différentes catégories et sélectionnez Fichiers temporaires .
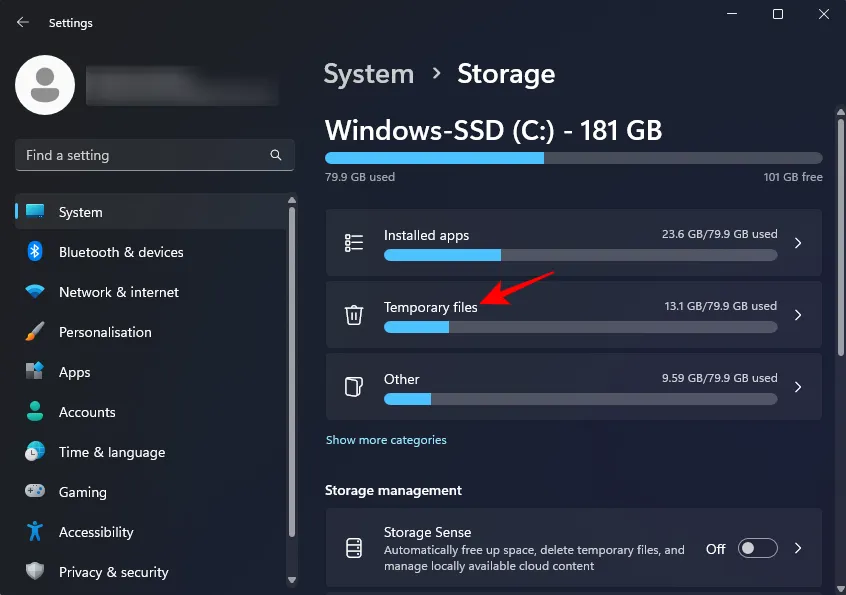
Étape 3 : Windows suggère des fichiers à supprimer, mais vous pouvez inclure en toute confiance tous les éléments répertoriés. Ensuite, cliquez sur Supprimer les fichiers .

Étape 4 : Confirmez la suppression.
Étape 5 : activez l’Assistant de stockage pour que Windows nettoie régulièrement les fichiers temporaires et gère efficacement le stockage.
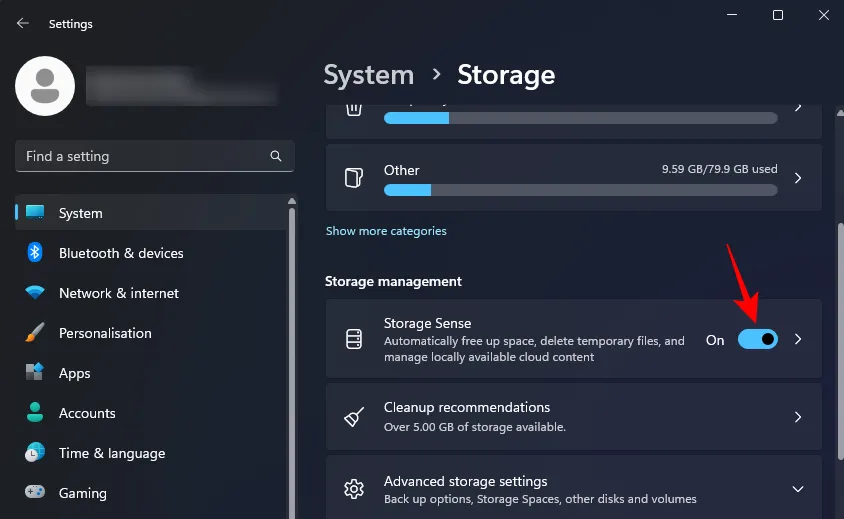
Étape 6 : Consultez les recommandations de nettoyage pour connaître les possibilités de nettoyage supplémentaires.
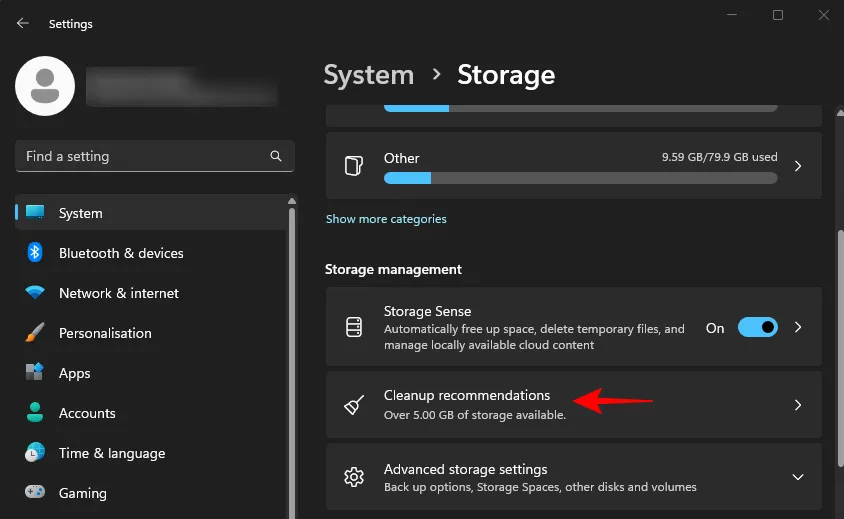
Étape 7 : Sélectionnez les fichiers à nettoyer et cliquez sur Nettoyer .
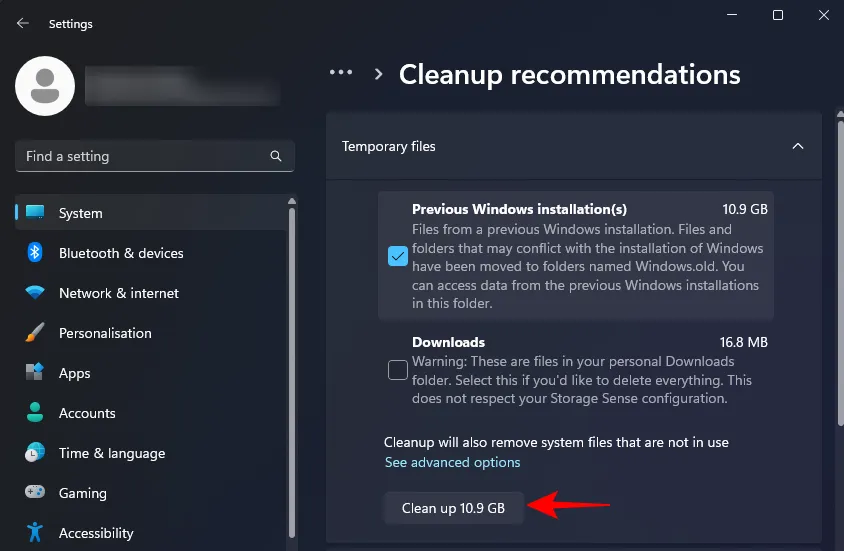
11. Désactiver les applications en arrière-plan
Il est essentiel de limiter l’exécution des applications en arrière-plan, car cela permet de préserver les ressources système. Les applications en arrière-plan consomment toujours de la mémoire, même lorsqu’elles sont optimisées pour une utilisation à priorité inférieure.
Windows 11 ne fournit pas de bouton unique permettant de désactiver collectivement toutes les applications en arrière-plan. Au lieu de cela, vous devez configurer les paramètres de chaque application individuellement :
Tutoriel vidéo :
Instructions étape par étape :
Étape 1 : lancez l’application Paramètres, cliquez sur Applications à gauche et sélectionnez Applications installées à droite.
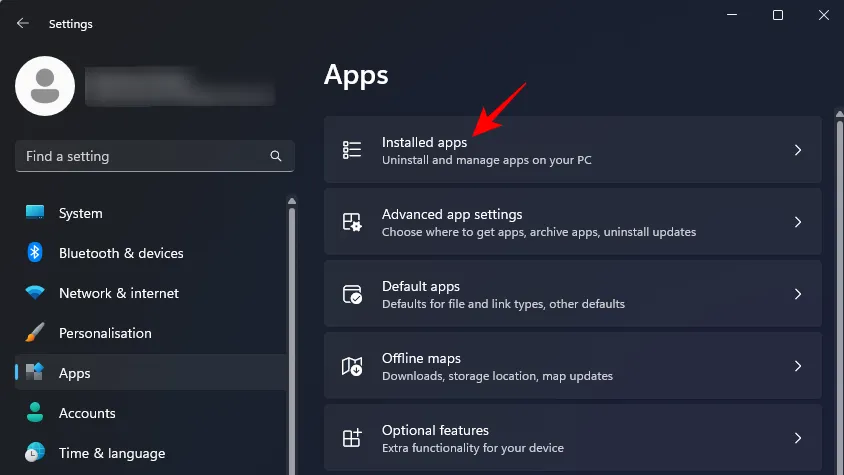
Étape 2 : cliquez sur l’icône à trois points à côté de n’importe quelle application, puis sélectionnez Options avancées .
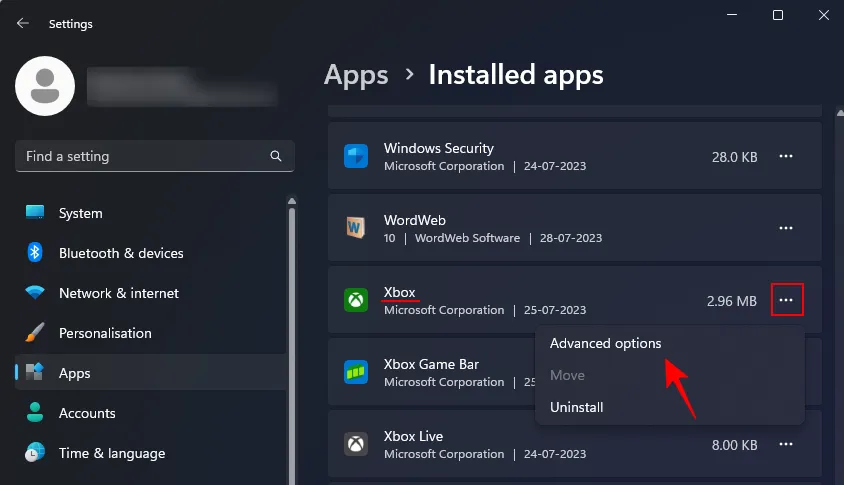
Remarque : certaines applications peuvent ne pas disposer d’« Options avancées » ; en général, elles ne s’exécutent pas en tant qu’applications en arrière-plan.
Étape 3 : faites défiler vers le bas pour trouver le menu déroulant « Autorisations des applications en arrière-plan ».
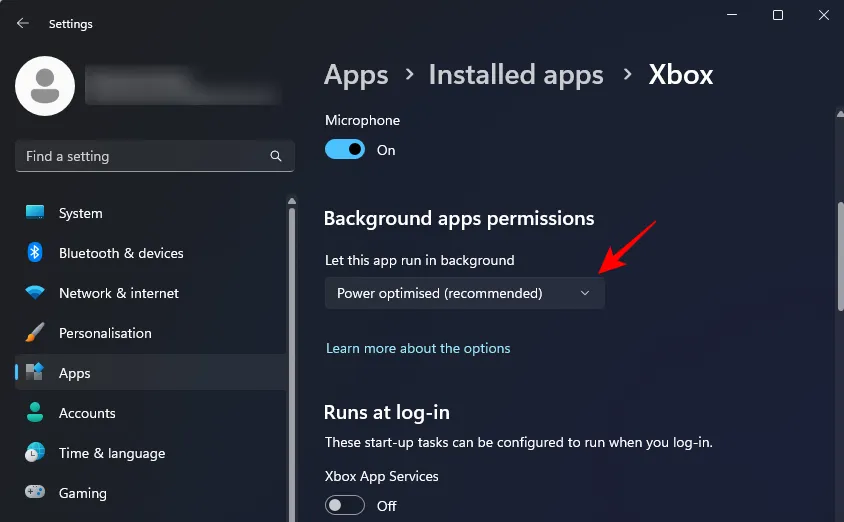
Étape 4 : Choisissez Jamais .
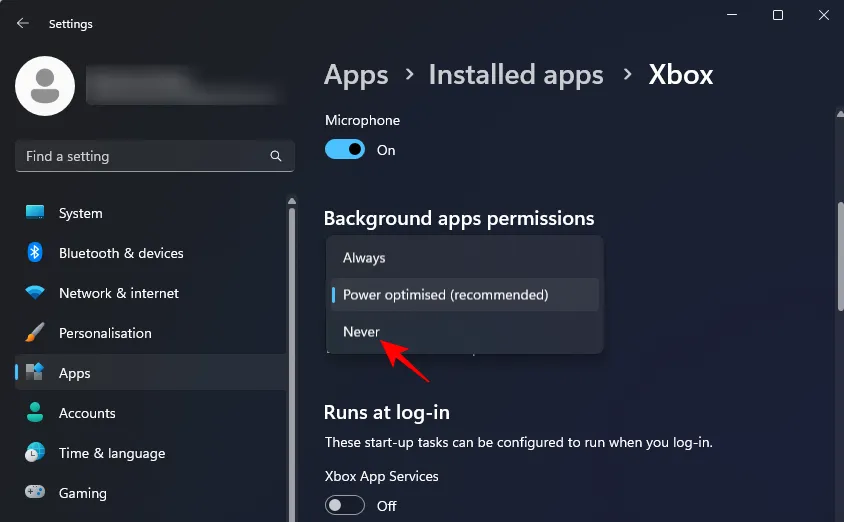
Répétez cette opération pour toutes les applications applicables afin de les empêcher de s’exécuter en arrière-plan.
12. Désactiver les applications redémarrables
Comme pour les applications de démarrage, Windows redémarre automatiquement certaines applications lors de la connexion pour permettre une continuité plus rapide du flux de travail. Cependant, cela peut être contre-productif si vous rencontrez des ralentissements globaux du système. La désactivation de cette fonctionnalité peut aider à récupérer des ressources qui seraient autrement utilisées pour redémarrer ces applications lors de la connexion.
Tutoriel vidéo :
Instructions étape par étape :
Étape 1 : ouvrez l’application Paramètres et accédez à Comptes sur la gauche.
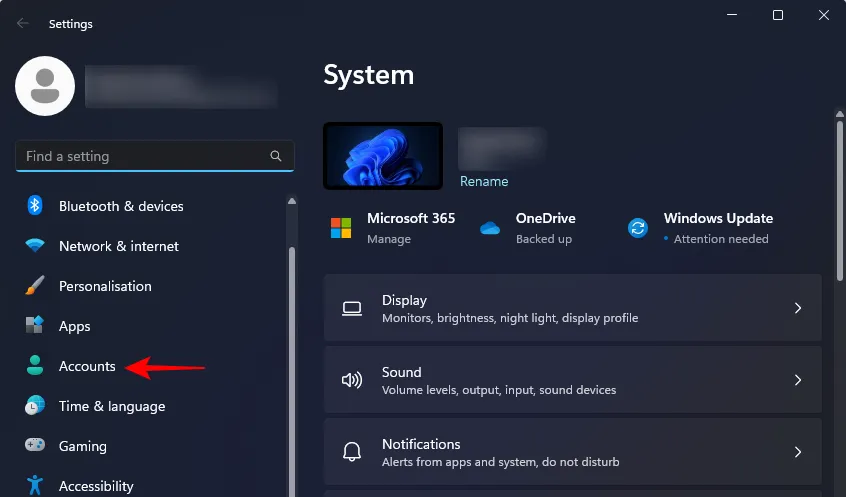
Étape 2 : Faites défiler le volet de droite vers le bas pour rechercher et cliquer sur Options de connexion .
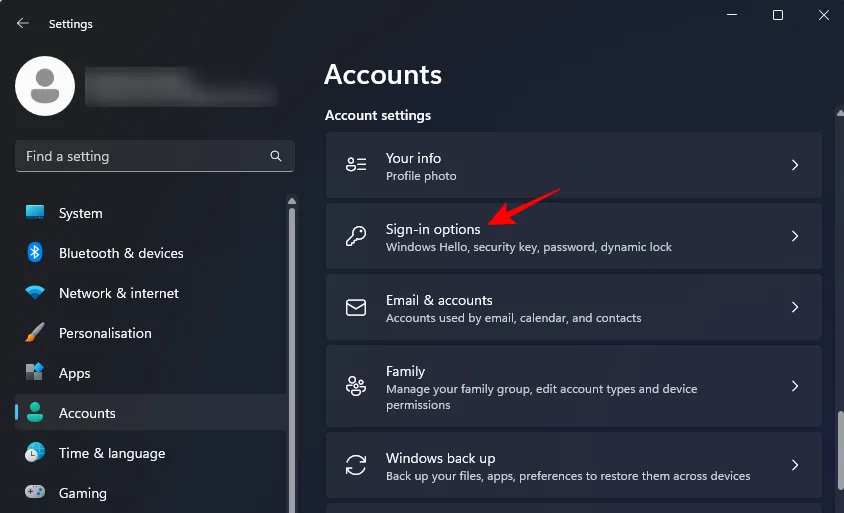
Étape 3 : désactivez l’option Enregistrer automatiquement mes applications redémarrables et les redémarrer lorsque je me reconnecte.
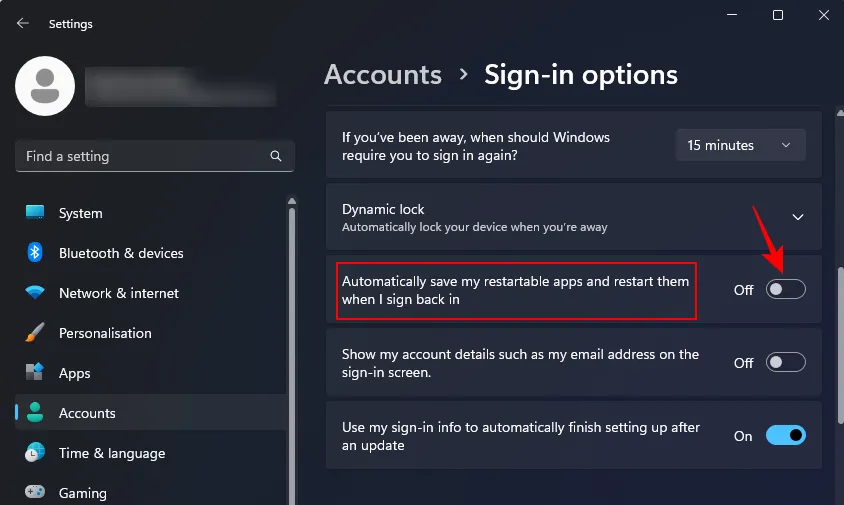
13. Ajustez les paramètres d’alimentation pour des performances optimales
Pour les ordinateurs portables ou les appareils portables, le plan d’alimentation détermine le compromis entre la longévité de la batterie et les performances. Pour améliorer les performances, assurez-vous que votre système est configuré pour donner la priorité à la consommation d’énergie.
Tutoriel vidéo :
Instructions étape par étape :
Étape 1 : Cliquez avec le bouton droit sur l’icône de la batterie dans la barre d’état système et choisissez Paramètres d’alimentation et de veille .
Étape 2 : Faites défiler vers le bas et sélectionnez la liste déroulante pour le mode d’alimentation .

Étape 3 : Sélectionnez les meilleures performances .

14. Mettez régulièrement à jour Windows
Microsoft publie régulièrement des mises à jour pour Windows et les pilotes afin de corriger les bugs, d’améliorer les fonctionnalités et d’optimiser l’ensemble. En gardant votre système à jour, vous bénéficiez des dernières mises à jour qui peuvent améliorer les performances.
Étape 1 : Pour demander des mises à jour, accédez à l’application Paramètres, cliquez sur Windows Update sur la gauche.
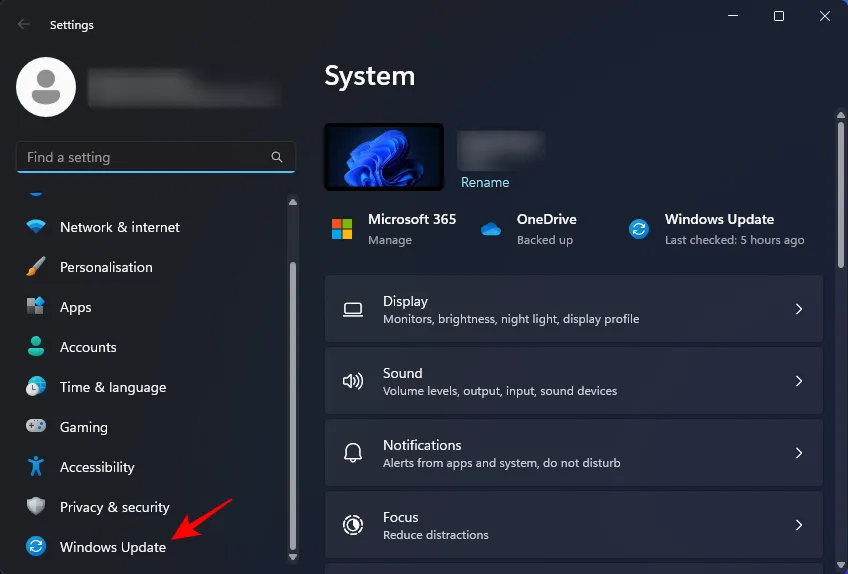
Étape 2 : cliquez sur Rechercher les mises à jour sur la droite pour installer les mises à jour disponibles.
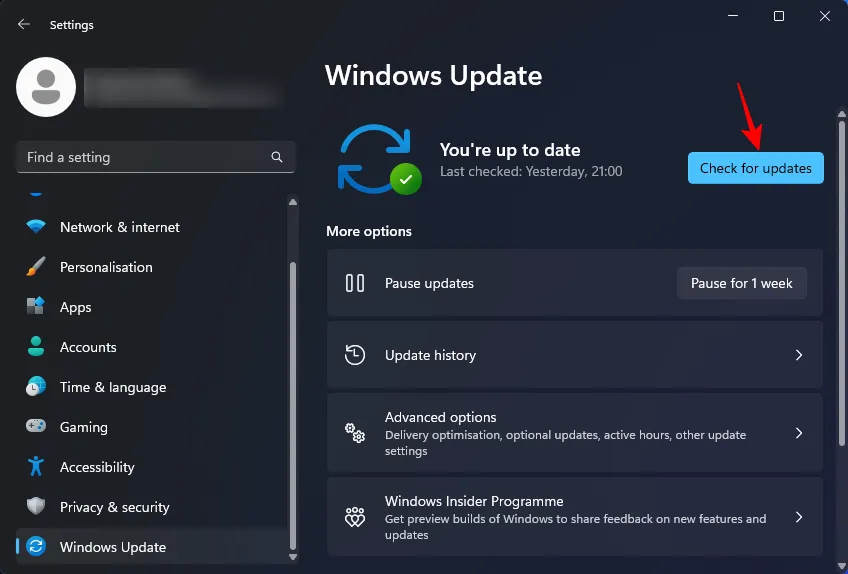
Ce processus fournira à la fois des fonctionnalités et des mises à jour de pilotes.
15. Suspendre la synchronisation OneDrive
Beaucoup de gens trouvent OneDrive moins qu’idéal. De plus, sa synchronisation continue des fichiers peut surcharger les ressources système, ce qui ralentit les performances. Il est conseillé de mettre en pause la synchronisation OneDrive.
Tutoriel vidéo :
Instructions étape par étape :
Étape 1 : cliquez sur l’icône OneDrive dans la barre d’état système.
Étape 2 : Accédez aux paramètres en cliquant sur l’icône d’engrenage.
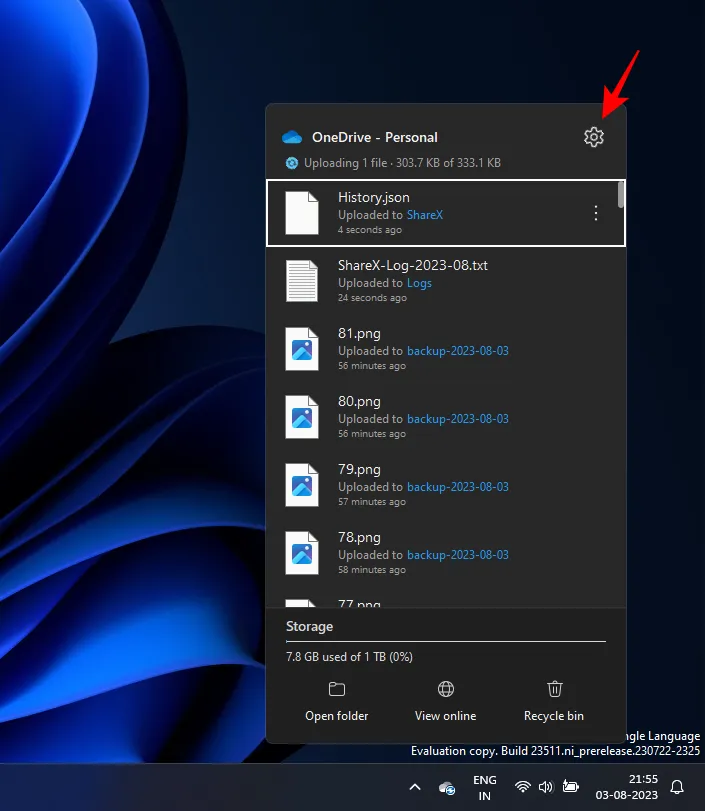
Étape 3 : sélectionnez Suspendre la synchronisation .
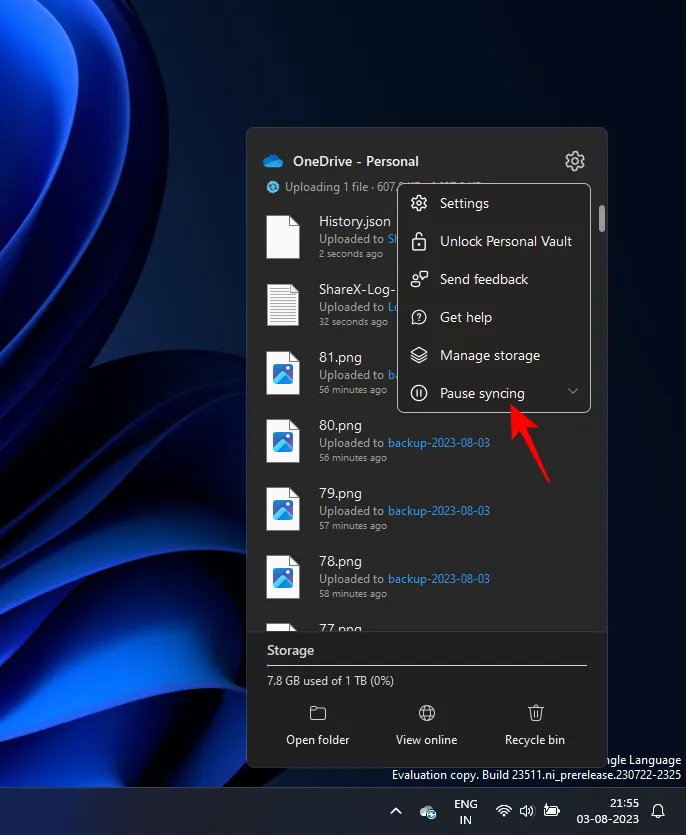
Étape 4 : Choisissez de suspendre la synchronisation pendant 24 heures .
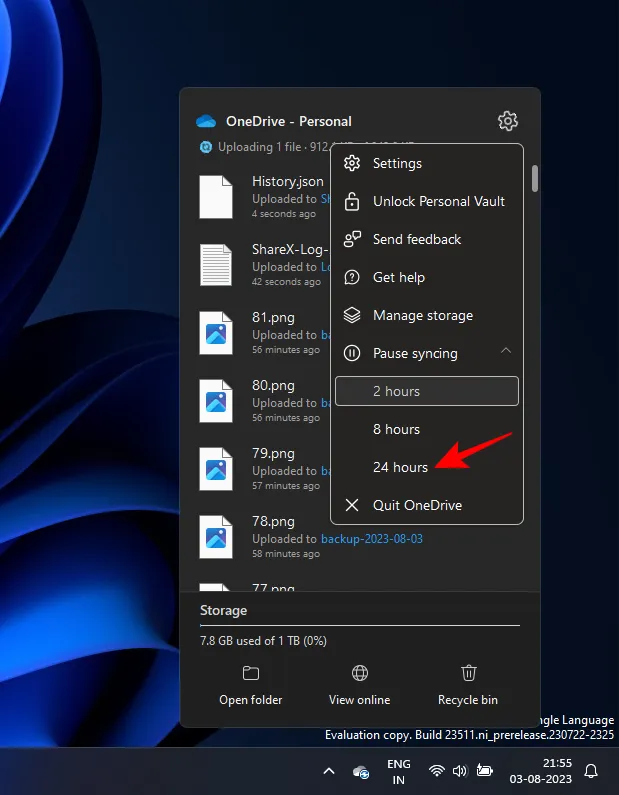
Si vous le souhaitez, vous pouvez quitter complètement OneDrive. Cependant, s’il est configuré pour redémarrer à la connexion, la synchronisation reprendra. Il serait plus judicieux de choisir de le désactiver comme programme de démarrage.
16. Désactiver les astuces et suggestions de Windows
Windows fournit des conseils et des suggestions aux nouveaux utilisateurs pour les aider à naviguer efficacement dans ses fonctionnalités. Cependant, ces notifications consomment des ressources et ne sont pas particulièrement utiles. Pour désactiver les conseils Windows :
Tutoriel vidéo :
Instructions étape par étape :
Étape 1 : lancez l’application Paramètres ( Win+I) et sélectionnez Système dans le volet de gauche, puis Notifications sur la droite.
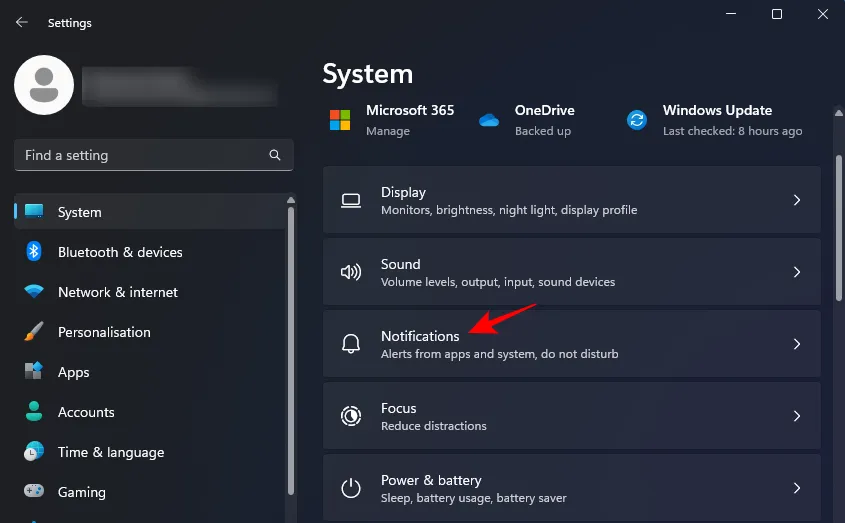
Étape 2 : Faites défiler vers le bas et cliquez sur Paramètres supplémentaires pour développer cette section.
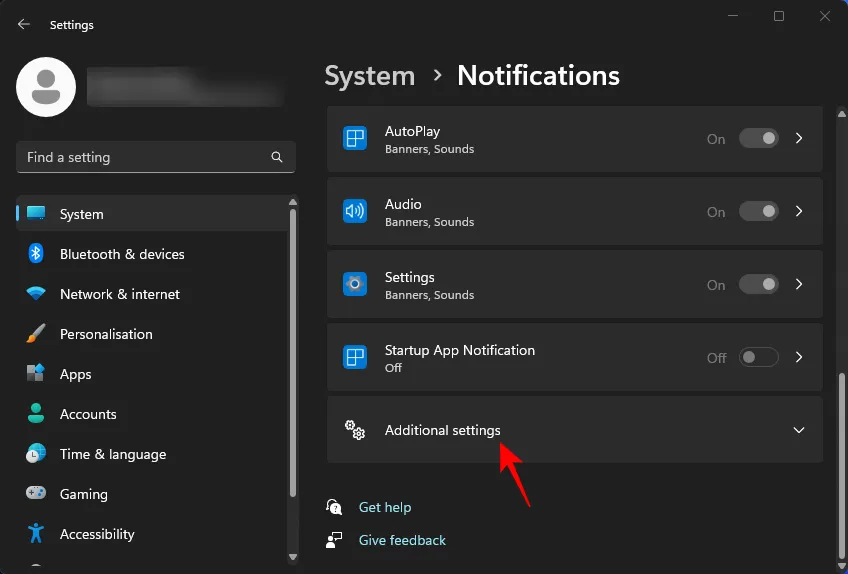
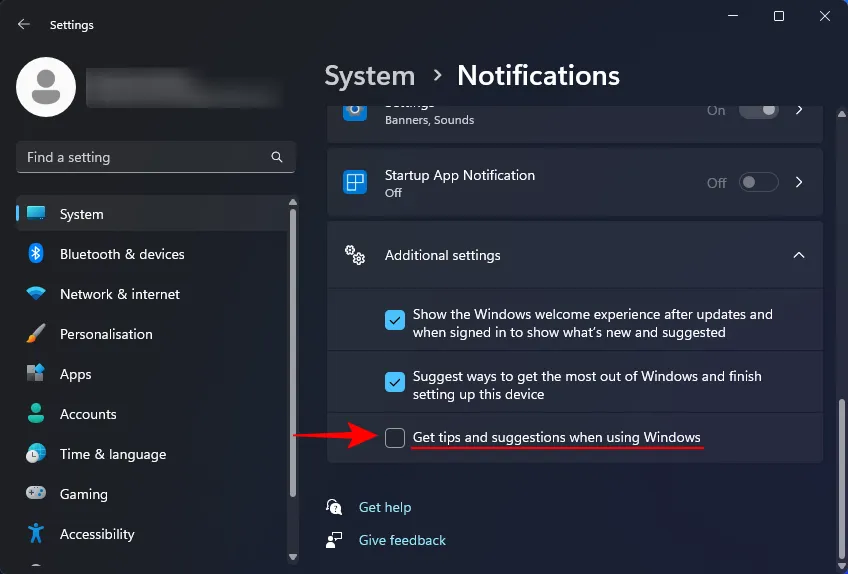
17. Désactiver le mode jeu
Le mode Jeu est conçu pour optimiser l’expérience de jeu en limitant les processus d’arrière-plan ou en réduisant leur priorité. Bien qu’il semble bénéfique pendant le jeu, il peut entraîner l’activation de services d’arrière-plan inutiles liés à la Xbox même lorsque vous ne jouez pas.
Tutoriel vidéo :
Instructions étape par étape :
Étape 1 : ouvrez l’application Paramètres et sélectionnez Jeux dans le menu de gauche.
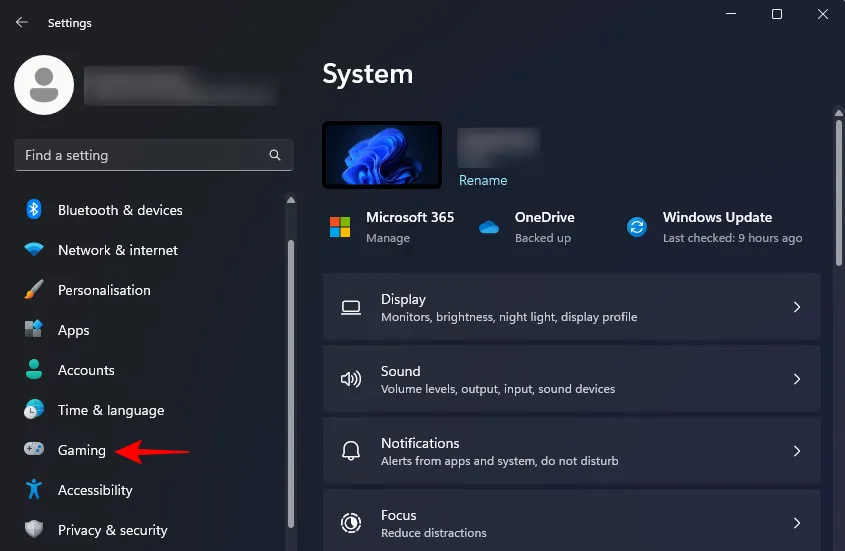
Étape 2 : Choisissez le mode de jeu dans le panneau de droite.
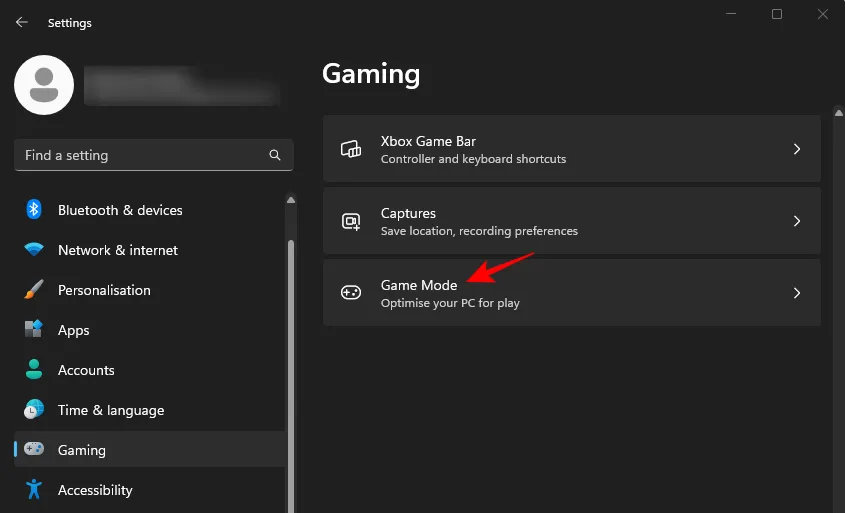
Étape 3 : Désactivez le mode Jeu .

Étape 4 : lorsque vous êtes dans ce menu, pensez à désactiver la barre de jeu Xbox , car elle s’appuie sur les services Xbox pour la détection des entrées.
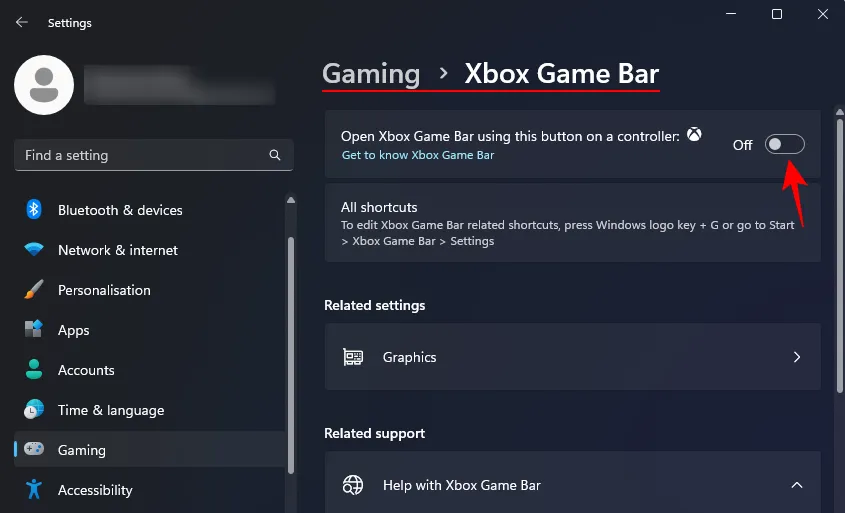
18. Faites confiance à la sécurité Windows (évitez les logiciels antivirus tiers)
Grâce aux améliorations apportées à la sécurité Windows, il est souvent suffisant de maintenir la sécurité de votre système sans avoir besoin d’une application antivirus distincte. Ces programmes supplémentaires peuvent consommer des ressources importantes, afficher des publicités et entraîner des coûts. Pour améliorer votre expérience Windows, il est conseillé de faire confiance à la sécurité Windows pour votre protection.
19. Désactiver l’indexation de recherche
Windows utilise l’indexation pour optimiser les recherches de fichiers, mais cette fonctionnalité peut nuire aux performances globales. La désactivation de l’indexation de recherche peut entraîner des gains de performances supplémentaires, même si votre ordinateur est déjà rapide.
Tutoriel vidéo :
Instructions étape par étape :
Étape 1 : Appuyez sur le bouton Démarrer, tapez Services dans la barre de recherche et sélectionnez-le.
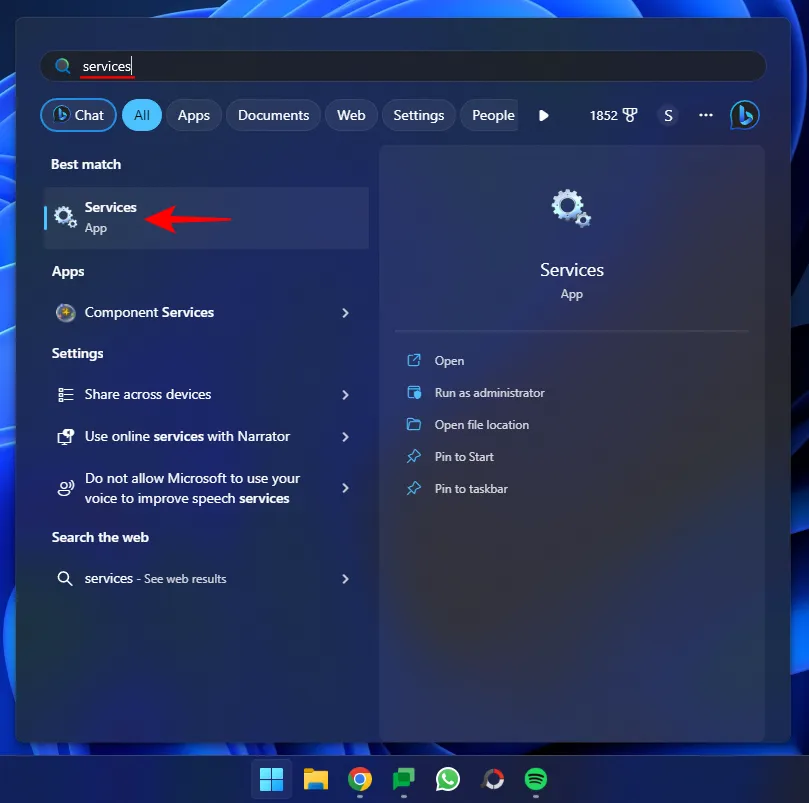
Étape 2 : faites défiler jusqu’à trouver la recherche Windows et double-cliquez dessus.
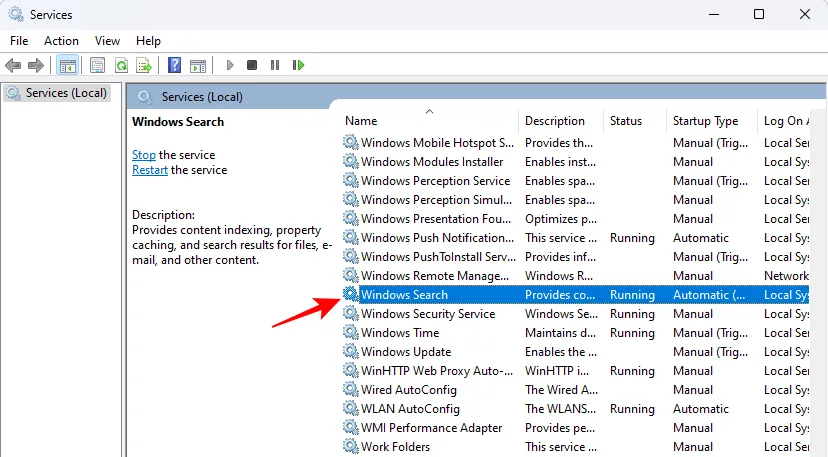
Étape 3 : cliquez sur Arrêter pour désactiver l’indexation.
Même si cela ralentit les recherches, l’amélioration globale des performances compensera les inconvénients.
Si vous devez conserver certaines fonctionnalités de recherche, ouvrez les Options d’indexation dans le menu Démarrer pour personnaliser les dossiers à inclure ou à exclure de l’indexation.
Étape 4 : utilisez l’ option Modifier pour ajuster vos paramètres d’indexation de recherche.

Étape 5 : sélectionnez des dossiers dans les « Emplacements inclus » et modifiez-les si nécessaire pour inclure ou exclure des dossiers spécifiques dans le processus d’indexation.
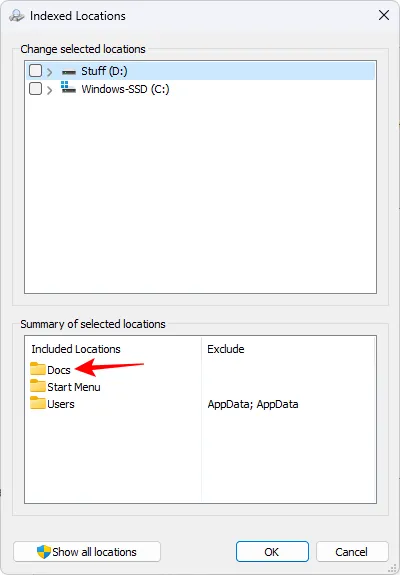
20. Activer le démarrage rapide
La fonction de démarrage rapide de Windows optimise le processus de démarrage en stockant les informations système sur le lecteur, ce qui lui permet de démarrer plus rapidement après l’arrêt. Bien qu’elle soit généralement activée par défaut, il est prudent de vérifier qu’elle est activée.
Étape 1 : Pour vérifier, ouvrez le menu Démarrer, tapez Panneau de configuration et accédez-y.
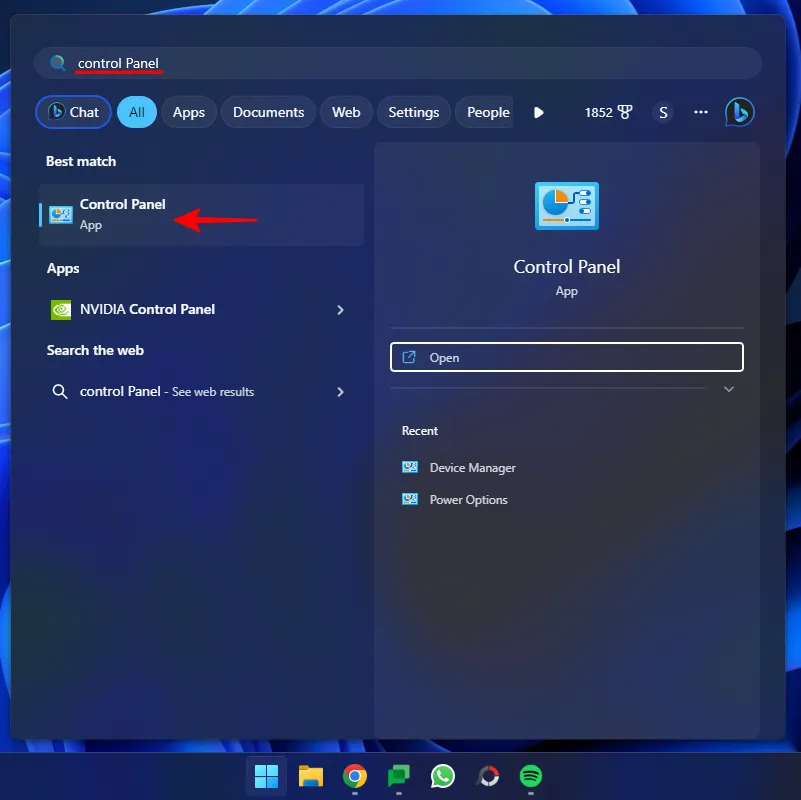
Étape 2 : Cliquez sur Options d’alimentation .
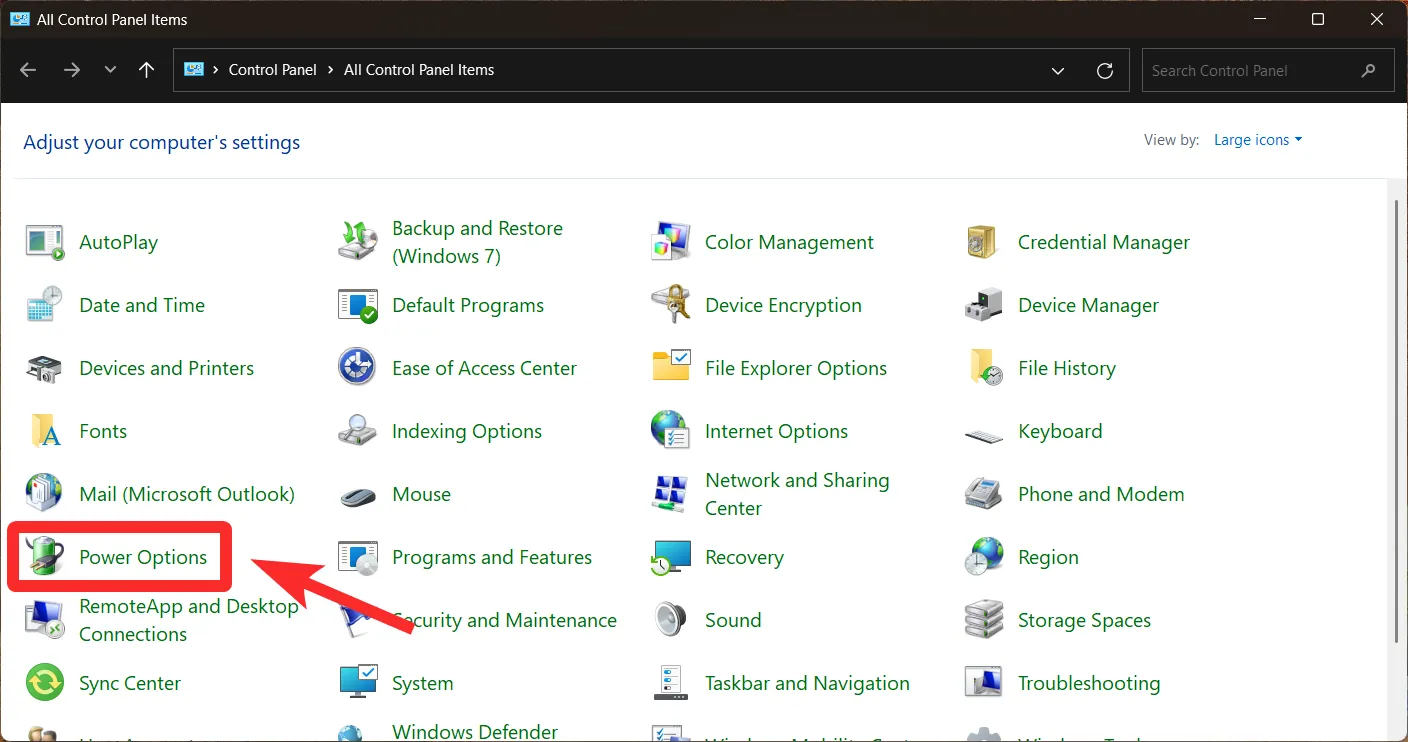
Étape 3 : sélectionnez Choisir l’action des boutons d’alimentation dans le menu de gauche.
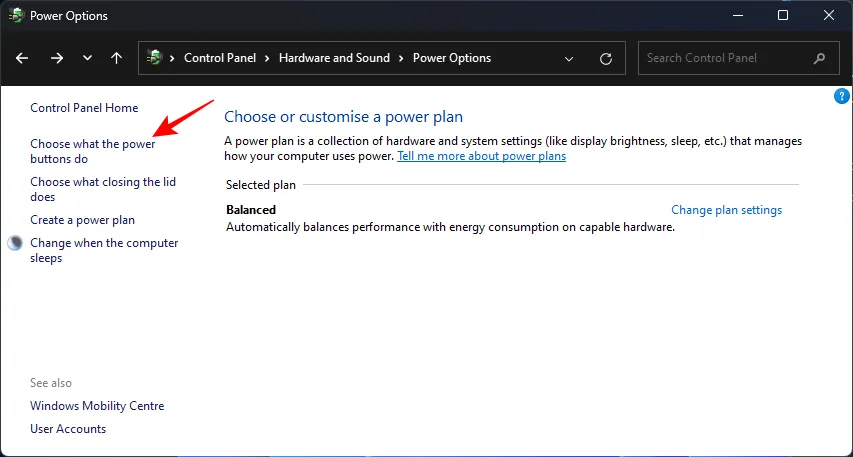
Étape 4 : cliquez sur Modifier les paramètres actuellement indisponibles .
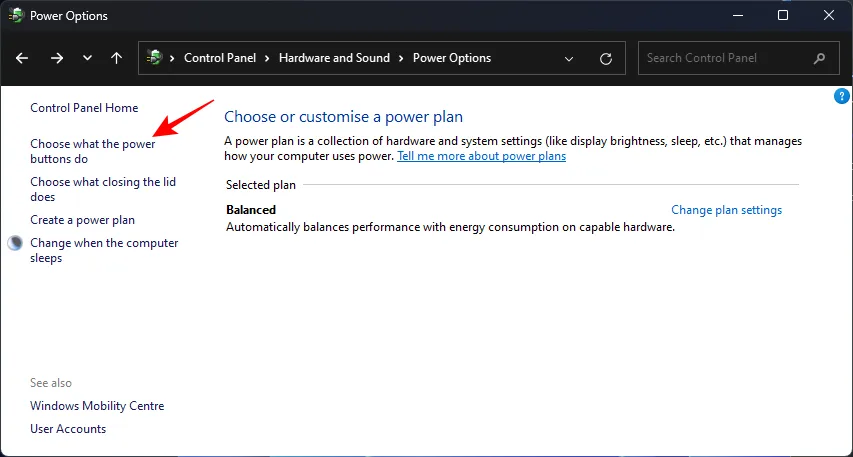
Étape 5 : Assurez-vous que l’option Activer le démarrage rapide est cochée, puis cliquez sur Enregistrer les modifications .
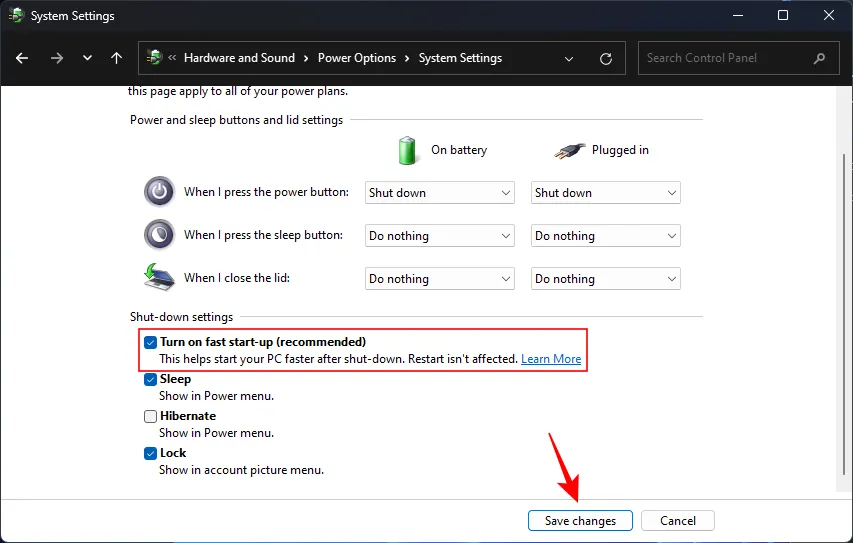
21. Défragmenter les lecteurs (pour les disques durs)
Si votre système d’exploitation est installé sur un disque dur, la défragmentation est un moyen efficace d’optimiser votre PC en consolidant les fichiers fragmentés, permettant un accès plus rapide aux données.
Tutoriel vidéo :
Instructions étape par étape :
Étape 1 : pour lancer la défragmentation, appuyez sur Démarrer, tapez defrag et sélectionnez Défragmenter et optimiser les lecteurs .
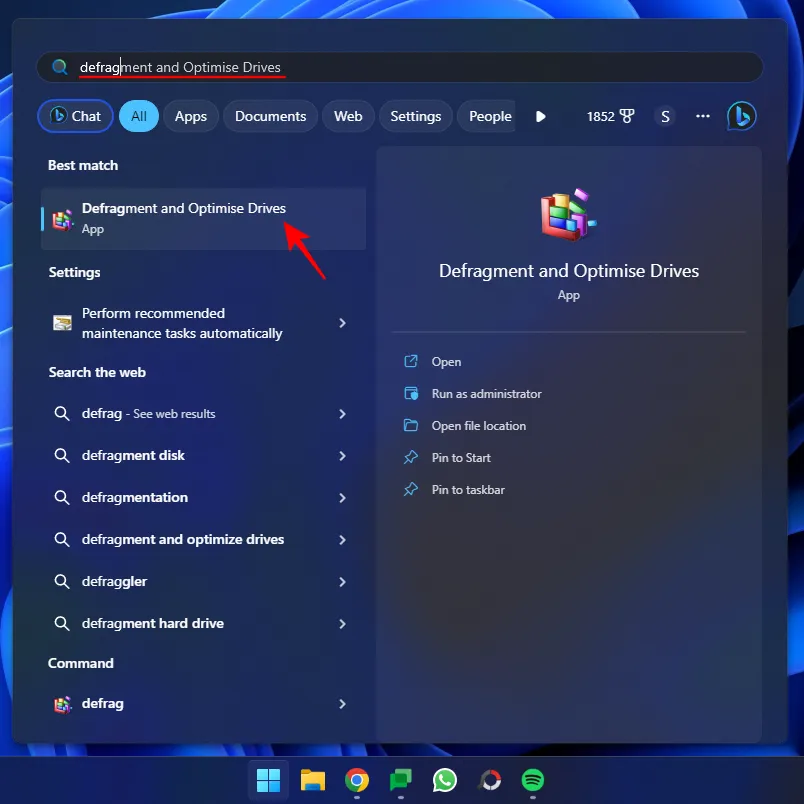
Étape 2 : sélectionnez le lecteur Windows et cliquez sur Optimiser .
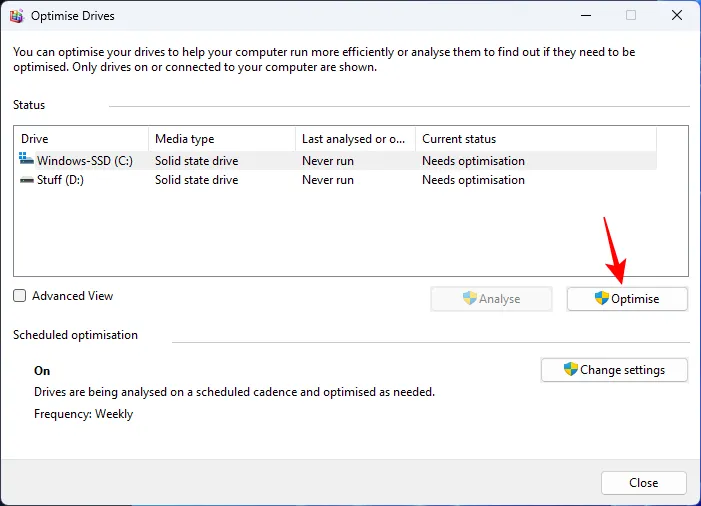
Remarque : cette procédure n’est pas nécessaire pour les disques SSD, car Windows les optimise automatiquement. Il est conseillé de ne pas défragmenter les disques SSD pour éviter les problèmes de performances et de longévité.
22. Réinitialisation d’usine de Windows
Si votre système est encombré de logiciels, de fichiers temporaires, de logiciels malveillants et d’autres obstacles, une réinitialisation complète peut être nécessaire. Cela résoudra de nombreux problèmes qui affectent la vitesse.
Étape 1 : Avant de réinitialiser, sauvegardez vos fichiers et paramètres essentiels. Ensuite, accédez à l’application Paramètres ( Win+I). Avec Système sélectionné sur la gauche, faites défiler vers le bas sur la droite pour sélectionner Récupération .
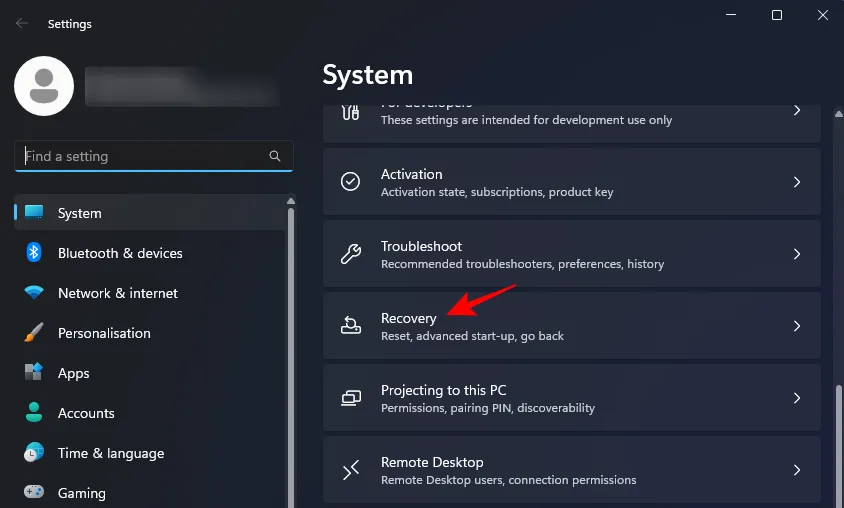
Étape 2 : Cliquez sur Réinitialiser ce PC .
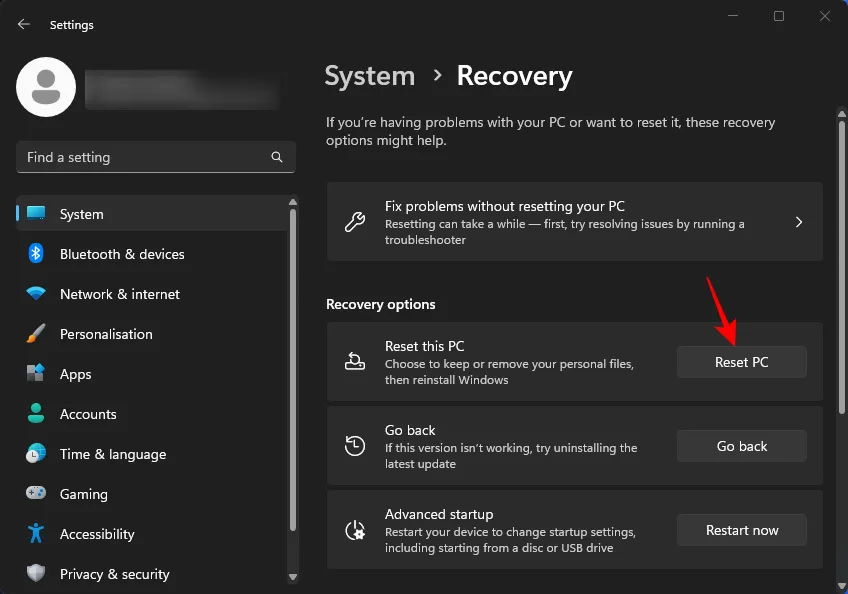
Étape 3 : Sélectionnez l’option Supprimer tout .
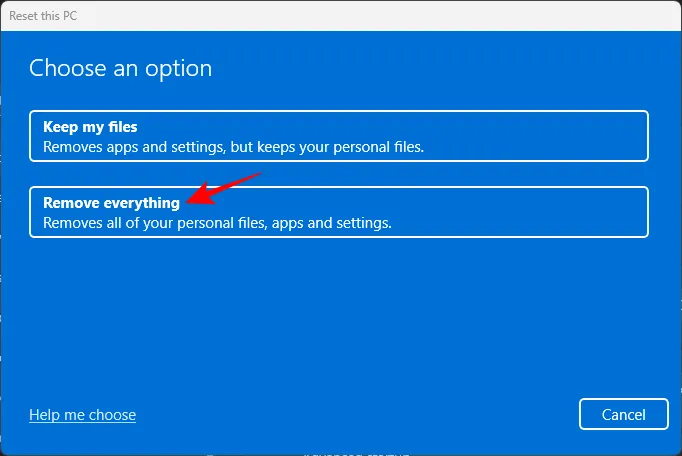
Suivez les instructions à l’écran pour réinitialiser complètement Windows. Une fois l’opération terminée, votre ordinateur devrait présenter des améliorations notables de performances.
Partie 2 : Mises à niveau matérielles et solutions externes pour améliorer la vitesse du PC
Bien que l’optimisation des paramètres logiciels puisse améliorer la vitesse, certaines limitations peuvent nécessiter des mises à niveau matérielles. Si votre ordinateur ne dispose pas de ressources suffisantes pour vos tâches, investir dans un nouveau matériel peut être la meilleure solution.
1. Mettez à niveau votre RAM
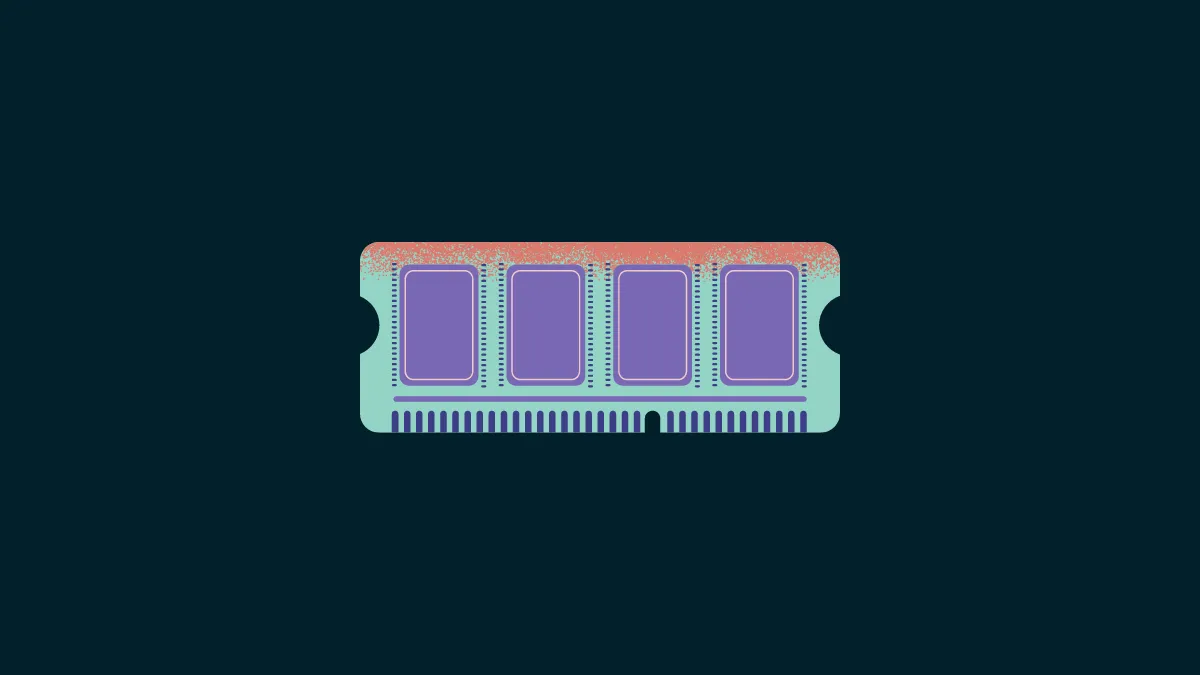
Pour les ordinateurs qui connaissent un ralentissement important, l’ajout de mémoire supplémentaire peut améliorer considérablement les performances. L’augmentation de la mémoire physique offre une plus grande capacité pour le multitâche, la gestion des applications exigeantes et la garantie d’une efficacité future.
En règle générale, vous pouvez trouver de la mémoire DDR4, par exemple 8 ou 16 Go supplémentaires, pour environ 15 à 40 $. Si votre budget le permet, envisagez de passer à 32 Go et de passer à la mémoire DDR5, qui offre des avantages de performances substantiels pour les applications modernes.
2. Transition vers les disques SSD (Solid State Drives)
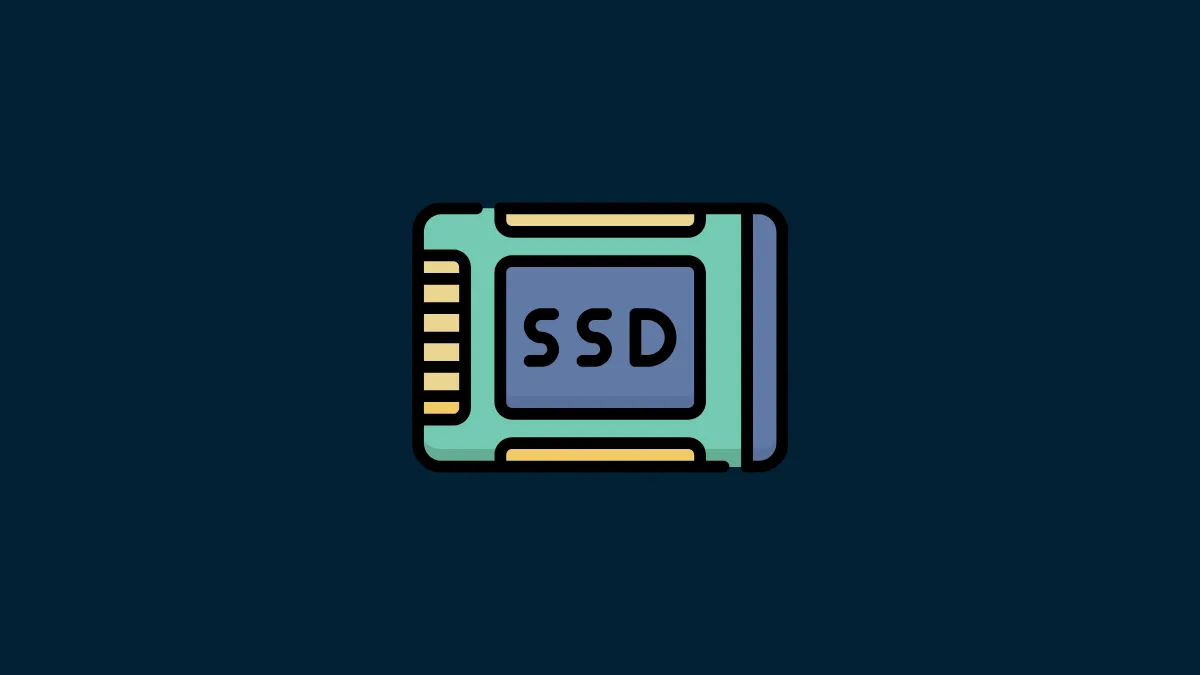
Le passage des disques durs traditionnels aux SSD permet d’améliorer considérablement les vitesses de lecture/écriture. Ce changement améliore les temps de chargement de Windows, les vitesses de récupération des fichiers et la réactivité globale du système.
Si possible, configurez votre SSD comme lecteur C: pour des performances optimales.
3. Maintenir la propreté pour un meilleur refroidissement
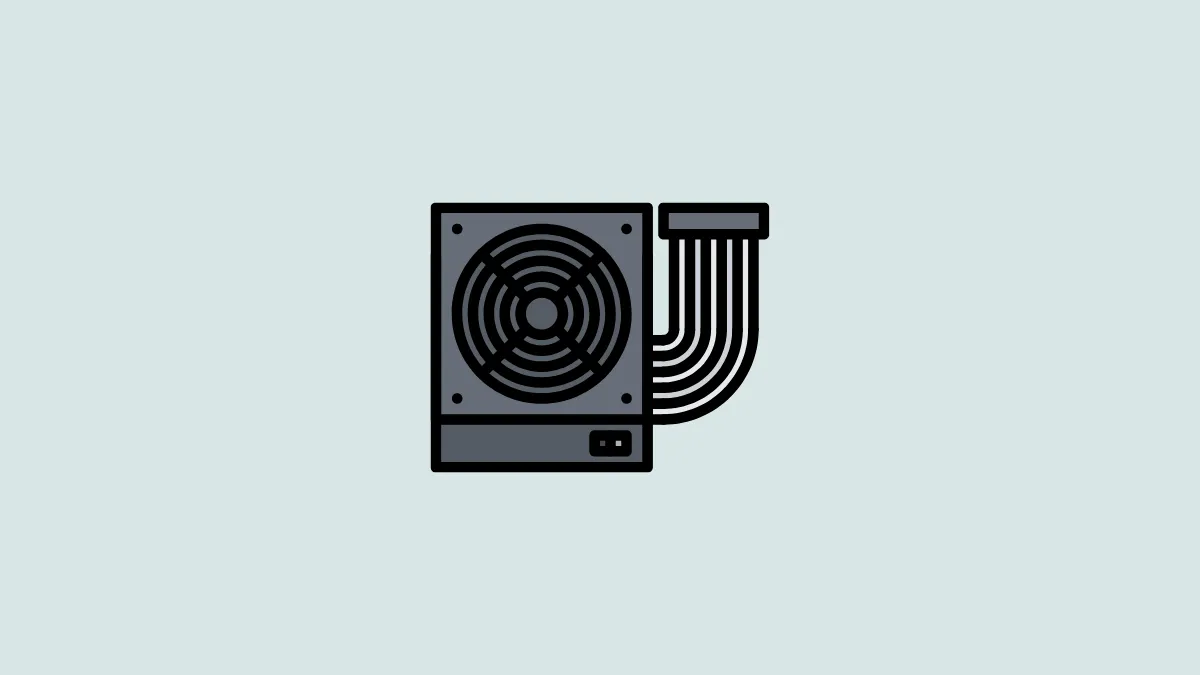
Au fil du temps, la poussière s’accumule et peut obstruer la circulation d’air, ce qui entraîne une limitation thermique qui affecte négativement les performances. Nettoyer régulièrement les bouches d’aération et assurer une bonne ventilation dans votre espace de travail peut améliorer considérablement la vitesse de votre ordinateur.
Questions fréquemment posées
Voici quelques questions courantes concernant l’amélioration des performances d’un PC Windows.
Windows 11 surpasse-t-il Windows 10 ?
En raison de ses graphismes et configurations avancés, Windows 11 nécessite généralement plus de mémoire et de stockage que Windows 10, ce qui peut entraîner des performances plus lentes sur les ordinateurs plus anciens. Cependant, des ajustements de paramètres appropriés peuvent optimiser sa vitesse sur votre système existant.
Dois-je garder le mode Jeu actif ou le désactiver pour améliorer les performances ?
Si vous ne jouez pas, il est conseillé de désactiver le mode Jeu pour empêcher les services Xbox inutiles de s’exécuter en arrière-plan.
Comment puis-je améliorer le temps de démarrage sur Windows 11 ?
Pour améliorer le temps de démarrage, assurez-vous de disposer de suffisamment d’espace de stockage sur votre lecteur C, activez l’option de démarrage rapide et désactivez les applications de démarrage inutiles. Pour des conseils plus détaillés, consultez les sections précédentes de cet article.
Optimiser votre expérience Windows 11 ne vous coûtera pas forcément cher. Pour la plupart des utilisateurs, il suffit de désactiver les fonctionnalités inutilisées, de désinstaller les applications redondantes, de supprimer les fichiers temporaires et d’affiner les paramètres pour améliorer considérablement les performances quotidiennes. Nous espérons que ce guide vous permettra d’obtenir une expérience informatique plus rapide et plus efficace. À la prochaine !



Laisser un commentaire