20+ Conseils pour utiliser l’application Gmail sur iPhone et iPad en 2023
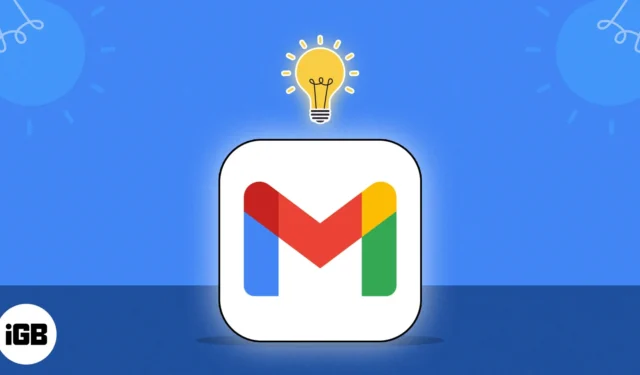
Aujourd’hui, Gmail est le service de messagerie le plus populaire au monde. Son intégration transparente avec d’autres services Google, tels que Google Drive et Google Calendar, fournit une plate-forme cohérente et efficace pour une utilisation personnelle et professionnelle sur iPhone. Certes, l’application Gmail est beaucoup plus restreinte que son homologue de bureau et Web. Quoi qu’il en soit, il possède toujours de nombreuses fonctionnalités qui vous permettent d’effectuer des tâches essentielles. Voici quelques conseils pour utiliser l’application Gmail sur votre iPhone et iPad comme un pro !
- Balayez vers le bas pour changer de compte
- Modifier votre statut sur Gmail
- Utiliser le mode sombre sur iPhone ou iPad
- Changer de vue de conversation
- Accéder à plusieurs e-mails
- Configurer le répondeur de vacances
- Personnaliser le balayage dans la boîte de réception
- N’oubliez pas de répondre et de suivre avec Nudges
- Imprimer les messages Gmail
- Planifier un e-mail
- Mettre en attente un e-mail
- Utiliser les e-mails et les messages de manière confidentielle
- Activer ou désactiver les images
- Ignorer les e-mails
- Bloquer ou signaler le spam
- Désactiver la réponse intelligente
- Rechercher comme un pro
- Configurer une signature mobile
- Travailler avec des e-mails en masse
- Recevez uniquement des notifications par e-mail de haute priorité
- Envoyez instantanément des e-mails via des actions rapides sur l’écran d’accueil
- Supprimer le nombre d’e-mails non lus
1. Glissez vers le bas pour changer de compte
L’application Gmail sur iPhone dispose de ce petit raccourci astucieux qui vous permet de passer facilement d’un compte de messagerie à un autre.
Glissez simplement vers le bas sur votre photo de profil pour passer à un autre compte.
2. Modifiez votre statut sur Gmail
Votre état de disponibilité Google Chat permet aux utilisateurs de savoir si vous êtes disponible pour discuter. Mais d’abord, vous devez activer Google Chat dans votre application Gmail sur iPhone. Pour ce faire, ouvrez l’application Gmail → Menu (hamburger) → Paramètres → Google Chat → Activez Goggle Chat .
De plus, vous pouvez ajuster votre statut de disponibilité pour le chat. Notez que seules les personnes avec lesquelles vous partagez l’espace ou qui ont accepté une invitation au chat peuvent voir votre statut. Pour faire ça:
- Ouvrez l’ application Gmail .
- En haut à gauche, appuyez sur Menu .
- Appuyez sur la flèche vers le bas à côté de l’ indicateur d’état .
Vous verrez Absent par défaut. - Choisissez- en un parmi les suivants :
- Automatique : Ceci est basé sur votre activité sur l’application
- Ne pas déranger : sélectionnez cette option pour désactiver les notifications de chat Google
- Absent : cela signifie que vous êtes soit dans le statut « Définir comme absent », soit que vous n’êtes pas connecté à Internet.
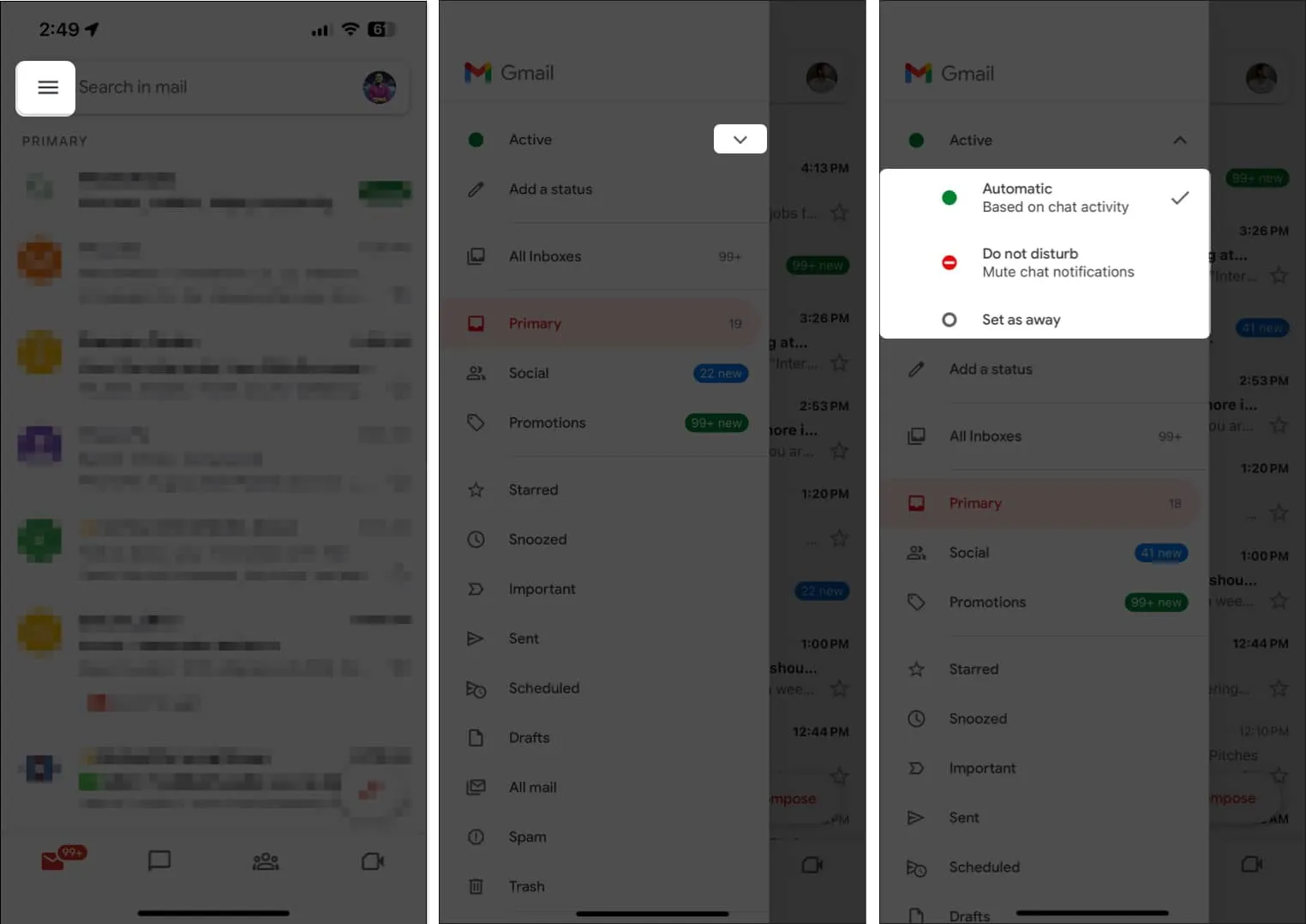
Si vous ne voyez pas cette option, Google Chat est peut-être désactivé. Pour l’activer :
- Ouvrez l’application Gmail → Paramètres .
- Appuyez sur Chat et activez-le.
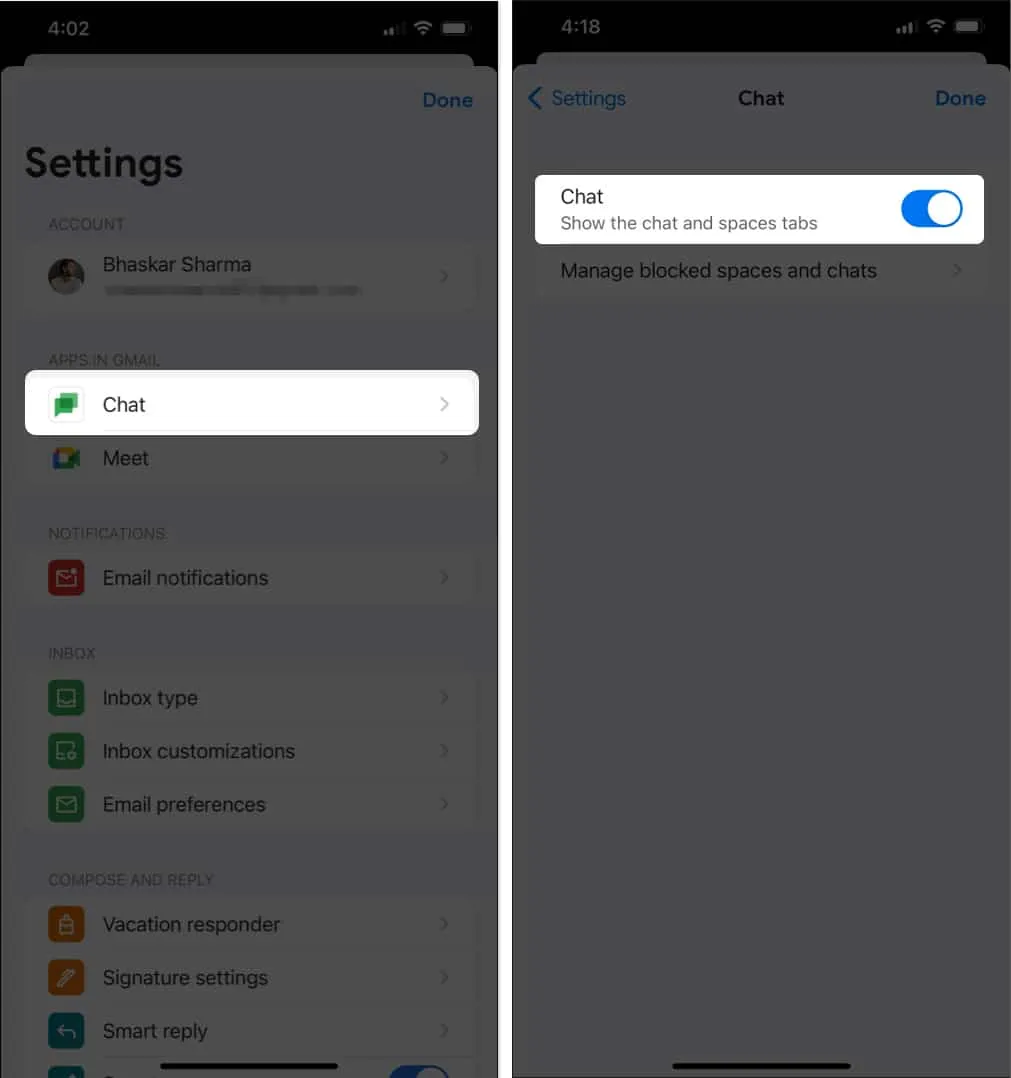
3. Utilisez le mode sombre sur iPhone ou iPad
Gmail semble avoir supprimé son propre paramètre de thème sombre et vous permet uniquement d’activer le mode sombre via les paramètres système de votre iPhone ou iPad.
Sur votre appareil, accédez à Paramètres → Affichage et luminosité → sélectionnez Sombre .
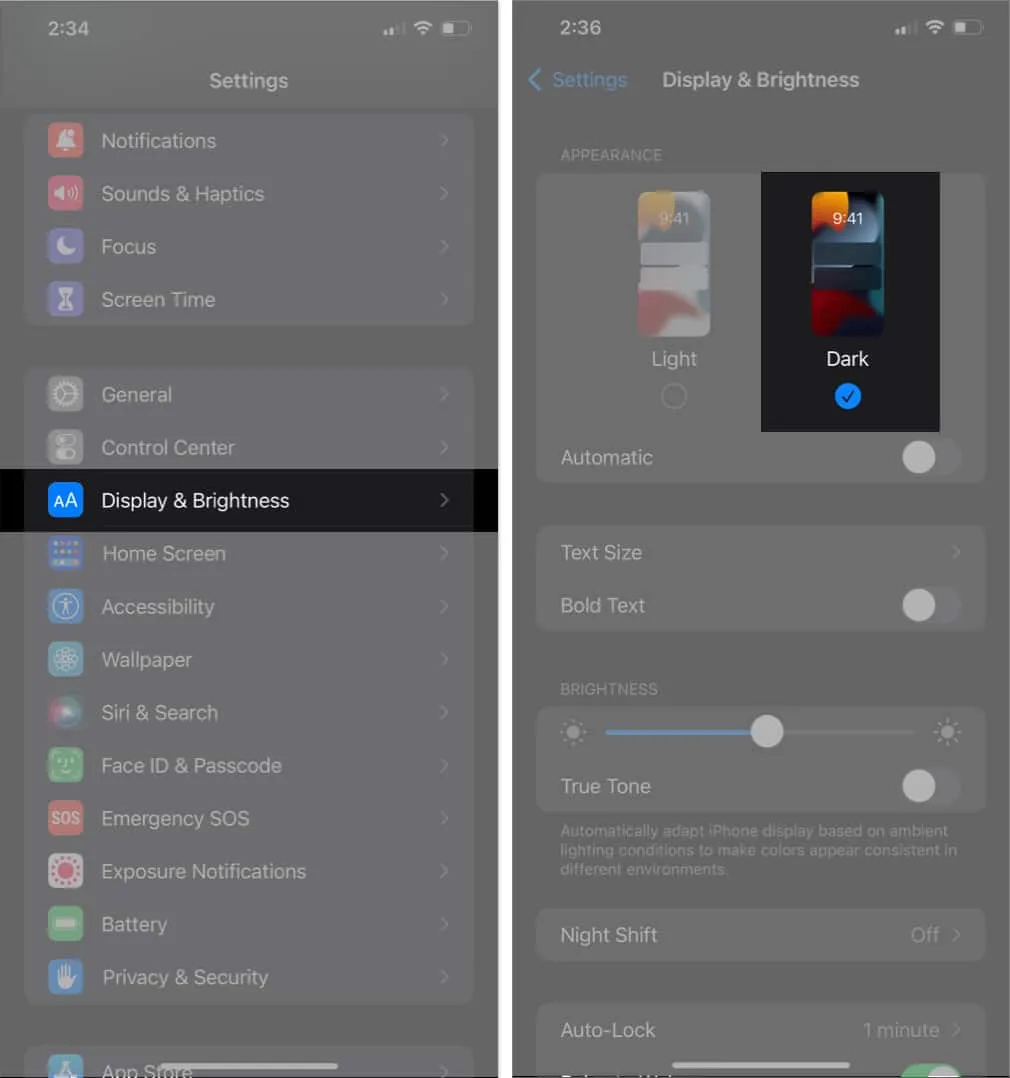
4. Changer de vue de conversation
Pour réduire l’encombrement de votre courrier, vous pouvez regrouper les e-mails dans des conversations au lieu de laisser chaque e-mail apparaître séparément dans votre boîte de réception.
Lorsqu’elles sont activées, les réponses de groupe sont regroupées dans une seule conversation avec l’e-mail le plus récent en bas. Pour activer ceci :
- Ouvrez l’ application Gmail .
- Appuyez sur Menu → Paramètres .
- Sous Boîte de réception, sélectionnez Personnalisations de la boîte de réception .
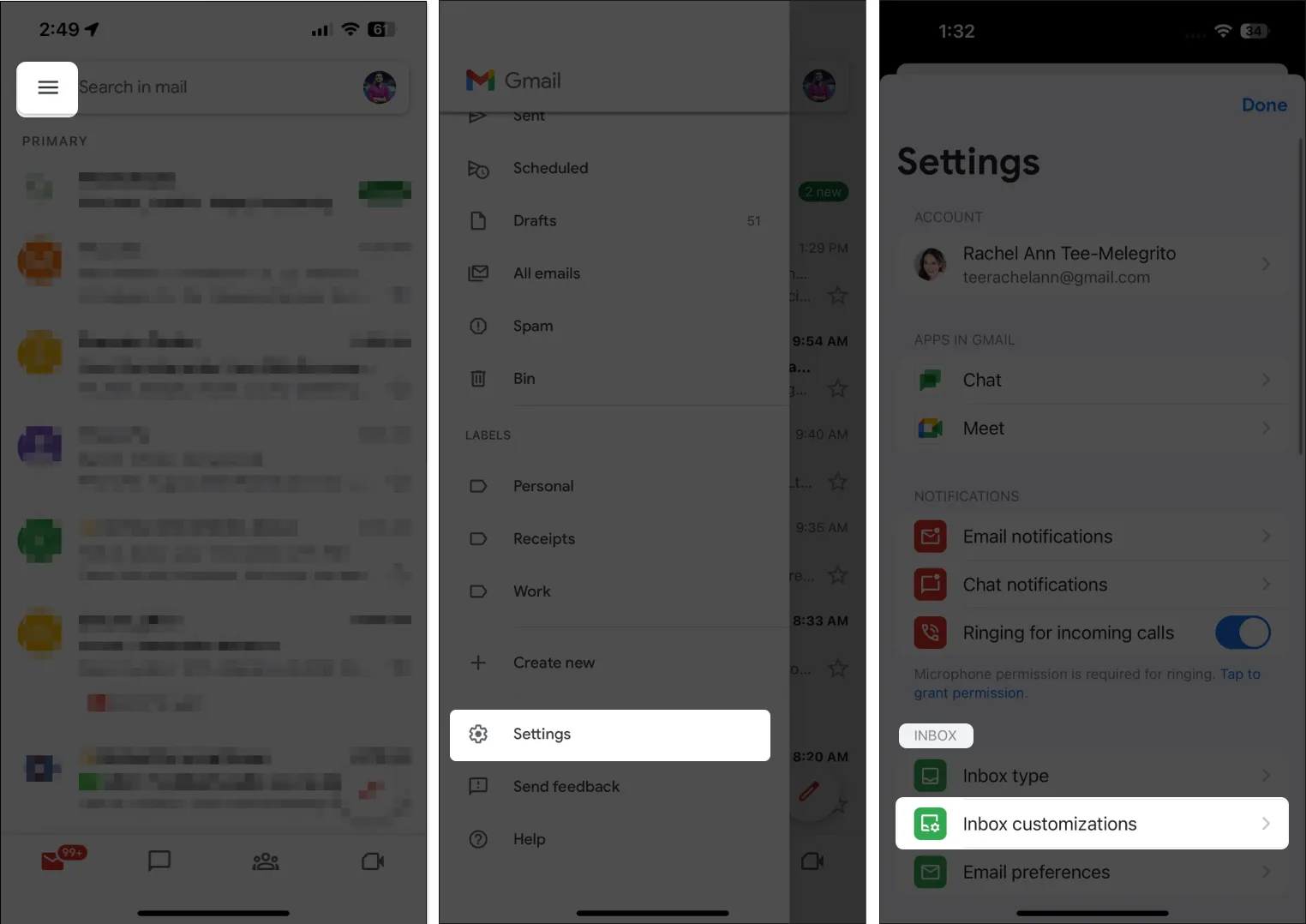
- Activez la vue Conversation .
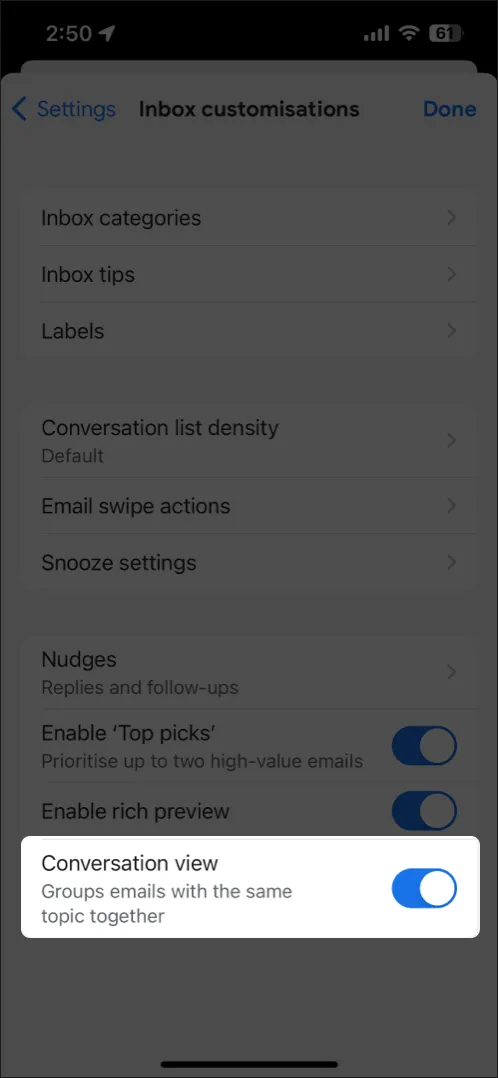
5. Accédez à plusieurs e-mails
Il n’est pas rare d’avoir plusieurs e-mails, d’autant plus que les établissements d’enseignement et de travail attribuent généralement des comptes spécifiques aux individus. Heureusement, vous pouvez ajouter plusieurs comptes Gmail à votre application Gmail .
Avoir une seule boîte de réception pour regrouper tous vos e-mails vous permet de surveiller les messages entrants de différents comptes dans une vue unifiée.
Dans l’application Gmail, appuyez sur votre photo de profil → appuyez sur Ajouter un autre compte . Sélectionnez le type de compte que vous souhaitez ajouter. Suivez les instructions à l’écran pour ajouter un autre compte de messagerie.
6. Configurer Vacation Responder
Si vous vous absentez pendant un certain temps, comme si vous alliez quelque part sans accès à Internet ou si vous aviez besoin de vacances, vous pouvez configurer un répondeur de vacances qui avertit automatiquement les gens lorsqu’ils vous envoient un message.
En réponse, ils recevront un message contenant tout ce que vous avez écrit. Pour configurer ceci :
- Ouvrez l’ application Gmail .
- Appuyez sur Menu → Paramètres .
- Appuyez sur Réponse automatique en cas d’absence du bureau sous Composer et répondre.
- Activez la réponse automatique d’absence du bureau .
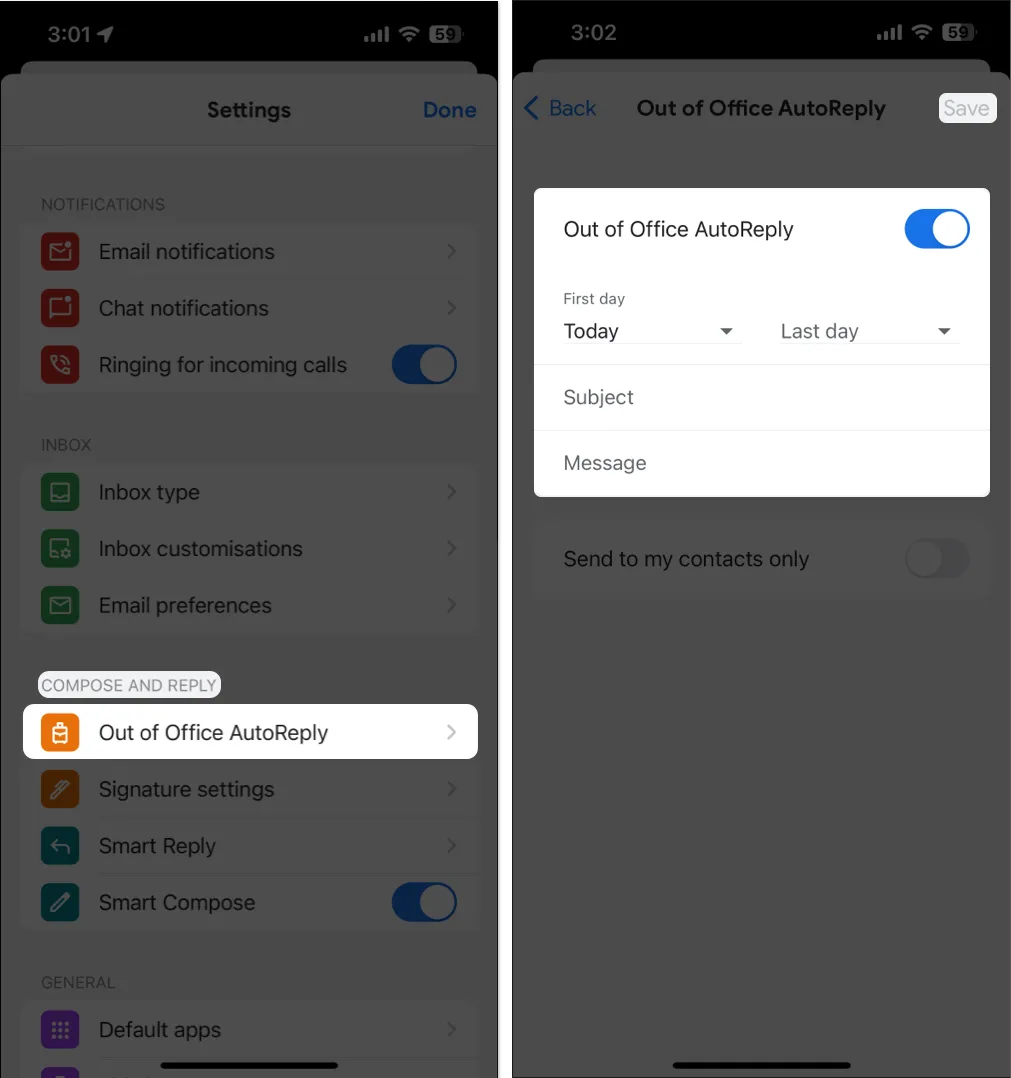
- Entrez le premier et le dernier jour de vos vacances. Ajoutez un sujet et un message.
- Appuyez sur Enregistrer en haut à droite de l’écran.
7. Personnalisez le balayage dans la boîte de réception
Avez-vous déjà accidentellement glissé un e-mail pour l’envoyer aux archives ? C’est la fonction Mail Swipe. Par défaut, les balayages vers la gauche et vers la droite sont configurés pour archiver les e-mails.
Vous pouvez personnaliser cela en procédant comme suit :
- Ouvrez l’ application Gmail . Sélectionnez Menu → Paramètres .
- Appuyez sur Personnalisations de la boîte de réception → Actions de balayage des e-mails .
- Appuyez sur Glisser vers la droite → Sélectionnez parmi Archive , Corbeille , Marquer comme lu/non lu , Répéter ou Déplacer .
Faites de même pour l’ action de balayage vers la gauche .
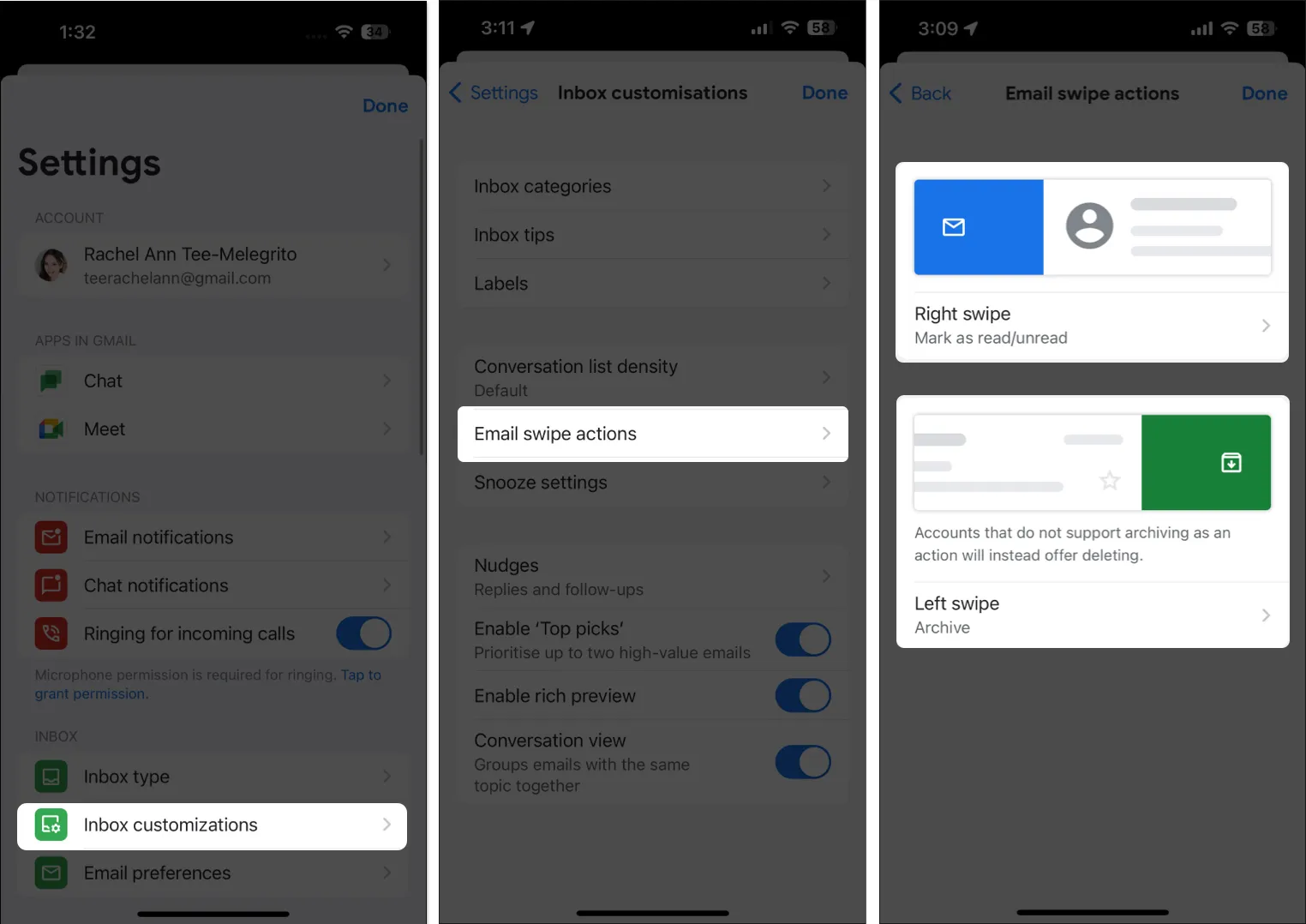
8. N’oubliez pas de répondre et de suivre avec Nudges
Les rappels sont des rappels de réponse qui vous informent de suivre les messages après qu’un délai spécifié s’est écoulé sans réponse. Ceci comprend:
- Les e-mails que vous avez envoyés et qui n’ont pas reçu de réponse
- E-mails que vous avez reçus et auxquels vous n’avez pas répondu
Lorsqu’ils sont activés, ces e-mails apparaîtront en haut de votre boîte de réception, de sorte qu’ils vous seront rappelés.
- Allez dans Menu → Paramètres → Personnalisations de la boîte de réception.
- Sélectionnez Nudges → Basculer l’un ou les deux Suggérer des e-mails auxquels répondre et Suggérer des e-mails à suivre .
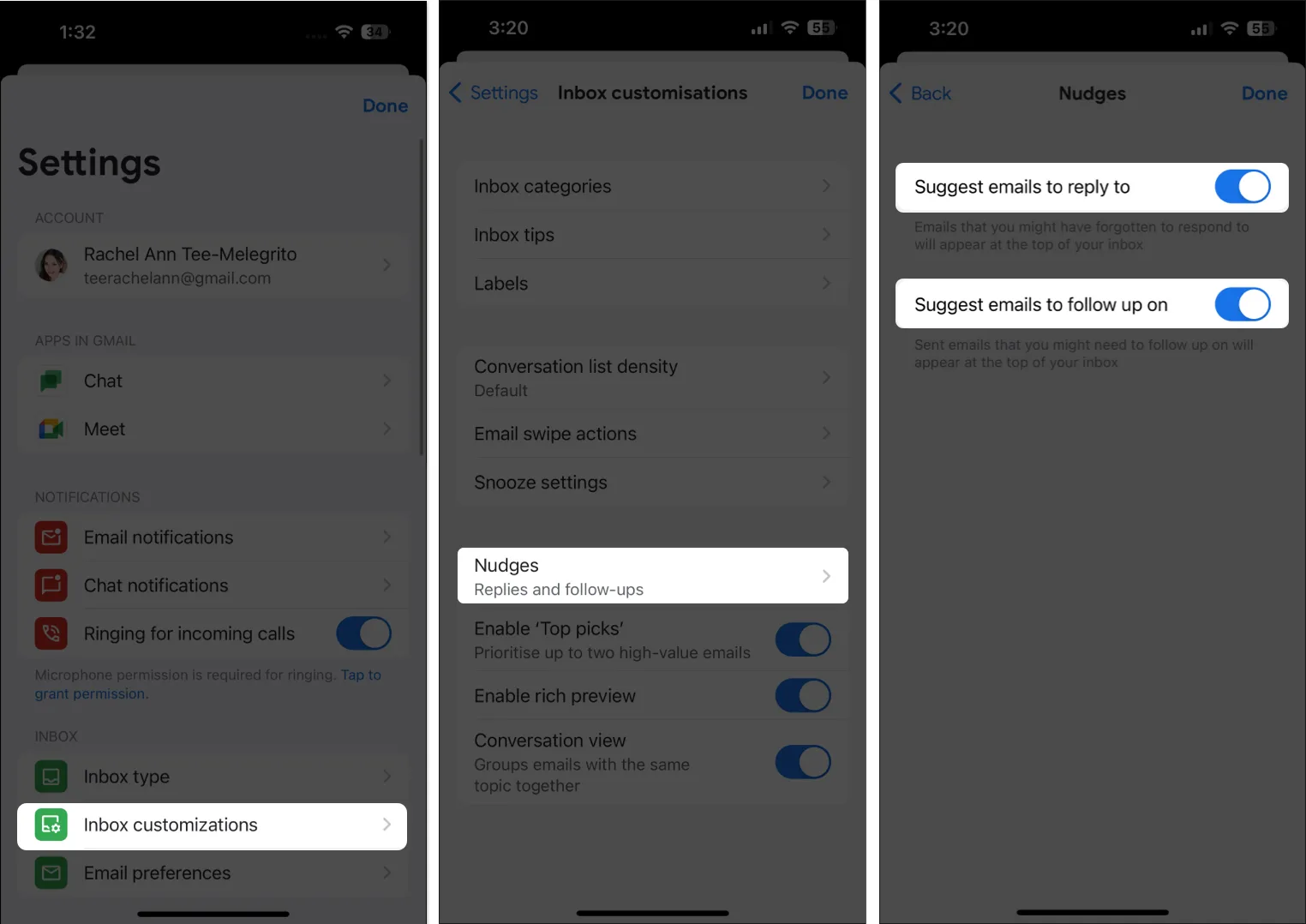
9. Imprimer les messages Gmail
Vous pouvez imprimer des messages individuels ou tous les messages contenus dans une conversation via votre application Gmail tant que votre appareil est connecté à une imprimante via AirPrint. Pour imprimer un seul e-mail :
- Ouvrez Gmail → ouvrez l’ e-mail que vous souhaitez imprimer.
- En haut à droite de l’e-mail que vous souhaitez imprimer, appuyez sur Plus (…) → Imprimer .
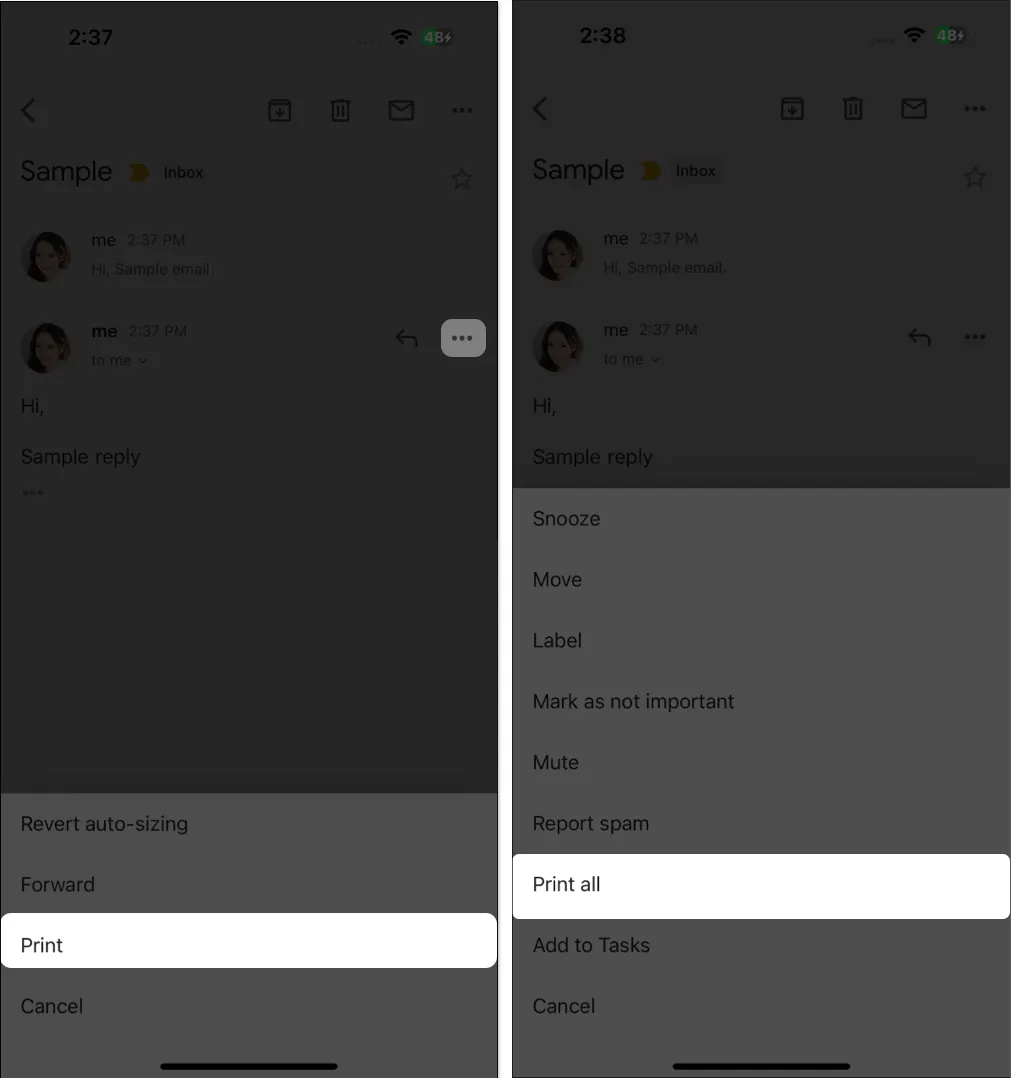
Si vous souhaitez imprimer toute la conversation avec toutes les réponses, ouvrez le fil, appuyez sur Plus en haut à droite et sélectionnez Tout imprimer.
10. Planifier un e-mail
Si vous devez envoyer des e-mails à une heure précise, par exemple lorsqu’un collègue réside dans un fuseau horaire différent, la fonction de planification de Gmail peut être un outil précieux.
Cette fonctionnalité vous permet de configurer l’envoi de vos e-mails à une heure ultérieure désignée. Il est important de noter que Gmail suivra le fuseau horaire que vous avez programmé, garantissant une livraison rapide qui correspond à l’heure locale de votre destinataire.
- Ouvrez Gmail sur votre iPhone ou iPad.
- Appuyez sur Composer et créez votre e-mail.
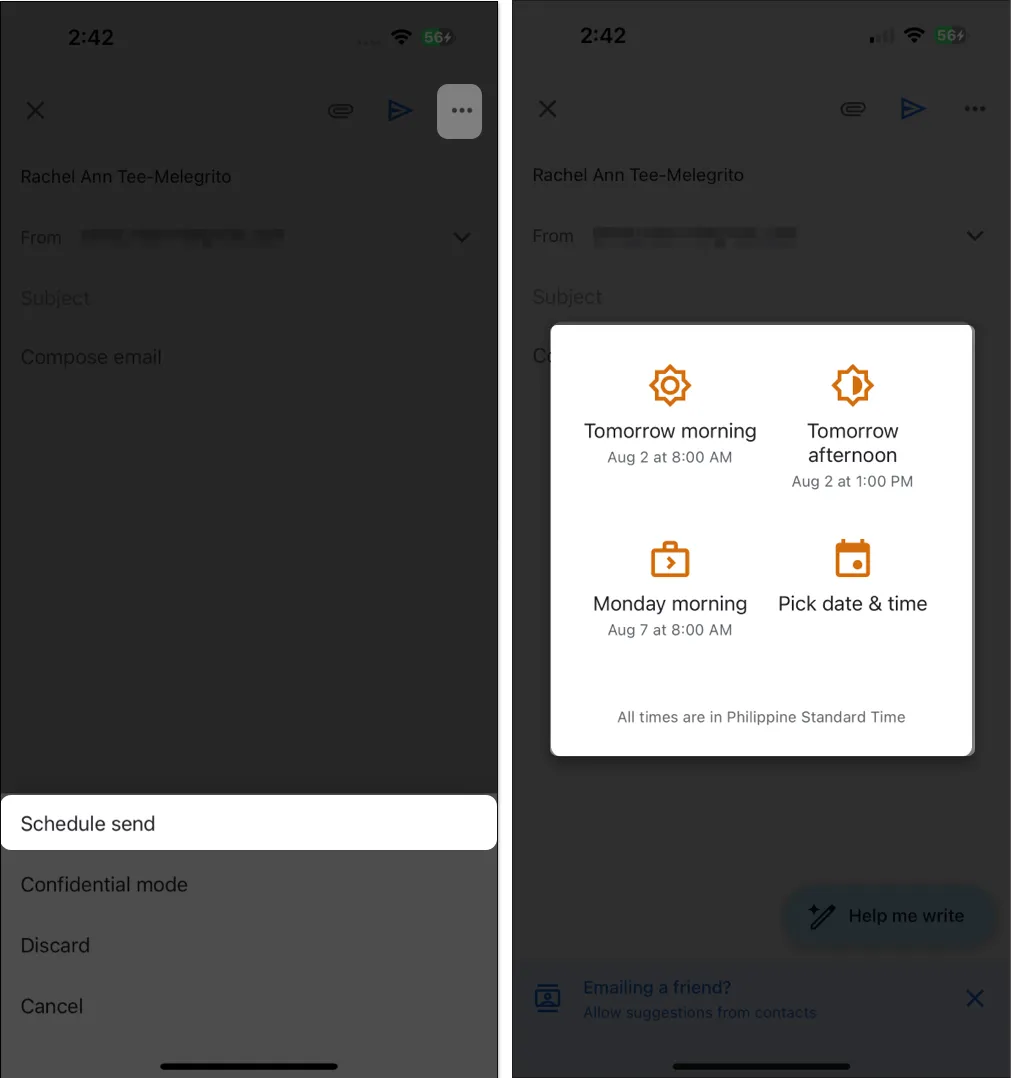
- Appuyez sur Plus sur la droite → sélectionnez Planifier l’envoi . Sélectionnez parmi les options disponibles.
- Si vous souhaitez apporter des modifications à votre e-mail programmé, appuyez sur Menu → Programmé .
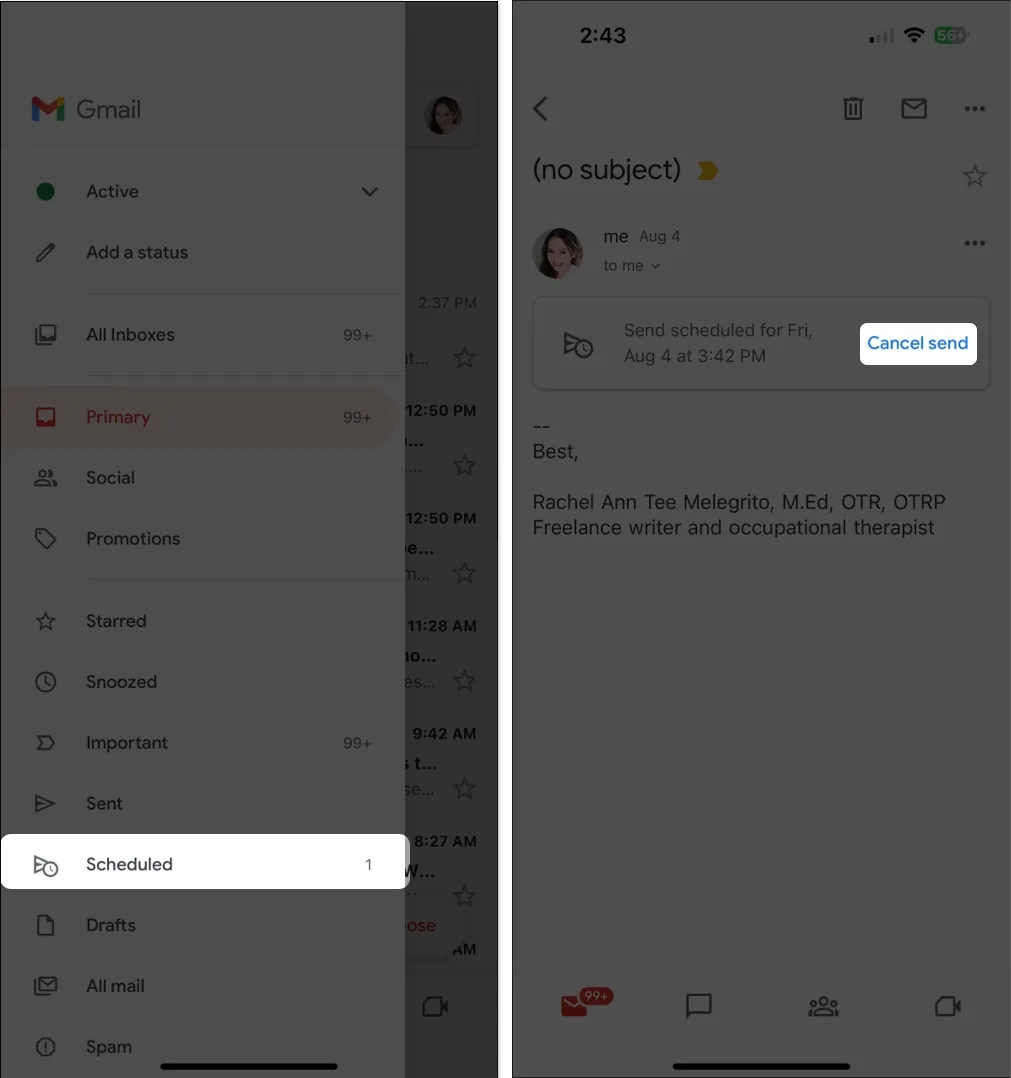
- Sélectionnez l’e-mail que vous souhaitez modifier → sélectionnez Annuler l’envoi . Cela déplace l’e-mail de Planifié vers Brouillons . Effectuez vos modifications et reprogrammez-le.
- Si vous souhaitez apporter des modifications à votre e-mail programmé, appuyez sur Menu → Programmé .
11. Répéter un e-mail
Si vous ne souhaitez pas voir un e-mail avant une heure précise, vous pouvez le répéter. Cela supprime l’e-mail du haut de votre boîte de réception et n’apparaît que lorsque vous le souhaitez. Pour ce faire, ouvrez l’e-mail → appuyez sur Plus → sélectionnez Répéter . Choisissez une heure et une date précises.
Pour afficher tous vos e-mails en attente, ouvrez l’application → appuyez sur Menu → En attente .
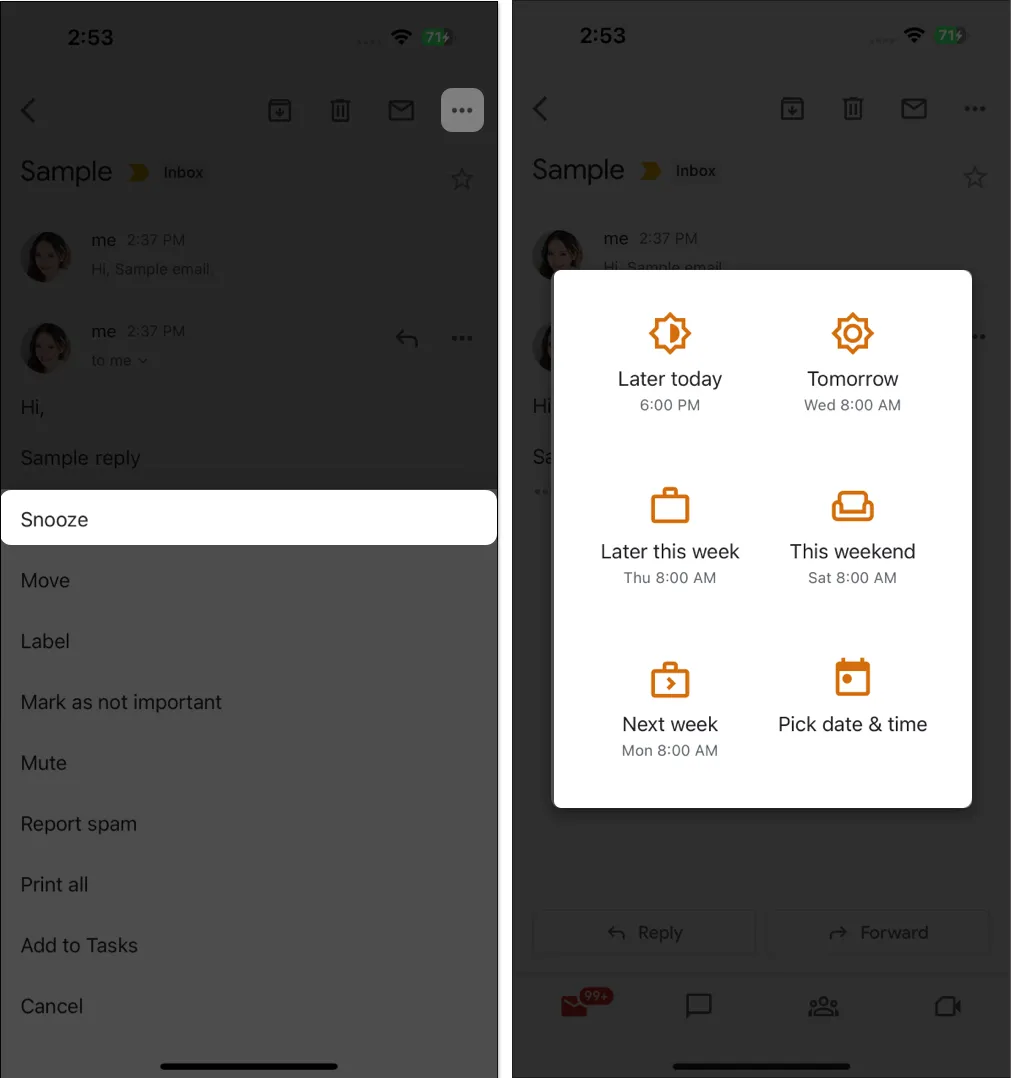
12. Utilisez les e-mails et les messages de manière confidentielle
Si vous prévoyez d’envoyer des informations sensibles, vous pouvez utiliser le mode confidentiel de Gmail pour protéger l’e-mail contre tout accès non autorisé. La fonctionnalité vous permet d’ajouter une date d’expiration au message ou de révoquer l’accès à l’e-mail à tout moment. Les destinataires de ce type d’e-mail ne pourront pas transférer, copier, imprimer ou télécharger des messages confidentiels.
Pour envoyer un message ou une pièce jointe en toute confidentialité :
- Rédigez un message → appuyez sur Plus (…) → Mode confidentiel .
- Définissez une date d’expiration pour le message de 1 jour à 5 ans .
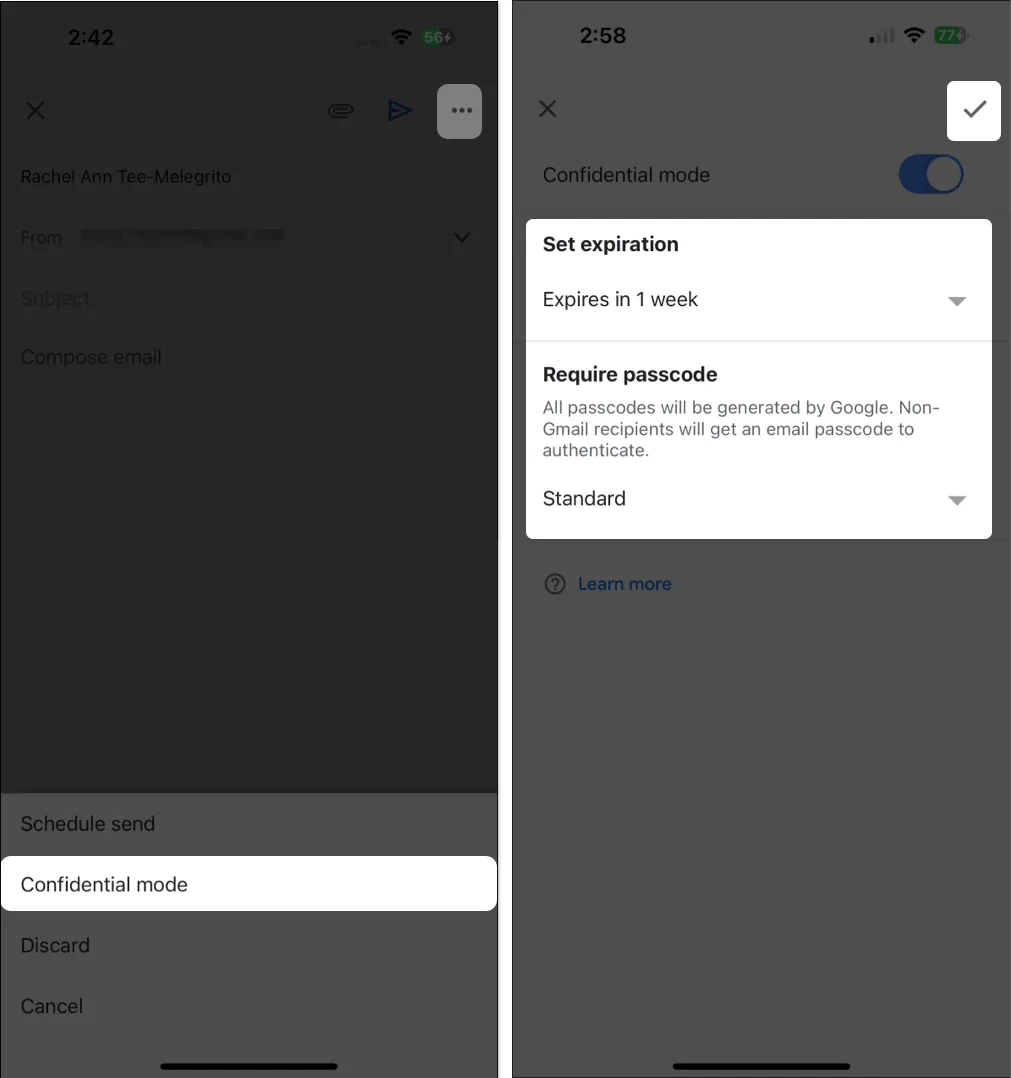
- Définissez le code d’accès standard ou SMS .
- Google générera des codes d’accès pour les autres utilisateurs de Gmail, tandis que les destinataires non Gmail recevront leur code d’accès par e-mail.
- Si vous choisissez le mot de passe SMS, les destinataires recevront leur mot de passe par SMS.
- Appuyez sur Terminé (coche) en haut à droite de l’écran.
13. Activer ou désactiver les images
Par défaut, lorsque vous recevez un e-mail avec une image, vous verrez l’image automatiquement. Vous ne voudrez peut-être pas qu’ils se chargent dans Gmail, surtout si vous souhaitez enregistrer des données mobiles ou si vous avez une mauvaise connexion Internet. Pour que Gmail demande avant de vous montrer des images :
- Ouvrez Gmail → Menu → Paramètres .
- Sous Boîte de réception, sélectionnez Préférences de messagerie .
- Sélectionnez Images → Sélectionnez Demander avant d’afficher les images externes.
- Une fois activé, vous devez appuyer sur Afficher les images pour voir les photos dans les e-mails.
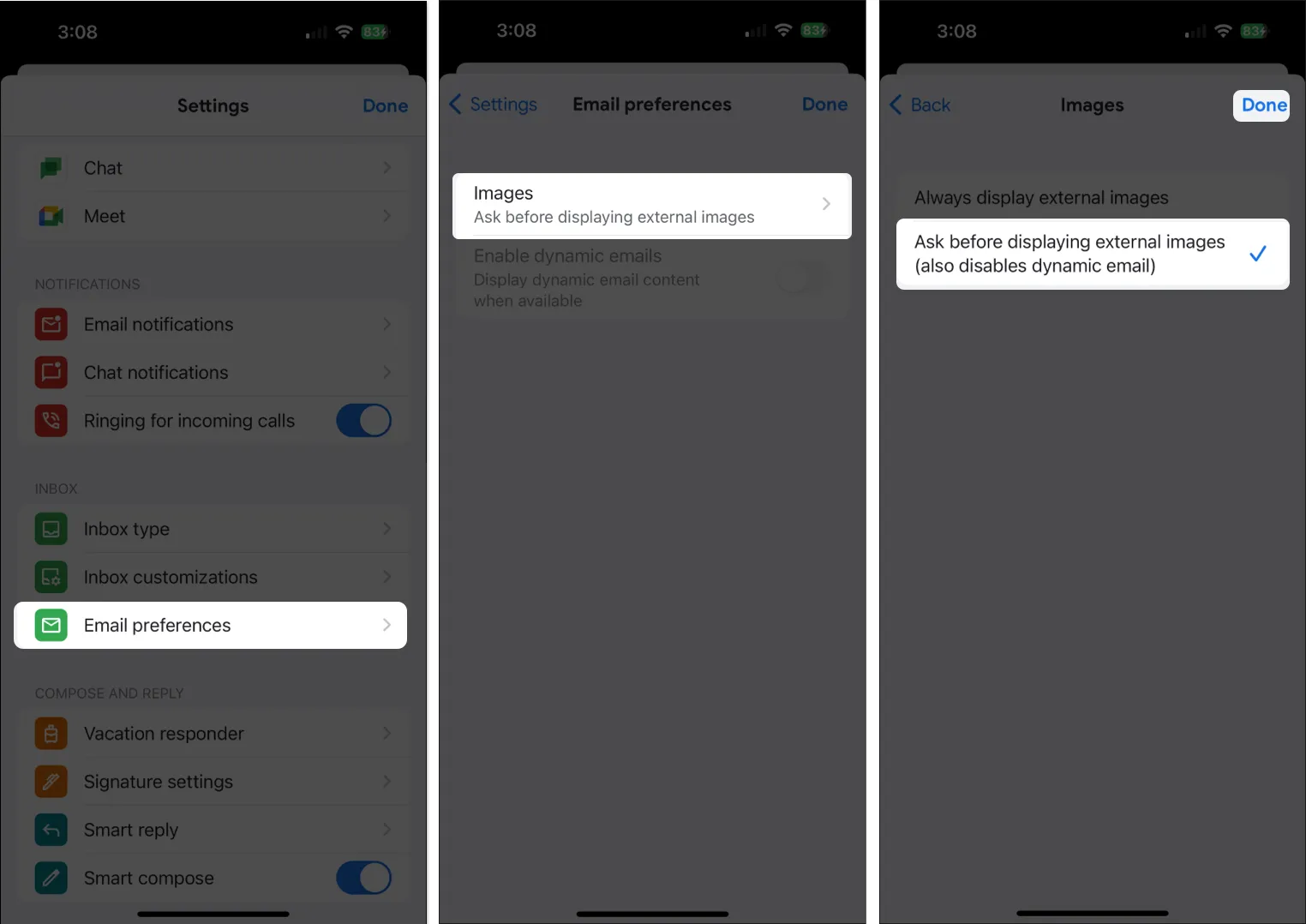
- Une fois activé, vous devez appuyer sur Afficher les images pour voir les photos dans les e-mails.
14. Ignorer les e-mails
Si votre lieu de travail ou votre groupe s’appuie sur des fils de discussion pour la collaboration, cela peut parfois entraîner des allers-retours sans fin qui pourraient entraîner un bruit excessif et un encombrement dans votre boîte de réception. Heureusement, Gmail vous permet de désactiver ces fils de discussion ennuyeux.
Accédez simplement à l’e-mail, appuyez sur Plus → Muet . Les nouveaux e-mails du fil de discussion iront automatiquement directement dans vos archives.
15. Bloquer ou signaler le spam
Personne n’est à l’abri de recevoir des spams de temps en temps.
- Pour bloquer et signaler le message comme spam, ouvrez l’ e-mail et appuyez sur Plus .
- Sélectionnez Signaler comme spam .
- Choisissez Signaler comme spam ou Signaler comme spam et désabonnement pour ne plus recevoir d’e-mails de l’expéditeur.
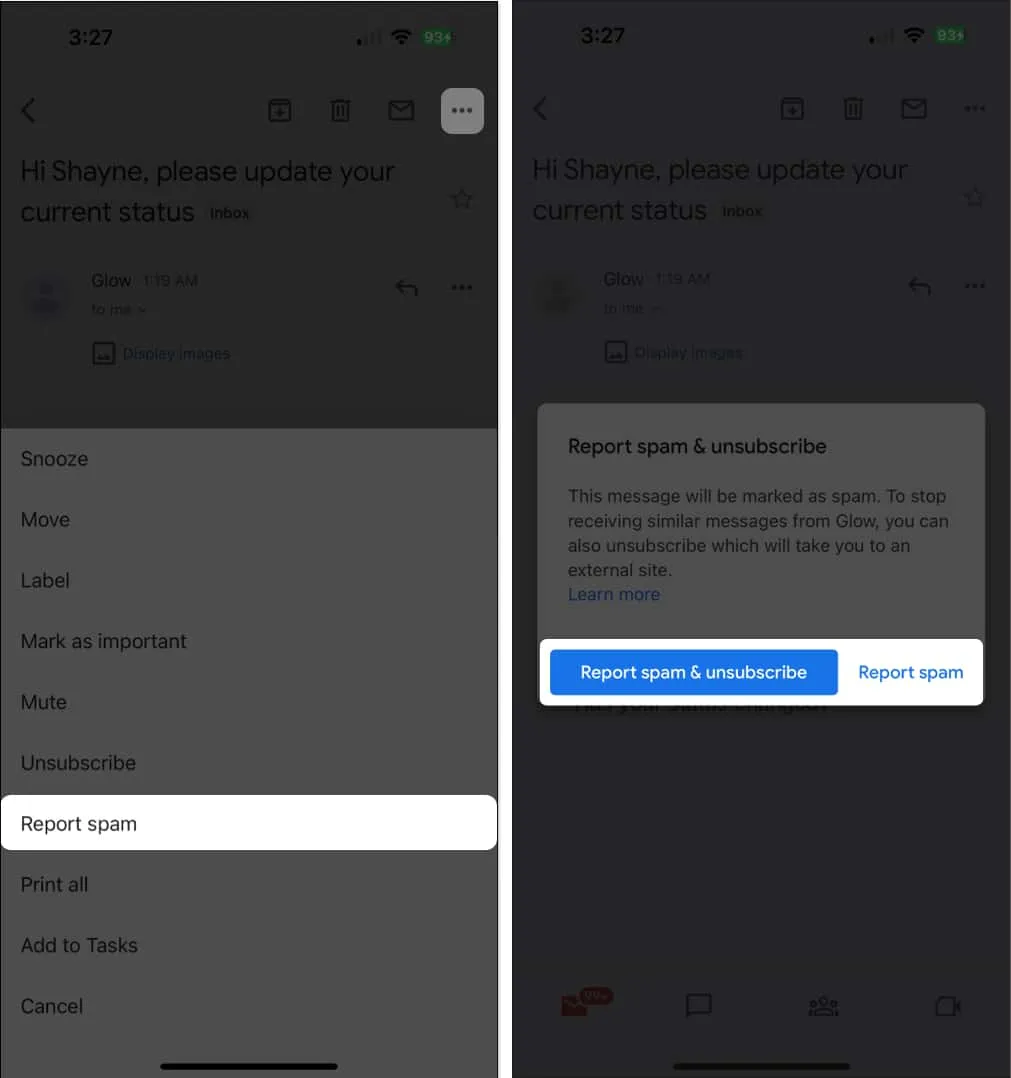
16. Désactiver la réponse intelligente
La fonction de réponse intelligente de Gmail est un outil basé sur l’IA qui permet de gagner du temps et qui vous permet de choisir parmi plusieurs réponses suggérées pour répondre immédiatement aux e-mails.
Bien que pratiques, ceux-ci peuvent finir par être gênants si vous êtes du genre à vouloir envoyer des e-mails personnalisés.
17. Rechercher comme un pro
L’application Gmail dispose d’une fonction de recherche robuste qui vous permet de trouver rapidement ce que vous cherchez. Vous pouvez appuyer sur Rechercher et choisir des e-mails, des libellés, des types de pièces jointes, des dates, etc. spécifiques. Vous pouvez également utiliser des opérateurs de recherche pour mieux préciser votre recherche. En voici quelques uns:
- de : spécifie l’expéditeur
- à : spécifie le destinataire
- cc : ou bcc : spécifie le destinataire qui a reçu une copie
- objet : spécifie un mot utilisé dans la ligne d’objet
- OR ou { } : spécifie les messages qui correspondent à plusieurs termes
- « – » : supprime les e-mails contenant des e-mails avec certains mots des résultats de la recherche
- Étiquette : messages qui ont une certaine étiquette
- has:attachment : le message a une pièce jointe
- has:drive , has:document , has:presentation , has:spreadsheet : inclut des éléments avec des types de pièces jointes spécifiques
18. Configurer une signature mobile
Vous pouvez configurer une signature d’e-mail à ajouter automatiquement à chaque e-mail que vous envoyez depuis votre application de messagerie.
- Allez dans Menu → Paramètres → Paramètres de signature .
- Activez la signature mobile et saisissez votre signature → Terminé .

19. Travailler avec des e-mails en masse
Vous pouvez sélectionner plusieurs e-mails dans l’application Gmail pour effectuer des actions groupées.
- Il vous suffit de sélectionner et d’appuyer longuement sur un e-mail pour le sélectionner.
- Appuyez sur d’autres e-mails pour les sélectionner.
- Sélectionnez ensuite une action que vous souhaitez appliquer à chacun d’entre eux, comme Muet , Répéter et Signaler comme spam .
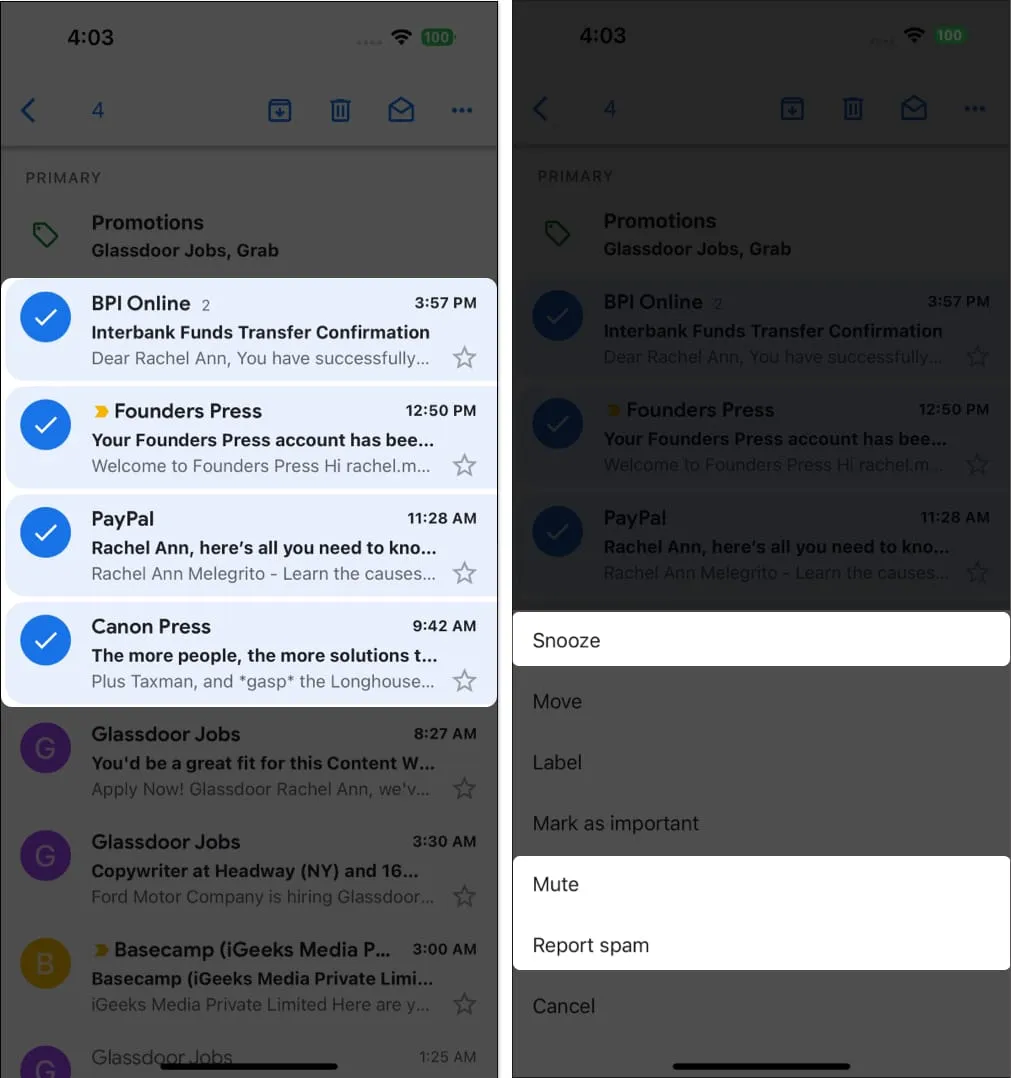
20. Recevez uniquement des notifications par e-mail de haute priorité
Si vous utilisez votre e-mail pour vous inscrire à divers services, vous risquez d’être inondé de nombreuses mises à jour et promotions. Si vous en avez assez d’être alerté à chaque e-mail, vous pouvez faire en sorte que Gmail vous alerte uniquement de ceux qu’il juge cruciaux.
- Ouvrez Gmail → Allez dans Paramètres .
- Sous Notifications, sélectionnez Notifications par e-mail → sélectionnez Haute priorité uniquement .
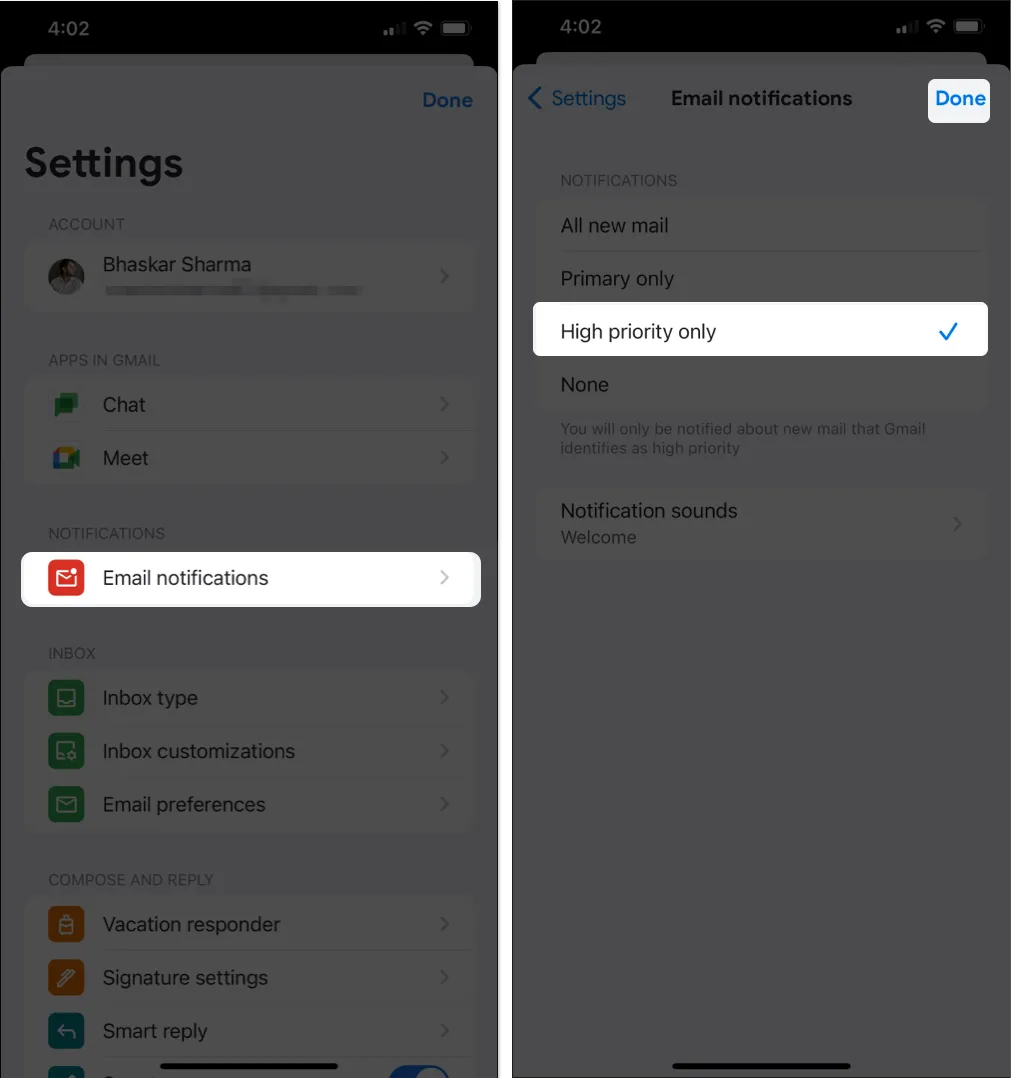
21. Envoyez instantanément des e-mails via des actions rapides sur l’écran d’accueil
Vous pouvez toucher et maintenir les applications pour afficher des menus d’action rapide sur l’écran d’accueil de votre iPhone ou iPad ou dans la bibliothèque d’applications .
Cela vous permet de sélectionner rapidement un compte et de composer un e-mail à partir de ce compte.
22. Supprimer le nombre d’e-mails non lus
Si vous êtes comme moi, voir le badge de notification rouge des e-mails non lus peut être anxiogène. Si cela vous dérange, vous pouvez désactiver le badge de notification rouge sur les icônes de votre application .
Bien que cela puisse atténuer le stress associé à un nombre toujours croissant de non lus, le compromis est le manque de rappels visuels immédiats pour les notifications qui peuvent nécessiter votre attention. C’est une solution qui offre la tranquillité d’esprit, mais cela vaut la peine de peser l’inconvénient potentiel de manquer des alertes opportunes.
Emballer…
Si la vérification et l’envoi d’e-mails sont cruciaux dans votre flux de travail, la maîtrise de l’application Gmail sur votre iPhone ou iPad vous sera considérablement bénéfique. Avons-nous oublié quelque chose ? Si vous avez des conseils supplémentaires, n’hésitez pas à les partager ci-dessous !
En savoir plus:



Laisser un commentaire