20 conseils pour personnaliser l’écran d’accueil sur les téléphones Samsung

La beauté d’un téléphone Android est que vous pouvez personnaliser presque tous les aspects de votre téléphone. Si vous vous demandez comment rendre l’écran d’accueil de votre téléphone Samsung Galaxy plus attrayant, nous vous aiderons à y parvenir.
1. Définir un fond d’écran personnalisé
Les téléphones Samsung Galaxy offrent une belle variété de fonds d’écran qui peuvent être définis sur l’écran de verrouillage ou d’accueil. Mais vous pouvez également définir n’importe quelle image personnalisée de votre galerie comme fond d’écran de votre téléphone, comme indiqué dans les étapes suivantes :
- Allez dans « Paramètres -> Fond d’écran et style -> Parcourir mes fonds d’écran ».
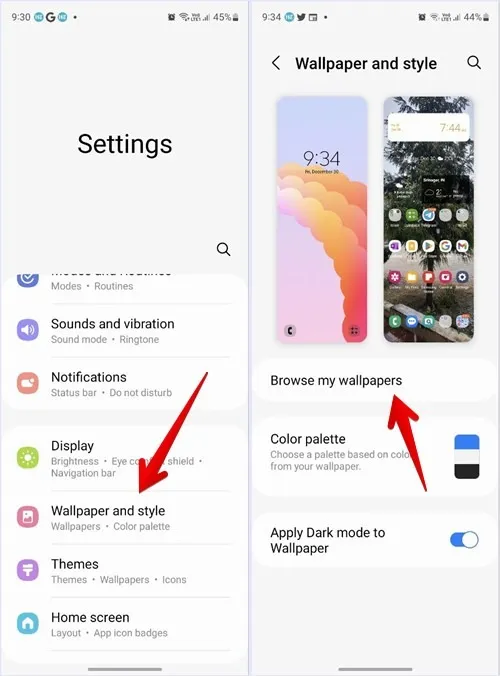
- Sélectionnez « Galerie » et choisissez l’image que vous souhaitez définir comme fond d’écran. Appuyez sur « Terminé ».
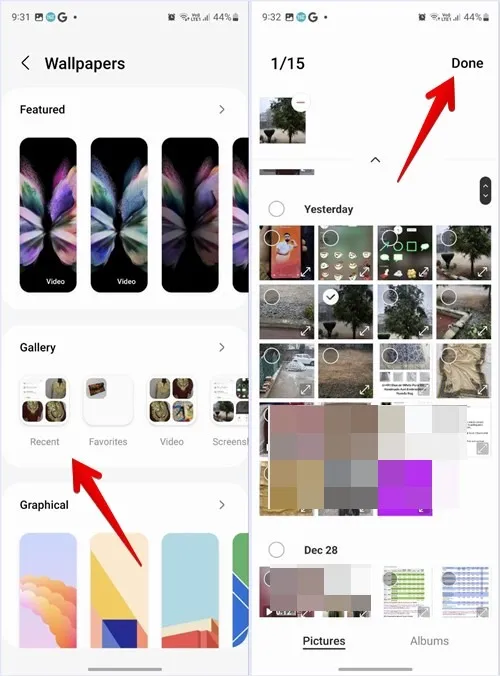
- Il vous sera demandé si vous souhaitez utiliser le même fond d’écran pour l’écran de verrouillage et d’accueil ou des fonds d’écran différents. Décochez « Écran de verrouillage » si vous souhaitez appliquer le fond d’écran uniquement à l’écran d’accueil. Ensuite, appuyez sur le bouton « Aperçu ».
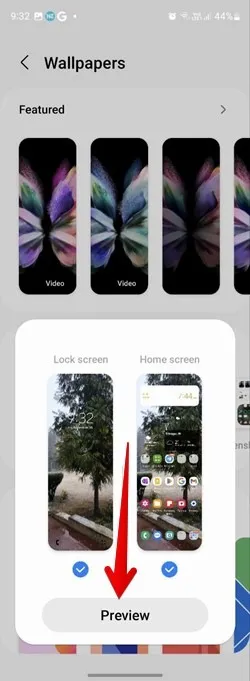
- Utilisez le geste de pincement avant et arrière pour effectuer un zoom avant et arrière sur le fond d’écran. Enfin, appuyez sur « Terminé ».
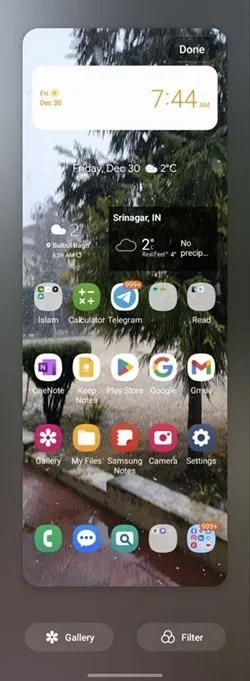
2. Ajouter un filtre au papier peint
Si vous souhaitez utiliser une photo personnalisée comme fond d’écran de votre téléphone, vous pouvez la personnaliser en y ajoutant un filtre afin qu’elle corresponde à l’esthétique de votre écran d’accueil.
- Sélectionnez votre fond d’écran préféré comme nous vous l’avons montré précédemment.
- Décochez « Écran de verrouillage » et appuyez sur « Aperçu ».
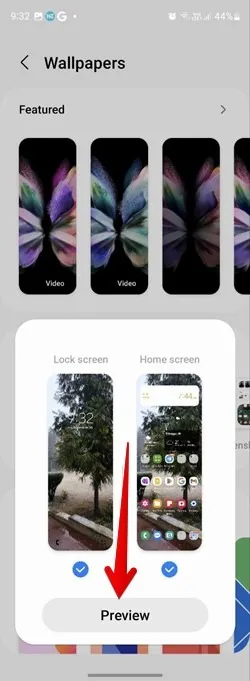
- Sur l’écran d’aperçu, appuyez sur le bouton « Filtre » et appliquez le filtre souhaité dans la liste en bas.
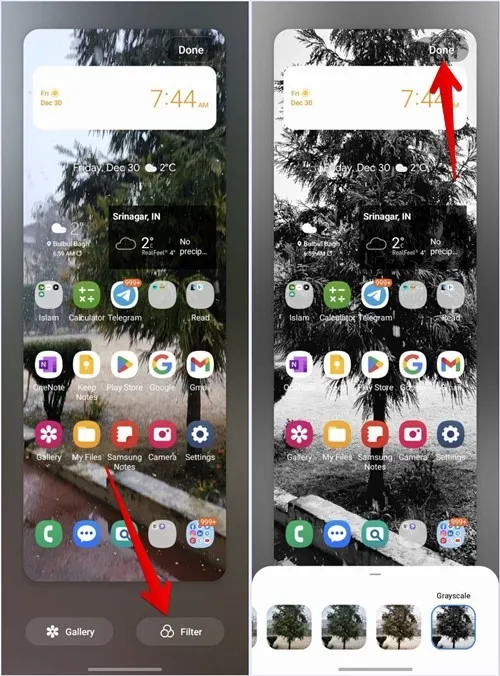
- Appuyez sur « Terminé » pour ajouter le filtre à votre fond d’écran.
3. Faites correspondre la couleur des icônes de l’application au fond d’écran
Vous pouvez faire en sorte que les icônes de l’application stock Samsung telles que Téléphone, Messages, Notes, etc. utilisent une palette de couleurs basée sur les couleurs du fond d’écran de l’écran d’accueil. De cette façon, tout votre téléphone, y compris les paramètres rapides et d’autres zones, aura la même palette de couleurs.
- Allez dans « Paramètres -> Fond d’écran et style -> Palette de couleurs ».
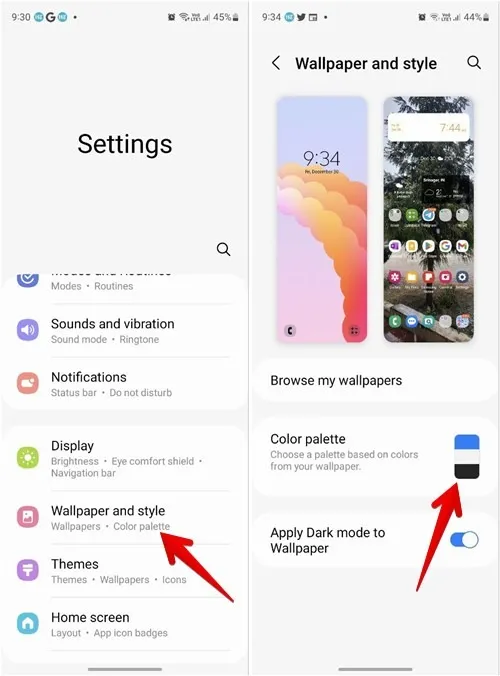
- Activez la bascule à côté de « Palette de couleurs » et choisissez un schéma de couleurs sous
« Couleurs de fond d’écran » ou « Couleurs de base ». Balayez vers la gauche pour voir plus de palettes de couleurs.
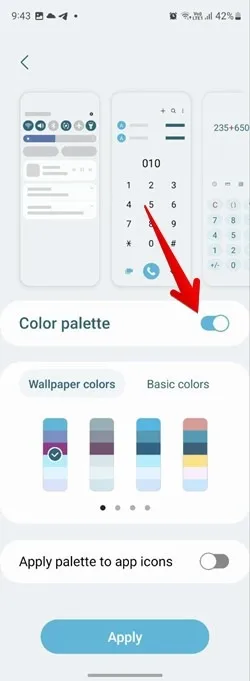
- Activez la bascule à côté de « Appliquer la palette aux icônes de couleur » et appuyez enfin sur le bouton « Appliquer ».
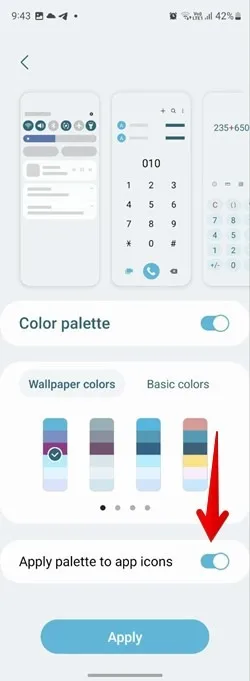
- Voici à quoi ressemble notre téléphone Samsung après avoir appliqué une palette de couleurs aux icônes des applications :
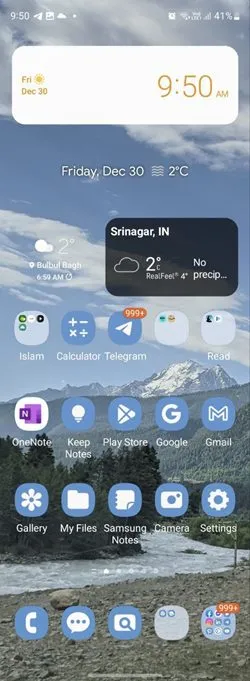
4. Désactiver le tiroir d’applications
Au lieu du tiroir d’applications, vous pouvez afficher toutes vos applications installées sur l’écran d’accueil de votre téléphone. Pour cela, vous devrez désactiver le tiroir d’applications ou l’écran des applications.
- Allez dans « Paramètres -> Écran d’accueil -> Disposition de l’écran d’accueil ».
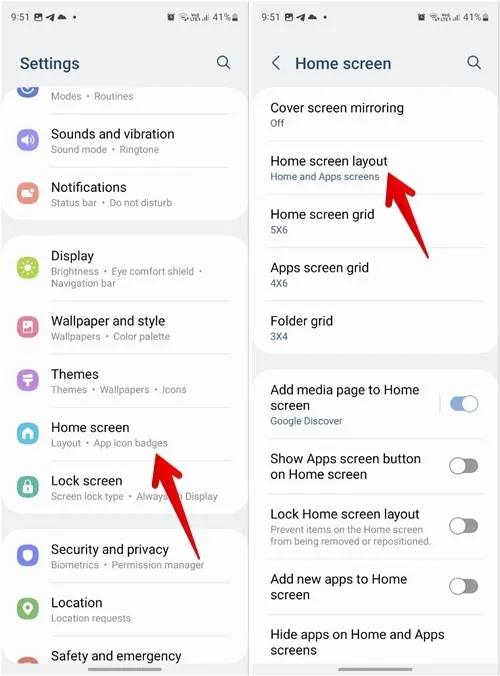
- Sélectionnez « Écran d’accueil uniquement » et appuyez sur le bouton « Appliquer ».
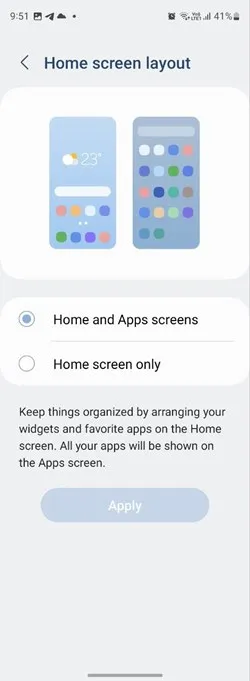
5. Modifier le nombre de lignes d’application sur l’écran d’accueil
Que vous souhaitiez modifier la taille des icônes d’application ou afficher davantage d’applications sur l’écran d’accueil, Samsung vous permet de faire les deux.
- Pour modifier le nombre d’icônes d’application qui s’afficheront sur chaque page de l’écran d’accueil, accédez à « Paramètres -> Écran d’accueil -> Grille de l’écran d’accueil ».
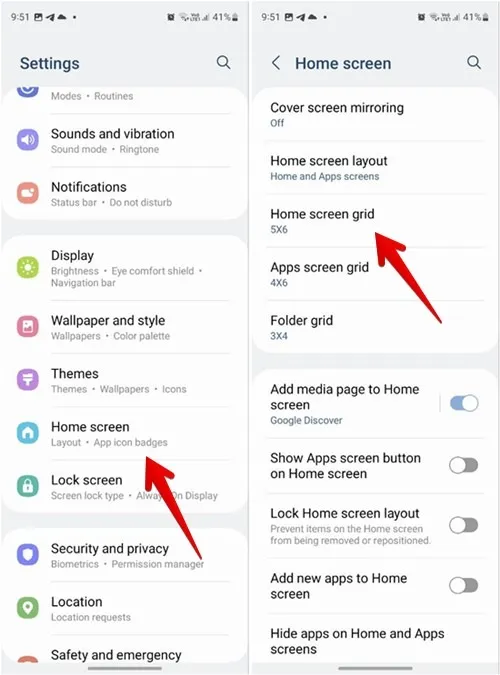
- Sélectionnez la taille de la grille (nombre de colonnes x nombre de lignes) parmi les options en bas et appuyez sur « Terminé ».
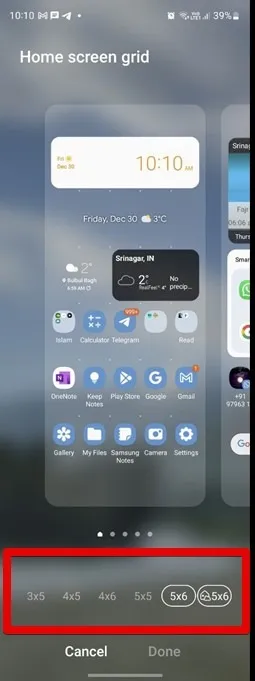
6. Modifier le nombre d’icônes d’application dans un dossier
Samsung vous permet également de personnaliser le nombre de lignes ou de colonnes dans un dossier d’application.
Allez dans « Paramètres -> Écran d’accueil -> Grille de dossiers » et choisissez la taille souhaitée à partir de là. Gardez à l’esprit que ce paramètre modifiera la taille de la grille des dossiers pour l’écran d’accueil et le tiroir d’applications.
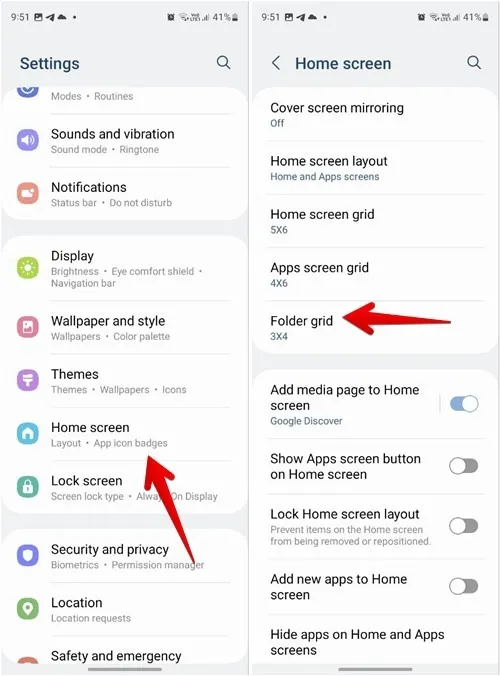
7. Afficher Google Discover sur l’écran d’accueil
Si vous aimez utiliser Google Discover Feed sur votre téléphone, vous pouvez également l’ajouter sur votre téléphone Samsung sans utiliser d’application tierce.
- Allez dans « Paramètres -> Écran d’accueil ».
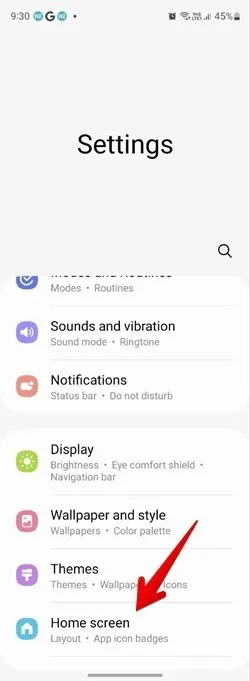
- Appuyez sur « Ajouter une page multimédia à l’écran d’accueil ».
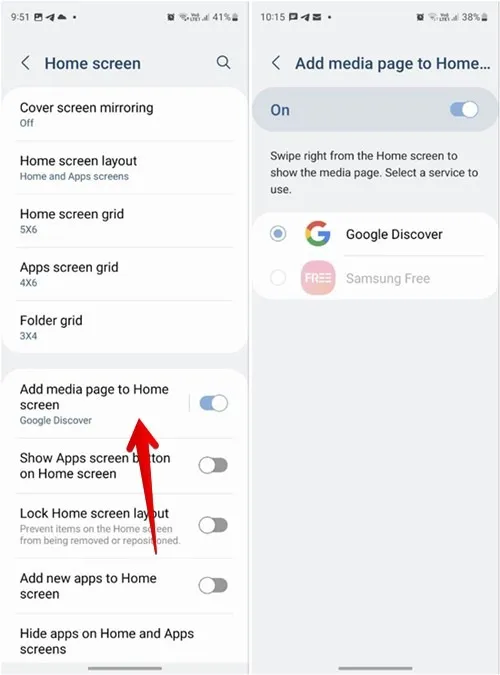
- Activez-le sur l’écran suivant et choisissez « Google Discover ».
8. Ajouter plus d’applications dans le Dock
Le dock est la zone en bas de votre écran d’accueil. Par défaut, Samsung vous permet d’ajouter seulement quatre applications au dock. Mais, vous pouvez ajouter une application ou un dossier supplémentaire dans le dock si vous désactivez l’icône du tiroir d’applications.
- Allez dans « Paramètres -> Écran d’accueil ».
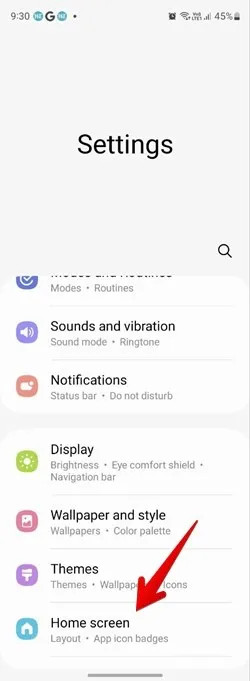
- Désactivez la bascule à côté de « Afficher le bouton des applications sur l’écran d’accueil ».

- Maintenant, accédez à votre écran d’accueil et faites glisser n’importe quelle application ou dossier vers le dock.

9. Ajouter plus de pages d’écran d’accueil
Votre téléphone Samsung créera automatiquement de nouvelles pages pour accueillir plus d’applications. Mais vous pouvez également ajouter manuellement plus de pages d’écran d’accueil.
- Pour ce faire, appuyez longuement sur n’importe quel espace vide de l’écran d’accueil.
- Faites défiler les pages disponibles jusqu’à ce que vous voyiez la page vide avec le bouton « + ».

- Appuyez dessus pour créer une nouvelle page.
- Ensuite, appuyez n’importe où pour ajouter la page.
10. Supprimer une page d’écran d’accueil
- Pour supprimer une page de l’écran d’accueil, appuyez longuement sur un espace vide de l’écran d’accueil.
- Les pages disponibles s’afficheront. Appuyez sur l’icône « Supprimer » en haut de la page que vous souhaitez supprimer.
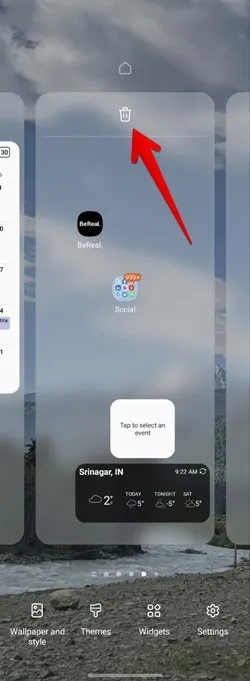
11. Définir un nouvel écran d’accueil principal
Si vous avez personnalisé une certaine page d’écran d’accueil à votre goût, vous pouvez la définir comme votre page d’écran d’accueil principale au lieu de celle par défaut.
- Pour changer la page de l’écran d’accueil principal, appuyez longuement n’importe où sur l’écran d’accueil. Les pages disponibles s’afficheront.
- Appuyez sur l’icône « Accueil » en haut de la page que vous souhaitez définir comme page principale.
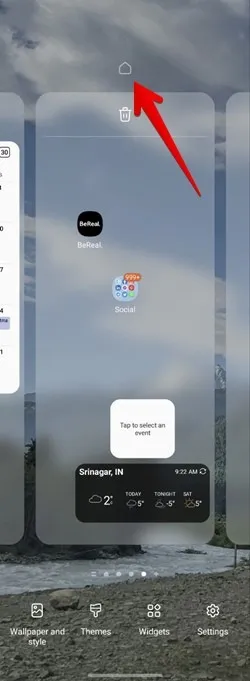
12. Réorganiser les pages de l’écran d’accueil
Les pages de l’écran d’accueil s’afficheront dans l’ordre dans lequel elles ont été créées sur votre téléphone Samsung Galaxy. Mais, vous pouvez les réorganiser selon vos préférences.
Pour cela, touchez et maintenez un espace vide sur l’écran d’accueil. Une fois les pages affichées, maintenez et faites glisser l’écran d’accueil que vous souhaitez déplacer vers sa nouvelle position.
13. Redimensionner les widgets
Cela ne vous surprendrait pas si nous vous disions que vous pouvez ajouter des widgets à vos pages d’écran d’accueil. Il est également possible de les redimensionner.
- Ajoutez le widget souhaité à l’écran d’accueil.
- Appuyez longuement sur le widget jusqu’à ce que vous voyiez une bordure autour du widget.
- Faites glisser le widget en utilisant l’un des symboles circulaires sur la bordure pour le redimensionner.
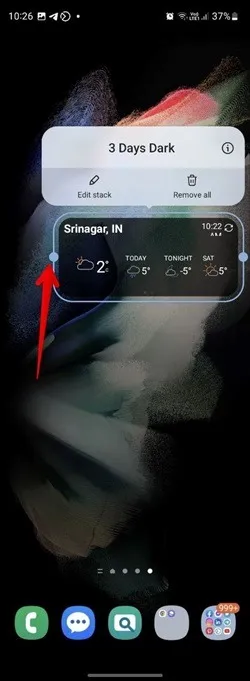
14. Empiler les widgets
Si vous aimez avoir des widgets sur l’écran d’accueil mais que vous êtes gêné par la quantité d’espace qu’ils occupent, Samsung One UI 5 a une solution pour vous sous la forme de piles de widgets. Comme son nom l’indique, une pile de widgets peut contenir plusieurs widgets à la place d’un seul widget.
- Pour créer une pile de widgets, commencez par ajouter un widget à l’écran d’accueil. Pour cela, appuyez longuement sur l’écran d’accueil et sélectionnez « Widgets ».
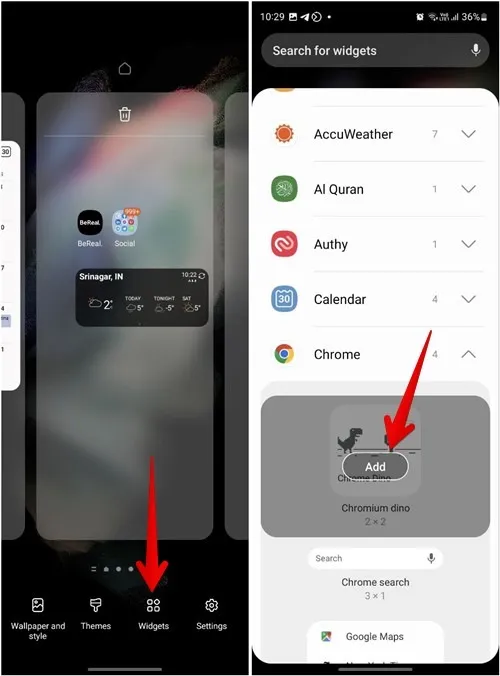
- Ajoutez le widget souhaité en appuyant sur le bouton « Ajouter » sur le widget.
- Appuyez longuement sur le widget sur l’écran d’accueil et sélectionnez « Créer une pile ».
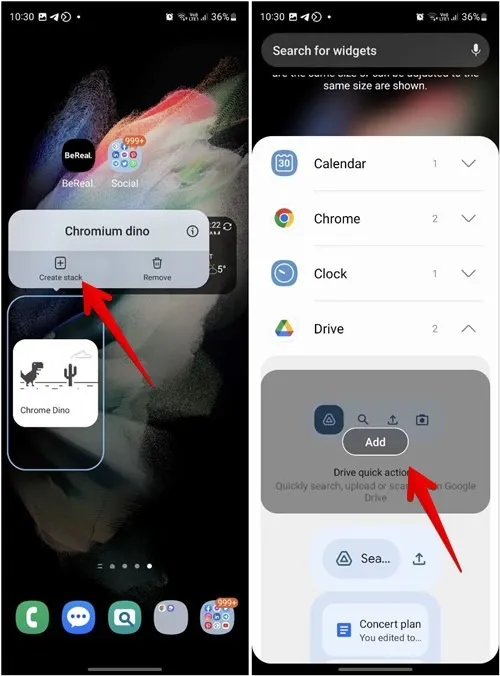
- Sélectionnez un autre widget que vous souhaitez ajouter à la pile et appuyez sur le bouton « Ajouter ». De même, ajoutez plus de widgets.
- Après avoir créé une pile de widgets, vous devez balayer vers la droite ou vers la gauche sur la pile de widgets pour basculer entre les widgets.
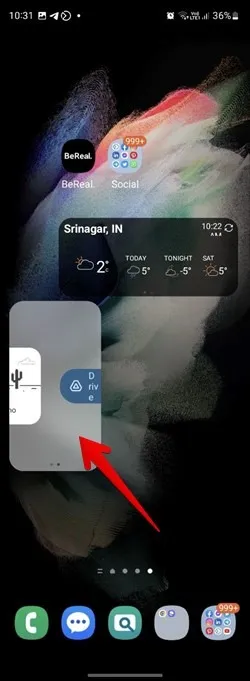
15. Changer le style des badges d’icône d’application
Une autre personnalisation de l’écran d’accueil que vous pouvez effectuer sur votre téléphone Samsung Galaxy consiste à modifier le style du badge de l’icône de l’application. Vous pouvez choisir parmi un style de nombre ou de point.
- Allez dans « Paramètres -> Écran d’accueil ».
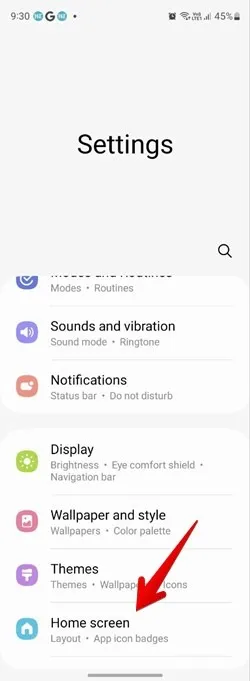
- Appuyez sur « Badges d’icônes d’application ». Sélectionnez le style de badge préféré.
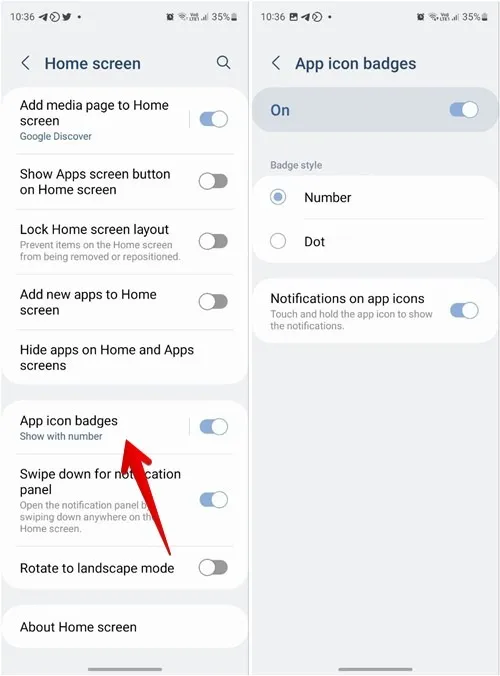
16. Appliquer le thème à l’écran d’accueil
Qu’est-ce que la personnalisation si vous ne pouvez pas appliquer de thèmes ? Heureusement, les téléphones Samsung Galaxy vous permettent de personnaliser l’ensemble de votre téléphone, y compris l’écran d’accueil, à l’aide de thèmes.
- Allez dans « Paramètres -> Thèmes ». Trouvez un thème que vous souhaitez utiliser.
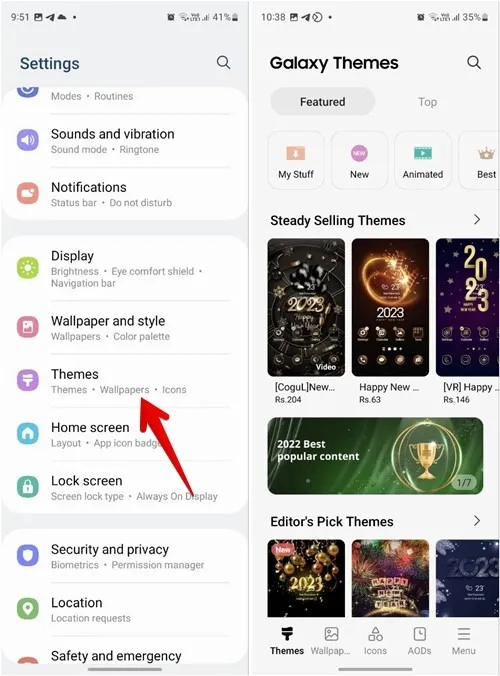
- Appuyez dessus et appuyez sur les boutons « Télécharger -> Appliquer ».
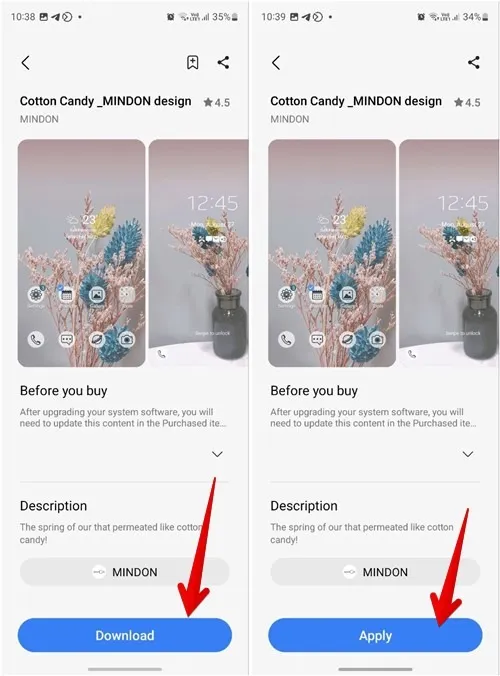
17. Ouvrir les dossiers dans le style Popup
Les dossiers que vous avez créés sur l’écran d’accueil s’affichent généralement en mode plein écran sur votre téléphone Samsung Galaxy. Mais, vous pouvez le changer pour qu’il s’ouvre dans un style pop-up à l’aide de l’application Good Lock.
- Installez et ouvrez l’ application Good Lock sur votre téléphone Samsung Galaxy.
- Appuyez sur le module « HomeUp » pour le télécharger. Une fois le processus terminé, appuyez à nouveau dessus pour l’ouvrir.

- Allez dans « Dossier » et activez la bascule à côté de « Dossier Popup ».
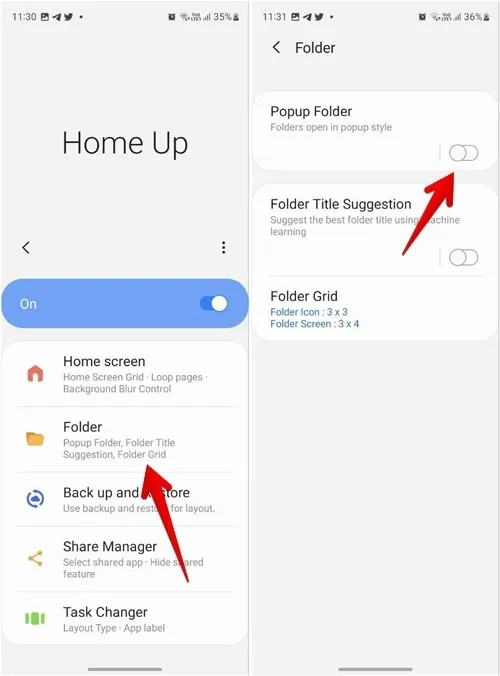
- Appuyez sur le texte « Dossier contextuel » et personnalisez la couleur de la police contextuelle, la couleur d’arrière-plan et la transparence.
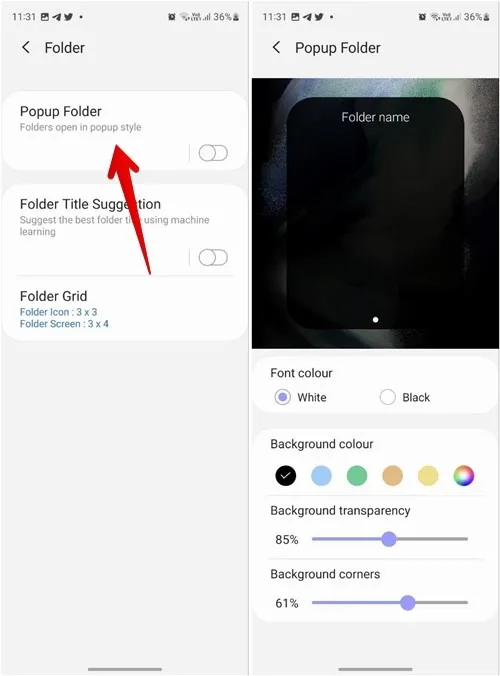
18. Masquer l’étiquette de l’icône de l’application
Trouvez-vous des étiquettes d’application gênantes sur l’écran d’accueil de votre téléphone Samsung ? Eh bien, vous pouvez les désactiver à l’aide de l’application Good Lock.
- Ouvrez l’application Good Lock sur votre téléphone.
- Accédez au module « Accueil haut » et appuyez sur « Écran d’accueil ».
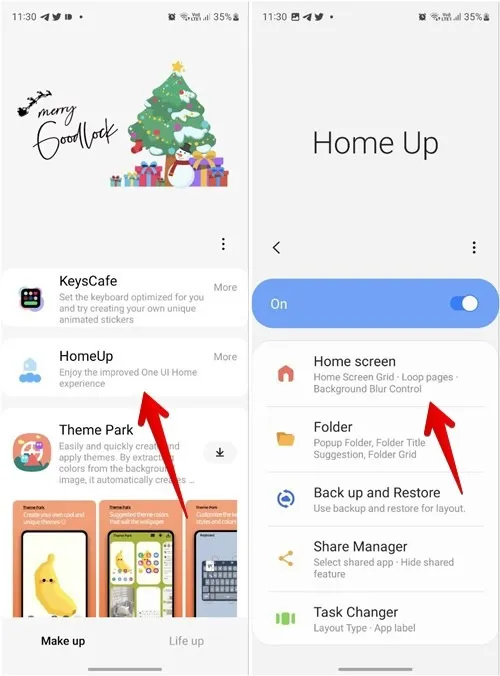
- Faites défiler vers le bas et désactivez la bascule à côté de « Masquer l’étiquette de l’icône de l’application ».
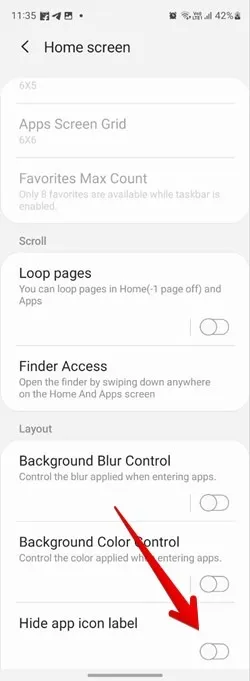
19. Modifier la disposition de l’écran des applications récentes
Vous n’aimez pas la façon dont les applications s’affichent sur l’écran Applications récentes de votre écran d’accueil ? Le module Home Up de l’application Good Lock vous permet de modifier le style de mise en page du changeur de tâches.
- Dans l’application Good Lock sur votre téléphone, accédez à « Home Up -> Task Changer ».
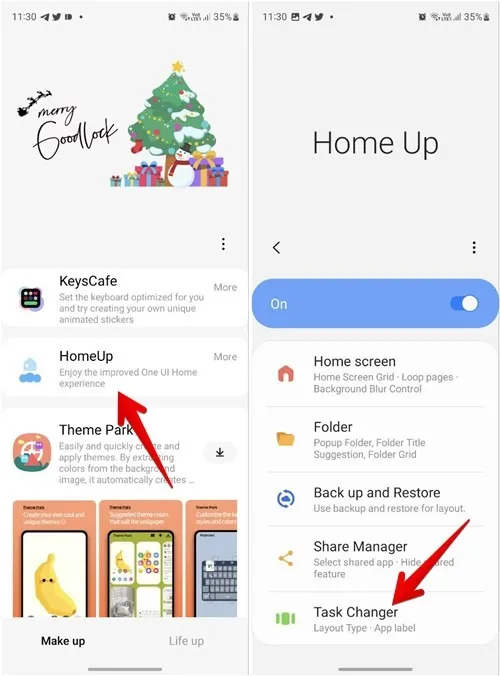
- Activez la bascule en haut et sélectionnez le style de mise en page préféré parmi la liste, la grille, la pile, la liste verticale ou la liste mince.

20. Verrouiller la disposition de l’écran d’accueil
Une fois que vous avez effectué toutes les personnalisations de votre écran d’accueil, vous pouvez le verrouiller afin qu’un contact accidentel ne supprime ou ne repositionne aucune application ou widget.
- Allez dans « Paramètres -> Écran d’accueil ».
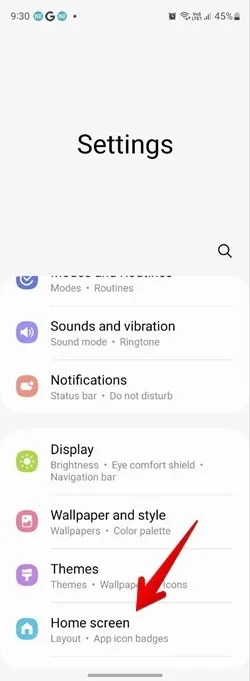
- Activez la bascule à côté de « Verrouiller la disposition de l’écran d’accueil ».
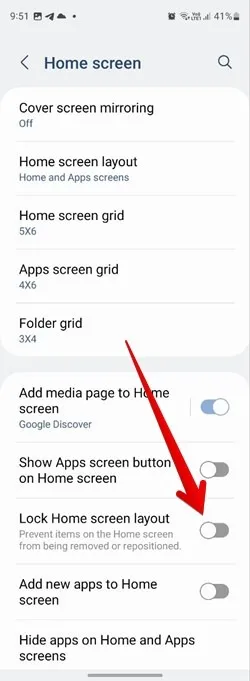
Si vous avez encore besoin d’appliquer encore plus de personnalisations à votre appareil, vous pouvez faire en sorte que votre téléphone Samsung ressemble à un iPhone ou à Google Pixel.
Toutes les captures d’écran par Mehvish Mushtaq



Laisser un commentaire