20 paramètres de confidentialité à examiner dans Windows
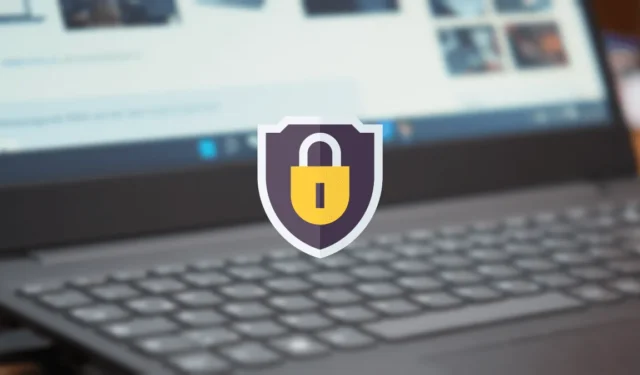
Ce n’est un secret pour personne que les grandes entreprises technologiques veulent savoir ce que vous faites en ligne et au-delà. Ils cherchent à collecter et à utiliser ces informations pour leurs propres besoins, vous devez donc être conscient de ce qu’ils collectent. Si vous souhaitez réduire la quantité de données qui vous concernent, utilisez les paramètres de confidentialité étendus de Windows 11 et 10 décrits dans ce guide.
1. Paramètres de confidentialité généraux de Windows
La première étape en matière de confidentialité de Windows consiste à vérifier les options générales via l’application Paramètres. Vous pouvez y accéder en visitant « Paramètres -> Confidentialité et sécurité -> Général ».

Il existe quatre options, dont « Montrez-moi le contenu suggéré dans l’application Paramètres », que vous devez désactiver ici. Assurez-vous de les désactiver tous. Dans Windows 10, vous trouverez moins d’options générales.
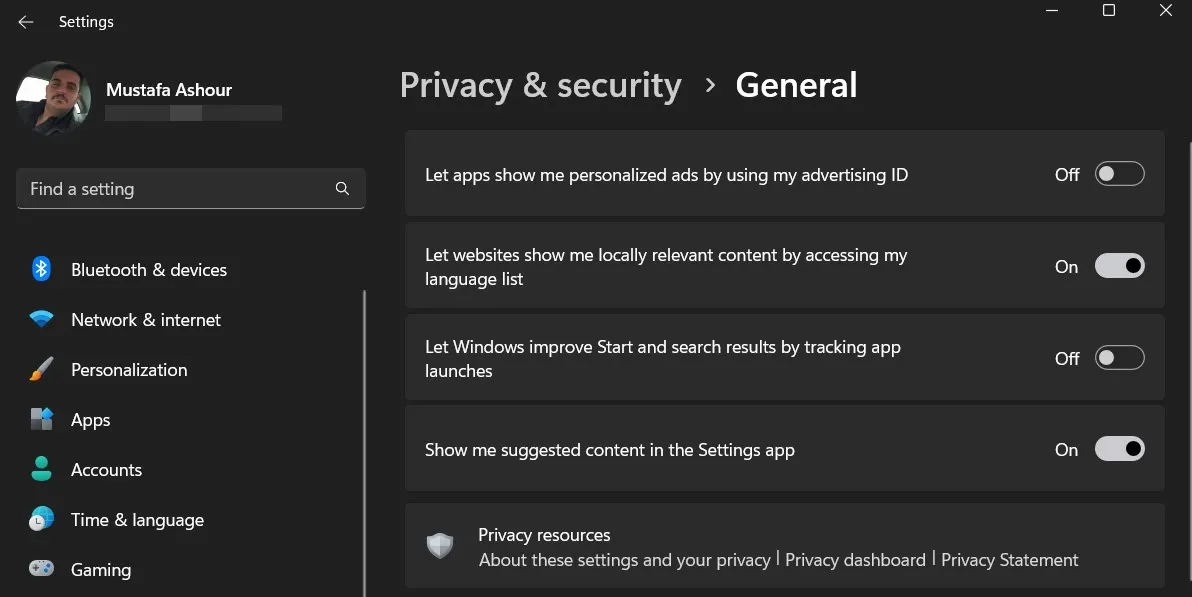
2. Désactiver la reconnaissance vocale
Les paramètres de confidentialité de Windows vous permettent d’empêcher Microsoft de stocker votre voix dans le cloud. Ces données peuvent être utilisées pour améliorer les services vocaux basés sur le cloud de Microsoft. Si vous ne le souhaitez pas, désactivez la fonctionnalité. Notez que sans cette option activée, vous ne pourrez pas utiliser Cortana. Si vous utilisez d’autres services vocaux qui ne reposent pas sur le cloud, ils fonctionneront toujours.
Pour désactiver la reconnaissance vocale, accédez à « Paramètres -> Confidentialité et sécurité -> Voix ». Désactivez l’option « Reconnaissance vocale en ligne ». Dans Windows 10, vous pouvez trouver cette fonctionnalité (et les autres décrites ci-dessous) sous « Confidentialité ».
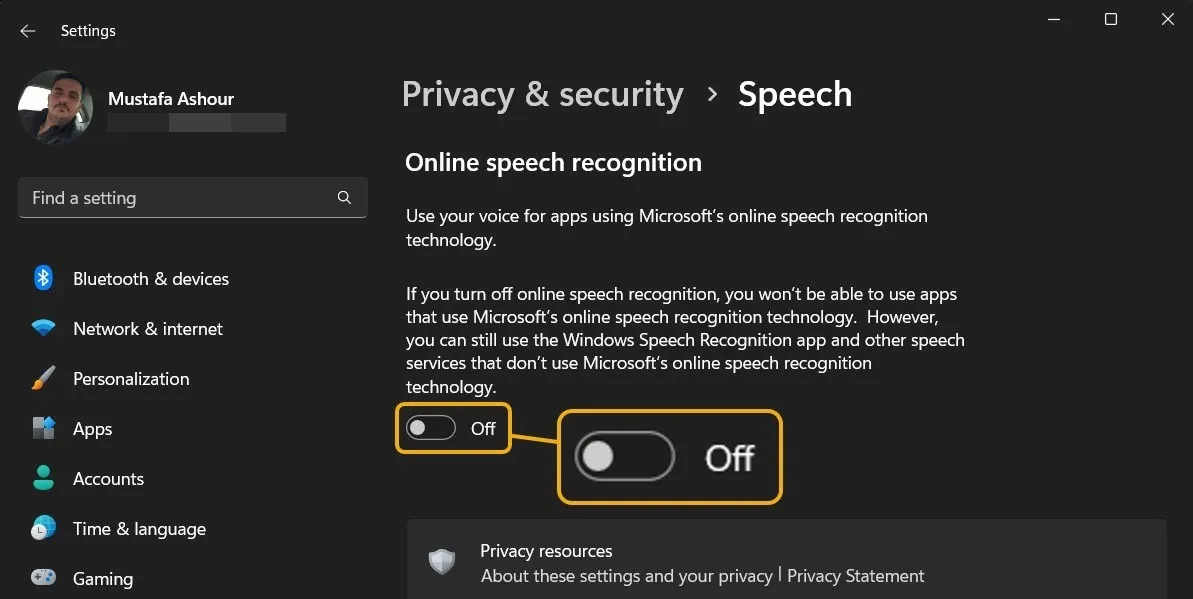
Vous pouvez également désactiver Cortana sur Windows 11 simplement en vous déconnectant.
Pour votre information : Windows a sa propre fonctionnalité de saisie vocale intégrée, et la désactivation de la reconnaissance vocale en ligne ne l’affectera pas.
3. Personnalisation de l’encrage et de la frappe
La personnalisation de l’encrage et de la frappe enregistre vos modèles de frappe et d’écriture manuscrite sur les tablettes et les ordinateurs 2-en-1. Sans cela, vous risquez de perdre certaines des fonctionnalités auxquelles vous êtes habitué, mais tout comme avec Speech, les services stockés uniquement sur votre ordinateur fonctionneront toujours correctement.
Pour désactiver la fonctionnalité, rendez-vous dans « Confidentialité et sécurité -> Personnalisation de l’encrage et de la frappe ». Désactivez « Dictionnaire d’encrage et de saisie personnalisés ».

Sur la même page « Personnalisation de l’encrage et de la frappe » dans Windows 10, vous trouverez l’option « Apprendre à vous connaître ». Désactivez-le.
4. Paramètres de diagnostic et de rétroaction
Cette section vous permet de contrôler la quantité de données de diagnostic et d’utilisation auxquelles vous souhaitez que Microsoft ait accès. Vous souhaiterez probablement autoriser le moins de données possible à être transmises sur Internet.
Pour commencer à gérer ces paramètres, accédez à « Confidentialité et sécurité -> Diagnostics et commentaires ». Désactivez « Envoyer des données de diagnostic facultatives » pour empêcher votre appareil Windows de partager des données supplémentaires avec Microsoft. Cela inclut les sites Web que vous visitez et la façon dont vous utilisez vos applications.
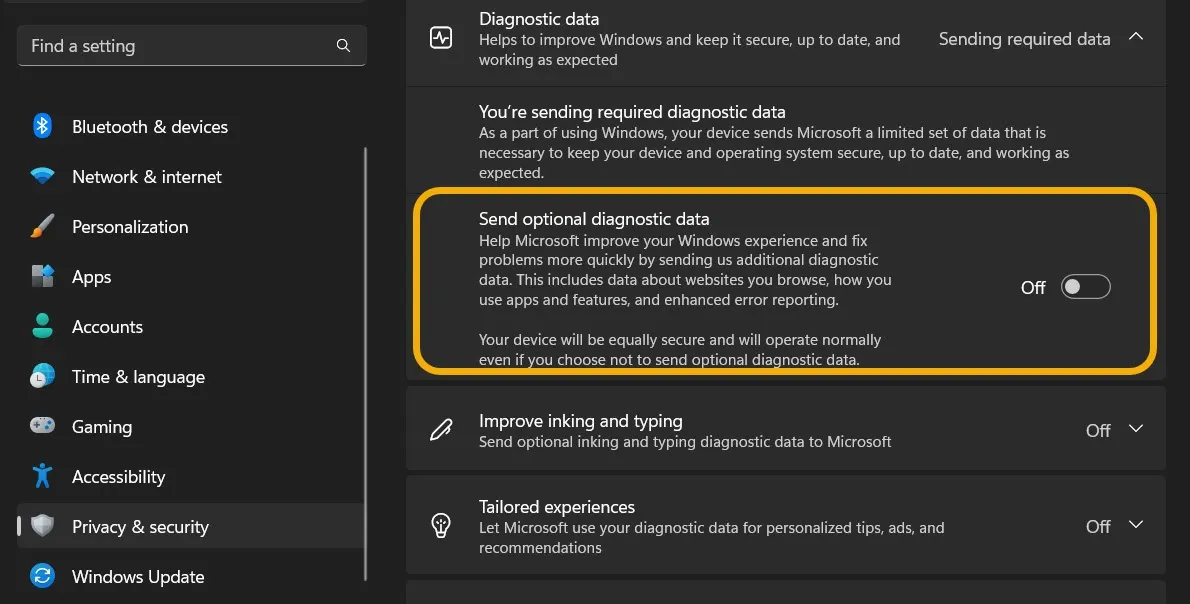
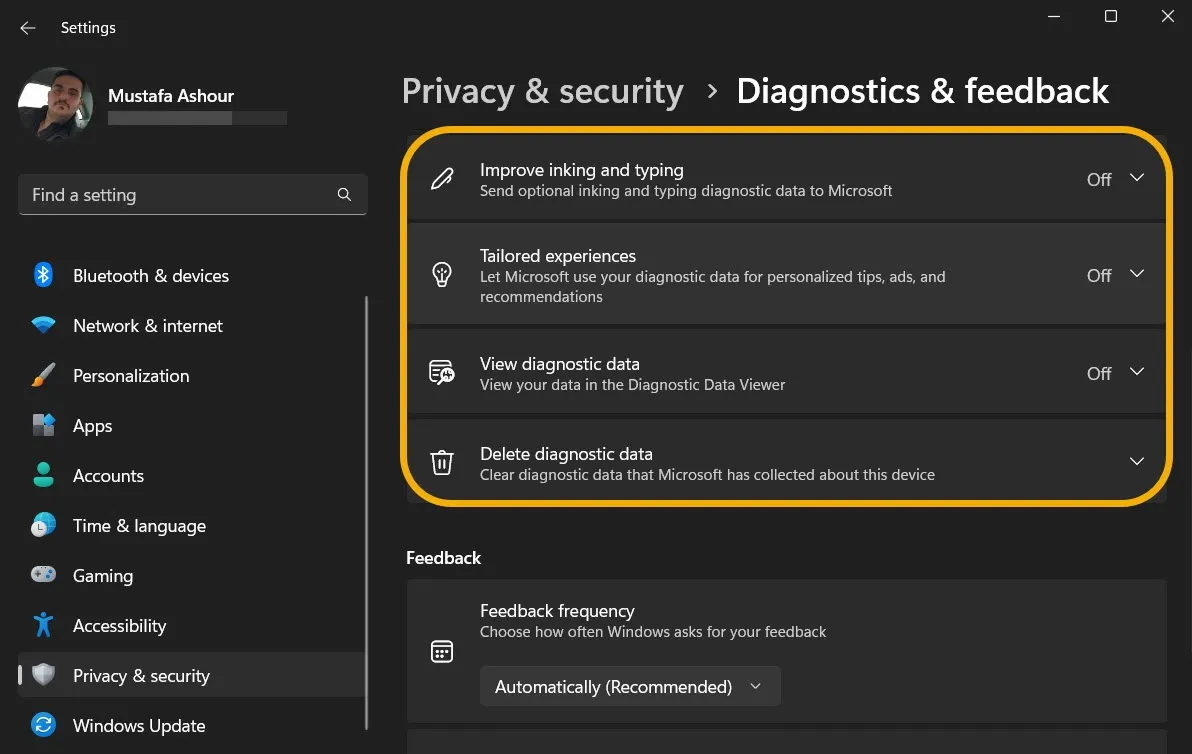
5. Historique des activités
Vous pouvez également consulter l’historique des activités pour déterminer si des informations sur l’utilisation de votre ordinateur sont envoyées à Microsoft. Si c’est le cas, vous pouvez le désactiver.
Allez dans « Confidentialité et sécurité -> Historique des activités ». Désactivez la fonction « Historique des activités ».
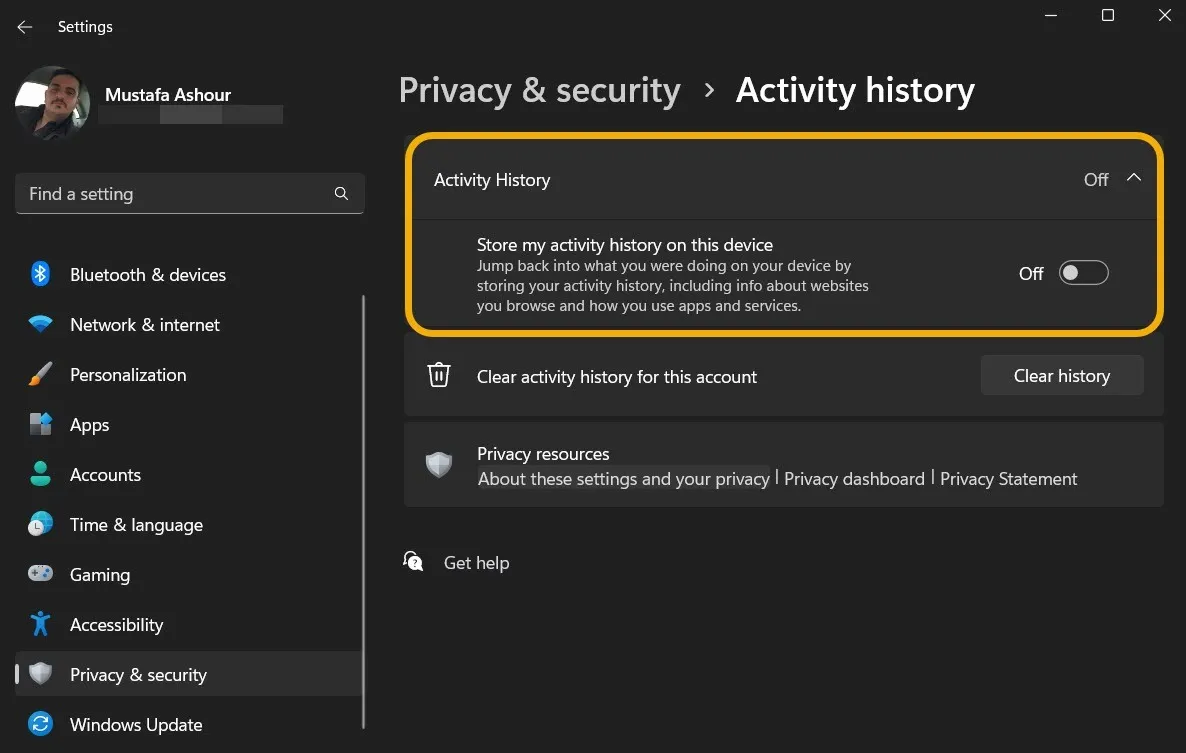
6. Confidentialité de l’emplacement
La désactivation de la fonction de localisation sur votre appareil éliminera la possibilité que votre ordinateur envoie votre position physique à Microsoft. Cela empêchera également les applications de faire de même.
Dans Windows 11, les utilisateurs peuvent activer les services de localisation pour l’appareil, mais les désactiver pour des applications spécifiques. Cependant, nous vous conseillons de désactiver complètement la localisation. Allez dans « Confidentialité et sécurité -> Localisation », puis désactivez « Services de localisation ». Notez que vous pouvez ajouter des exceptions à la règle.
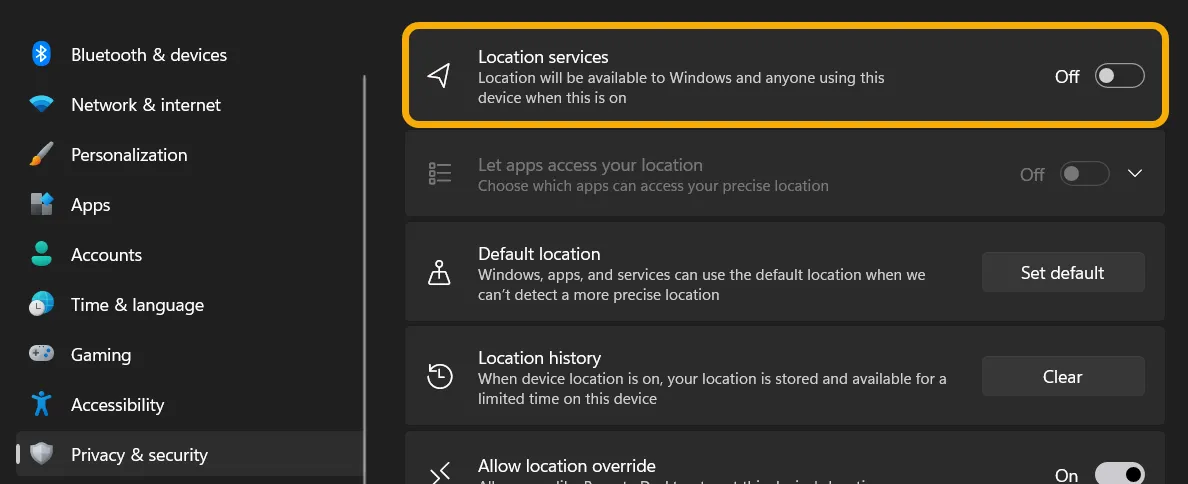
Notez que vous pouvez définir un « Emplacement par défaut » pour votre machine. Cela vous permettra de définir votre emplacement sans activer les services de localisation pour améliorer le fonctionnement des applications et des services dépendant de l’emplacement.

7. Caméra et microphone
Le suivi des paramètres de l’appareil photo et du microphone empêche les applications aléatoires d’utiliser ces outils intégrés sans autorisation.
Allez dans « Confidentialité et sécurité », puis « Appareil photo » et « Microphone » dans la section « Autorisations de l’application ».
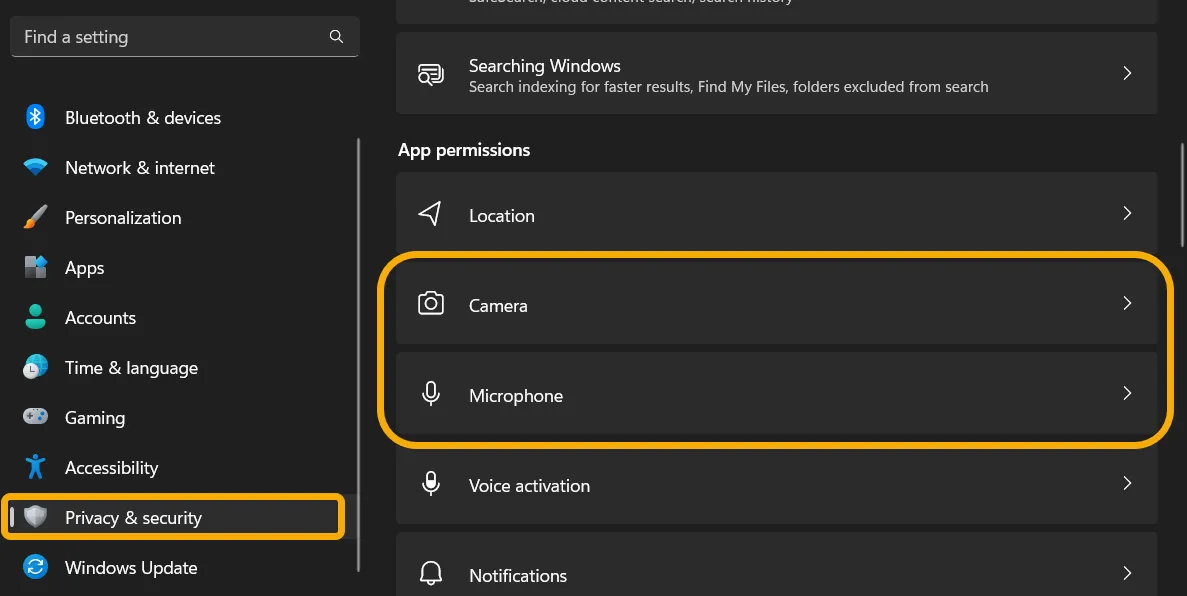
Sous Caméra, vous pouvez activer ou désactiver l’accès à l’échelle du système ou gérer les applications qui peuvent accéder à votre caméra. Vous pouvez également voir toutes les demandes d’application pour accéder à la caméra sous « Activité récente ».
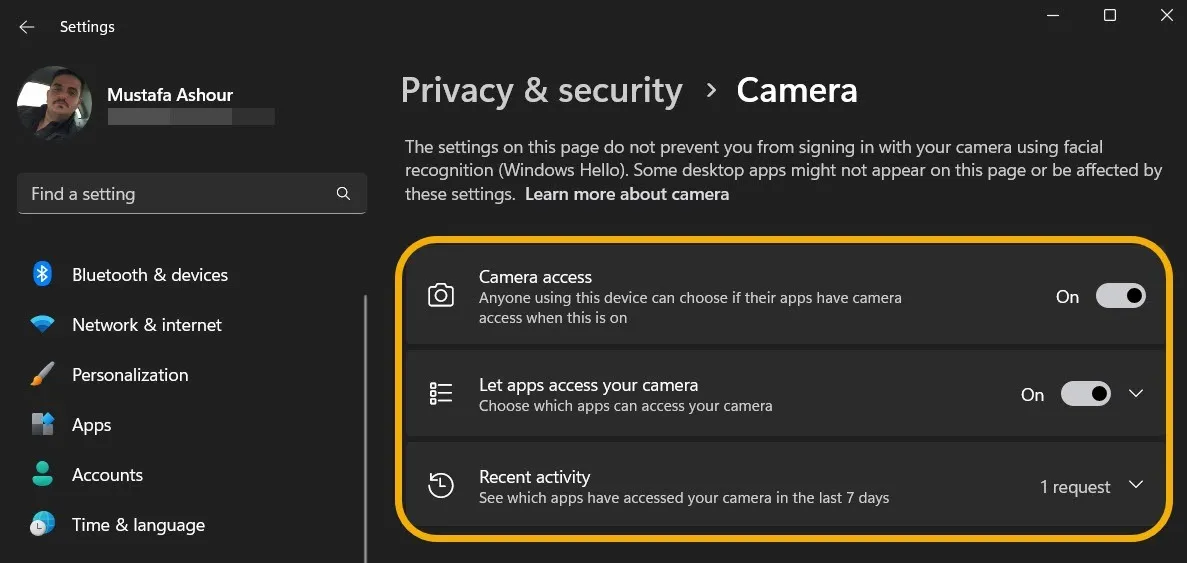
Vous trouverez des paramètres similaires sous « Microphone ».
8. Accès aux notifications
Cette option vous permet de gérer si vous souhaitez que vos applications aient accès aux notifications de votre appareil. La désactiver n’affectera pas le fonctionnement de vos notifications.
Accédez à « Confidentialité et sécurité -> Notifications ». Désactivez « l’accès aux notifications ».

9. Informations sur le compte
Vous ne voulez pas que vos applications aient accès aux informations de votre compte ? Ce paramètre vous permettra de désactiver cet accès et de protéger les informations de votre compte.
Allez dans « Confidentialité et sécurité -> Informations sur le compte » et cliquez dessus pour le développer. Choisissez si vous souhaitez que les applications de votre appareil Windows accèdent aux informations de votre compte Microsoft, et si vous le faites, choisissez si vous souhaitez empêcher des applications spécifiques de le faire.
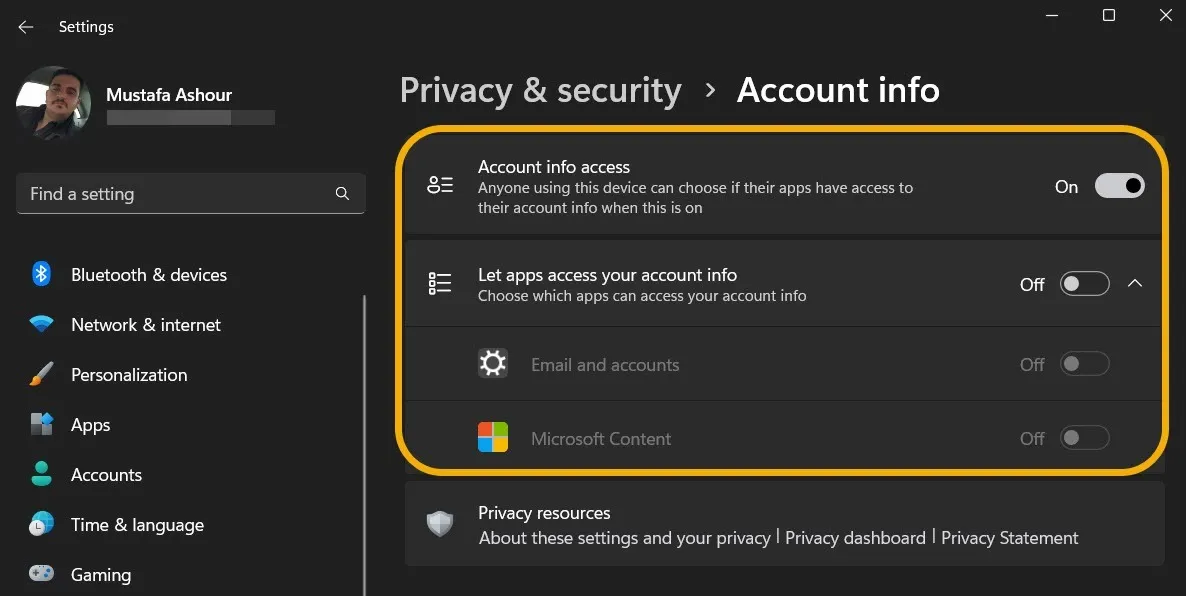
10. Contacts et calendrier
Ces deux ensembles d’options vous permettent de choisir les applications autorisées à accéder aux contacts et au calendrier.
Allez dans « Confidentialité et sécurité » et ouvrez « Contacts » et « Calendrier ». Vous pouvez autoriser l’accès à l’ensemble du système aux contacts, le désactiver ou sélectionner les applications spécifiques auxquelles accorder l’accès.
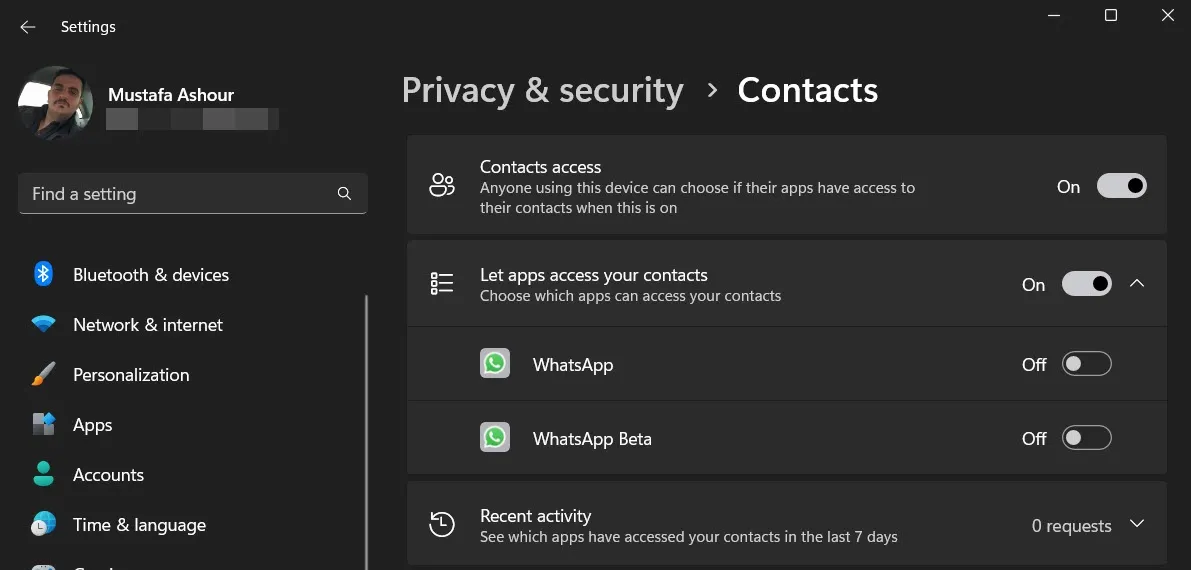
11. Historique des appels
Il semble que peu de personnes utilisent leur machine Windows pour passer des appels téléphoniques, mais si vous le faites, vous voudrez vérifier ce paramètre pour vous assurer qu’aucune autre application aléatoire n’accède à ces données.
Allez dans « Confidentialité et sécurité -> Historique des appels » et désactivez l’option « Accès à l’historique des appels » à partir de là. Vous pouvez également sélectionner vos autorisations préférées pour les applications.

12. Courriel
Accédez à « Confidentialité et sécurité -> E-mail ». Désactivez « l’accès aux e-mails » ou choisissez si vous souhaitez l’autoriser pour des applications spécifiques.
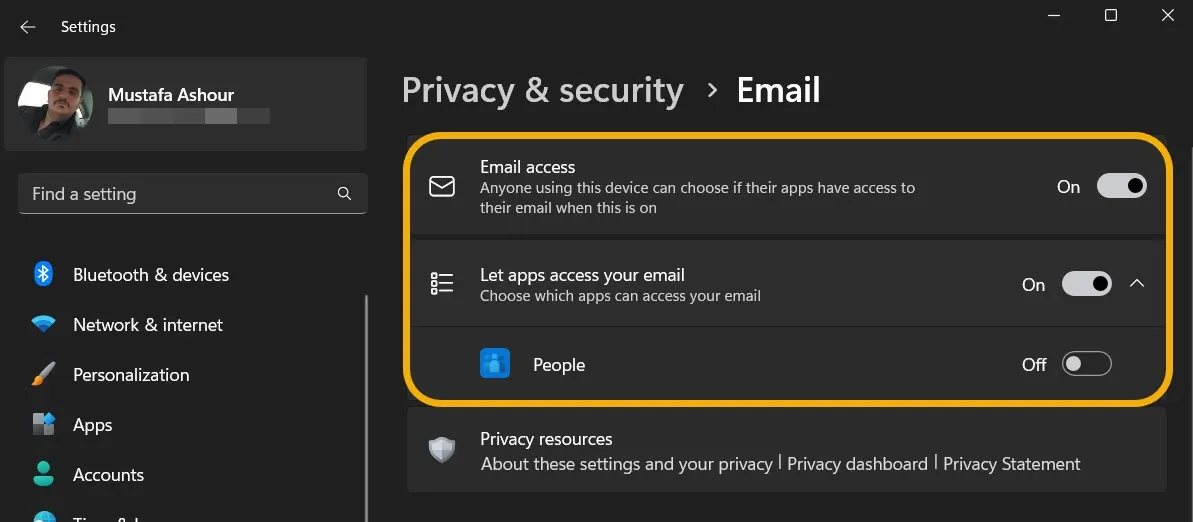
13. Tâches et messagerie
Windows vous permet également de décider si vous souhaitez que vos applications aient accès à vos listes de tâches et à vos messages, si vous les avez configurés. Si c’est le cas, sélectionnez les applications appropriées.
Accédez à « Tâches » et « Messagerie » sous « Confidentialité et sécurité ». Activez ou désactivez l’accès.

14. Radios
Les radios sont les émetteurs qui envoient des informations via Bluetooth et Wi-Fi, entre autres. Très probablement, vous aurez besoin qu’ils soient activés, mais vous pouvez contrôler quelles applications les utilisent en basculant l’interrupteur marche/arrêt à côté de chaque application.
Accédez à « Confidentialité et sécurité -> Radios » et appuyez dessus pour développer. Choisissez de désactiver ce service ou de limiter son accès à des applications spécifiques.

15. Autres appareils
Ce paramètre permet à votre ordinateur de communiquer avec des périphériques sans fil qui n’ont pas été couplés explicitement avec votre ordinateur. Si vous ne voulez pas que cela se produise, allez dans « Confidentialité et sécurité -> Autres appareils ».

16. Applications d’arrière-plan
La vérification de ce paramètre améliorera non seulement la confidentialité, mais également les performances. Si vous avez trop d’applications exécutées inutilement en arrière-plan, cela peut ralentir votre ordinateur, alors consultez cette liste et désactivez les applications en cours d’exécution dont vous n’avez pas besoin.
Contrairement aux utilisateurs de Windows 10, les utilisateurs de Windows 11 ne peuvent pas désactiver l’activité en arrière-plan pour toutes les applications à la fois – elles doivent être désactivées une par une. Allez dans « Paramètres -> Applications -> Applications installées », puis cliquez sur l’icône à trois points à côté de l’application et sélectionnez « Options avancées ».
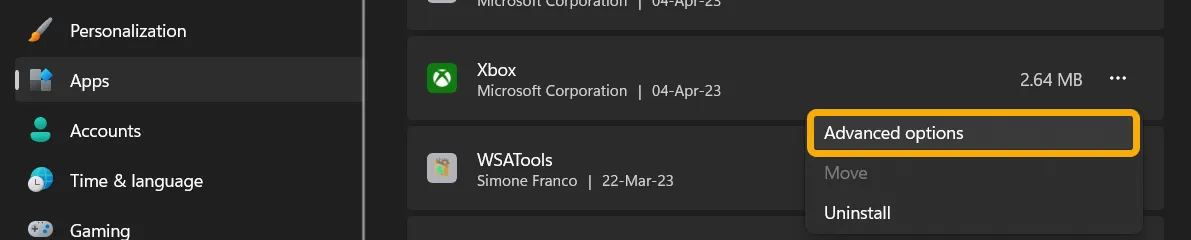
Vous pouvez gérer l’activité en arrière-plan de cette application. Sélectionnez « Jamais » si vous ne voulez pas que cela fonctionne en arrière-plan.
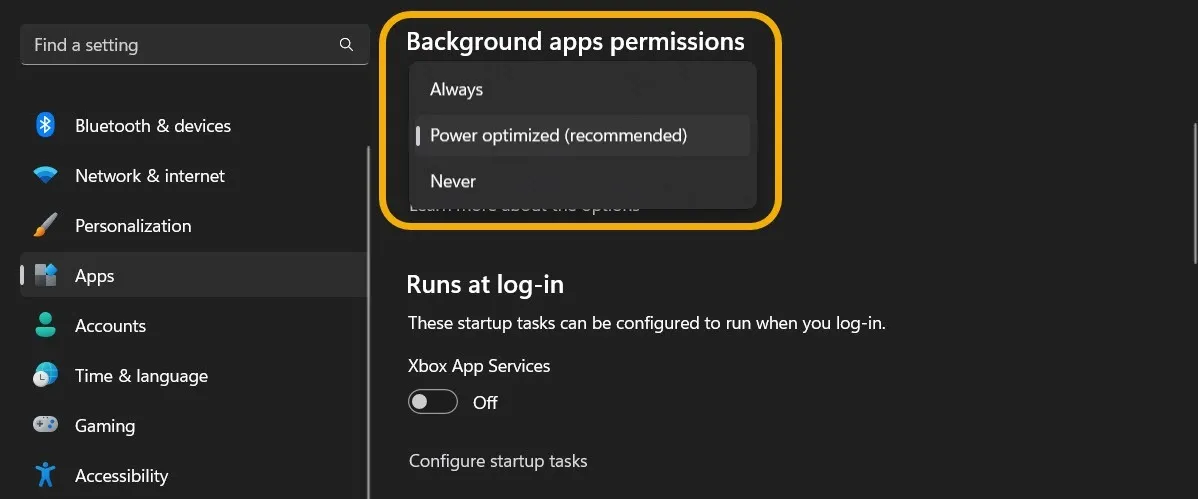
Dans Windows 10, vous pouvez utiliser le curseur « Laisser les applications s’exécuter en arrière-plan » pour empêcher toute application de le faire.
Pour votre information : empêchez les applications de se mettre en ligne sous Windows, comme expliqué dans notre guide.
17. Diagnostic de l’application
Ce paramètre détermine la quantité d’informations que vous enverrez à Microsoft si vous avez besoin d’un diagnostic de problème. Vous ne devez soumettre des informations que sur les applications concernées. En général, il n’y a aucun mal à désactiver cette fonctionnalité pour une confidentialité Windows accrue.
Vous pouvez le faire depuis « Confidentialité et sécurité -> Diagnostics d’application ». Vous pouvez désactiver « Accès au diagnostic des applications » et « Laisser les applications accéder aux informations de diagnostic sur vos autres applications ».
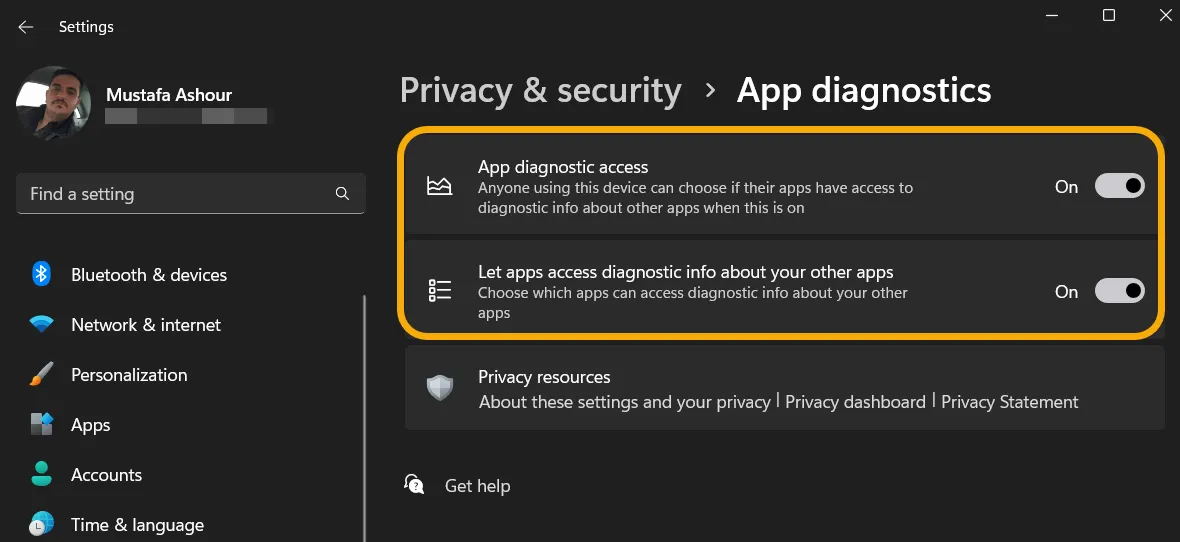
18. Téléchargements de fichiers automatiques
La section Téléchargements automatiques de fichiers débloque les applications afin qu’elles puissent télécharger automatiquement des fichiers à partir de services de stockage cloud en ligne. Si vous utilisez le stockage en ligne pour empêcher votre disque dur de se remplir, vous ne voudrez autoriser que certaines applications à demander l’accès à ces fichiers.
Dans « Confidentialité et sécurité », sélectionnez « Téléchargements automatiques de fichiers » et appliquez vos paramètres préférés.
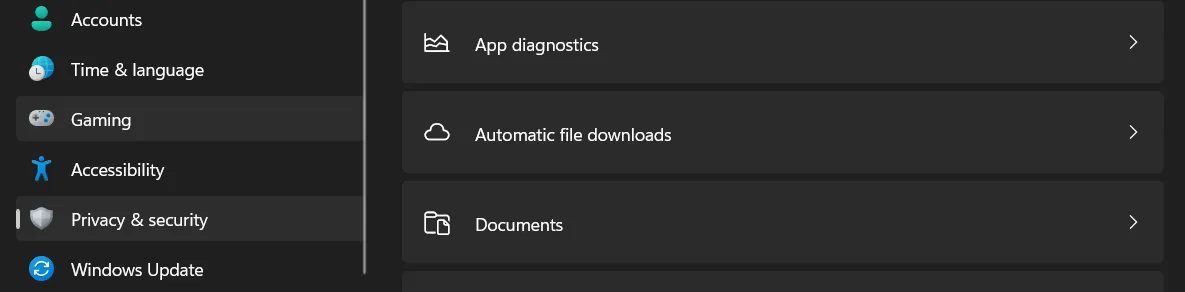
19. Documents, images, vidéos et votre système de fichiers
Vous pouvez également contrôler quelles applications ont accès à vos documents, votre bibliothèque musicale, vos images, vos vidéos et votre système de fichiers. Cliquez sur chacun d’eux (ils sont listés en bas de l’écran) pour modifier la liste dont l’accès est autorisé.
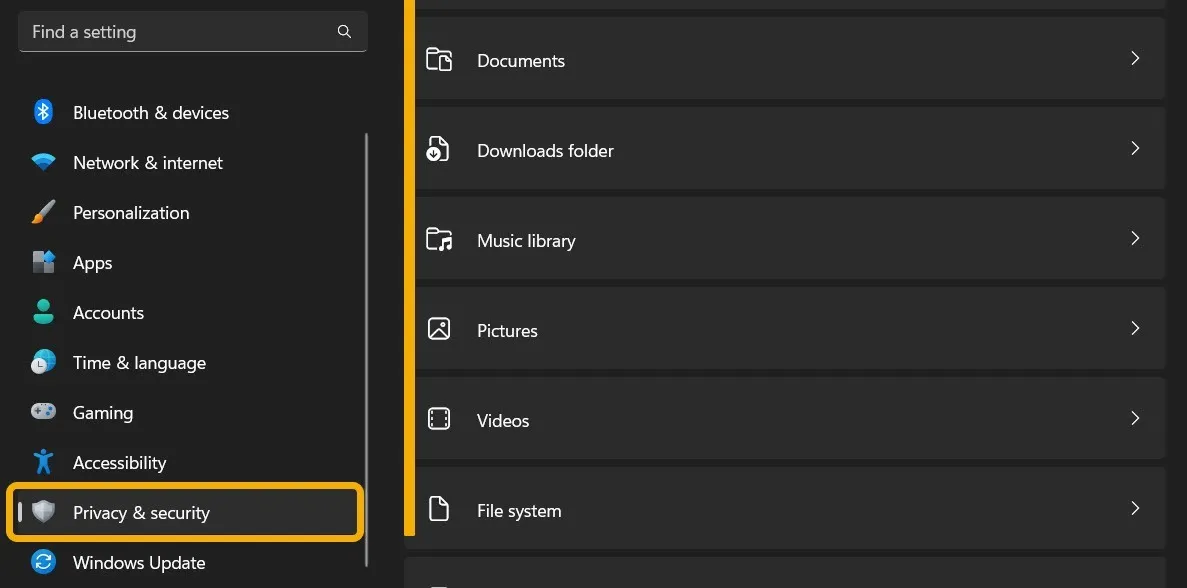
20. Tableau de bord de confidentialité Microsoft
Le tableau de bord de confidentialité de Microsoft est un outil peu connu qui vous permet de voir les données de suivi et les informations que Microsoft a déjà collectées et qui sont liées à votre compte Microsoft.
Vous pouvez accéder au tableau de bord de confidentialité de Microsoft via cette page. Connectez-vous avec votre compte Microsoft pour pouvoir supprimer des données ou optimiser davantage vos préférences de confidentialité.

Garder vos informations privées
- Tweeter



Laisser un commentaire