2 façons de réinitialiser rapidement l’historique des fichiers dans Windows 10 et 11
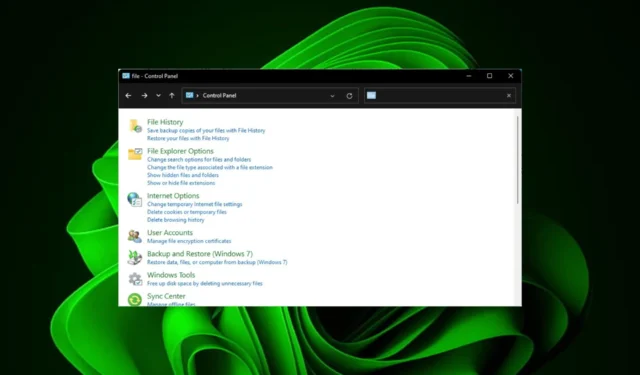
Besoin de vider rapidement l’historique des fichiers sur votre PC Windows ? Vous voudrez peut-être garder vos emplacements récemment visités privés, surtout si vous partagez l’ordinateur avec d’autres, donc le réinitialiser est une option.
Si tel est le cas, ce didacticiel vous guidera à travers les étapes pour réinitialiser votre historique de fichiers et commencer avec une table rase.
L’historique des fichiers peut-il être supprimé ?
L’historique des fichiers est un outil de sauvegarde intégré que vous pouvez utiliser pour protéger vos fichiers et dossiers personnels sur votre ordinateur.
Il crée une copie des fichiers dans vos dossiers Bibliothèques, Bureau et Favoris, ainsi que tout autre fichier que vous choisissez d’inclure. Étant donné que ces informations sont conservées dans un dossier sur votre PC, vous pouvez facilement les localiser et les supprimer.
Que se passe-t-il si je désactive l’historique des fichiers ?
Lorsque l’historique des fichiers est désactivé, la sauvegarde automatique de vos fichiers personnels s’arrête car le service d’historique des fichiers a été désactivé. Si vous avez des solutions de sauvegarde alternatives , cela ne devrait pas poser de problème.
Cependant, si vous décidez de désactiver l’historique des fichiers, nous vous recommandons de créer d’abord une sauvegarde manuelle de vos fichiers importants. Cela garantira que vos fichiers seront en sécurité si quelque chose arrive à votre ordinateur.
Voyons maintenant comment vous pouvez réinitialiser l’historique de vos fichiers.
Comment puis-je réinitialiser mon historique de fichiers dans Windows 11 ?
1. Utilisez le panneau de configuration
- Appuyez sur la Windows touche, tapez Panneau de configuration dans la barre de recherche et cliquez sur Ouvrir.
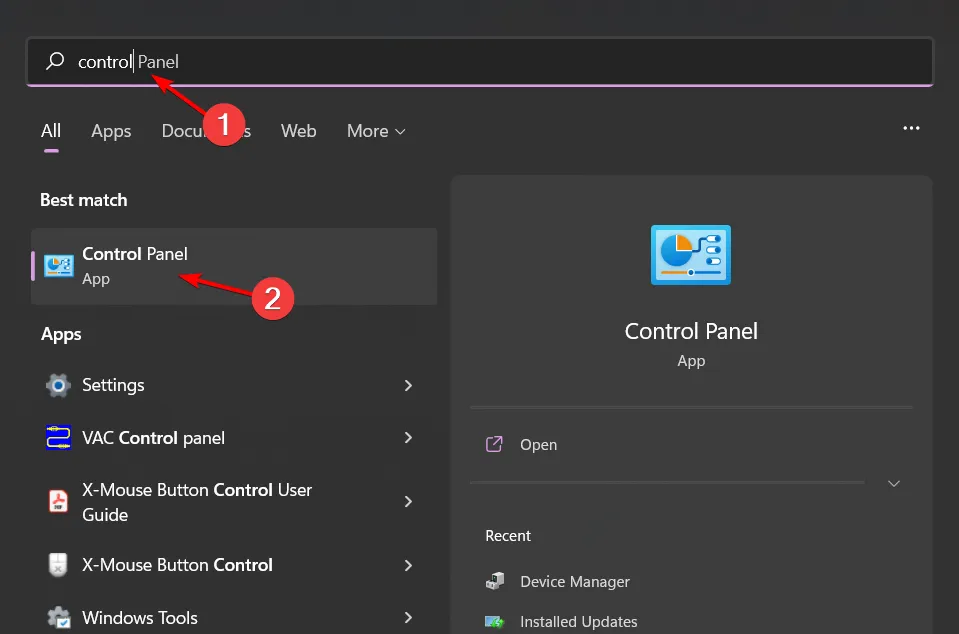
- Sélectionnez Système et sécurité .
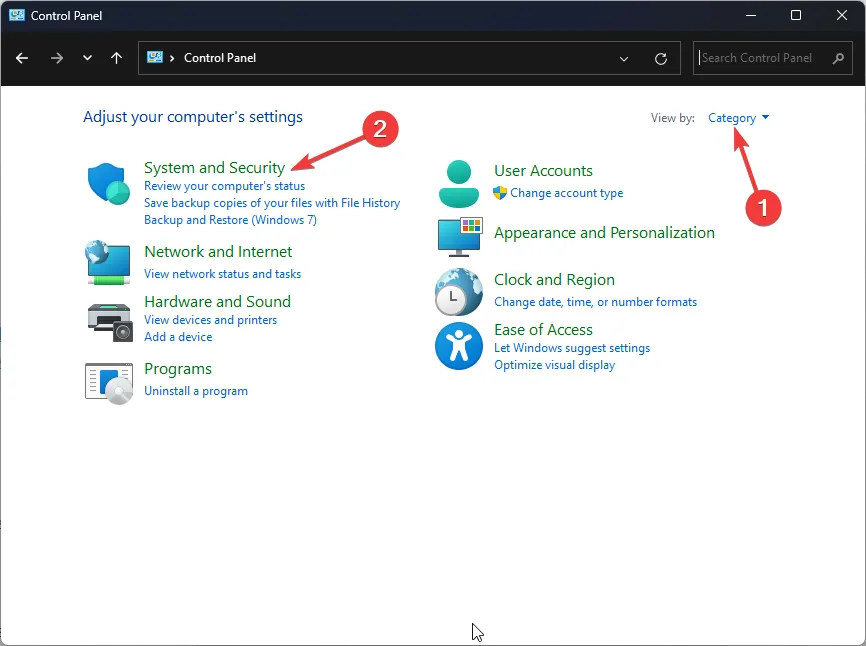
- Recherchez Historique des fichiers et cliquez sur le résultat correspondant.
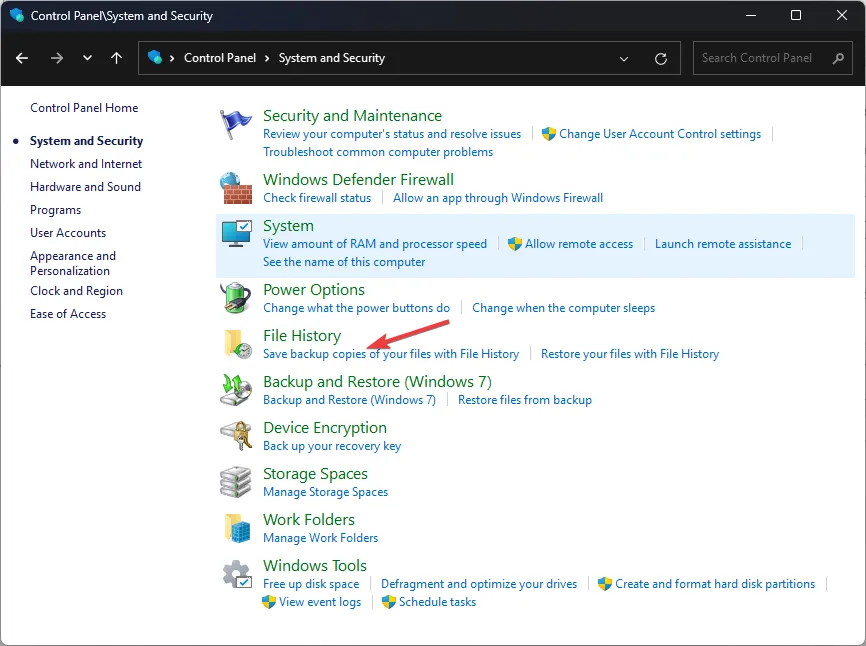
- Cliquez sur Désactiver pour désactiver la fonctionnalité.
- Appuyez sur les touches Windows+ Epour ouvrir l’explorateur de fichiers.
- Cliquez sur Afficher et sélectionnez Éléments masqués.
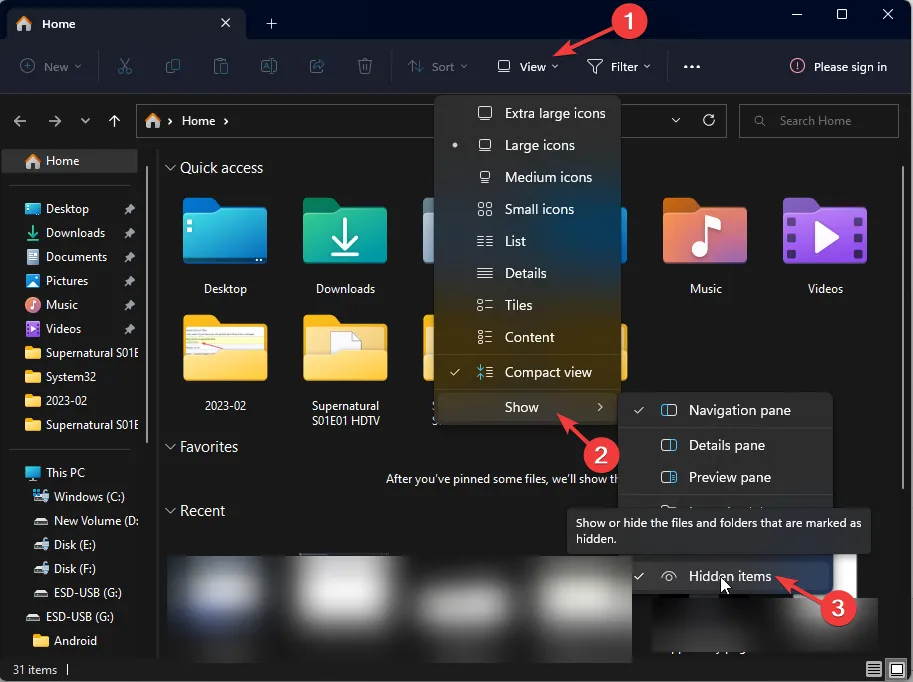
- Accédez à l’emplacement suivant. Notez que l’historique des fichiers cible le stockage externe, alors assurez-vous d’insérer votre clé USB avant :
%UserProfile%\AppData\Local\Microsoft\Windows\File History - Sélectionnez tous les éléments du dossier et appuyez sur la Deltouche.
- Vous pouvez également renommer le fichier de configuration en Configuration.old et votre historique de fichiers sera réinitialisé.
2. Utilisez l’invite de commande
- Cliquez sur l’ icône du menu Démarrer , tapez cmd dans la barre de recherche et cliquez sur Exécuter en tant qu’administrateur .
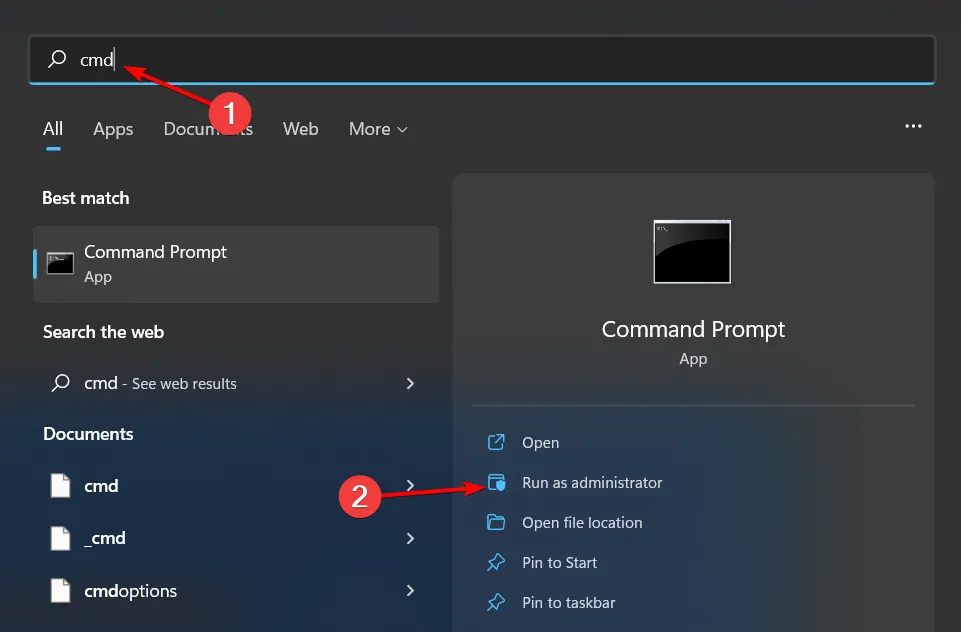
- Tapez la commande suivante et appuyez sur Enter:
if exist "%UserProfile%\AppData\Local\Microsoft\Windows\FileHistory"RD /S /Q "%UserProfile%\AppData\Local\Microsoft\Windows\FileHistory"
Comment puis-je réinitialiser l’historique des fichiers dans Windows 10 ?
- Cliquez sur l’icône du menu Démarrer et sélectionnez Panneau de configuration .
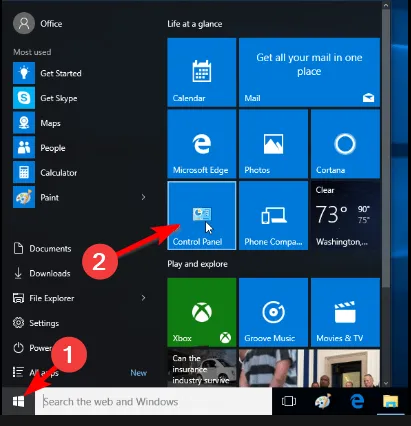
- Accédez à Système et sécurité et cliquez pour ouvrir.

- Cliquez sur Historique des fichiers et assurez-vous qu’il est désactivé.
- Insérez votre lecteur flash externe contenant les données sauvegardées et accédez à l’emplacement suivant :
%UserProfile%\AppData\Local\Microsoft\Windows\File History - Sélectionnez tous les fichiers du dossier, cliquez avec le bouton droit de la souris et sélectionnez Supprimer.
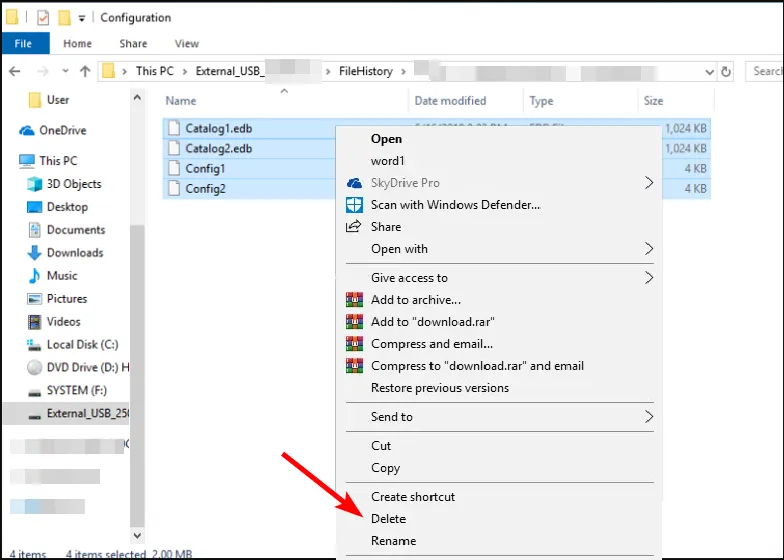
Lorsque vous réinitialisez l’historique des fichiers dans Windows, toutes vos versions précédentes d’un fichier seront supprimées. Si vous avez des fichiers sauvegardés dans le cloud, tels que OneDrive ou Dropbox, ces fichiers ne seront pas affectés par ce processus.
Vous pouvez maintenant reconfigurer vos paramètres ou modifier l’emplacement de sauvegarde. La fonction Historique des fichiers fonctionne à la fois avec les lecteurs locaux et les partages réseau, vous pouvez donc basculer vers un autre lecteur ou utiliser un emplacement réseau dans les cas où l’historique des fichiers ne reconnaît pas votre lecteur ou aucun lecteur utilisable n’a été trouvé .
Voilà comment réinitialiser votre historique de fichiers dans Windows 10 et 11. Nous aimerions avoir vos commentaires sur ce problème, alors laissez-nous un commentaire ci-dessous.



Laisser un commentaire