2 façons de comparer deux fichiers dans Notepad ++
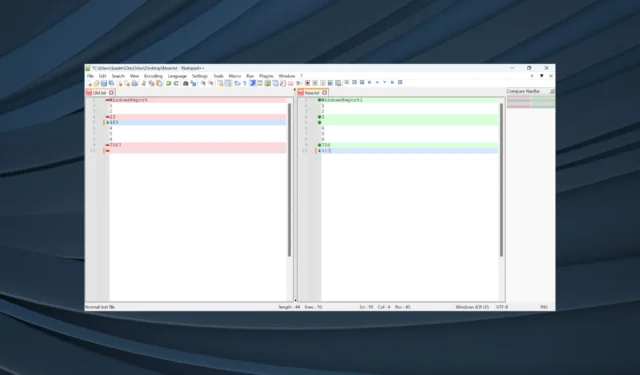
Notepad++ est un éditeur qui remplace efficacement le Bloc-notes classique, un utilitaire intégré à Windows. Le premier offre des options avancées et un large éventail de personnalisations. Et beaucoup utilisent Notepad++ pour comparer deux fichiers.
Alors que Notepad ++ a gagné en popularité dans tous les domaines, que ce soit parmi les utilisateurs réguliers ou les programmeurs, la possibilité de comparer 2 fichiers dans Notepad ++ et d’enregistrer les différences le distingue du lot. Continuez à lire pour savoir comment vous pouvez le faire!
A quoi sert la comparaison de fichiers ?
La comparaison de fichiers est bénéfique dans plusieurs situations où vous devez mettre en évidence les différences. Par exemple, si vous envisagez de fusionner deux fichiers, il est impératif d’identifier ce qui est différent entre les deux avant de continuer.
De plus, lors du transfert de fichiers d’un emplacement à un autre, certaines parties peuvent être omises, et pour le vérifier, une simple comparaison côte à côte devrait suffire. En outre, les programmeurs peuvent avoir besoin de comparer deux versions du même fichier. Tout cela est possible avec Notepad++.
Comment puis-je télécharger Notepad++ ?
- Accédez à la page Téléchargements de Notepad++ et sélectionnez la dernière version. Actuellement, c’est v8.5.6 .
- Cliquez sur l’ option Installer sous 32 bits (x86) ou 64 bits (x64), selon l’ architecture du système .
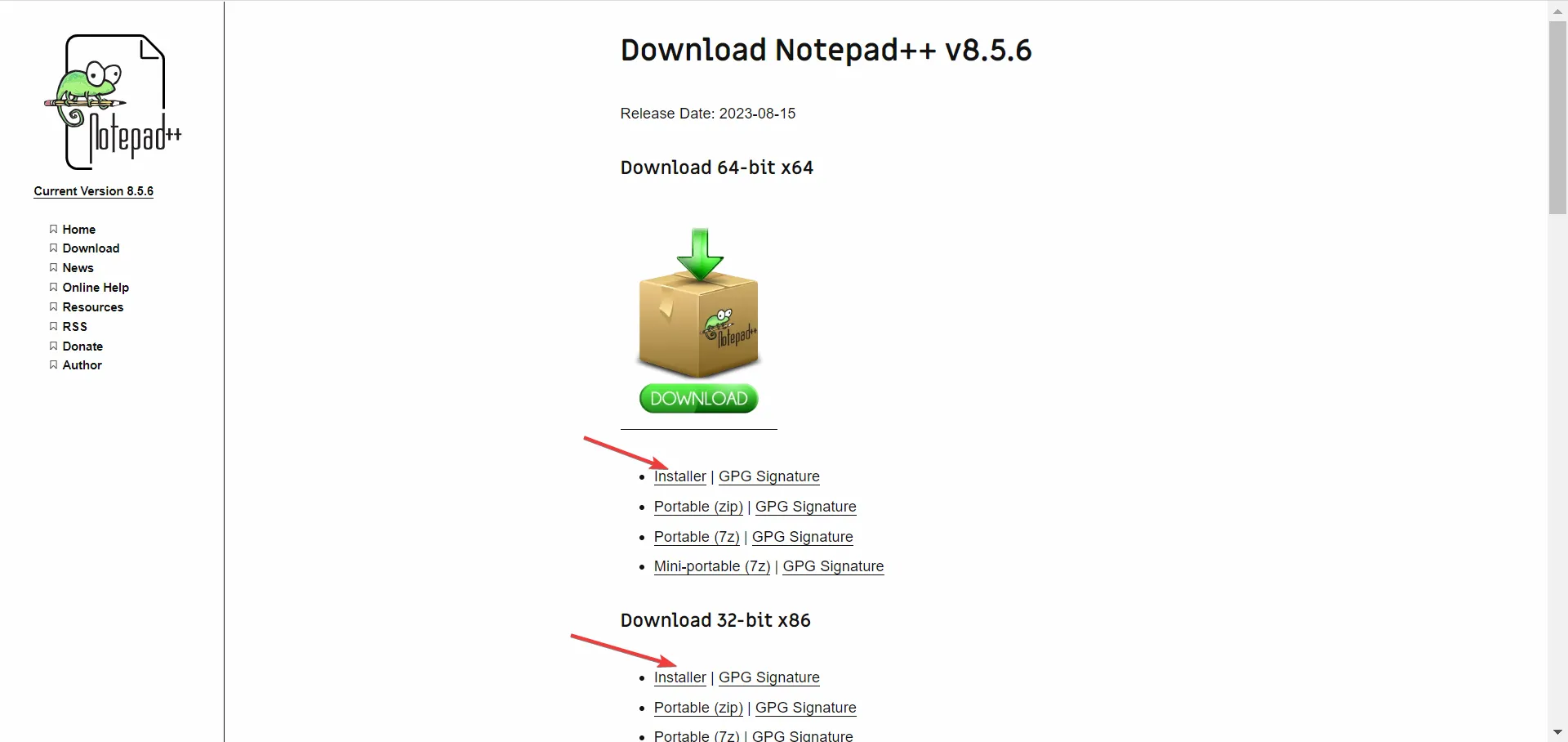
- Maintenant, exécutez la configuration et suivez les instructions à l’écran.
- Lorsque vous accédez à la fenêtre Choisir les composants , sélectionnez Personnalisé dans le menu déroulant et assurez-vous que les entrées Plugins et Plugins Admin sont cochées. Vous pouvez également configurer les autres composants, en mettant en évidence ceux dont vous avez besoin tout en supprimant le reste.
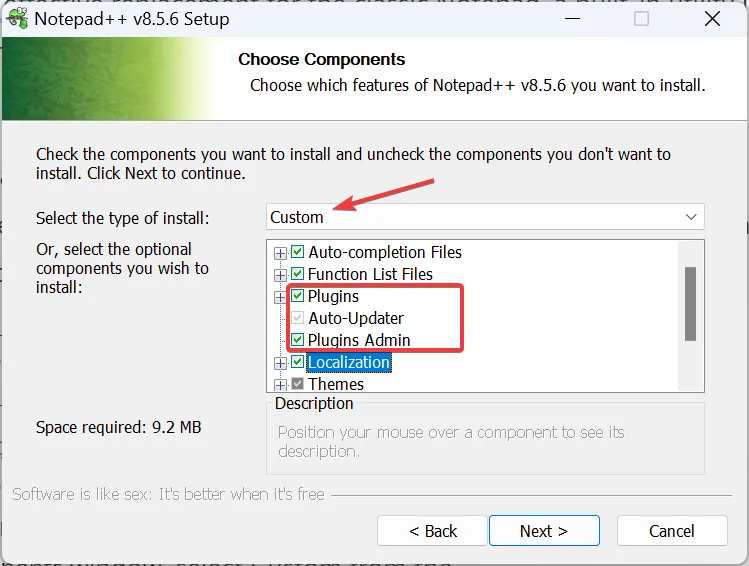
- Terminez le processus d’installation et lancez Notepad++.
Lorsque vous souhaitez comparer deux fichiers dans Notepad ++, un plugin aide beaucoup. Et lors de l’installation, les utilisateurs ignorent souvent cet aspect et optent pour une configuration minimaliste, dans laquelle la possibilité d’installer des plugins n’est pas disponible. Alors, assurez-vous de ne pas faire la même erreur.
Comment comparer des fichiers texte dans Notepad++ ?
1. Avec plugin
1.1 Installer le plug-in de comparaison
- Lancez Notepad++ , cliquez sur le menu Plugin, puis sélectionnez Plugins Admin .
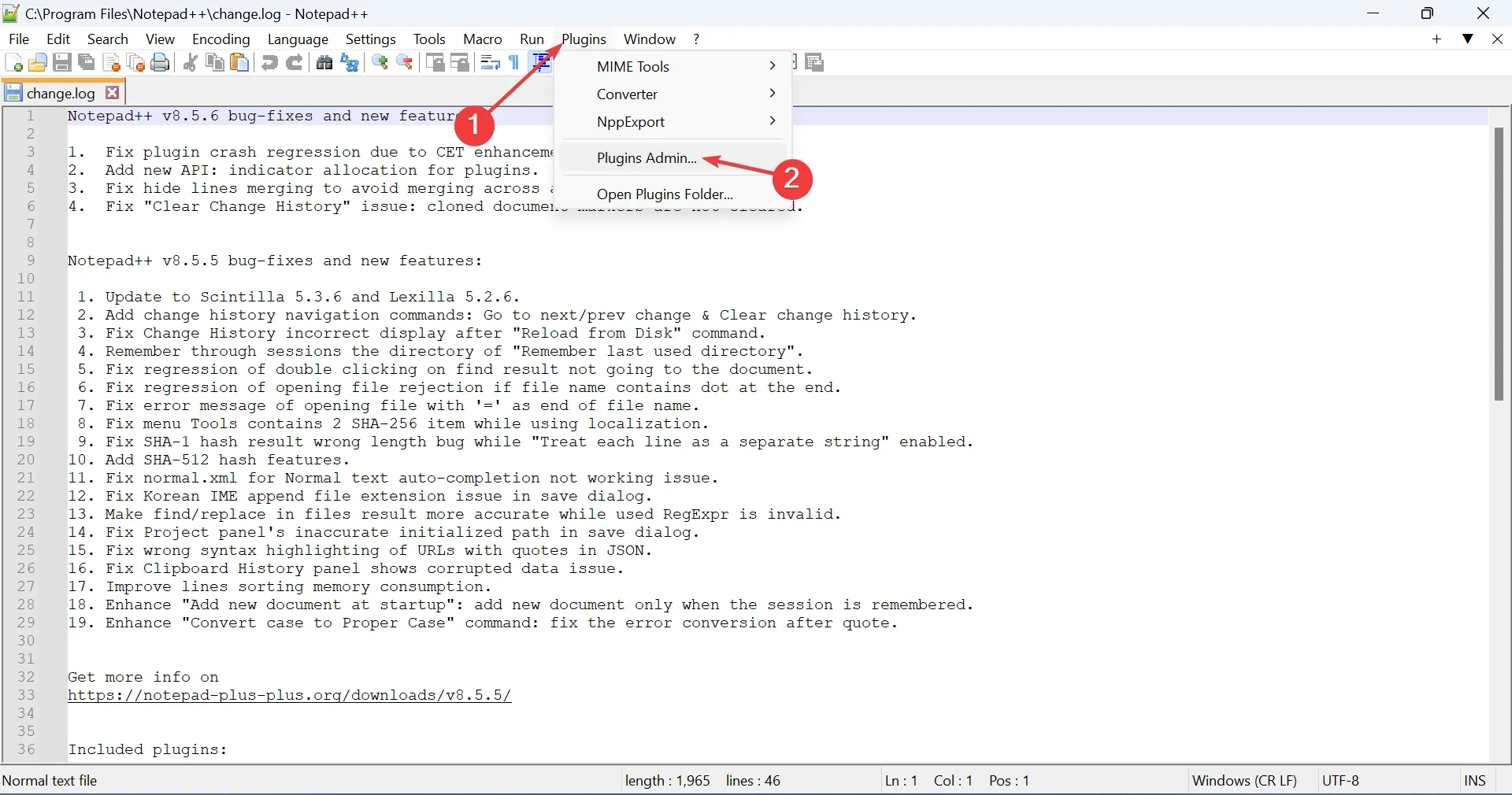
- Localisez l’ entrée Comparer , cochez la case à côté et cliquez sur Installer.

- Cliquez sur Oui dans l’invite de confirmation.
- Une fois le plugin installé, Notepad++ se relancera automatiquement.
Vous avez maintenant terminé la première étape pour comparer deux fichiers dans Notepad ++ avec un plugin sur 64 bits. Une fois le plugin installé, il ne reste plus qu’à sélectionner les fichiers et à les comparer.
1.2 Comparer deux fichiers dans Notepad++
- Dans Notepad++ , cliquez sur le menu Fichier et sélectionnez Ouvrir .
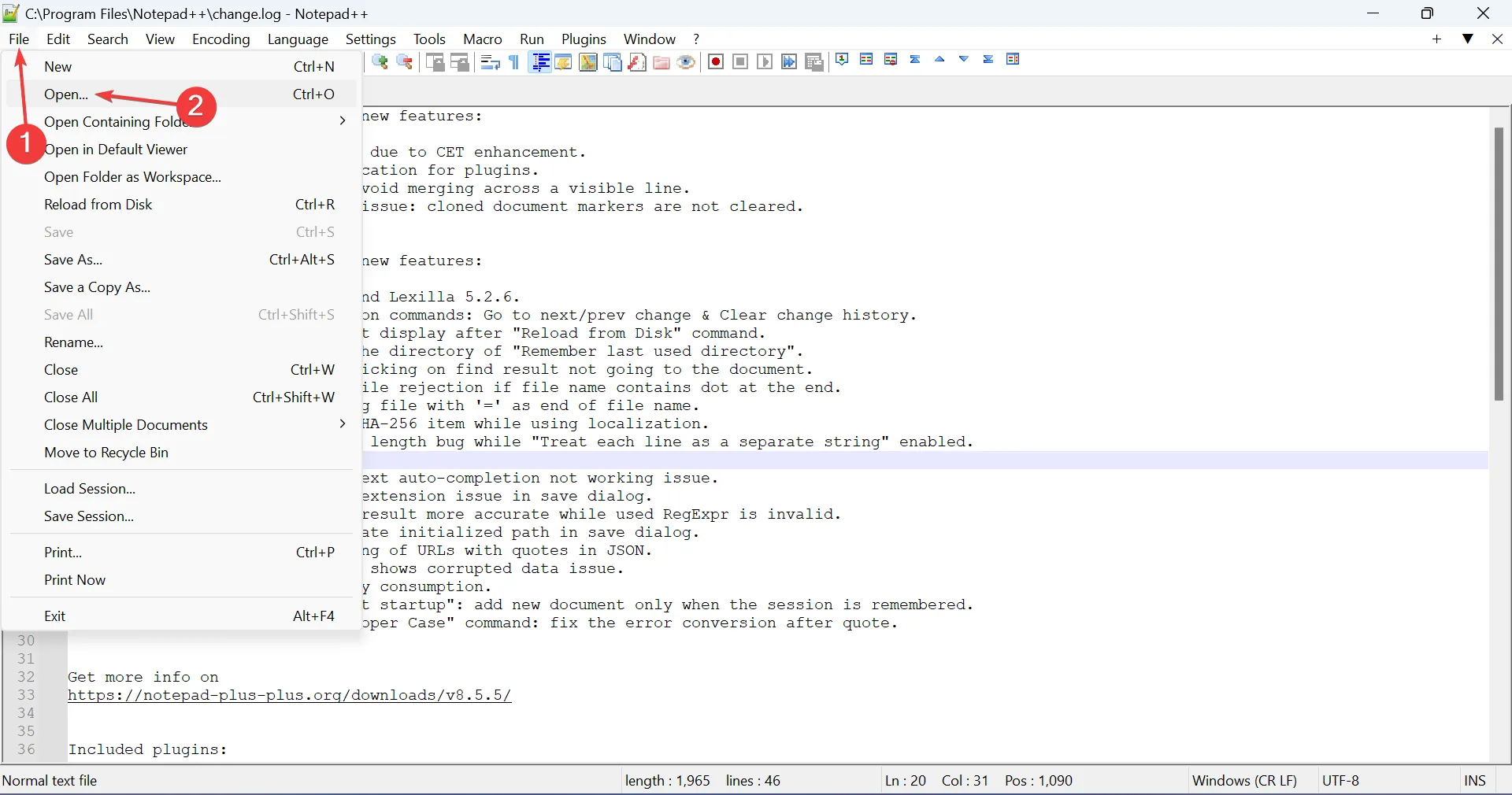
- Maintenant, accédez à l’emplacement où le fichier précédent est stocké, sélectionnez-le et cliquez sur Ouvrir .
- Faites la même chose, et cette fois ouvrez le nouveau (autre) fichier que vous souhaitez comparer dans Notepad++.
- Une fois les deux fichiers ouverts, cliquez sur le menu Plugins , passez le curseur sur Comparer et sélectionnez à nouveau Comparer . Alternativement, vous pouvez appuyer sur Ctrl + Alt + C pour déclencher le plugin.
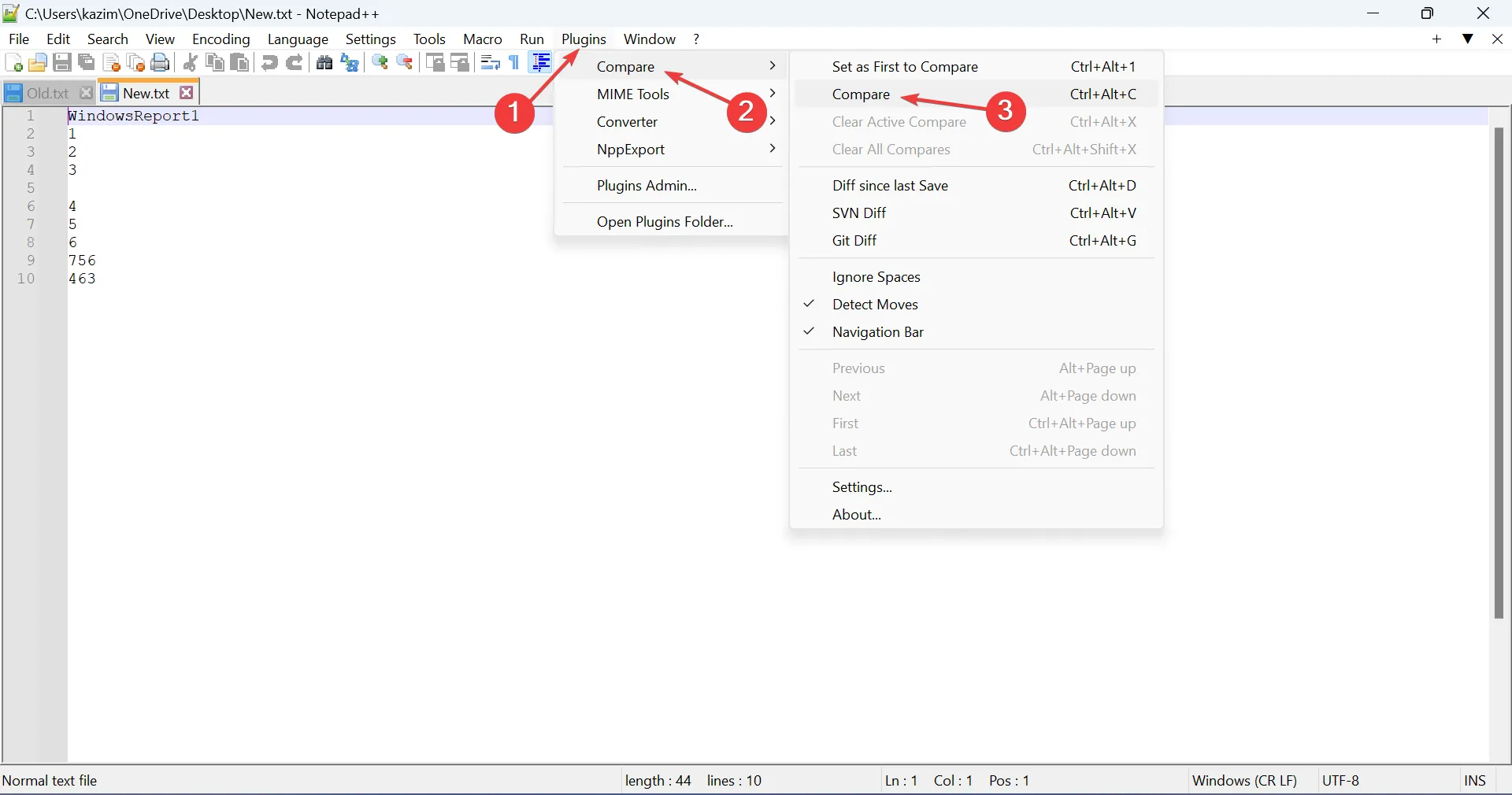
- Notepad++ va maintenant comparer les deux fichiers et mettre en évidence les différences. Vous trouverez plusieurs symboles et couleurs pour une représentation facile. Ceux-ci sont:
- Ajouté : indiqué par un signe + ou une ligne verte, cela montre les pièces qui sont incluses dans le deuxième fichier mais pas dans le premier. Utilisé uniquement dans le deuxième fichier.
- Supprimé : indiqué par un signe – ou une ligne rouge, cela montre les pièces qui sont incluses dans le premier fichier mais pas dans le second. Utilisé uniquement dans le premier fichier.
- Déplacé : indiqué par une flèche verticale double face, cela met en évidence les parties présentes dans les deux fichiers mais à des emplacements différents.
- Changé : Toutes les modifications que vous apportez sont indiquées par ≠ , et elles peuvent être de couleur rouge ou verte selon que la pièce a été supprimée ou ajoutée, respectivement.
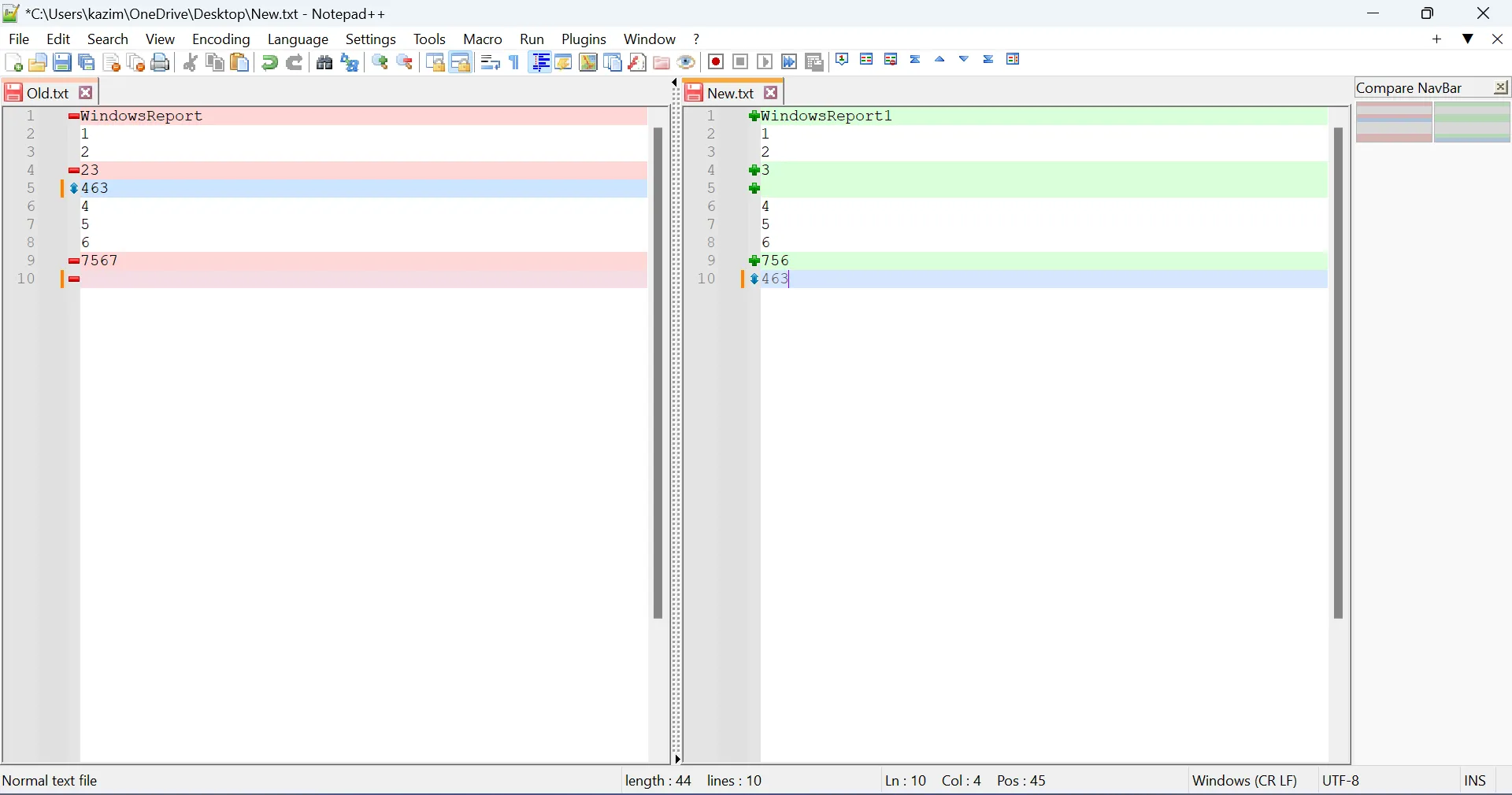
C’est ça! Avec le plugin dédié, vous pouvez facilement comparer deux fichiers dans Notepad++, et les différences entre les deux seront immédiatement affichées.
Bien que vous ne puissiez pas comparer simultanément trois fichiers ou plus, les repositionner et en comparer deux à la fois donnera des résultats similaires, bien que cela nécessite plus d’efforts.
Pour ceux qui se demandent comment arrêter la comparaison, sélectionnez simplement Effacer toutes les comparaisons dans le sous-menu Comparaison sous Plugins.
2. Sans plugin
- Ouvrez les deux fichiers que vous souhaitez comparer dans Notepad++.
- Maintenant, faites un clic droit sur l’onglet pour un, placez le curseur sur Déplacer le document et sélectionnez Déplacer vers une autre vue .
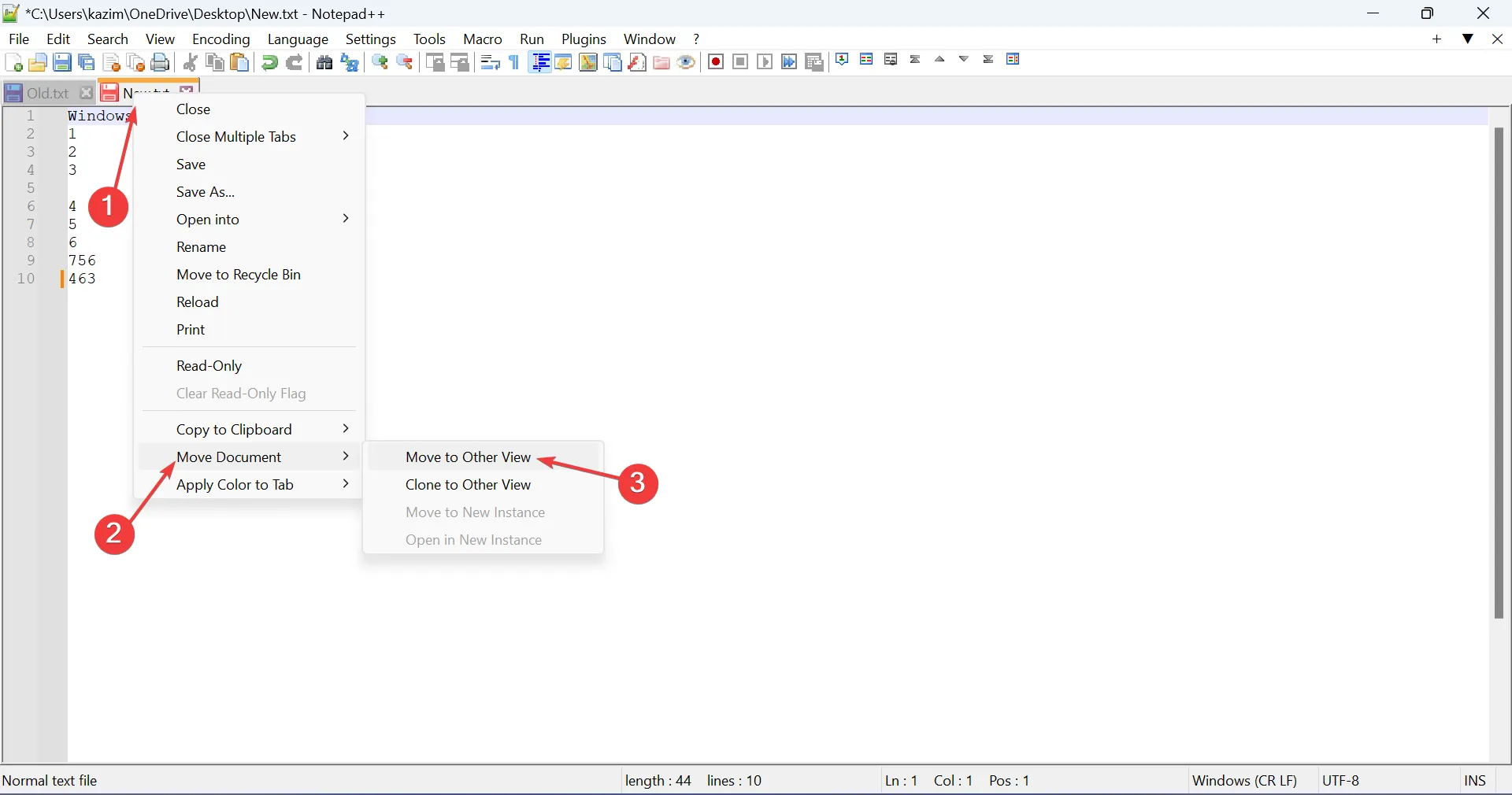
- Les deux fichiers seront désormais visibles côte à côte et vous pourrez commencer à les comparer.
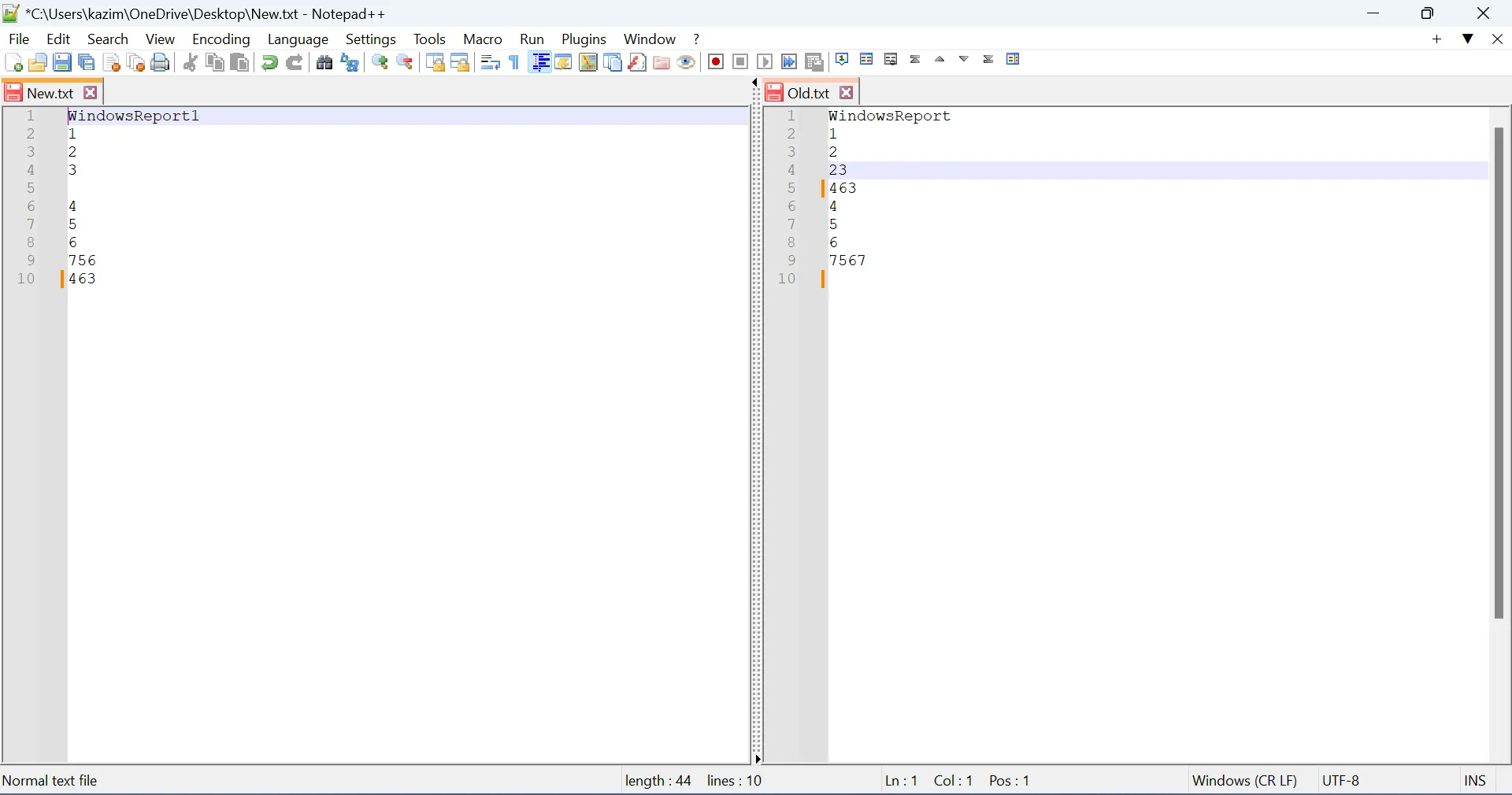
Lorsque vous comparez deux fichiers dans Notepad ++ sans plugin, les résultats ne sont pas aussi clairs et cela nécessite plus d’efforts manuels et de temps. En outre, l’absence de code couleur et de symboles peut entraîner l’omission de différences importantes. Il est donc recommandé d’installer le plugin Compare.
Pour toute question ou pour partager vos commentaires sur le processus, déposez un commentaire ci-dessous.



Laisser un commentaire