2 façons rapides de désactiver l’ajustement automatique dans PowerPoint
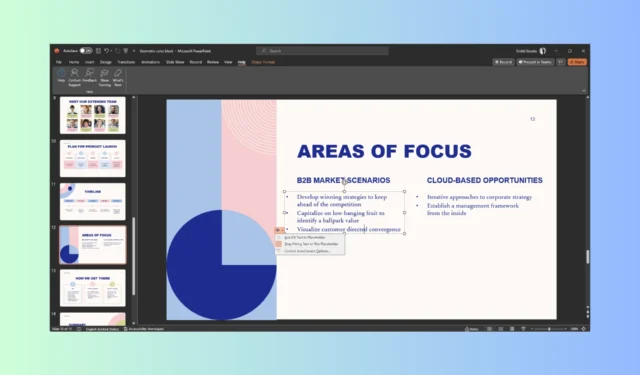
AutoFit est une fonctionnalité de PowerPoint qui réduit la taille du texte si vous tapez plus de texte que ce qui peut tenir dans les espaces réservés de texte.
Il est généralement activé par défaut afin que davantage de texte puisse tenir sur une diapositive. cela peut fonctionner pour certaines personnes, mais si ce n’est pas le cas pour vous, vous pouvez désactiver l’ajustement automatique dans PowerPoint pour créer des diapositives de texte faciles à lire.
Pourquoi voudriez-vous désactiver AutoFit ?
Vous vous demandez peut-être pourquoi AutoFit est une mauvaise fonctionnalité car elle réduit la taille du texte pour s’assurer que le texte reste à l’intérieur des espaces réservés, ce qui donne aux diapositives un aspect soigné.
Cependant, la fonctionnalité permet d’ajouter trop de texte aux diapositives, d’encombrer les diapositives et de les rendre difficiles à lire, ce qui rend la présentation moins efficace et difficile à suivre.
Comment puis-je me débarrasser d’AutoFit dans PowerPoint ?
1. Utilisez les options d’ajustement automatique
- Sur la diapositive, si vous avez écrit le texte, vous pouvez voir des flèches vers le haut et vers le bas dans un encadré.
- Cliquez dessus et désélectionnez le bouton radio en regard de Arrêter l’ajustement du texte à cet espace réservé .
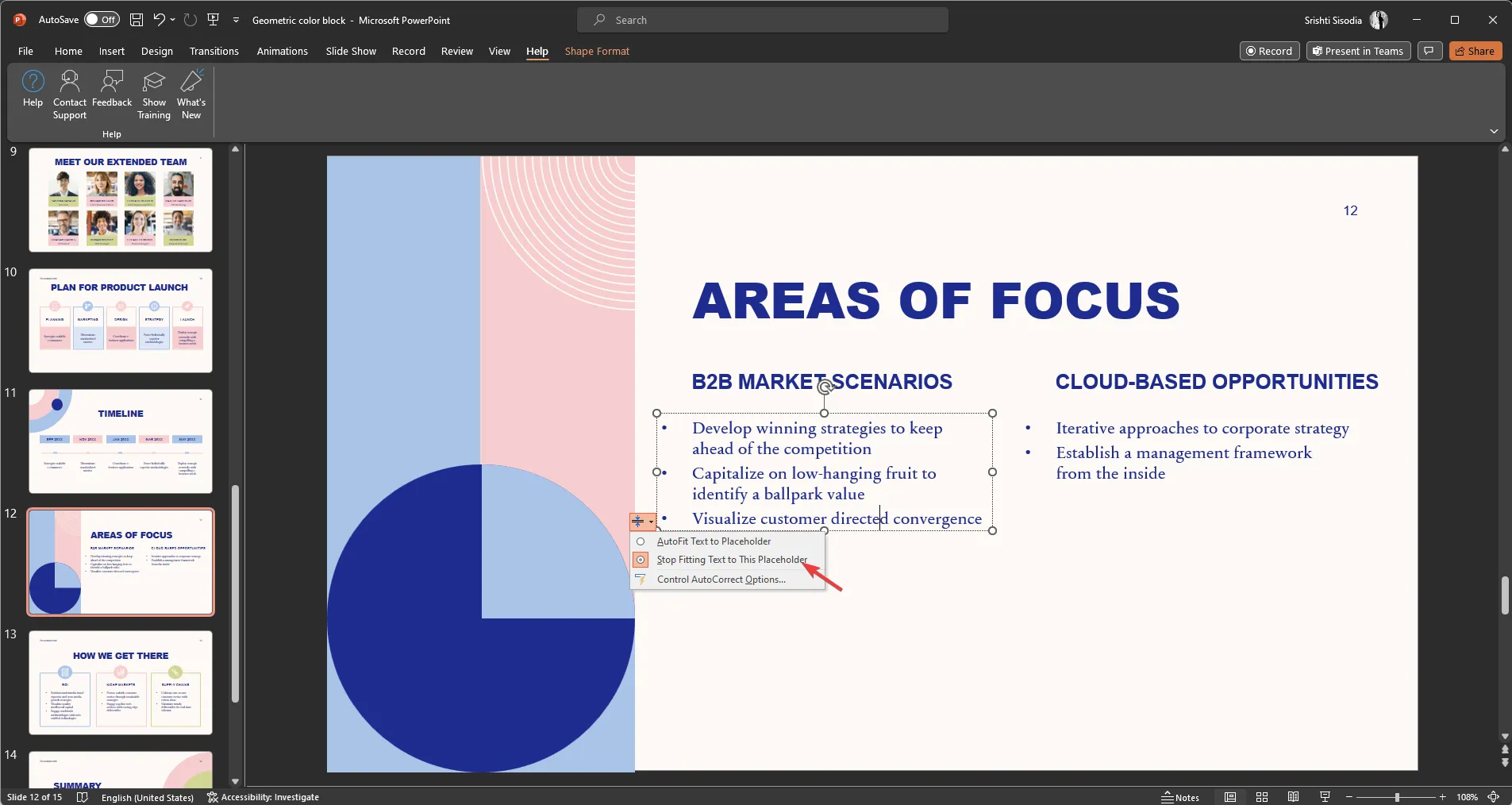
Vous pouvez maintenant organiser le texte de votre présentation comme vous le souhaitez sur l’ application PowerPoint .
2. Utilisez les options Formater la forme
- Cliquez avec le bouton droit sur l’espace réservé de texte et sélectionnez Format de la forme .
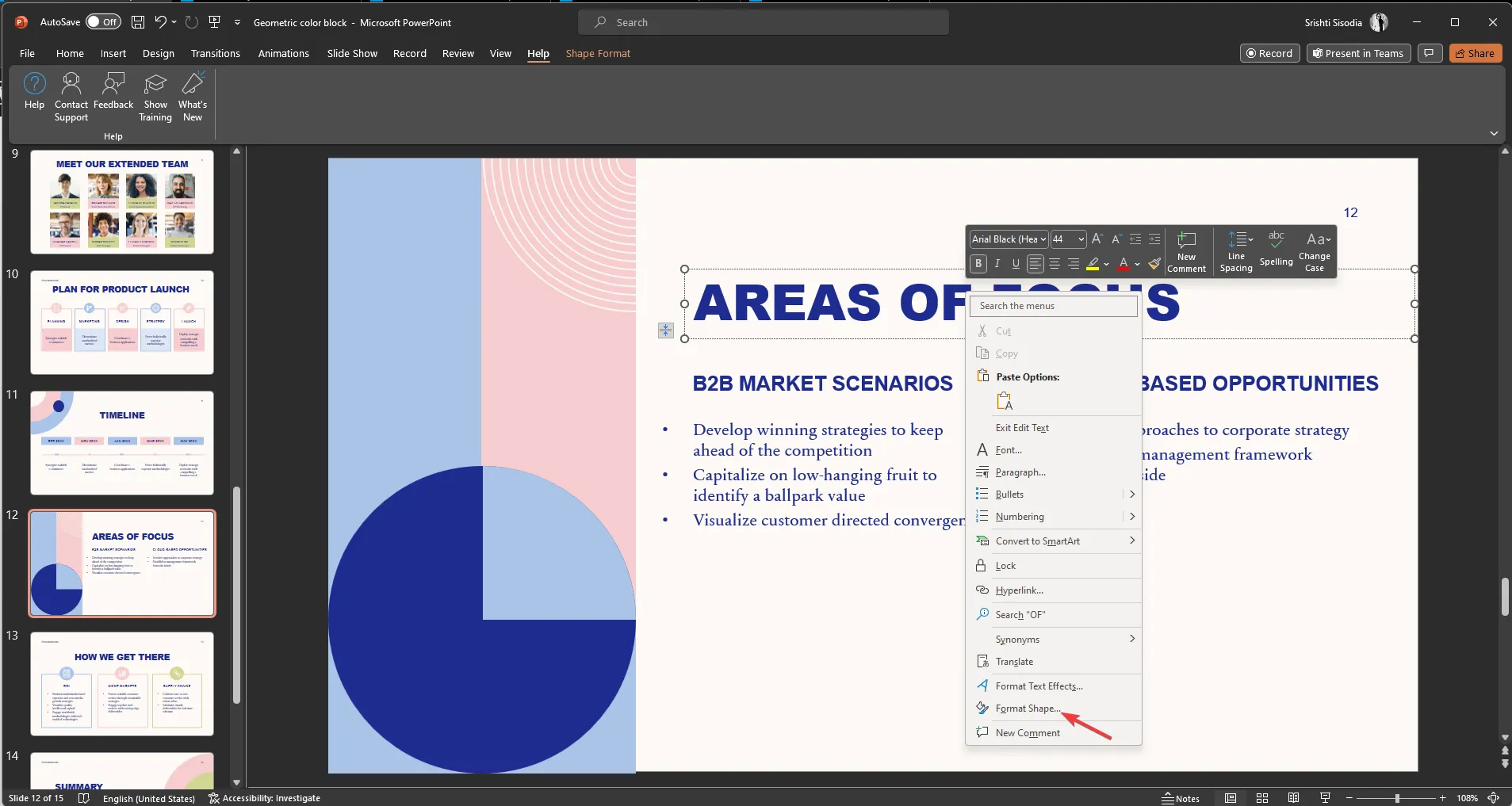
- Les options apparaîtront sur le côté droit de la diapositive Présentation ; cliquez sur l’onglet Options de texte.
- Sélectionnez la troisième option Zone de texte sous l’onglet Options de texte.
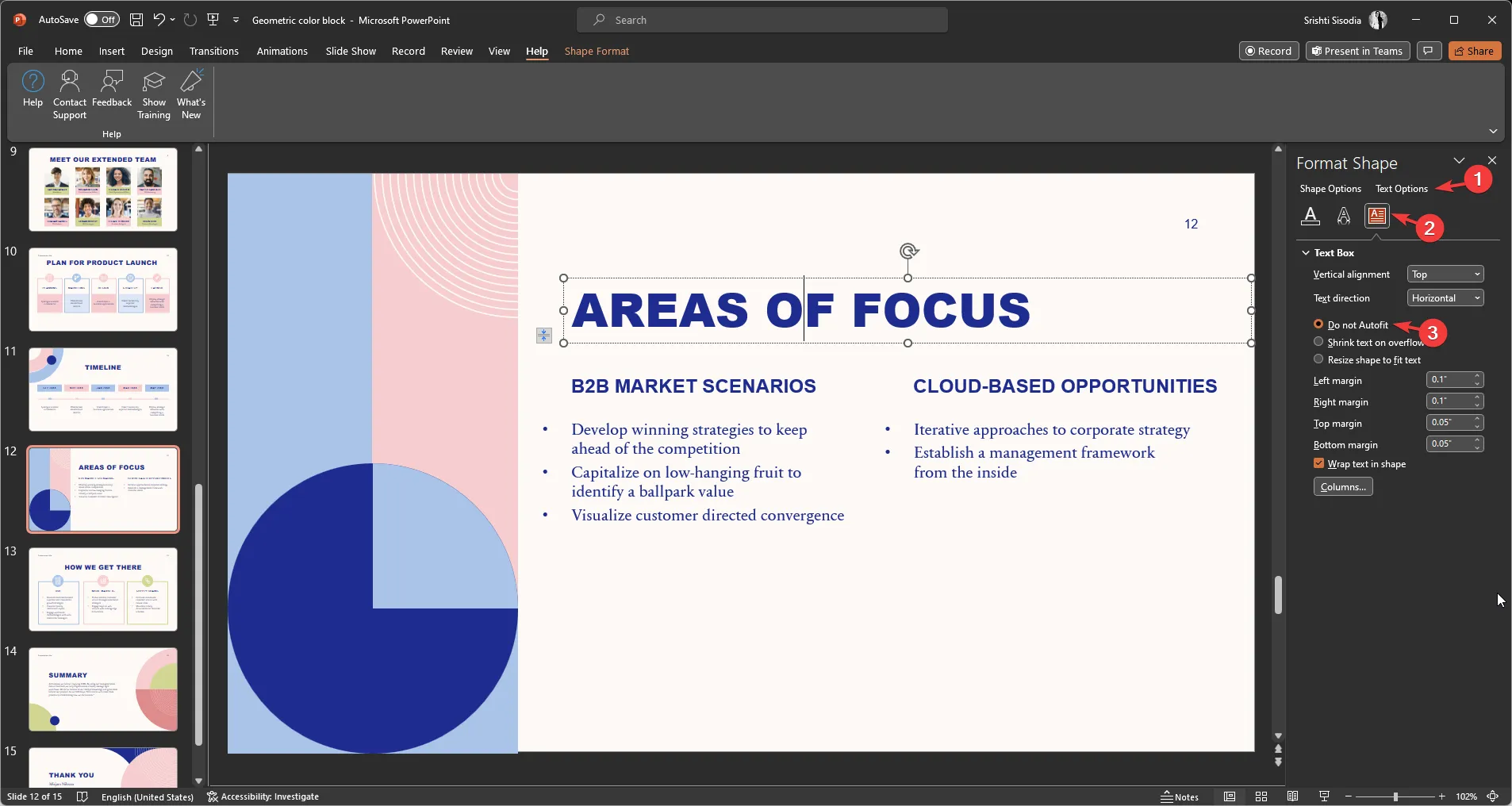
- Cliquez sur le bouton radio Ne pas ajuster automatiquement .
Comment puis-je désactiver l’ajustement automatique pour toute la présentation ?
1. Utilisez le menu Fichier
- Allez dans le menu Fichier .

- Cliquez sur Options.

- Accédez à Vérification et sélectionnez Options de correction automatique.

- Ensuite, dans la fenêtre de correction automatique, passez à AutoFormat As You Type .
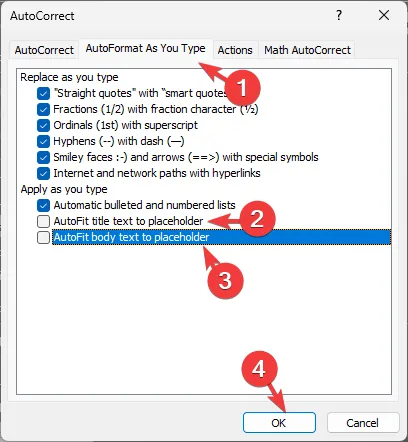
- Sous Appliquer au fur et à mesure de la frappe, supprimez les coches en regard d’ Ajuster automatiquement le texte du titre à l’espace réservé et d’Ajuster automatiquement le texte du corps à l’espace réservé.
- Cliquez sur OK .
2. Utilisez les options d’ajustement automatique
- Cliquez sur l’une des zones de texte ou des espaces réservés, et l’ icône des options d’ajustement automatique apparaîtra.
- Cliquez maintenant sur l’icône Options d’ajustement automatique et choisissez Contrôler les options de correction automatique .

- Dans la fenêtre de correction automatique, accédez à l’ onglet Mise en forme automatique au cours de la frappe .
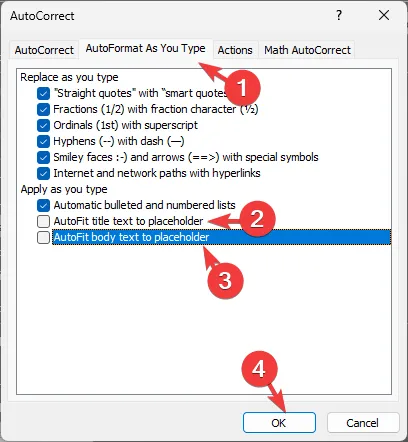
- Supprimez les coches à côté d’Ajuster automatiquement le texte du titre à l’espace réservé et d’Ajuster automatiquement le texte du corps à l’espace réservé .
- Cliquez sur OK.
Voici donc les méthodes pour désactiver l’ajustement automatique dans PowerPoint et prendre le contrôle du texte de votre présentation.
Si vous avez des questions ou des suggestions, n’oubliez pas de les mentionner dans la section des commentaires ci-dessous.



Laisser un commentaire