2 façons simples de réparer l’installation de Windows 11
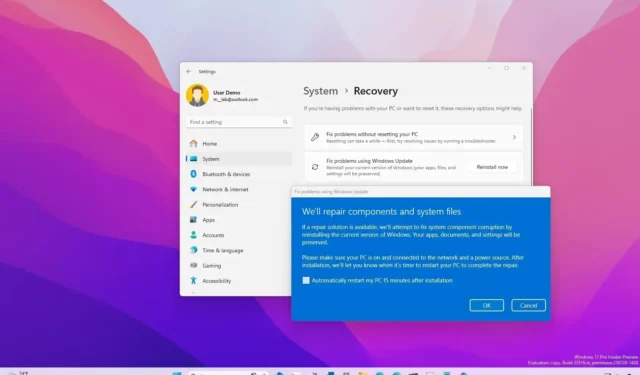
- Pour réparer le système d’exploitation avec DISM et SFC, ouvrez l’invite de commande (admin) et exécutez les commandes « dism /Online /Cleanup-image /Restorehealth » et « SFC /scannow » . Vous pouvez également exécuter la commande « chkdsk/fc : » .
- Pour réparer Windows 11 avec réinstallation sans perdre vos fichiers, ouvrez Paramètres > Système > Récupération , cliquez sur « Redémarrer maintenant » pour le paramètre « Résoudre les problèmes à l’aide de Windows Update », puis cliquez sur « OK ».
Si le système sous Windows 11 montre des signes de problèmes (tels que des erreurs ou des problèmes de performances, de batterie et de démarrage), vous pouvez réparer l’installation d’au moins deux manières, notamment en utilisant une méthode de réinstallation rapide et via l’invite de commande à l’aide de la maintenance des images de déploiement. et gestion (DISM) et les commandes System File Checker (SFC).
La méthode de réinstallation n’a pas de nom spécifique. Au lieu de cela, Microsoft l’intitule simplement « Résoudre les problèmes à l’aide de Windows Update ». Cette fonctionnalité vous permet de réinstaller rapidement le système d’exploitation en utilisant la version actuelle via Windows Update sans avoir besoin de support d’installation pour réparer les composants et les fichiers système. (La fonctionnalité est similaire à la fonctionnalité « Réinitialiser ce PC » pour réinstaller le système d’exploitation tout en conservant ou en supprimant vos fichiers.)
En revanche, les outils DISM et SFC sont disponibles depuis longtemps. Le DISM est un outil avancé que les administrateurs utilisent pour préparer, modifier et réparer l’image Windows. Cependant, vous pouvez l’utiliser avec l’outil SFC qui analyse et remplace les fichiers corrompus et manquants à l’aide de l’image réparée pour résoudre de nombreux problèmes de configuration.
Dans ce guide , je vais vous apprendre le moyen le plus simple de réinstaller Windows 11 pour résoudre les erreurs, les performances et d’autres problèmes. (Si vous n’êtes pas à l’aise avec l’exécution de commandes, utilisez la méthode de réinstallation. Cette méthode doit préserver vos fichiers, paramètres et applications.)
Réparer Windows 11 avec les outils DISM et SFC
Pour réparer l’installation de Windows 11 avec les outils de commande DISM et SFC, procédez comme suit :
-
Ouvrez Démarrer .
-
Recherchez Command Prompt , cliquez avec le bouton droit sur le premier résultat et sélectionnez l’ option Exécuter en tant qu’administrateur .
-
Tapez la commande suivante et appuyez sur Entrée :
dism /Online /Cleanup-image /Restorehealth
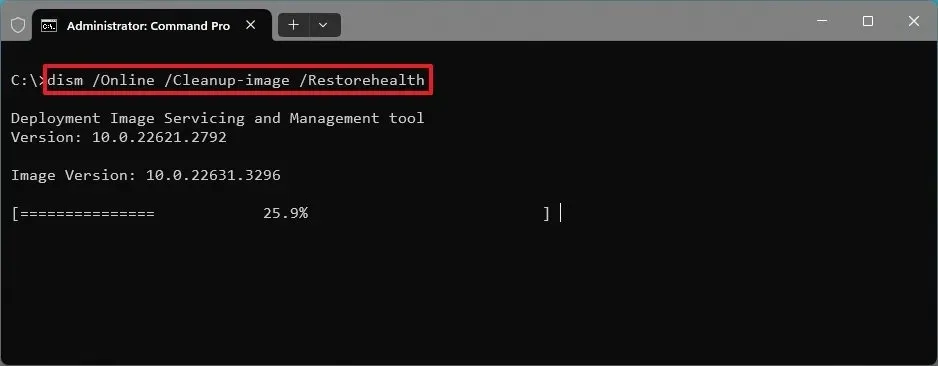
-
Tapez la commande suivante pour réparer l’installation et appuyez sur Entrée :
SFC /scannow
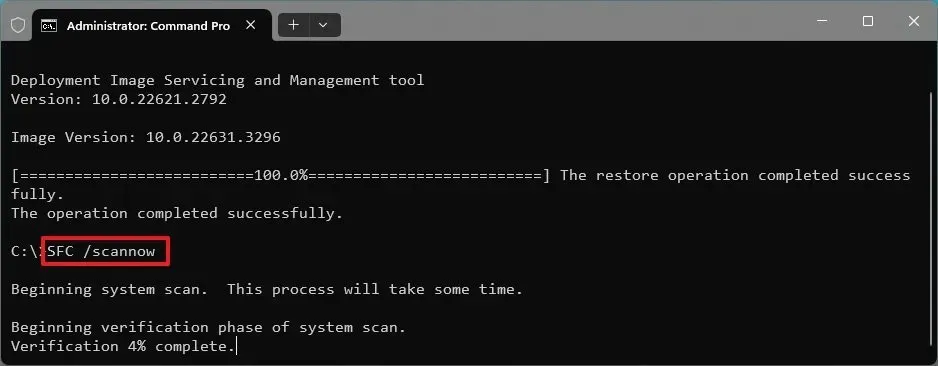
-
(Facultatif) Tapez la commande suivante et appuyez sur Entrée :
chkdsk/f c:
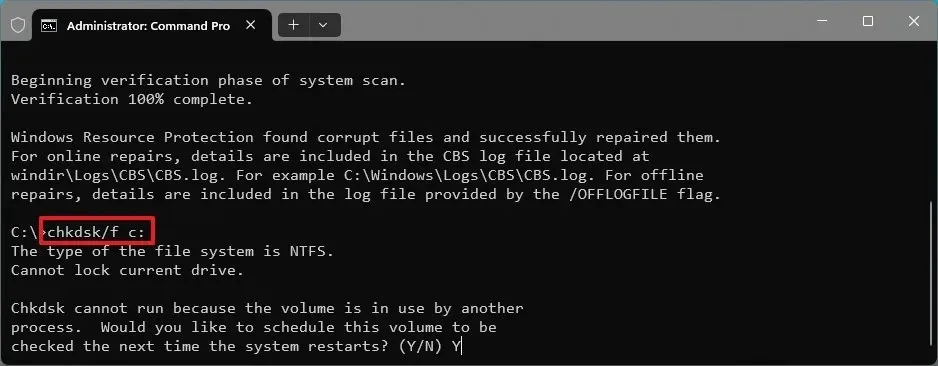
-
Tapez « Y » et appuyez sur Entrée pour planifier une analyse.
-
Redémarrer le PC.
Une fois les étapes terminées, la commande DISM réparera les fichiers contenus dans l’image locale du système et la commande SFC utilisera l’image locale pour réparer les fichiers de l’installation de Windows 11. Les journaux de réparation seront situés dans le C:\Windows\Logs\CBSdossier à l’intérieur du « CBS.log ».
La commande chkdsk corrigera les erreurs logiques et physiques sur le lecteur de stockage qui pourraient être à l’origine du problème. Bien que la commande Vérifier le disque soit facultative, elle reste recommandée.
Lorsque vous utilisez ces outils, vous devez toujours exécuter d’abord la commande DISM, puis la commande SFC, car la première commande vérifie et répare l’image locale et la deuxième commande analyse et répare le système d’exploitation avec les fichiers de l’image locale.
Si le problème persiste, vous pouvez procéder à la méthode de réinstallation.
Réparer Windows 11 avec l’outil de réinstallation
Pour réparer l’installation de Windows 11 afin de résoudre les problèmes, procédez comme suit :
-
Ouvrez les paramètres sous Windows 11.
-
Cliquez sur Système .
-
Cliquez sur l’ onglet Récupération .
-
Cliquez sur le bouton Réinstaller maintenant pour le paramètre « Résoudre les problèmes à l’aide de Windows Update ».
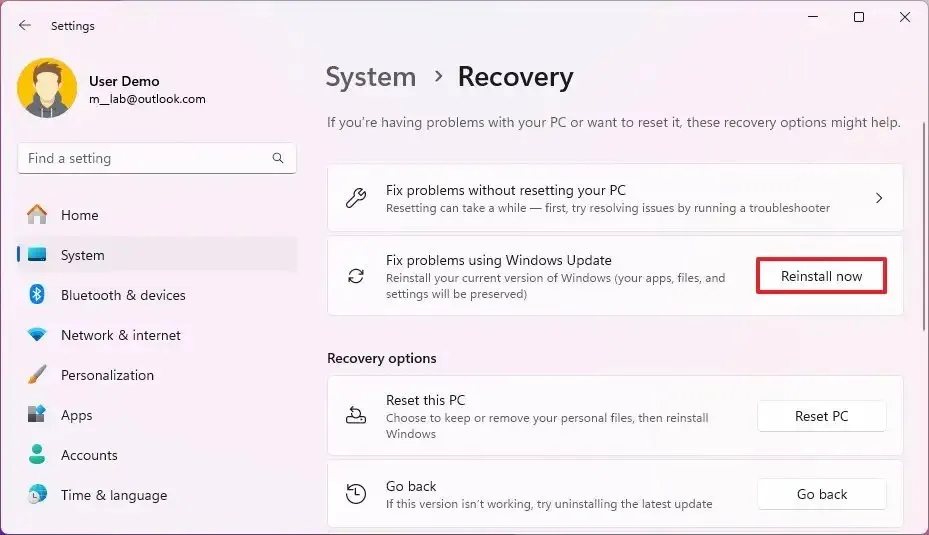
-
Cochez l’ option « Redémarrer automatiquement mon PC 15 minutes après l’installation » .
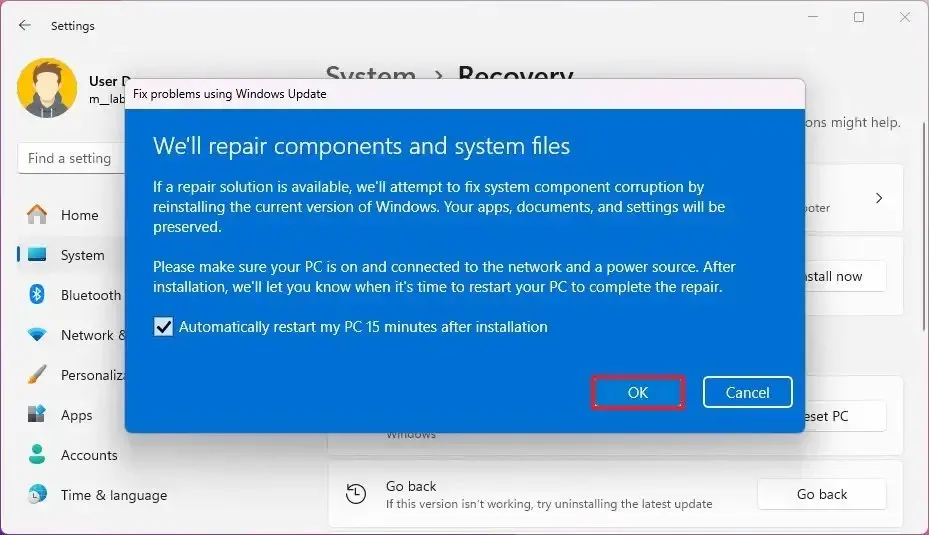
-
Cliquez sur le bouton OK .
Une fois les étapes terminées, le système téléchargera les fichiers d’installation de la même version de Windows 11 installée sur votre ordinateur et effectuera une réinstallation pour réparer les composants et les fichiers système. Les processus doivent préserver vos fichiers, applications et paramètres.
La fonctionnalité de réinstallation est disponible à partir de la version 23H2 et des versions supérieures. Si vous ne le voyez pas, vous utilisez probablement toujours la version 22H2 ou une ancienne version de Windows 11.
Quelle méthode a résolu le problème sur votre ordinateur ? Faites-moi savoir dans les commentaires.
Mise à jour le 21 mars 2024 : ce guide a été mis à jour pour garantir son exactitude et plus de détails.



Laisser un commentaire