16 hacks de registre Windows utiles pour optimiser votre expérience

L’Éditeur du Registre Windows a la capacité de personnaliser votre expérience Windows et de gérer les petites nuisances que Microsoft suppose à tort que chaque utilisateur aimera. De la modification de la conception de Windows au déverrouillage des fonctionnalités cachées, il existe des ajustements pour tout. Pour vous aider à rendre votre Windows encore meilleur, voici un tas de hacks de registre Windows qui valent la peine d’être essayés.
Attention : jouer avec le registre pourrait corrompre votre Windows. Il est recommandé de suivre les instructions avec précision et de ne pas déconner si vous ne savez pas ce que vous faites. Juste pour être sûr, créez une sauvegarde de votre registre avant d’apporter des modifications.
Accéder au registre Windows sous Windows
Comme tous les ajustements nécessitent un voyage dans l’éditeur de registre de Windows, il est important de savoir comment y accéder.
- Appuyez sur les touches Win+ et tapez dans la boîte de dialogue « Exécuter » qui apparaît.R
regedit

- Cliquez sur « OK » et le registre Windows s’ouvrira.
- Vous pouvez également le lancer en tapant
regeditou « Registry Editor » dans la zone de recherche Windows.
1. Ajouter une invite de commande au menu contextuel
Taper des choses manuellement dans l’invite de commande tout le temps peut être pénible. Ce serait beaucoup plus facile si, par exemple, vous pouviez simplement ouvrir l’invite de commande en cliquant avec le bouton droit sur un emplacement particulier. Bien, vous pouvez!
- Dans l’Éditeur du Registre, accédez à :
HKEY_CLASSES_ROOT\Directory\shell\cmd
- À ce stade, vous devrez vous approprier la clé de registre « cmd », car elle est protégée par défaut. Faites un clic droit sur la « clé de registre cmd » et sélectionnez « Autorisations ».
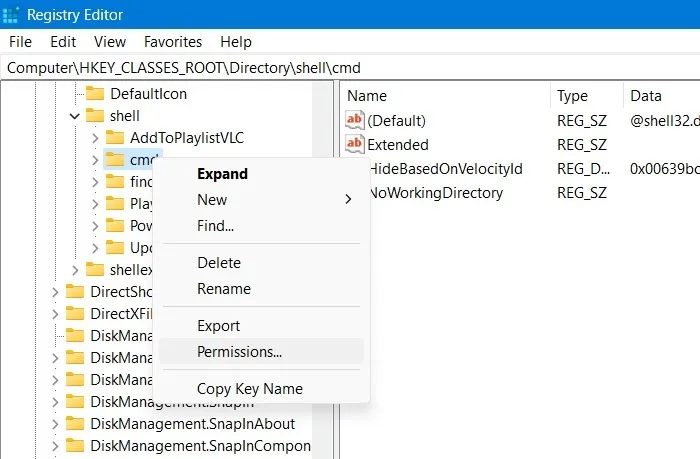
- Cliquez sur « Avancé » dans la fenêtre contextuelle qui s’ouvre. Cela conduira à une nouvelle fenêtre dans laquelle vous pourrez modifier le propriétaire de la clé de registre.
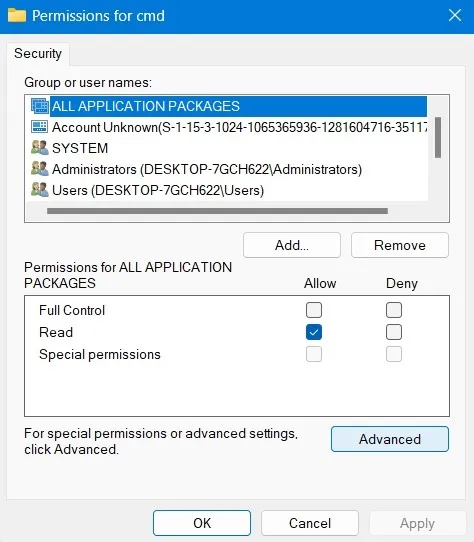
- Cliquez sur « Modifier » pour le propriétaire de la clé de registre. Il est défini comme « TrustedInstaller » par défaut. Vous pouvez le changer en « Administrateurs » dans une autre boîte de dialogue.
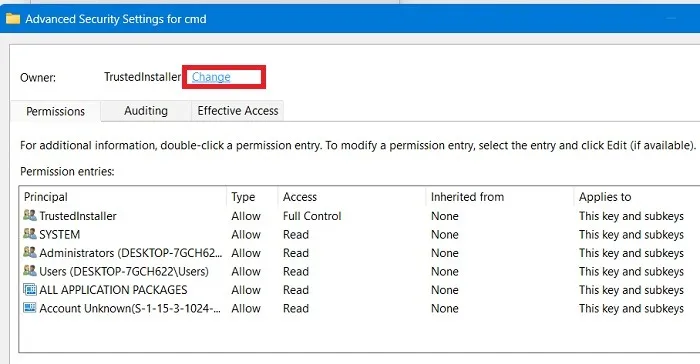
- Après avoir approuvé la modification, revenez à la fenêtre principale de saisie des autorisations illustrée ci-dessous. Donnez au propriétaire administrateur les autorisations « Contrôle total » et « Lire ».

- Ensuite, cliquez avec le bouton droit sur l’entrée dans le volet de droite appelée « HideBasedOnVelocityId », cliquez sur « Renommer » et ajoutez un « _ » au début du nom afin qu’il ne l’enregistre plus.
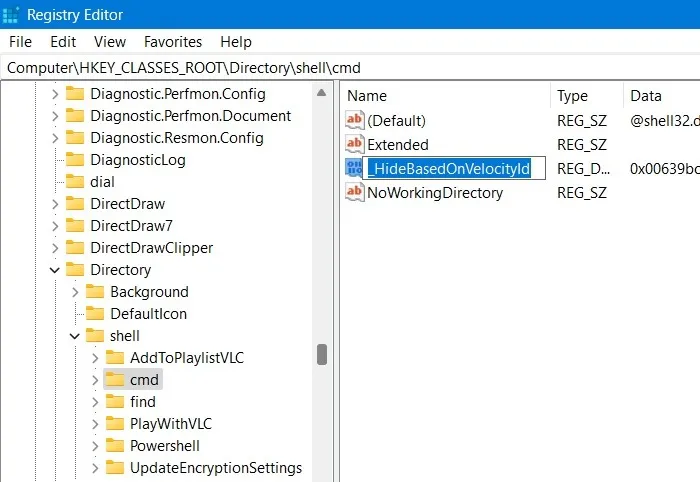
- C’est ça. Fermez l’Éditeur du Registre et l’option « Ouvrir la fenêtre de commande ici » devrait apparaître dans le menu contextuel du clic droit.
2. Revenir au menu Démarrer de style Windows 10
L’une des caractéristiques principales de Windows 11 est un nouveau menu Démarrer. C’est un look assez frappant, ressemblant à quelque chose que vous pourriez voir dans Ubuntu ou macOS, mais pour certains, le changement est un peu trop radical et ils voudront peut-être revenir à l’ancien menu Démarrer. Eh bien, avec ce hack de registre Windows 11, il est possible de le faire.
- Tout d’abord, accédez aux paramètres de la barre des tâches en cliquant avec le bouton droit sur la barre des tâches en bas.
- Ici, assurez-vous que « l’alignement de la barre des tâches » est laissé au lieu de la position centrale par défaut.

- Ensuite, accédez à :
HKEY_CURRENT_USER\Software\Microsoft\Windows\CurrentVersion\Explorer\Advanced\
- Faites un clic droit sur un espace vide dans le volet de droite, puis sélectionnez « Nouveau -> Valeur DWORD 32 bits ».
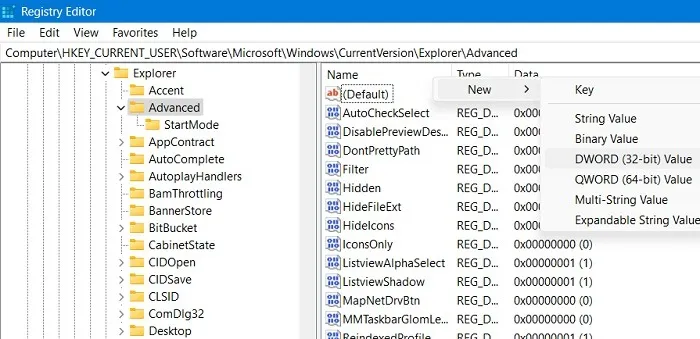
- Nommez-le « Start_ShowClassicMode ».
- Une fois créé, double-cliquez dessus et changez les « Données de la valeur » en « 1 » pour activer le menu Démarrer de style Windows 10.

- Redémarrez votre appareil Windows 11 pour être accueilli par l’ancien menu Démarrer classique.
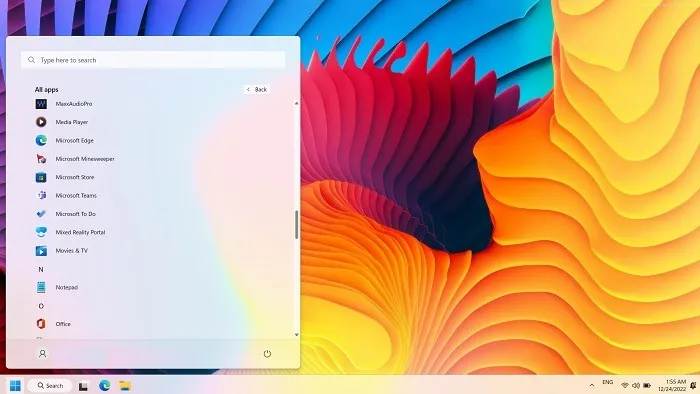
- Pour revenir au dernier menu Démarrer, changez « l’alignement de la barre des tâches » en « centre » et supprimez la clé « Start_ShowClassicMode » (ou remettez-la à la valeur « 0 »).
3. Augmentez les vitesses du réseau
De nombreux ajustements de registre dans la liste impliquent des changements de conception ou d’esthétique qui peuvent rendre Windows plus lisse et meilleur pour vous. Mais il existe également toute une série de hacks de registre conçus pour améliorer vos vitesses Internet. Vous pouvez les trouver répertoriés sous des emplacements tels que TCP/IP ou Lanman :
Computer\HKEY_LOCAL_MACHINE\SYSTEM\CurrentControlSet\Services\Tcpip\
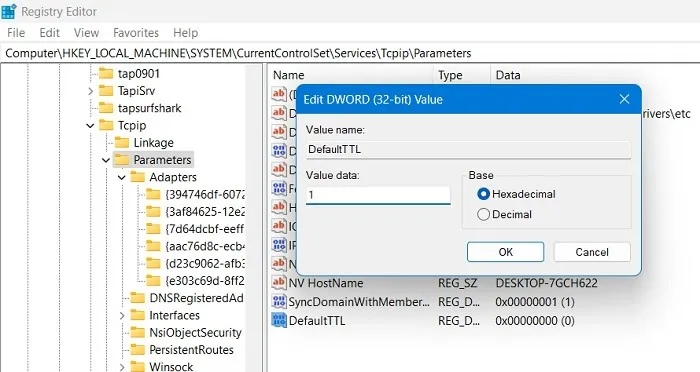
Si vous rencontrez des problèmes ou rencontrez des pertes de paquets, vous pouvez faire plusieurs choses, comme réduire votre durée de vie (TTL) par défaut, augmenter la taille de votre pile IRP, activer les extensions TCP ou augmenter le nombre maximum de ports disponibles pour divers programmes essayant de se connecter à votre routeur.
Il y a suffisamment de modifications de la vitesse du réseau dans regedit pour que nous ayons toute une liste qui lui est dédiée. Si vous êtes principalement dans l’Éditeur du Registre pour améliorer vos vitesses Internet, alors cliquez sur dessus.
4. Utilisez la visionneuse de photos Windows au lieu de l’application Photos
Tout le monde a, à un moment donné, eu des problèmes avec l’application Photos de Windows 10. Ce n’est pas un grand secret. Dans le même temps, la visionneuse de photos Windows que nous connaissons depuis les jours de Windows 7 a très bien fonctionné, mais elle a été supprimée avec une mise à jour de Windows 10 il y a quelques années.

De plus, Windows Photo Viewer ne fonctionne pas dans Windows 11. Il y a cependant une petite consolation : l’application Photos fonctionne plutôt parfaitement dans le nouveau système d’exploitation.
Cela étant dit, le code de Photo Viewer est toujours là dans Windows 10. Il vous suffit de créer une entrée de registre assez élaborée pour le déverrouiller. C’est un peu différent de votre ajustement de registre typique, et nous avons créé un guide sur la façon d’utiliser le registre pour faire de Windows Photo Viewer votre application photo par défaut dans Windows 10.
5. Désactiver l’écran de verrouillage Windows
L’écran de verrouillage est une belle couche de sécurité supplémentaire sur votre PC Windows, nécessitant un mot de passe ou un code PIN pour vous reconnecter. Si vous pensez que vous n’en avez pas besoin, vous pouvez désactiver complètement l’écran de verrouillage.
- Suivez le chemin suivant et créez une nouvelle clé appelée « Personnalisation ».
Computer\HKEY_LOCAL_MACHINE\SOFTWARE\Policies\Microsoft\Windows
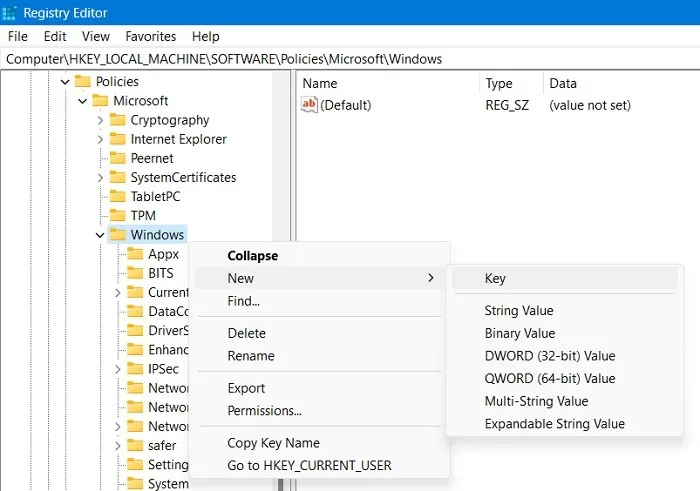
- Créez un nouveau DWORD (valeur 32 bits) appelé « NoLockScreen ».
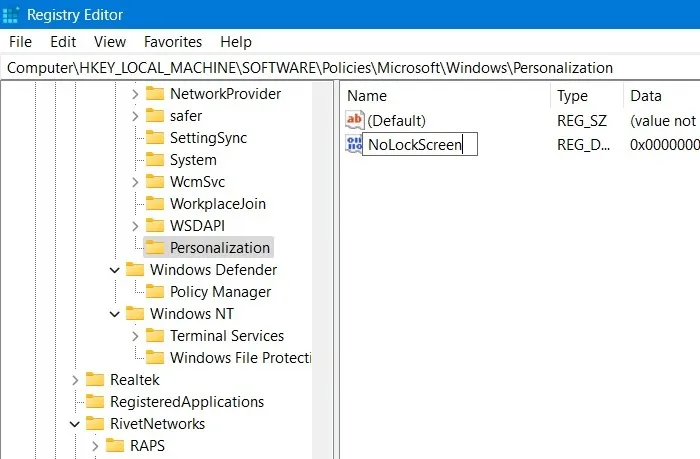
- Double-cliquez sur la clé nouvellement créée pour modifier sa valeur sur « 1 » au lieu du « 0 » par défaut.
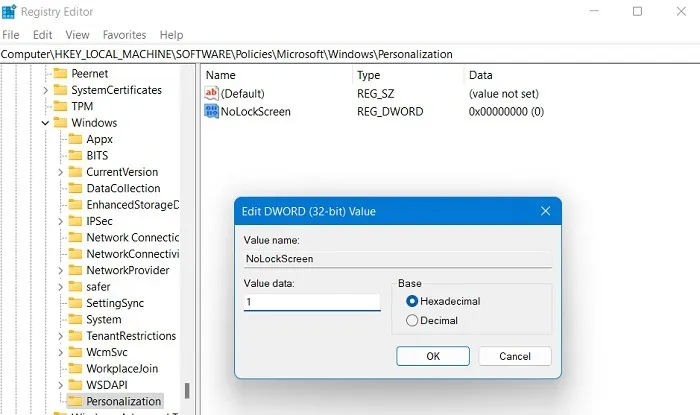
6. Afficher des informations détaillées sur le démarrage
Si votre PC connaît des ralentissements ou des plantages inexplicables, vous devez en faire votre priorité pour diagnostiquer la cause de ces problèmes. Une façon possible de le faire est de définir le démarrage de Windows sur « Mode verbeux », ce qui vous donnera une ventilation beaucoup plus détaillée des processus qui se déroulent sur votre PC au démarrage.
- Pour l’activer, accédez à la clé de registre suivante :
HKEY_LOCAL_MACHINE\SOFTWARE\Wow6432Node\Microsoft\Windows\CurrentVersion\Policies\System

- Cliquez avec le bouton droit sur un espace vide dans le volet de droite, puis sélectionnez « Nouveau -> Valeur DWORD (32 bits) ».
- Nommez la valeur « VerboseStatus ».
- Double-cliquez dessus pour changer ses « Données de valeur » de « 0 » à « 1 ».
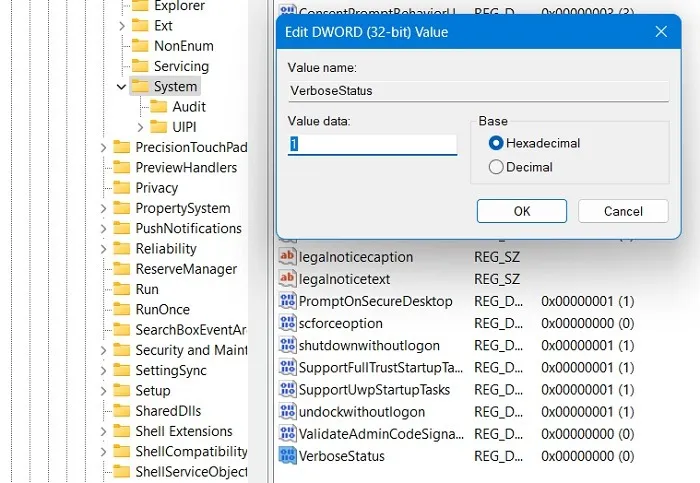
7. Ouvrir la dernière fenêtre active dans la barre des tâches
Depuis Windows 7, les applications ouvertes de la barre des tâches (ou de la barre de démarrage) ont leurs propres icônes, chaque fenêtre ou instance ouverte de cette application étant regroupée sous cette icône et visible dans les vignettes lorsque vous passez la souris sur l’icône. Ceci est conçu pour économiser de l’espace dans votre barre des tâches et rendre généralement les choses plus propres.
Par défaut, lorsque vous cliquez sur une icône de la barre des tâches pour une application ouverte, ces vignettes s’affichent, mais vous pouvez modifier le registre de sorte que lorsque vous cliquez sur une icône de la barre des tâches, la dernière fenêtre active de cette application s’ouvre, ce qui peut faire gagner du temps.
- Accédez au chemin suivant :
HKEY_CURRENT_USER\SOFTWARE\Microsoft\Windows\CurrentVersion\Explorer\Advanced
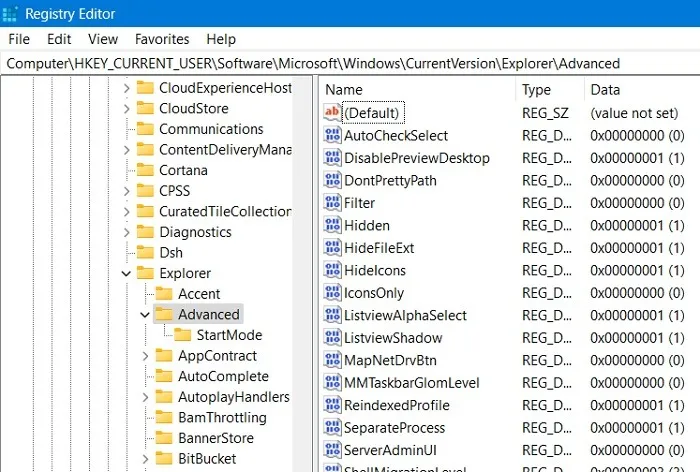
- Sur le côté droit de la clé, créez une nouvelle valeur DWORD (32 bits) nommée « LastActiveClick ».
- Double-cliquez dessus pour changer sa valeur de « 0 » à « 1 ».
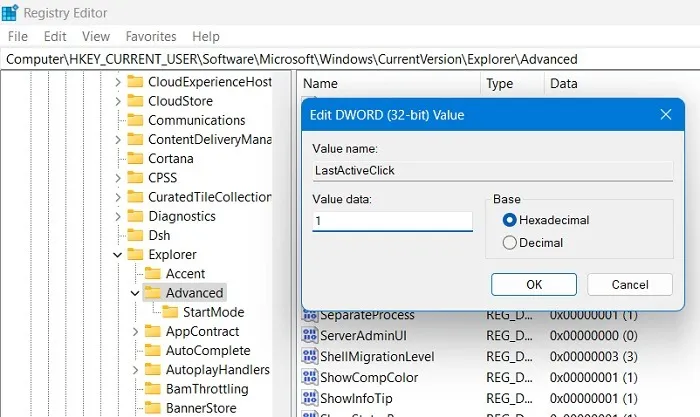
8. Désactiver Shake pour minimiser
« Aero Shake » est une fonctionnalité introduite dans Windows 7 qui vous permet de minimiser les fenêtres en saisissant celle que vous souhaitez garder ouverte et en la « secouant ». Bien que cela puisse sembler cool, l’option peut parfois minimiser toutes vos fenêtres sans que vous le vouliez nécessairement. Secouer pour minimiser peut également être un problème pour les personnes sujettes aux tremblements des mains dus à une maladie ou à d’autres causes. Mais cela peut être d’une grande aide pour les autres.
- Pour activer cette fonctionnalité, accédez au chemin d’accès au registre Windows suivant.
Computer\HKEY_CURRENT_USER\Software\Microsoft\Windows\CurrentVersion\Explorer\Advanced
- Créez une nouvelle valeur DWORD (32 bits) appelée « DisallowShaking ».
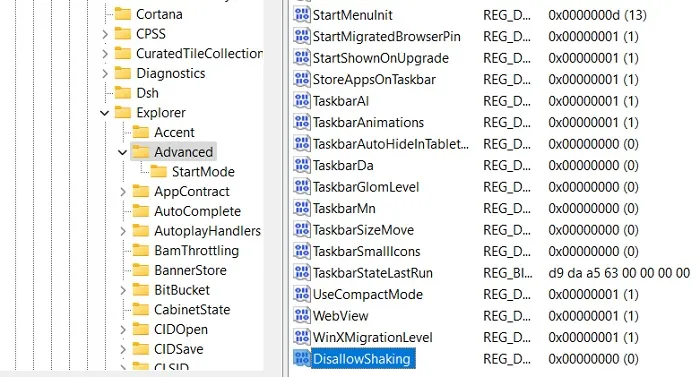
- Modifiez sa valeur par défaut de « 0 » à « 1 ».

9. Ajoutez vos propres applications et options au menu contextuel
Le menu contextuel est une bonne chose, mais pour vraiment en prendre le contrôle, vous pouvez créer des clés de registre pour y ajouter des applications spécifiques ou des fonctionnalités Windows. La manière exacte de procéder dépendra de ce que vous souhaitez ajouter au menu contextuel. Il existe un bon hack de registre pour ajouter « Vérifier les mises à jour » au menu contextuel, par exemple.
- Accédez au chemin suivant :
HKEY_CLASSES_ROOT\DesktopBackground\Shell
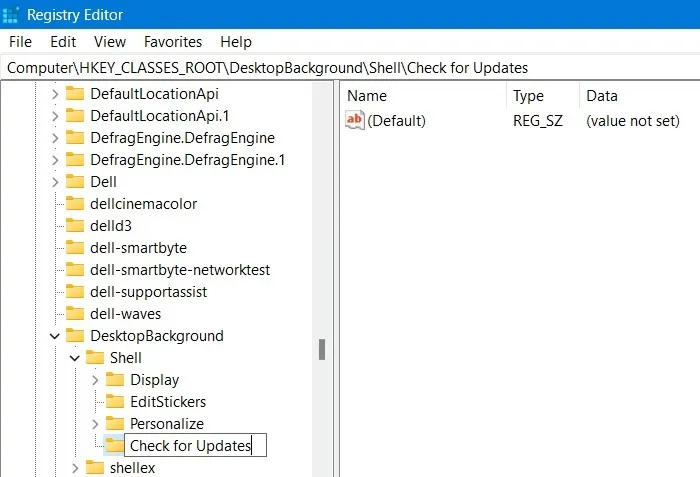
- Faites un clic droit sur le dossier « Shell » et créez deux clés différentes : « Vérifier les mises à jour » et « Commande ».
- Ensuite, cliquez avec le bouton droit sur « Vérifier les mises à jour » et créez une nouvelle valeur de chaîne appelée « SettingsURI » comme indiqué ici.

- Double-cliquez pour atteindre la fenêtre « Modifier la chaîne ». Entrez
ms-settings:windowsupdate-actiondans le champ « Données de la valeur »
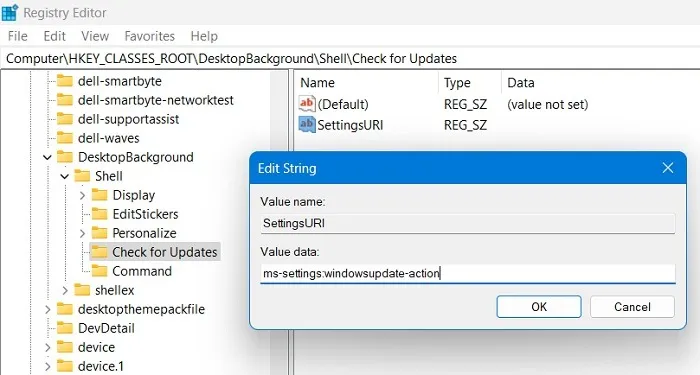
- Répétez une procédure similaire pour la clé « Command » avec une valeur de chaîne « DelegateExecute » et ajoutez les données de valeur :
{556FF0D6-A1EE-49E5-9FA4-90AE116AD744}.
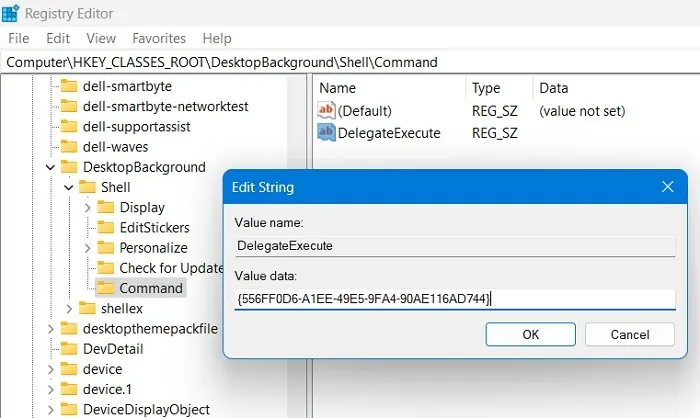
- Dès que vous créez les deux clés avec les valeurs de registre requises, vous devriez pouvoir voir une option de vérification des mises à jour dans le menu contextuel du clic droit.
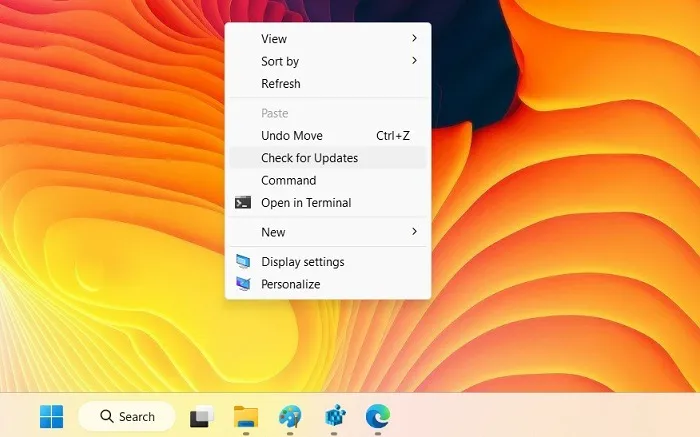
10. Changez les applications et les paramètres Windows en « Mode sombre »
Le débat sur la question de savoir si la lecture d’une écriture blanche sur un fond sombre ou d’une écriture sombre sur un fond clair est plus sain fait rage, mais si vous êtes dans le premier camp, vous pouvez utiliser le registre pour activer le mode sombre sur Windows.
- Dans la sélection du Registre Windows, descendez le chemin suivant :
HKEY_CURRENT_USER\Software\Microsoft\Windows\Themes\Personalize
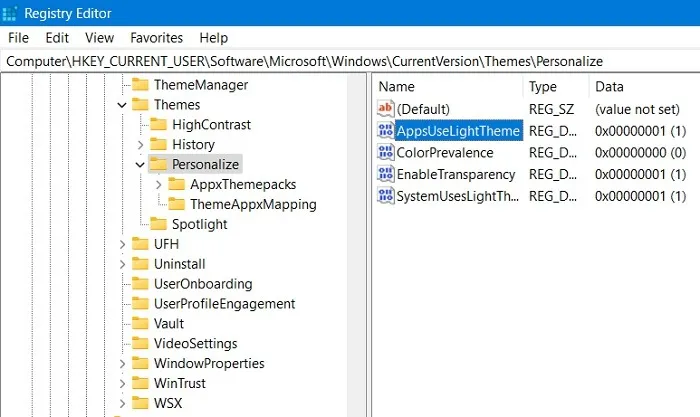
- Vous devriez trouver une valeur DWORD (32 bits) nommée « AppsUseLightTheme ». S’il n’y est pas, créez-le.
- Modifiez sa valeur par défaut de « 1 » à « 0 ». Toutes les applications et tous les navigateurs Windows adoptent désormais automatiquement un thème sombre.

11. Supprimer la barre latérale du centre d’action Windows
La barre latérale du Centre d’action Windows propose des boutons et des notifications d’accès rapide pratiques. Cependant, si vous trouvez ces boutons inutiles et que vous n’êtes pas à l’aise avec le fait que la barre latérale occupe la moitié de l’écran lorsque vous l’ouvrez, vous pouvez simplement la désactiver.
- Dans la fenêtre de l’Éditeur du Registre, saisissez le chemin suivant :
HKEY_CURRENT_USER\Software\Policies\Microsoft\Windows\
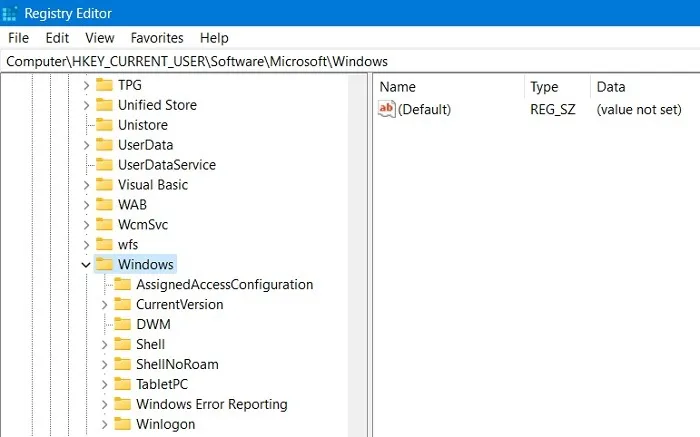
- Créez une nouvelle clé sous « Windows » appelée « Explorer » suivie d’une valeur DWORD (32 bits) comme « DisableNotificationCenter ».
- Modifiez la valeur de l’entrée DWORD sur « 1 ».

- Vous ne recevrez aucune nouvelle notification dans la barre latérale droite du Centre d’action.
12. Supprimer le bouton OneDrive de l’explorateur de fichiers
Si vous n’utilisez pas OneDrive ou si vous êtes passé à un autre service de stockage en nuage après que Microsoft a décidé de rétrograder ses packages de stockage, il est inutile d’avoir son icône dans l’Explorateur de fichiers.
- Accédez au chemin indiqué ci-dessous :
HKEY_CURRENT_USER\Software\Classes\CLSID\{018D5C66-4533-4307-9B53-224DE2ED1FE6}
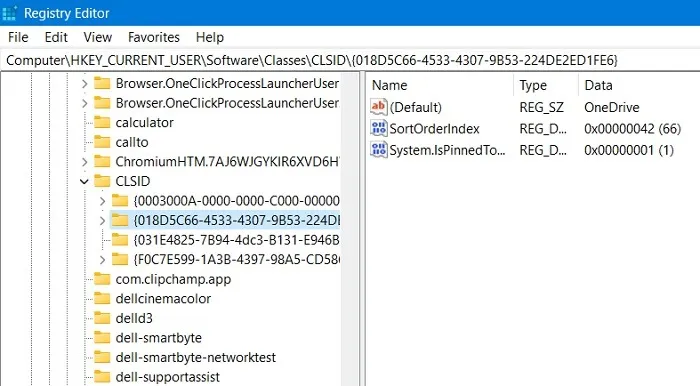
- Remplacez la valeur DWORD (32 bits) de « System.IsPinnedToNameSpaceTree » par « 0 » par défaut par « 1 ».
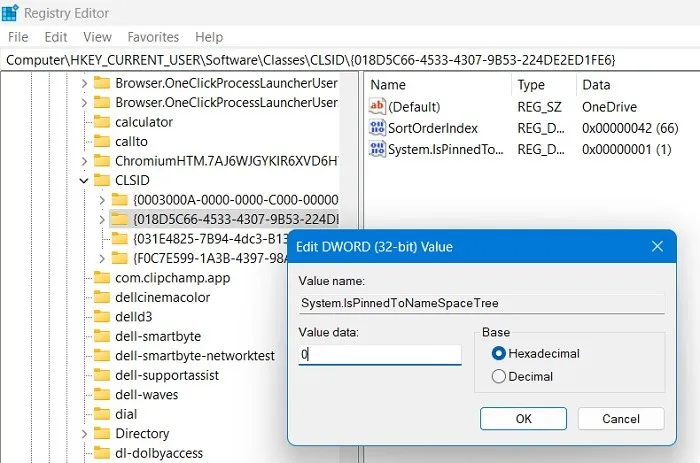
- Après cela, accédez à l’emplacement ci-dessous et supprimez l’entrée de clé par défaut pour « 018D5C66-4533-4307-9B53-224DE2ED1FE6 ».
Computer\HKEY_CURRENT_USER\Software\Microsoft\Windows\CurrentVersion\Explorer\Desktop\NameSpace
- OneDrive sera supprimé avec succès lors de la suppression de la clé.
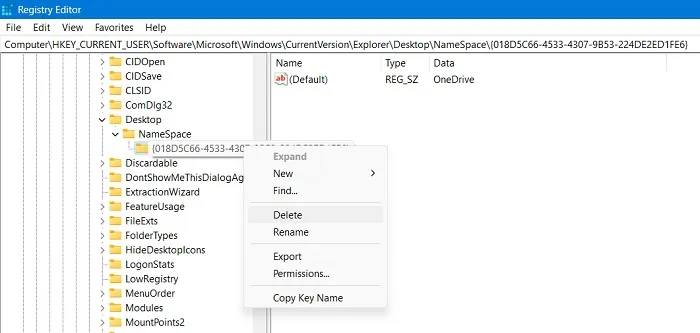
13. Supprimer automatiquement Pagefile.sys à l’arrêt
Le fichier Pagefile.sys est très pratique sous Windows, intervenant en tant que RAM virtuelle pour alléger la RAM physique de votre ordinateur et accélérer le processus de récupération des données du programme, naviguer rapidement sur votre PC et gérer d’autres fonctions vitales de la RAM.
Cependant, le fichier d’échange prend beaucoup d’espace de stockage sur Windows, alors voici une solution rapide pour le supprimer automatiquement lorsque votre PC s’éteint.
- Vous devez naviguer vers le chemin comme indiqué ci-dessous :
Computer\HKEY_LOCAL_MACHINE\SYSTEM\CurrentControlSet\Control\Session Manager\Memory Management
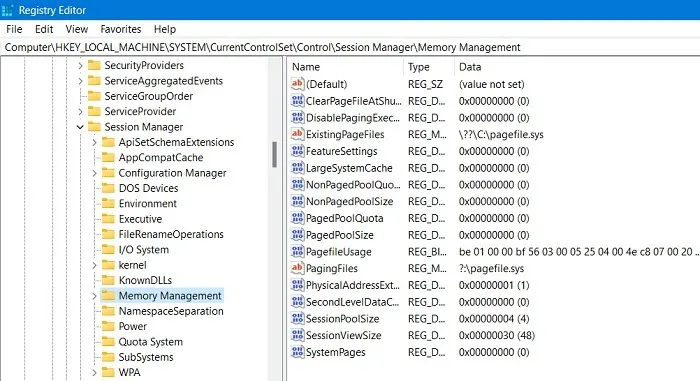
- Modifiez la valeur DWORD (32 bits) pour « ClearPageFileAtShutdown » en la faisant passer de « 0 » à « 1 ».
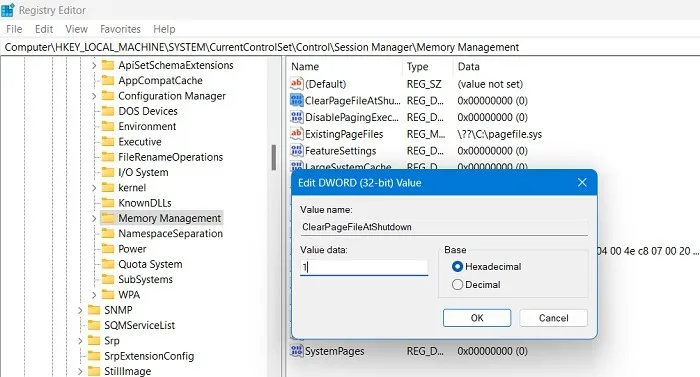
14. Ajuster les animations de menu
Vous pouvez également ajuster les animations de menu pour les rendre plus vives. Si vous avez un PC plus lent, des animations plus rapides devraient faciliter la navigation. Le défilement de la souris est également fluide.
- Accédez au chemin suivant.
Computer\HKEY_CURRENT_USER\Control Panel\Desktop
- Sélectionnez la touche « Bureau » à gauche.
- Recherchez et modifiez la valeur de chaîne pour « MenuShowDelay » de sa valeur par défaut de 400 millisecondes à environ 200 millisecondes.
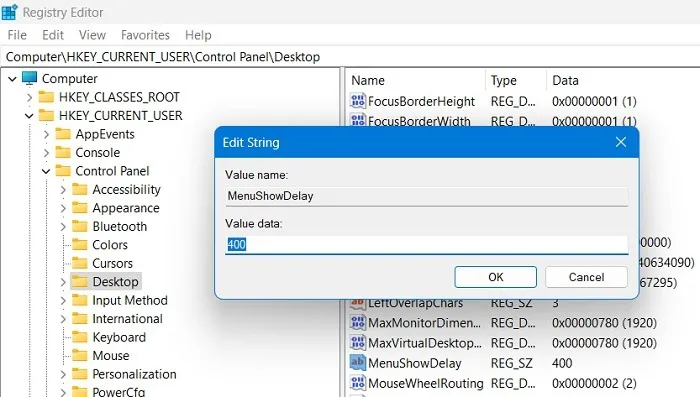
15. Désactiver le délai de démarrage de Windows
Windows met un petit retard au démarrage pour aider les applications qui démarrent avec Windows à suivre le processus en douceur afin que vous puissiez profiter d’un bureau fluide sans décalage. Cependant, si vous n’avez pas beaucoup d’applications de démarrage, ce délai peut être inutile et vous pouvez le désactiver.
- Allez au chemin suivant.
Computer\HKEY_CURRENT_USER\Software\Microsoft\Windows\CurrentVersion\Explorer
- Créez une clé nommée « Serialize » et ajoutez une nouvelle valeur DWORD (32 bits) à l’intérieur.
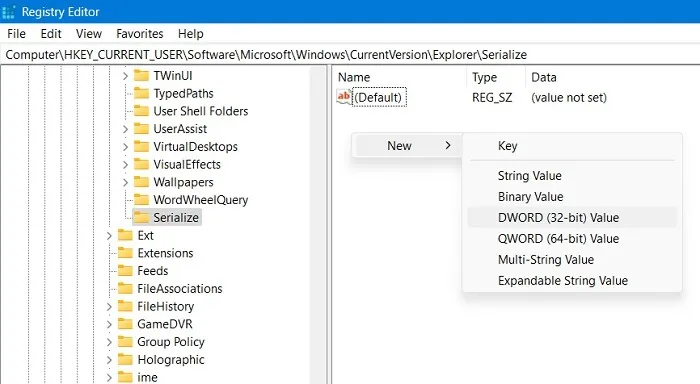
- Nommez-le « StartupDelayInMSec » et définissez sa valeur sur « 0 ». Vous constaterez une amélioration immédiate des performances.
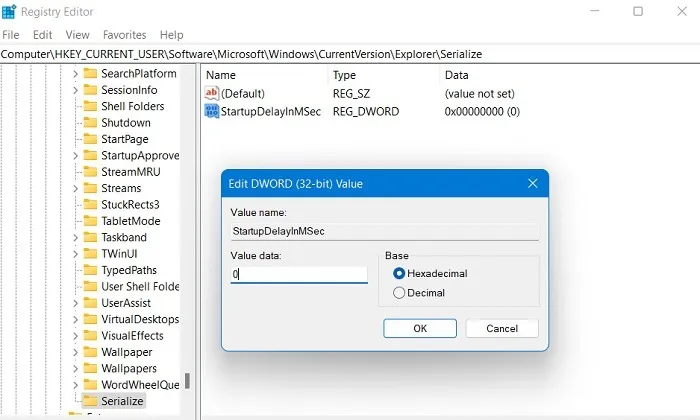
16. Supprimer Bing de la recherche dans le menu Démarrer
Le menu Démarrer de Windows 11 est livré avec un moteur de recherche Bing par défaut. Si vous n’êtes pas un grand fan de Bing, vous pouvez le supprimer du champ de recherche.
- Accédez au chemin comme indiqué ci-dessous.
Computer\HKEY_CURRENT_USER\Software\Policies\Microsoft\Windows
- Créez une nouvelle clé « Explorateur ».
- Sous la clé créée, ajoutez une nouvelle valeur DWORD (32 bits) appelée « DisableSearchBoxSuggestions ».
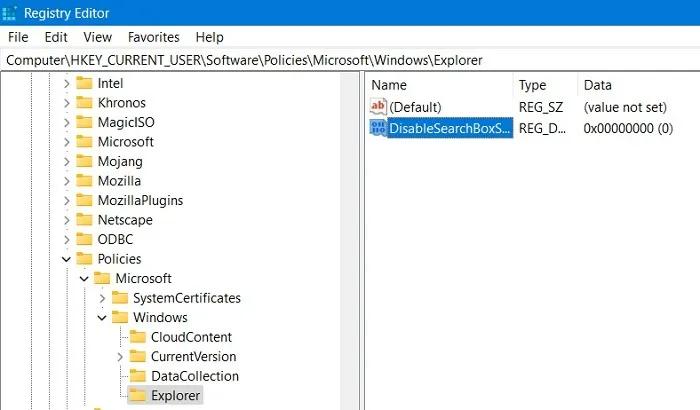
- Définissez ses données de valeur sur « 1 ».
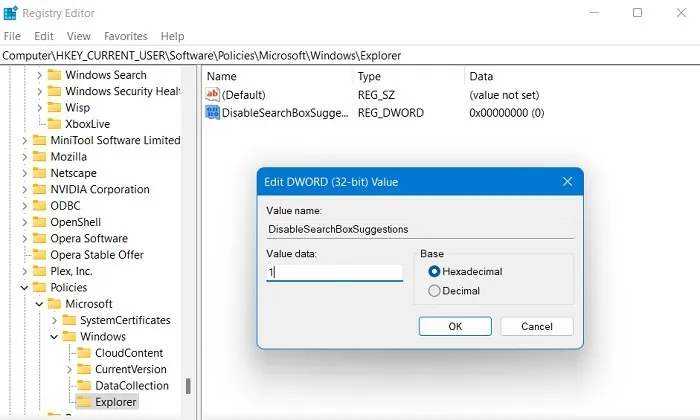
- Après un redémarrage ultérieur du PC, la zone de recherche Bing sera totalement absente de votre menu Démarrer de Windows 11.
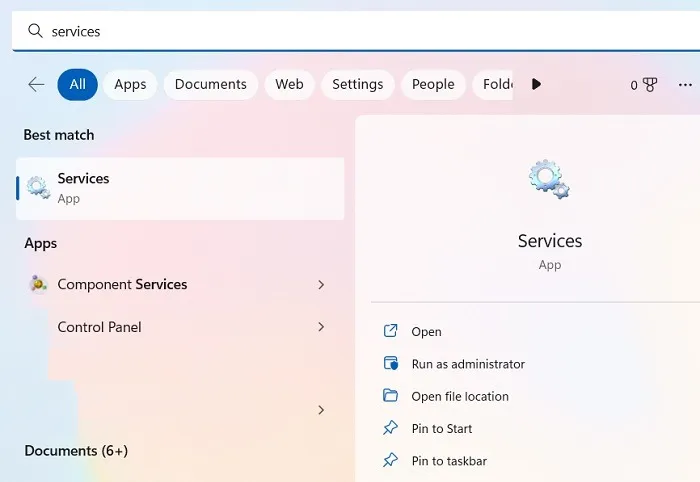
Questions fréquemment posées
Est-il sûr de modifier le registre Windows ?
Jouer avec le registre pourrait corrompre votre Windows. Il est recommandé de suivre précisément toutes les instructions d’édition du registre et de ne pas déranger si vous ne savez pas ce que vous faites. Juste pour être sûr, créez une sauvegarde de votre registre avant d’apporter des modifications. Pour ce faire, le moyen le plus simple consiste à créer un point de restauration système sur votre système Windows. En cas d’échec, vous pouvez utiliser la restauration du système pour revenir à une version antérieure.
Comment modifier les fichiers de registre sans l’Éditeur du Registre ?
Les modifications du registre ne sont pas le seul moyen de dynamiser votre expérience Windows. Vous pouvez les modifier à l’aide des scripts AutoHotKey et des commandes « reg.exe » dans l’invite de commande. Nous avons une liste de nombreux scripts AutoHotKey utiles à consulter. Dites ce que vous voulez à propos de Windows – sa capacité de réglage est profonde, comme en témoignent ces stations d’accueil personnalisées que vous pouvez y installer.
Comment modifier le registre pour un autre utilisateur dans Windows 10/11
Il est facile de modifier le registre pour un autre utilisateur. Ceci est très utile pour ceux qui ne veulent pas bricoler la configuration de leur PC et préfèrent qu’un expert s’occupe du registre. Ils devront accéder à distance aux autorisations des utilisateurs dans l’invite de commande en mode administrateur :reg load HKU\<username> C:\Users\<username>\ntuser.dat
Plus tard, ils peuvent ouvrir l’éditeur de registre normalement et accéder à « Ordinateur\HKEY_USERS » où toutes les valeurs de registre sont accessibles.
Crédit image : Hal Gatewood chez Unsplash . Toutes les captures d’écran par Sayak Boral.



Laisser un commentaire