16 correctifs pour le PC Windows continuent de redémarrer de manière aléatoire

Chaque fois que vous rencontrez un problème avec votre ordinateur Windows, le redémarrer est une solution incontournable. Mais que se passe-t-il si la fonction de redémarrage elle-même devient un cauchemar ? Cela peut être frustrant lorsque vous travaillez sur quelque chose d’important sur votre PC Windows et qu’il redémarre de manière aléatoire, surtout si cela se produit toutes les quelques heures. Voici quelques solutions pour vous aider à réparer votre ordinateur qui redémarre de manière aléatoire.
1. Solutions de base
Avant d’aller de l’avant avec des solutions avancées, nous souhaitons que vous essayiez d’abord les solutions de base, telles que :
- Examinez la prise de courant : Votre ordinateur de bureau peut redémarrer tout seul en raison d’une mauvaise connexion avec votre prise murale. Vous devriez envisager d’examiner votre prise de courant pour déceler toute connexion desserrée ou de tester la connexion d’alimentation de votre ordinateur sur une autre prise murale. De plus, pendant que nous abordons ce sujet, assurez-vous que la rallonge que vous utilisez pour connecter plusieurs appareils informatiques fonctionne également correctement.
- Assurez-vous que votre PC ne surchauffe pas : L’une des raisons courantes pour lesquelles votre PC ou ordinateur portable redémarre constamment est la surchauffe. Si vous jouez continuellement à des jeux, éditez une vidéo 4K ou effectuez d’autres tâches gourmandes en ressources, votre ordinateur peut occasionnellement redémarrer en raison d’une surchauffe par mesure de protection, surtout si votre ordinateur portable ou PC est équipé d’un matériel de niveau médiocre.
- Nettoyez votre ordinateur : Une autre raison courante pour laquelle de nombreux utilisateurs subissent des redémarrages continus est l’accumulation de poussière et de débris dans l’ordinateur, entraînant une surchauffe et une instabilité du système. Alors vous pouvez peut-être essayer d’ouvrir votre ordinateur portable ou votre PC pour nettoyer votre matériel ou vous rendre au centre de service informatique pour faire le travail.
2. Désactivez le redémarrage automatique en cas de panne du système
Windows dispose d’une fonctionnalité cachée qui redémarre automatiquement votre ordinateur en cas de panne du système. Vous en avez peut-être fait l’expérience lorsque votre PC affiche soudainement une erreur d’écran bleu ou devient noir. Il est possible qu’en raison de bugs ou d’erreurs dans le logiciel, votre ordinateur continue de redémarrer. La désactivation temporaire de cette fonctionnalité peut vous aider à résoudre le problème de redémarrage. Voici comment désactiver le redémarrage automatique sur un PC Windows :
1. Ouvrez les Paramètres Windows (touche Windows + I), puis accédez à .Système > À propos
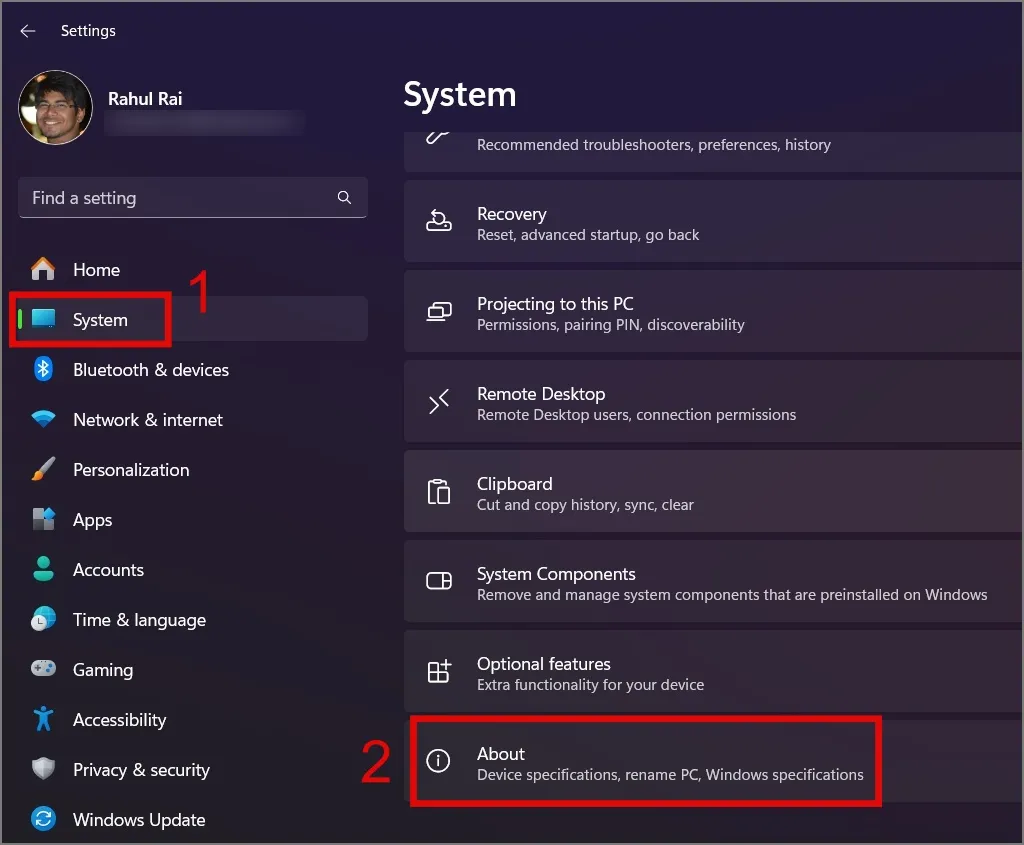
2. Ensuite, cliquez sur le lien des paramètres Système avancé.
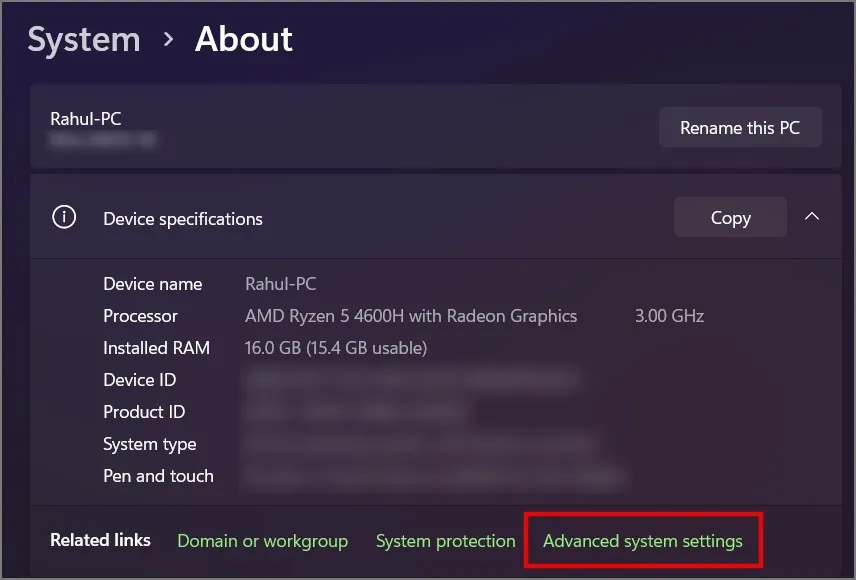
3. Ensuite, passez à l’onglet Avancé puis cliquez sur Bouton Paramètres sous la section Démarrage et récupération.
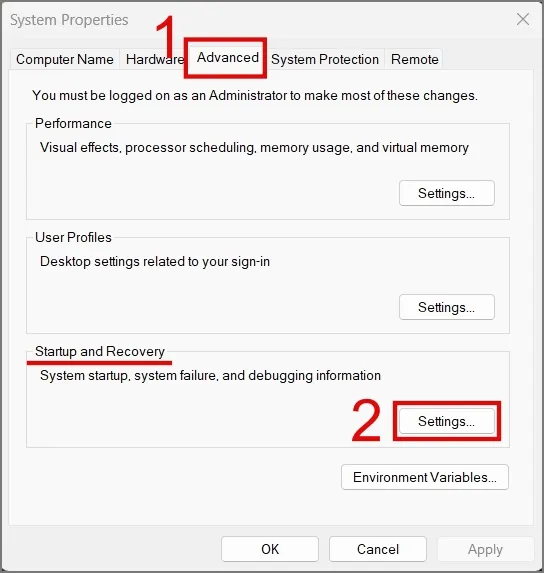
4. Dans la nouvelle fenêtre, décochez la case à côté de l’option Redémarrer automatiquement, puis appuyez sur OK.

5. Encore une fois, appuyez sur le bouton OK et cela devrait probablement résoudre le problème, l’ordinateur portable continue de redémarrer. problème.
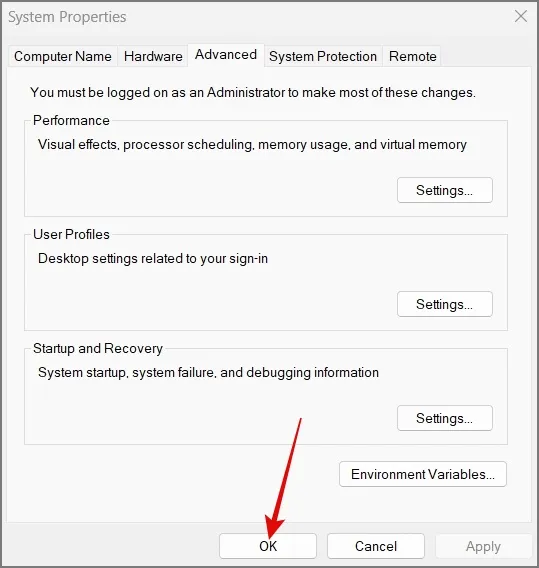
3. Inspectez la connexion interne desserrée
Si vous parvenez à ouvrir le boîtier de votre PC, vérifiez s’il y a des connexions desserrées dans votre matériel. Certains fils ou composants du PC peuvent s’être desserrés lors du mouvement du coffret.
En parlant de matériel, avez-vous récemment mis à niveau ou ajouté du matériel à votre PC ou ordinateur portable ? Parfois, Windows ne parvient pas à configurer le nouveau matériel, ou le matériel ajouté peut ne pas être compatible avec votre carte mère actuelle, ce qui pourrait être la raison du redémarrage constant de votre ordinateur. Si tel est le cas, contactez le fabricant de votre PC pour obtenir le matériel approprié.
Il est également probable que du matériel tel que la RAM, le SSD ou le disque dur ait été corrompu et c’est la raison pour laquelle votre ordinateur redémarre parfois de manière aléatoire. Si tel est le cas, assurez-vous d’en acheter un nouveau compatible avec votre ordinateur.
4. Vérifiez votre alimentation
Dans les solutions de base, nous avons abordé le problème de la surchauffe causée par des activités telles que les jeux, le montage vidéo, le rendu 3D, l’extraction de cryptomonnaie, etc. Ces tâches imposent une charge importante sur votre processeur et votre GPU. Si la puissance requise par ces applications ou jeux dépasse la capacité de votre bloc d’alimentation (PSU), celui-ci risque de ne pas fournir suffisamment d’énergie, ce qui entraînera un redémarrage de l’ordinateur. Par conséquent, assurez-vous que votre ordinateur portable ou PC dispose d’un adaptateur de charge ou d’un bloc d’alimentation capable de répondre aux exigences que votre carte mère peut gérer. Cela garantira que votre ordinateur ne redémarrera pas de manière aléatoire à l’avenir.
5. Changer le plan d’alimentation
Nous avons déjà évoqué le problème d’alimentation électrique au niveau matériel. Voyons comment les paramètres d’alimentation de Windows peuvent également avoir un impact sur le fonctionnement de votre ordinateur. Le fait est que lorsque votre PC fonctionne en mode d’économie de batterie ou en mode faibles performances, puis que vous exécutez une tâche très intensive, le système d’exploitation limitera le processeur et les autres composants matériels pour économiser de l’énergie, provoquant un redémarrage inattendu de votre ordinateur. Peut-être que définir le mode de gestion de l’alimentation sur hautes performances peut aider à résoudre le problème de redémarrage. Voici comment procéder :
Si vous êtes un utilisateur Windows 10, vous pouvez simplement cliquer sur Batterie. Meilleures performances sur le côté droit pour le régler en modecurseur, puis faites glisser le Barre des tâches icône sur la
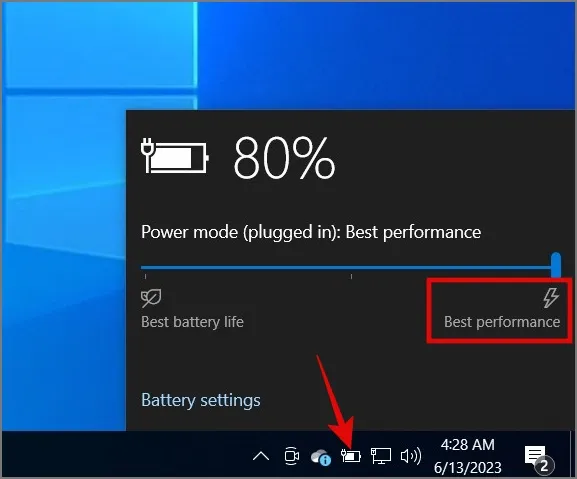
D’autre part, Windows 11 les utilisateurs peuvent accéder à Paramètres > Système > Ampli de puissance; batterie, puis sélectionnez l’option Meilleures performances sous Mode d’alimentation.
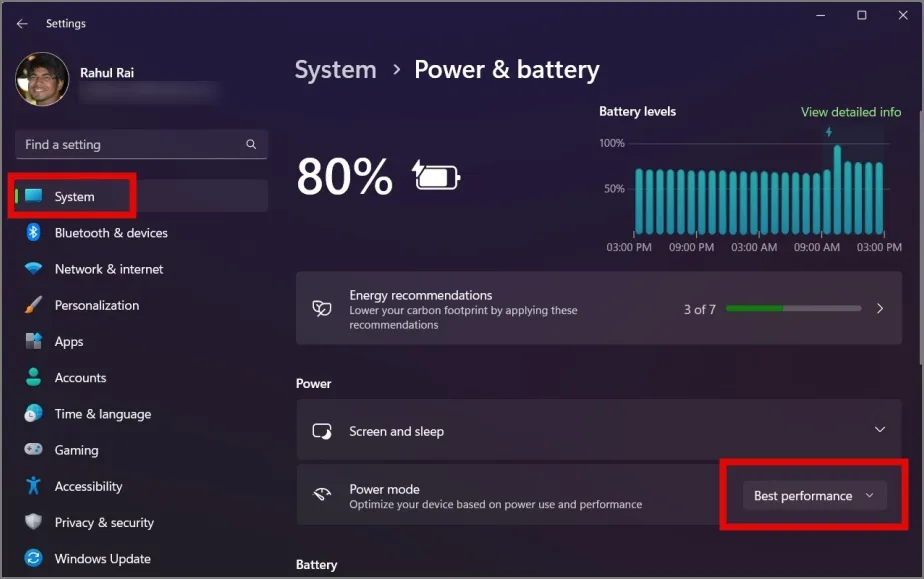
6. La batterie de votre ordinateur portable est morte
Si la batterie de votre ordinateur portable est épuisée et que vous comptez uniquement sur le chargeur, une connexion lâche ou même une légère perturbation peut provoquer le redémarrage de votre ordinateur portable. Par conséquent, nous vous recommandons fortement de remplacer votre batterie pour éviter complètement ce problème. Si la batterie n’est pas le problème, vous pouvez passer à la solution suivante.
7. Désinstaller les logiciels installés récemment
Il est également possible que le problème de redémarrage ait été déclenché par une application nouvellement installée ou mise à jour sur votre PC Windows. Un bug dans l’application peut affecter considérablement le comportement de votre ordinateur. Par conséquent, envisagez de désinstaller l’application pour voir si cela résout le problème de redémarrage.
8. Exécutez une analyse des logiciels malveillants
En parlant de logiciel, avez-vous vérifié si votre ordinateur est infecté par une forme quelconque de malware ? Les logiciels malveillants peuvent infiltrer votre système via divers canaux, tels que des logiciels piratés, des pièces jointes à des e-mails, des sites Web non sécurisés, etc. Cela peut entraîner un comportement anormal de votre processeur, de votre disque ou de votre mémoire, entraînant des redémarrages aléatoires à tout moment.
Si vous disposez d’un logiciel anti-malware fiable, exécutez une analyse complète. Sinon, ne vous inquiétez pas. Votre PC Windows comprend également un outil antivirus intégré conçu pour vous aider à protéger votre appareil contre les menaces externes.
1. Lancez la Recherche Windows (touche Windows + S), puis recherchez le < /span>.Application de sécurité Windows
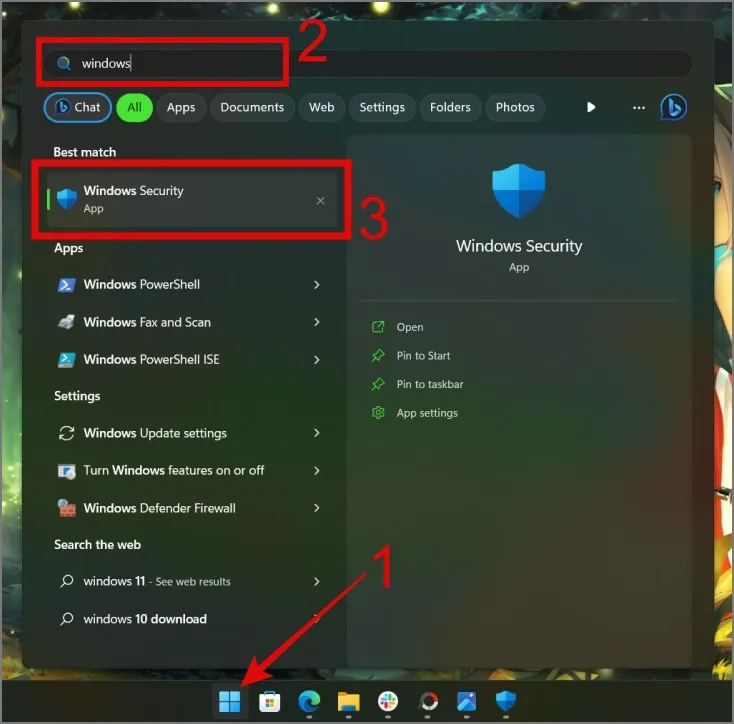
2. Après l’avoir ouvert, accédez à Virus & protection contre les menaces > Options de numérisation.
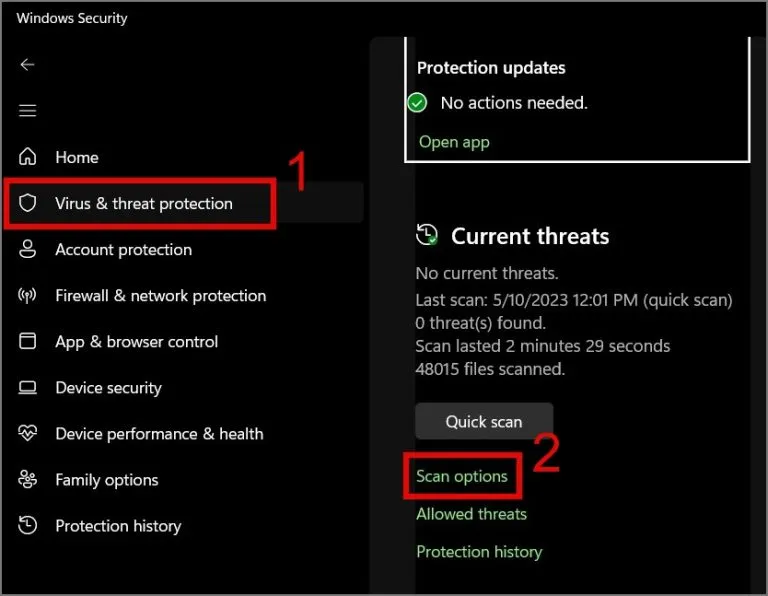
3. Enfin, sélectionnez l’option Analyse complète et appuyez sur Bouton Scanner maintenant.
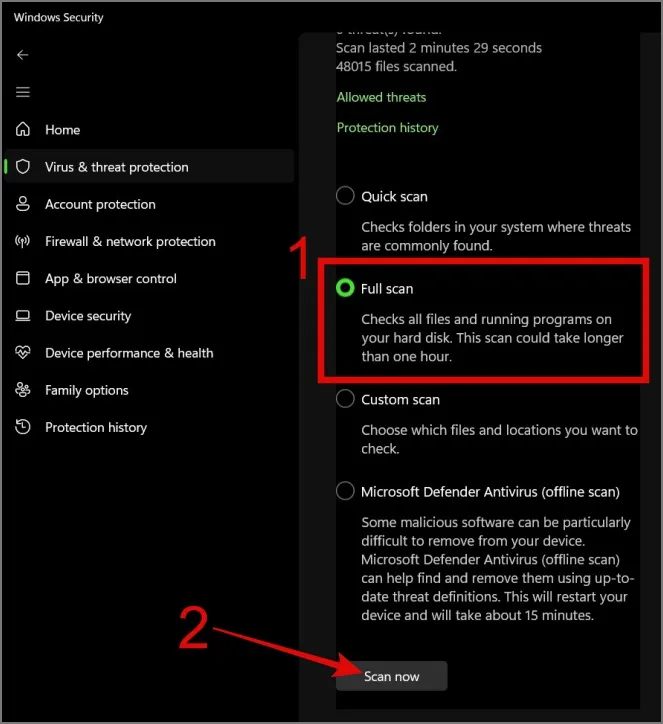
9. Exécutez Windows Update
Parfois, un bug dans le système d’exploitation peut faire redémarrer votre ordinateur tout seul. Pour résoudre ce problème, vous pouvez rechercher les mises à jour Windows. Souvent, ces mises à jour proposent des solutions à ces problèmes. Pour mettre à jour votre PC Windows 11, accédez à Paramètres > Windows Update, puis cliquez sur le bouton Rechercher les mises à jour.
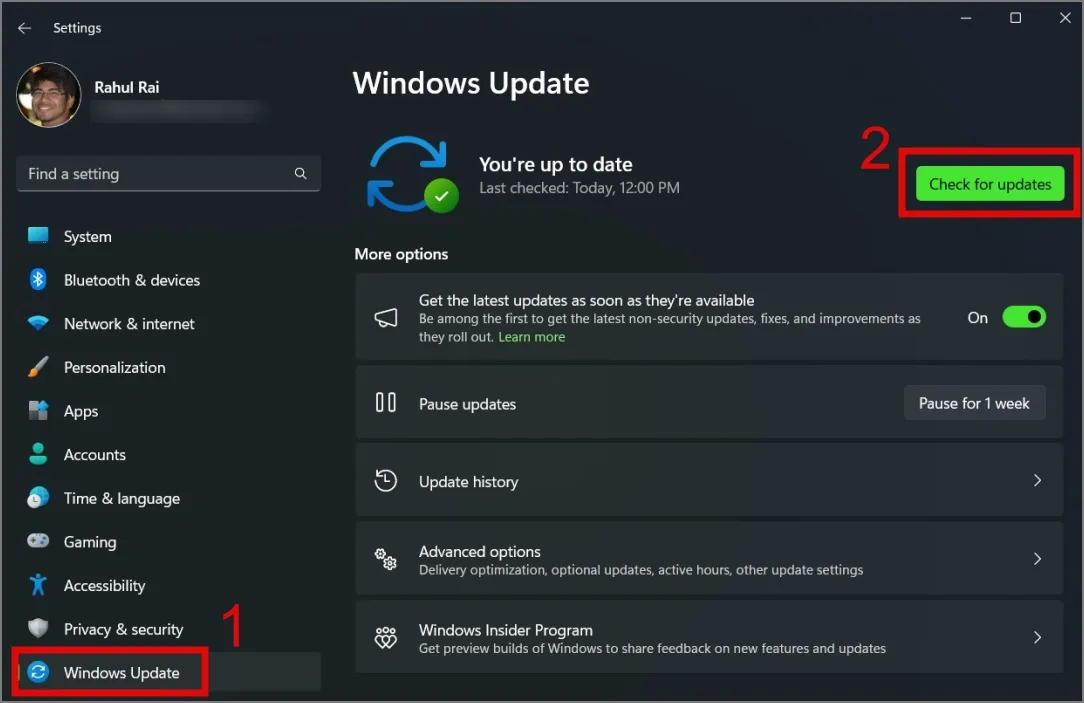
Pour les utilisateurs Windows 10, accédez à Paramètres (touche Windows + I) > Mettre à jour et Sécurité > Windows Update, puis appuyez sur le bouton Rechercher les mises à jour.
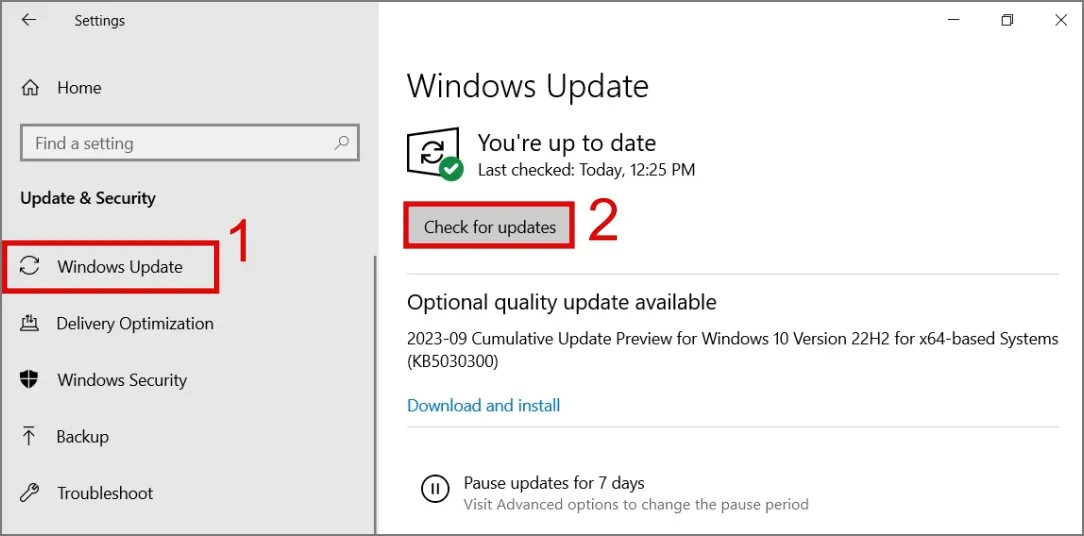
10. Arrêtez d’overclocker votre processeur
Une autre raison de la panne de votre système est l’overclocking du processeur. Lorsque vous faites de telles choses, vous poussez le processeur au-delà de ses limites recommandées, provoquant une surchauffe et une instabilité, ce qui peut entraîner des pannes du système ou des dommages permanents au matériel. Nous vous recommandons donc fortement d’envisager de restaurer les paramètres par défaut du processeur.
11. Exécutez l’outil de diagnostic de la mémoire
Il y a quelques instants, nous avons expliqué comment une panne matérielle peut avoir un impact sur les performances de votre ordinateur et votre RAM ne fait pas exception. Pour détecter tout problème avec votre RAM, vous pouvez utiliser l’outil de diagnostic de la mémoire, qui peut vous aider à trouver la cause première de votre problème de redémarrage. Voici comment utiliser l’outil :
1. Lancez la boîte de dialogue Exécuter (touche Windows + R), puis saisissez touche. Entrez ou OK et appuyez sur mdsched.exe
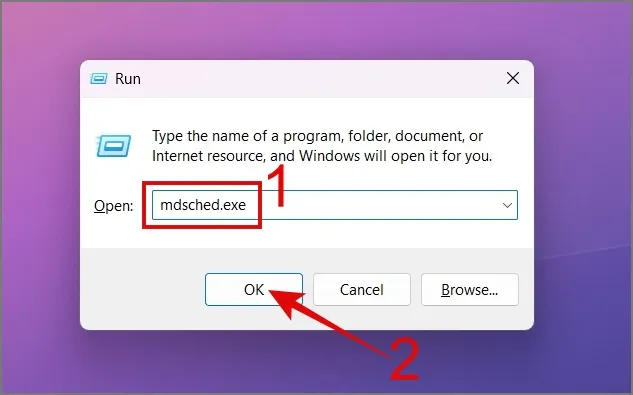
2. Après cela, une fenêtre de diagnostic s’ouvrira, et à partir de là, sélectionnez le option.Redémarrez maintenant et recherchez les problèmes
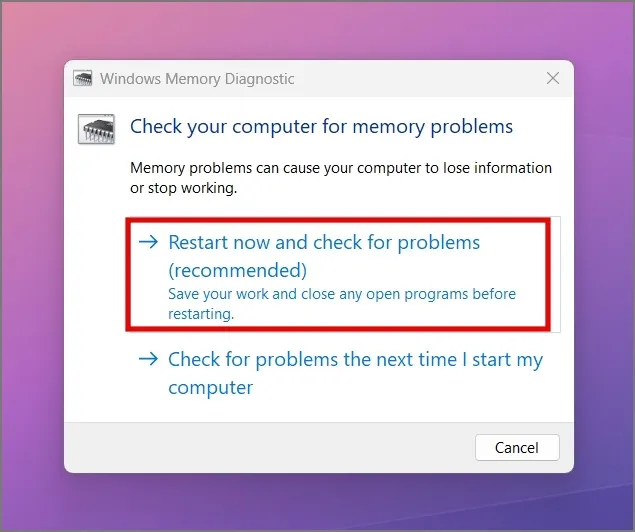
Votre PC ou ordinateur portable Windows s’éteindra maintenant et commencera le processus de diagnostic de la mémoire. Au cours du processus, si vous découvrez une erreur, vous savez qui est le véritable coupable.
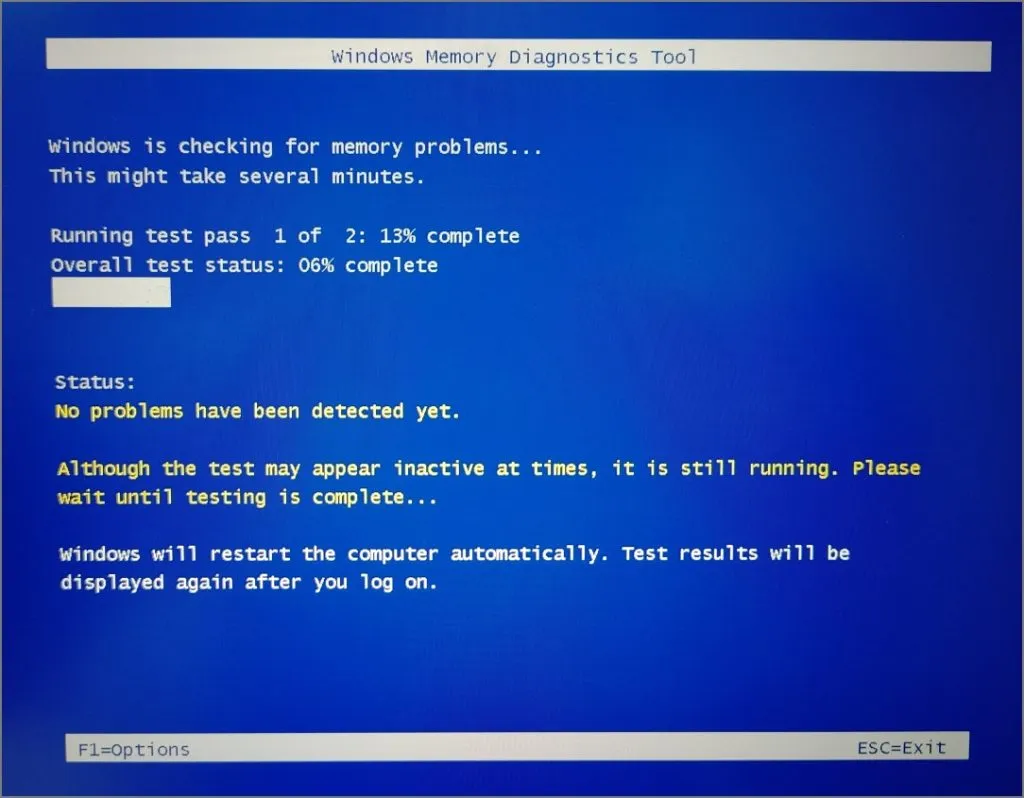
12. Exécutez l’analyse SFC et DISM
S’il n’y a aucun problème avec votre RAM, le prochain composant à inspecter pour déceler les erreurs sera votre disque dur ou SSD. Étant donné que Windows lui-même est stocké et fonctionne à partir du disque, tout problème lié à celui-ci pourrait entraîner un redémarrage fréquent du PC. Heureusement, des outils tels que SFC (System File Checker) et DISM (Deployment Image Servicing and Management) peuvent vous aider à résoudre facilement de nombreux problèmes de fichiers système et de fichiers disque.
Pour effectuer une analyse SFC, ouvrez simplement l’Invite de commandes (Administrateur).
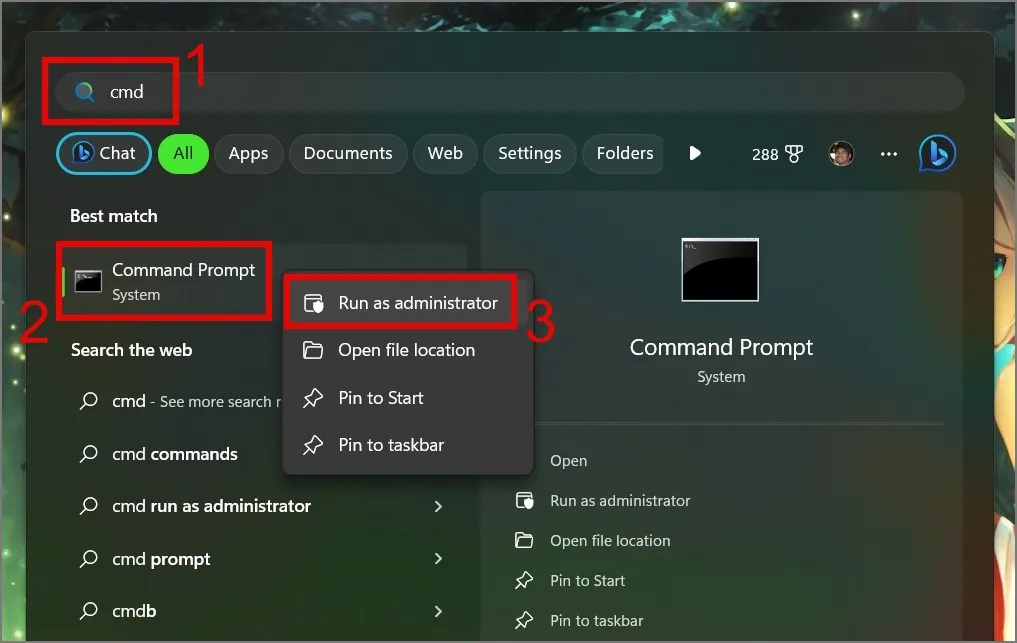
Ensuite, entrez la commande sfc /scannow et appuyez sur Entrée clé.
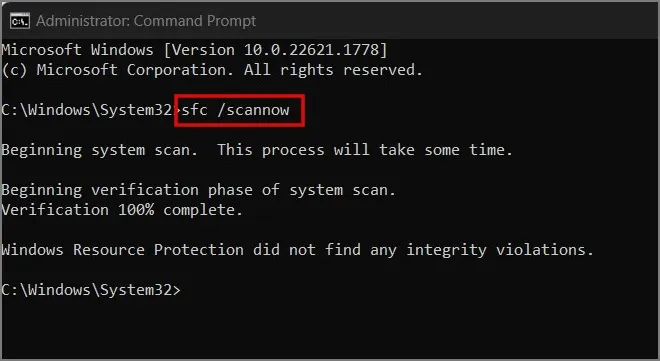
C’est tout. Il lancera une analyse de votre ordinateur pour identifier et résoudre toutes les erreurs détectées.
Alors que, pour effectuer une analyse DISM, ouvrez l’Invite de commande en tant qu’administrateur et tapez Dism / En ligne /Cleanup-Image /CheckHealth puis appuyez sur la touche Entrée.
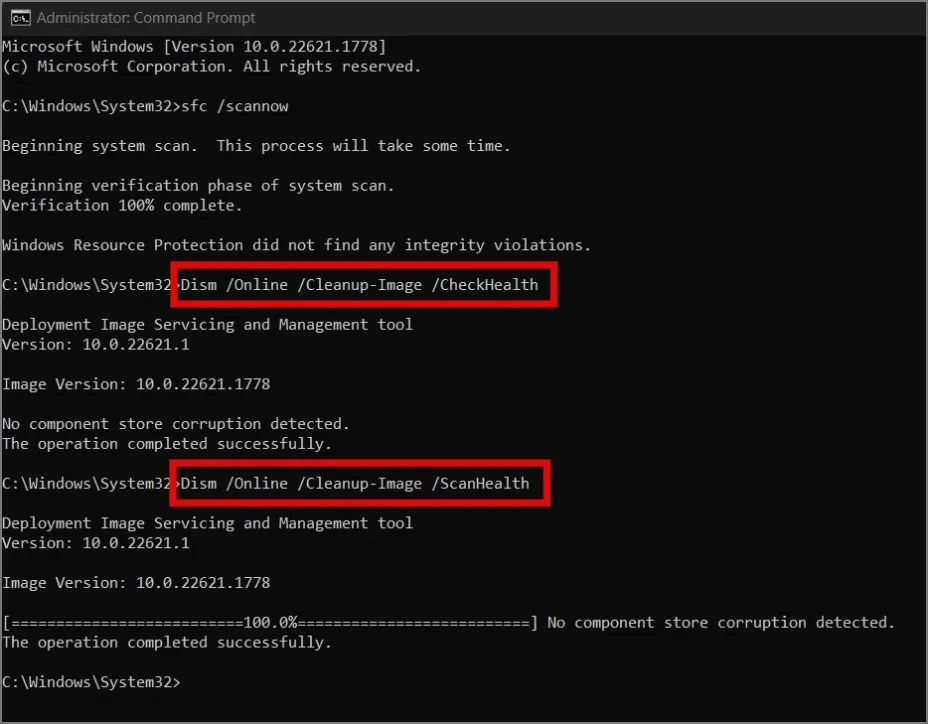
13. Mettre à jour le pilote
Si l’analyse au niveau du matériel ne parvient pas non plus à résoudre le problème de redémarrage, la mise à jour des pilotes peut fonctionner comme par magie. Voici comment mettre à jour les pilotes :
1. Cliquez avec le bouton droit sur le menu Démarrer ou utilisez le Touche Windows + X raccourci clavier pour afficher le menu WinX. À partir de là, sélectionnez le Gestionnaire de périphériques.
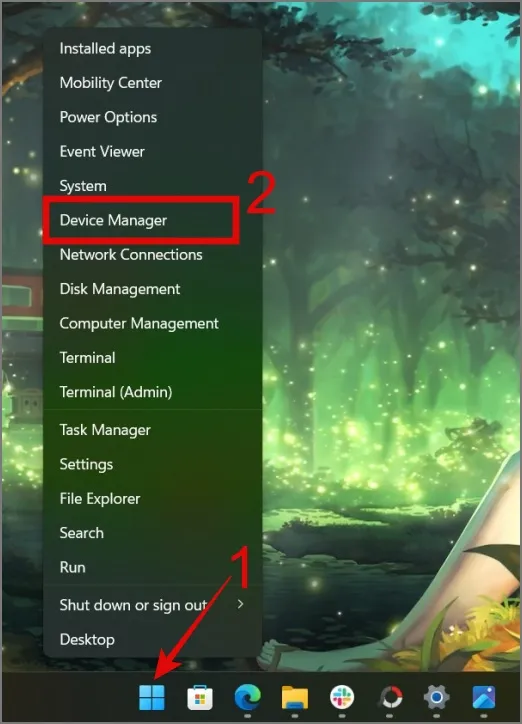
2. Ensuite, sélectionnez le pilote spécifique que vous souhaitez mettre à jour. Dans ce guide, nous nous concentrerons sur la recherche d’un pilote pour le SSD. Pour ce faire, développez les Lecteurs de disque, cliquez avec le bouton droit sur le lecteur désigné et choisissez l’option Mettre à jour le pilote.
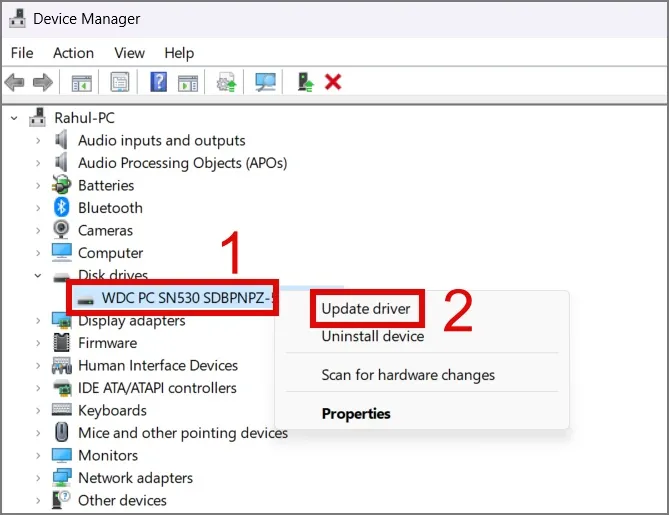
3. Dans la fenêtre suivante, vous pouvez soit utiliser l’option automatique ou si vous Demandez au bon pilote d’utiliser l’option manuel.
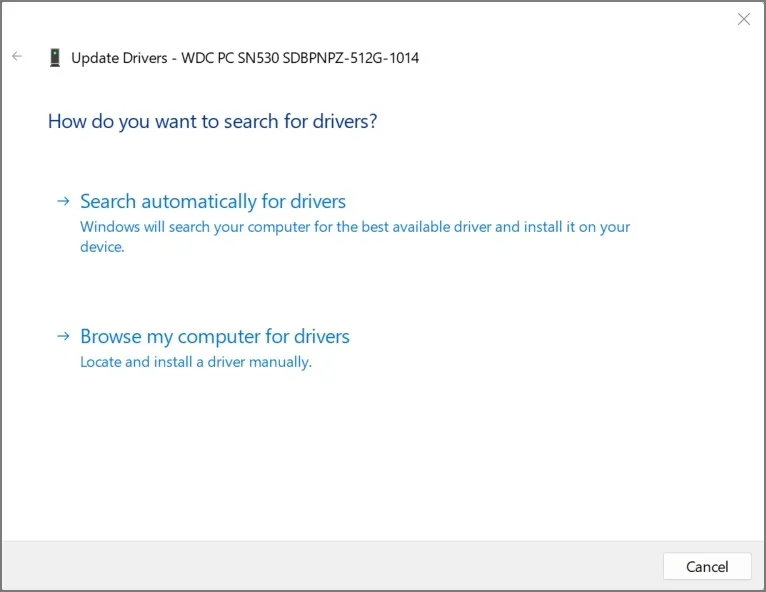
4. Maintenant, répétez les mêmes étapes pour chaque pilote.
14. Désactivez le démarrage rapide
La fonctionnalité de démarrage rapide sous Windows est conçue pour démarrer le PC plus rapidement. Cependant, comme il n’arrête pas complètement le PC, cela peut parfois entraîner des problèmes de démarrage, ce qui entraîne un redémarrage aléatoire et automatique du PC. Vous pouvez envisager de désactiver cette fonctionnalité pour voir si elle résout le problème de redémarrage sur votre PC ou ordinateur portable.
1. Recherchez et ouvrez le Panneau de configuration sur votre ordinateur à l’aide de Recherche Windows (touche Windows + S).
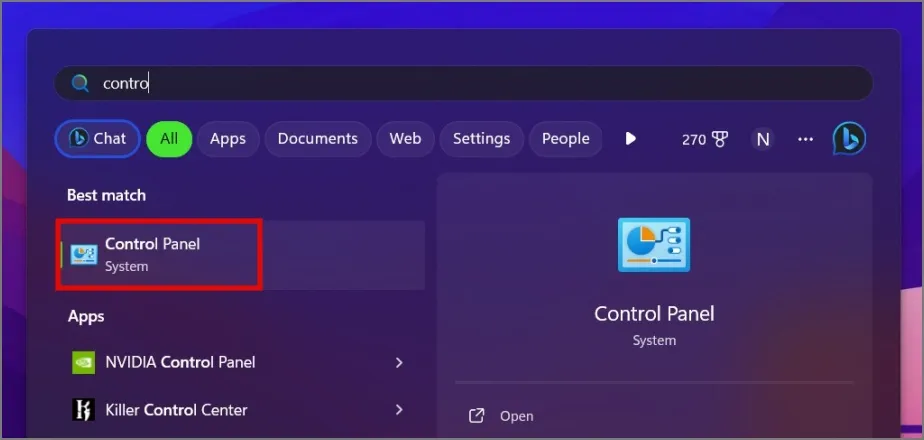
2. Cliquez sur Paramètres matériel et audio.
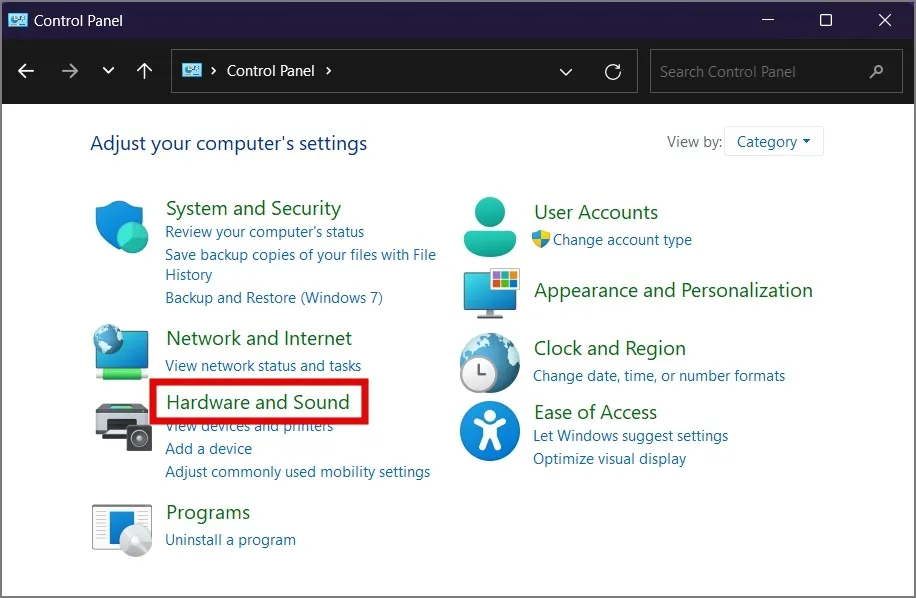
3. Sous Options d’alimentation, sélectionnez Modifier ce que font les boutons d’alimentation option.

4. Cliquez ensuite sur Modifier les paramètres actuellement indisponibles.
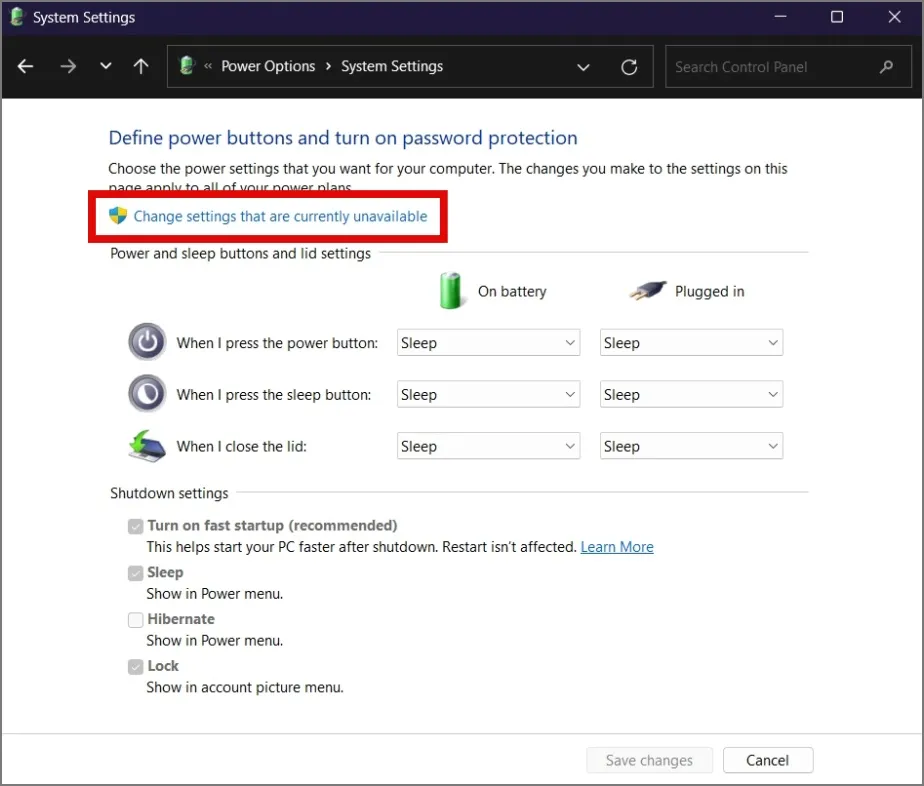
5. Enfin, décochez la case à côté de Activez l’option de démarrage rapide, puis appuyez sur Enregistrer les modifications.
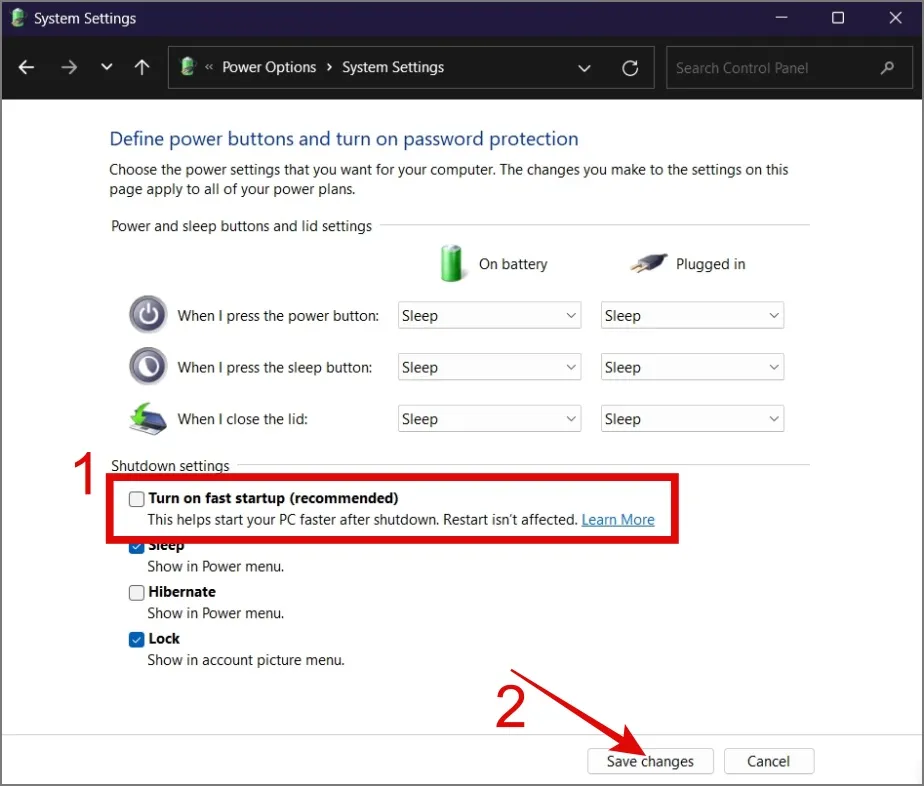
15. Mettez à jour votre BIOS
Périodiquement, le fabricant de votre PC ou ordinateur portable publie des mises à jour du BIOS pour votre appareil. Puisque le BIOS est responsable de l’initialisation des composants matériels et de la fourniture des instructions de base pour le démarrage de l’ordinateur. Nous pensons donc que la mise à jour du BIOS peut résoudre le problème de redémarrage.
Cependant, il est important de noter que cette méthode comporte des risques. Si la mise à jour n’est pas effectuée correctement ou est interrompue, cela peut rendre votre ordinateur inutilisable. Il est donc crucial de prendre les précautions nécessaires avant de procéder à cette méthode.
16. Réinstallez Windows
Si aucune des solutions ne fonctionne en votre faveur, votre dernier recours consiste à réinstaller Windows sur votre ordinateur. Cela peut résoudre des bogues potentiels du système d’exploitation ou des conflits logiciels. Nous avons préparé un guide complet sur la réinstallation de Windows ; vous pouvez le consulter pour obtenir des instructions détaillées.
Arrêtez le Boogie de redémarrage sans fin !
Devoir subir des redémarrages aléatoires sur votre ordinateur Windows peut être ennuyeux. Cela nuit non seulement à la productivité, mais augmente également le risque de perdre le travail sauvegardé ou d’interrompre les sessions de jeu. Nous espérons que le guide ci-dessus vous a aidé à résoudre le problème du redémarrage aléatoire de votre PC Windows.
À propos, ne confondez pas le problème du redémarrage aléatoire avec les redémarrages qui surviennent lors des mises à jour Windows. Ceux-ci sont différents ; Windows redémarre parfois plusieurs fois lors d’un événement de mise à jour majeur.
Voici comment les désactiver tous.



Laisser un commentaire