16 commandes PowerShell essentielles à connaître

Windows PowerShell est une application puissante basée sur le. NET framework. Il s’appuie sur des commandes PowerShell appelées applets de commande. En les combinant dans un ordre donné, vous pouvez effectuer presque toutes les opérations à partir de la fenêtre PowerShell. Pour expliquer comment cela fonctionne, nous avons sélectionné les commandes PowerShell les plus essentielles.
Comment utiliser les commandes PowerShell
Pour commencer à utiliser les applets de commande, vous devez lancer PowerShell en mode administrateur à partir du menu de recherche.

Commandes PowerShell essentielles
PowerShell dans Windows n’est pas seulement une interface de ligne de commande active, mais également une fenêtre de script et de programmation qui peut exécuter n’importe quelle application ou processus de votre choix. Bien qu’il existe plusieurs centaines d’applets de commande, pour commencer, il vous suffit d’apprendre les plus essentielles.
1. Clear-Host ou Cls
Avez-vous commis une erreur en tapant ou quelque chose ne se passe pas comme prévu ? Heureusement, il existe des refontes dans PowerShell. La commande pratique clear-hostpeut effacer tout le texte de l’affichage. Tapez simplement la commande sur n’importe quelle ligne de votre écran et tout disparaîtra instantanément.

Vous pouvez également utiliser la clscommande plus simple, fréquemment utilisée dans l’invite de commande, avec PowerShell. Ces deux commandes en texte clair sont pratiques lorsque vous rencontrez un message d’erreur.

Pour éviter les erreurs de frappe dans l’invite de commande ou la fenêtre PowerShell, copiez-collez les commandes pour une meilleure efficacité.
2. Convertir en HTML
Avoir une grosse chaîne de code HTML est plus esthétique que de jeter un coup d’œil aux captures d’écran PowerShell encombrées. Il est également utile lorsque vous devez partager des erreurs de script et d’autres événements PowerShell avec des membres de l’équipe non techniques.
Tous les composants PowerShell utilisent. NET que nous pouvons afficher sur l’écran PowerShell. Pour les afficher dans une fenêtre de navigateur complète, utilisez l’ Convert-to-HTMLapplet de commande. Vous trouverez ci-dessous un exemple d’affichage de tous les alias PowerShell sur le Web. N’oubliez pas d’utiliser une ligne distincte avant « Invoke-Item ».
Get-Alias | ConvertTo-Html | Out-File aliases.htm
Invoke-Item aliases.htm

Dès que vous exécutez la commande de conversion HTML, PowerShell vous demandera d’ouvrir le fichier de sortie à l’aide d’une autre application. L’utilisation d’un navigateur produira une liste d’objets, tels que des alias.
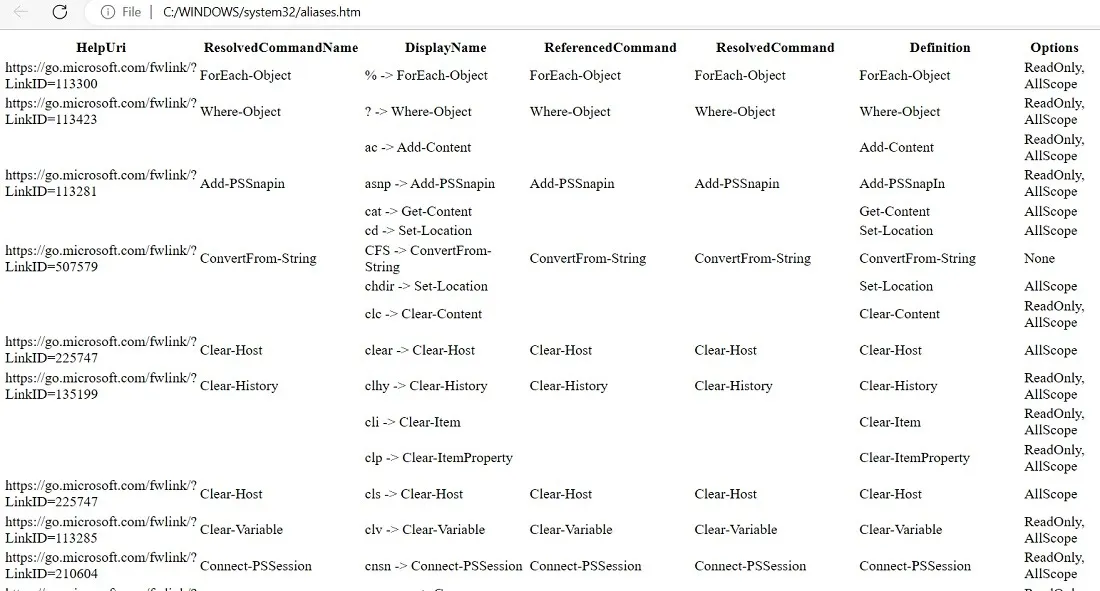
3. Get-Commande
Il existe principalement deux types de commandes : les alias et les fonctions. Les alias PowerShell servent de surnom pour une fonction ou une applet de commande. Windows a stocké quelques alias par défaut, que vous pouvez récupérer à l’aide de Get-Command. Vous pouvez également créer vos propres alias.

L’autre type de commande dans PowerShell est les fonctions. Ceux-ci utilisent un verbe approuvé (tel que « get ») et un nom simple (tel que « StorageNode »).

Nous utilisons une fonction « Select-object » (notez la combinaison verbe et nom) avec ce qui est connu comme une variable d’environnement pour le nom de l’ordinateur pour afficher le nom de l’ordinateur local.
$env:computername | Select-Object
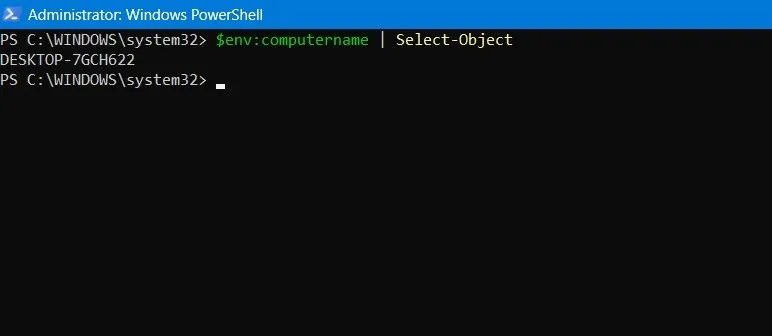
Les fonctions sont le point de départ du codage PowerShell avancé. Vous pouvez utiliser des fonctions, telles que Start-process, avec des paramètres et des variables pour créer vos propres scripts batch, en exécutant une série de tâches.
4. Obtenir de l’aide
PowerShell possède sa propre applet de commande de dépannage d’auto-apprentissage, Get-Helpqui affiche tous les correctifs rapides et les articles d’aide dans une seule fenêtre. Entrez la commande à la fin de n’importe quelle sortie pour obtenir de l’aide sur divers modules. Vous devrez peut-être appuyer sur Ypour autoriser les versions mises à jour du contenu de l’aide.

Il existe différentes options d’aide via Get-help. Par exemple, si vous voulez savoir ce que Get-processfait et quelle est sa syntaxe exacte, entrez ce qui suit :
Get-Help Get-Process

5. Get-processus
Get-Processest une commande PowerShell essentielle qui répertorie la liste complète des processus sur votre appareil local ou sur un ordinateur distant.
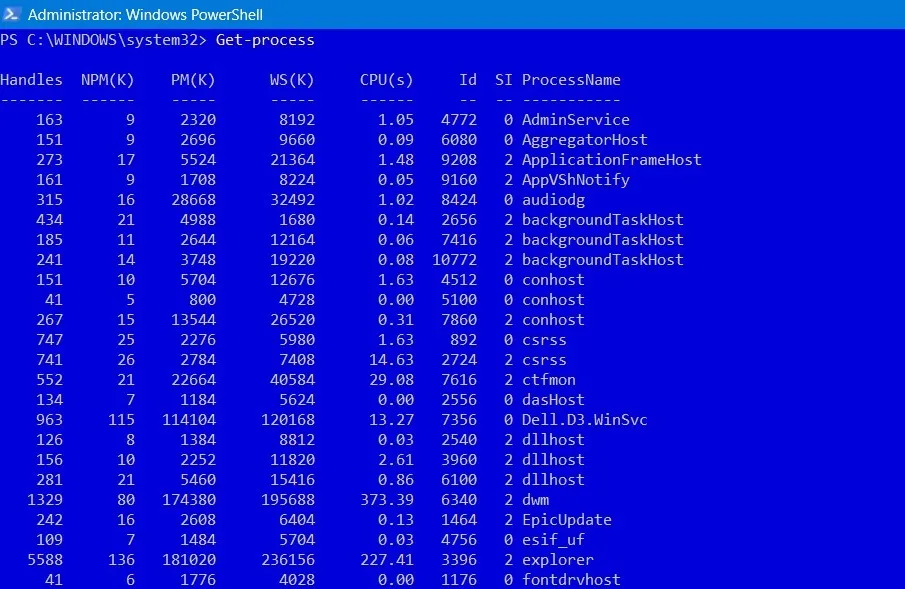
Pour des informations plus détaillées sur le processus, vous devrez spécifier d’autres paramètres, tels que l’ID de processus (PID) ou le nom du processus.
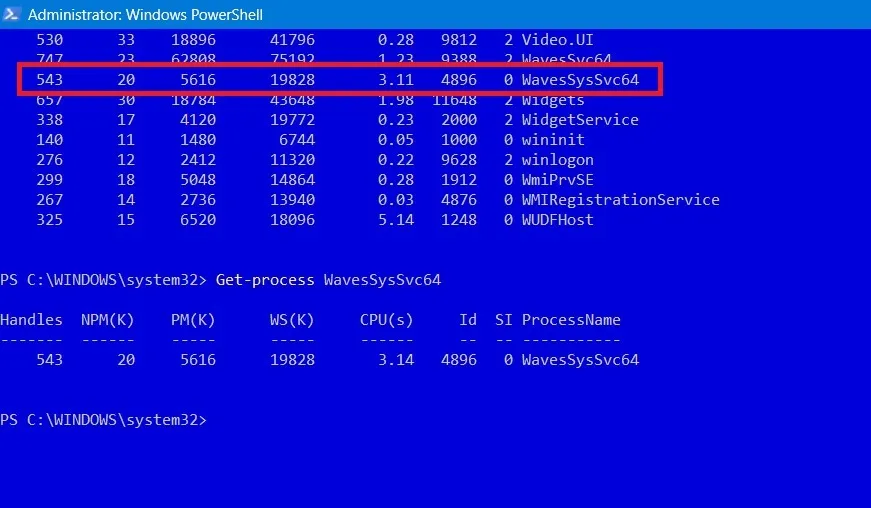
Il existe de nombreux paramètres spécifiques que vous pouvez inclure lors de la définition du processus à rechercher :
- Lister les processus en spécifiant la taille du fichier en Mo
- Répertorier les processus en fonction de la priorité
- Trouver le propriétaire d’un processus
6. Get-Service
Votre ordinateur Windows comporte de nombreux programmes et processus en cours d’exécution. Bien que vous puissiez les afficher directement sur le Gestionnaire des tâches, il est plus facile d’afficher une liste complète à l’aide de Get-service, que vous pourrez convertir ultérieurement en HTML.

Vous ne vous souvenez pas du nom exact du service dont vous avez besoin ? Vous pouvez utiliser un symbole générique (*) avec les quelques lettres dont vous vous souvenez.
Get-service "xyz*"
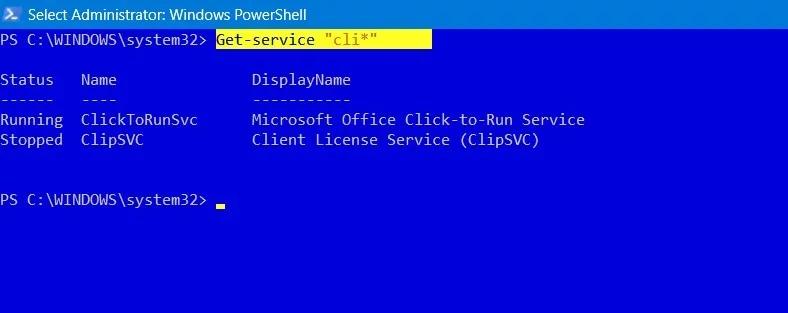
Certains indicateurs courants qui fonctionnent conjointement avec Get-Serviceincluent -DisplayName, -DependentServices, -InputObjectet -RequiredServices.
7. Module d’installation ou script d’installation
PowerShell est l’une des options les plus sûres pour installer des packages logiciels pour les logiciels Windows, tels que Microsoft Teams, McAfee Security, Bing Translator, les derniers jeux Xbox, etc. Pour obtenir une liste complète des logiciels pris en charge dans PowerShell pour tous les utilisateurs, entrez :
Get-AppxPackage -AllUsers

Un meilleur moyen consiste à rechercher le package souhaité dans PowerShell Gallery , une ressource unique pour les derniers packages logiciels. Une fois que vous l’avez trouvé, entrez une commande, telle que Install-module, Install-Scriptou Install-Package. Ce qui suit montre l’installation du jeu Minesweeper.
Install-Script -Name Minesweeper
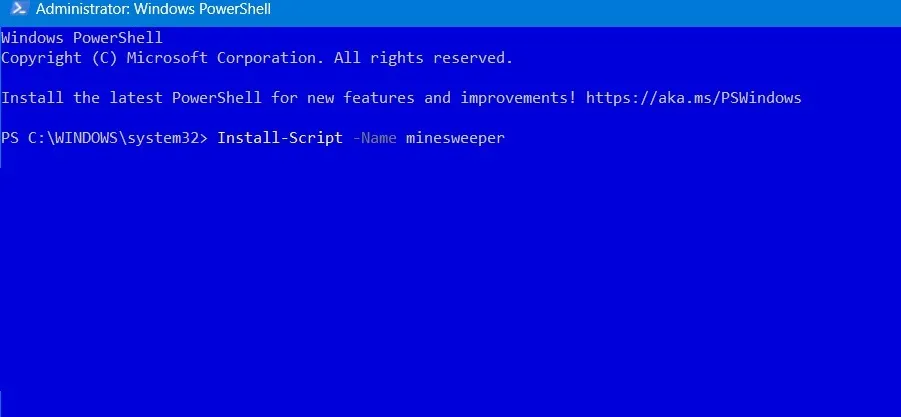
Attendez quelques secondes ou minutes que le package s’installe via votre PowerShell. Il sera disponible plus tard dans Windows.
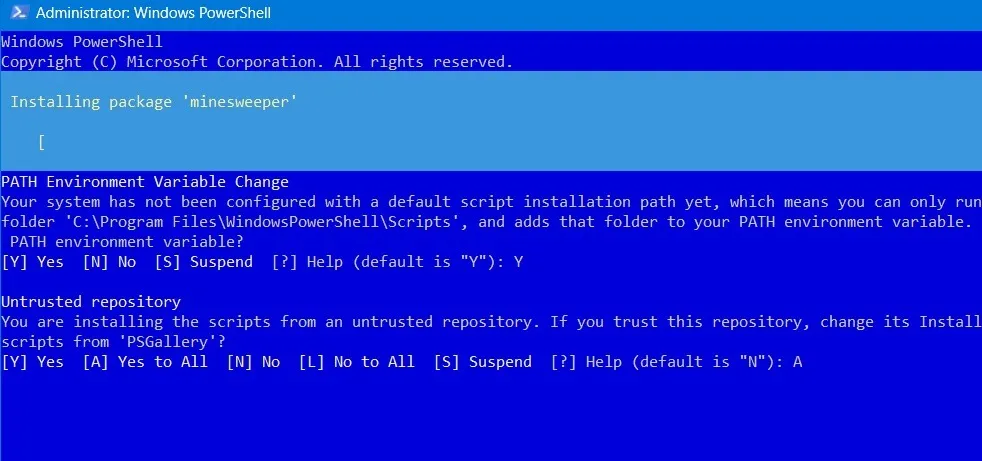
Une autre commande utile est Find-package, qui recherche un progiciel sur votre ordinateur ou sur le Web.
8. mkdir, md, rmdir
mkdirn’est pas une commande PowerShell native. C’est cependant un alias largement utilisé pour new-itemcréer des répertoires, car cette syntaxe est très populaire sous DOS et Linux. Lorsque vous l’utilisez mkdiravec un nom de votre choix, cela crée un dossier vide.
mkdir "name of your empty folder."
Faites pointer PowerShell vers votre dossier nouvellement créé à l’aide d’une simple cdcommande.
cd "name of the newly created folder."

Le dossier nouvellement créé est toujours situé le long du chemin C:\Windows\System32, mais vous pouvez utiliser cdpour pointer vers un autre dossier.

Vous pouvez remplacer mkdirpar mddans le même but que ci-dessus. Pour supprimer tout contenu de répertoire, utilisez une rmdircommande (remove directory) :
rmdir "name of the folder with empty content."
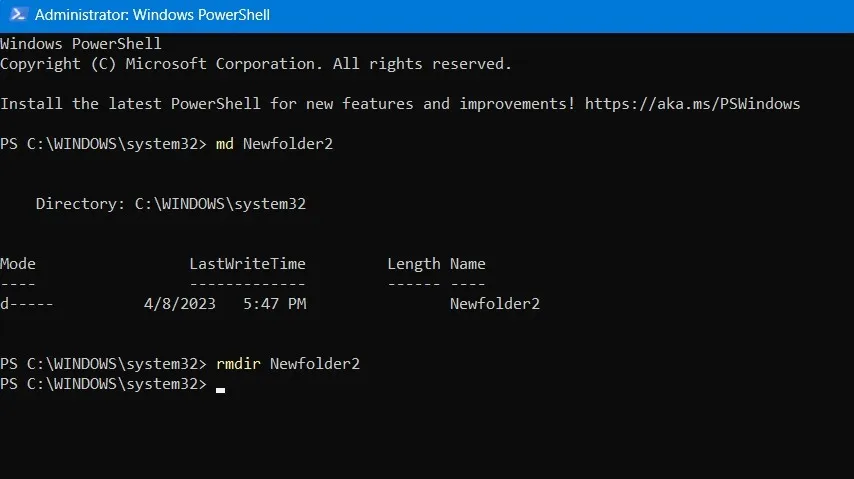
9. Nouvel article
Contrairement aux alias tels que mkdiret md, New-itemest l’applet de commande officielle utilisée dans PowerShell pour créer de nouveaux éléments et définir leurs valeurs. En plus de créer des fichiers et des dossiers, vous pouvez l’utiliser pour créer des clés de registre et des entrées.
- Pour créer un nouveau répertoire à l’aide de la
New-itemcommande, tapez :
New-item -Path "Directory path location\"-Name "Name of your choice"-Item Type "directory"
- Dès qu’un répertoire est créé, vous pouvez placer de nouveaux fichiers à
New-iteml’intérieur de ce dossier.
New-item -path "Created directory path location\"-Name "File name.txt"-ItemType "file"-Value "insert any text of your choice."
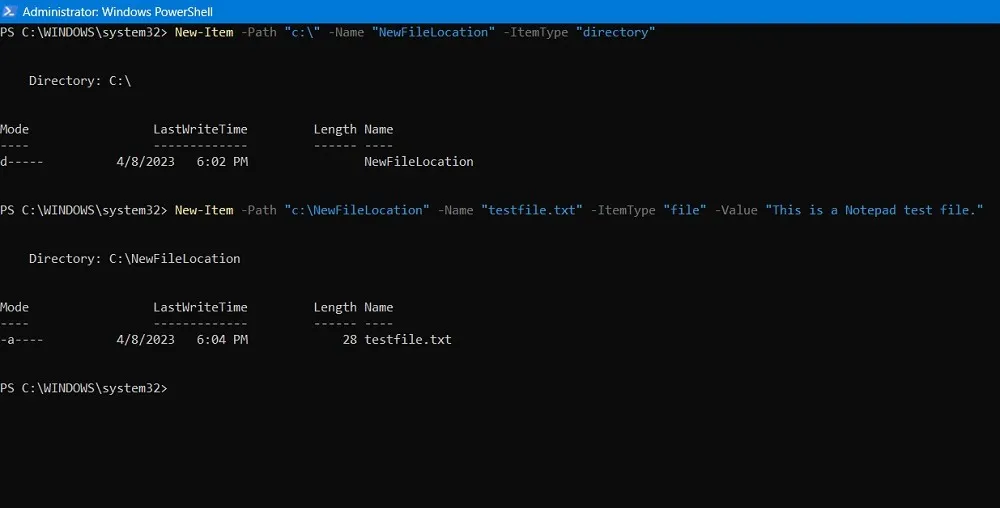
- Le fichier nouvellement créé se trouve dans son dossier de destination.
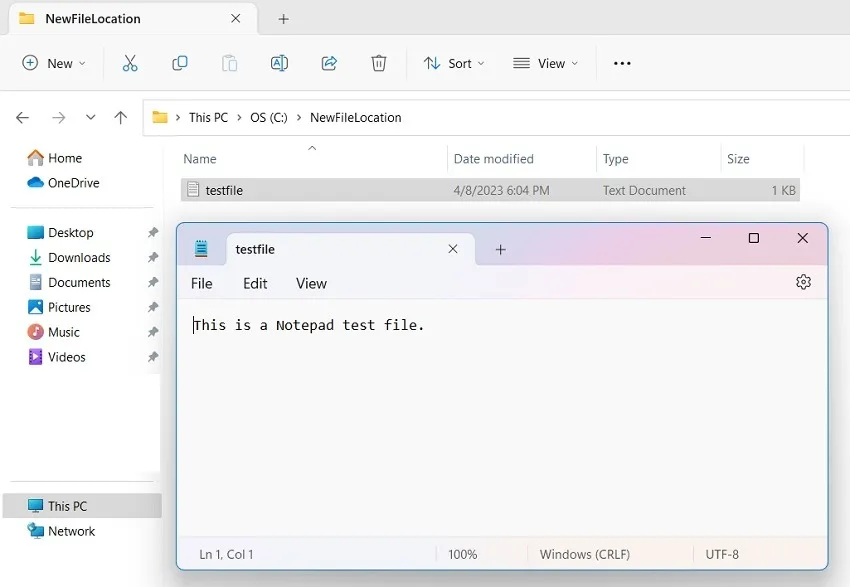
10. Supprimer l’élément
Voulez-vous supprimer tous les fichiers avec une extension, telle que. SMS,. DOC,. PDF,. WMV, à partir d’un dossier ? Tout d’abord, pointez sur le chemin exact du dossier à l’aide de cd, puis utilisez l’applet de commande Remove-Itemcomme indiqué ci-dessous :
Remove-Item * -Include *(filetype) - Exclude *(any variable or number)"

La méthode ci-dessus est très utile pour identifier et supprimer tous les fichiers cachés ou en lecture seule ou supprimer tous les fichiers contenant des caractères spéciaux.
11. Set-ExecutionPolicy
Pour des raisons de sécurité, PowerShell possède sa propre stratégie d’exécution qui affecte les fichiers de configuration, les scripts et d’autres paramètres. Cette fonction de sécurité peut être exécutée à l’aide de la Set-executionPolicycommande, avec un indicateur, tel que -force, qui écrase les éléments existants. Il suit la syntaxe donnée ci-dessous.
Set-ExecutionPolicy<br>[-ExecutionPolicy]<br>[[-Scope] ]<br>[-Force]<br>[-WhatIf]<br>[-Confirm]<br>[]
Par exemple, l’utilisation de la Set-ExecutionPolicycommande pour installer le logiciel Chocolatey ressemble au code ci-dessous. Une fois exécuté, il téléchargera et installera le logiciel officiel Chocolatey sur votre ordinateur.
Set-ExecutionPolicy Bypass -Scope Process -Force; [System.Net.ServicePointManager]::SecurityProtocol = [System.Net.ServicePointManager]::SecurityProtocol -bor 3072; iex ((New-Object System.Net.WebClient).DownloadString('https://community.chocolatey.org/install.ps1'))

12. Select-Object et Sort-Object
Si votre dossier ou sous-dossier contient de nombreux fichiers et extensions, vous souhaiterez peut-être les trier ou les sélectionner par ordre croissant ou décroissant en fonction d’une propriété prédéfinie. C’est là que les applets de commande Sort-Objectet Select-Objectpeuvent vous aider à réorganiser plusieurs objets en une seule fois.
Le tri et la sélection peuvent être appliqués à tous les fichiers dans différents dossiers ainsi qu’aux processus existants sur votre ordinateur. Vous trouverez ci-dessous un exemple de tri et de sélection des dix processus les plus importants en fonction de la taille du jeu de travail (WS) en mégaoctets.
Get-process | Sort-Object -Property WS | Select-Object - Last "Number of items"

Vous pouvez utiliser le tri et la sélection sur divers autres paramètres, tels que les informations historiques de divers fichiers, le tri de tous les éléments de liste contenus dans un fichier Bloc-notes et le tri de divers événements sur votre ordinateur.
13. Processus de démarrage et d’arrêt
Que vous souhaitiez démarrer un nouveau processus dans Windows ou arrêter un processus existant, vous pouvez rapidement utiliser les applets de commande PowerShell pour atteindre cet objectif.
Pour terminer rapidement un processus, utilisez l’ Stop-Processapplet de commande. L’exemple suivant montre comment fermer un processus pour WordPad.
Stop-process -Name "Process or Application name"
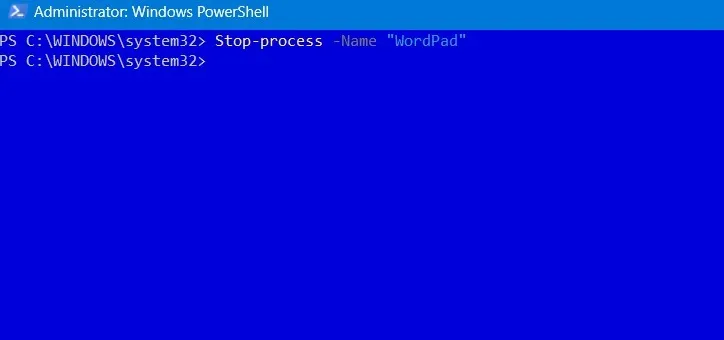
De même, pour démarrer une nouvelle application directement à partir de la fenêtre PowerShell, entrez l’ Start-processapplet de commande et -FilePathl’indicateur.
Start-Process -FilePath "Application name"
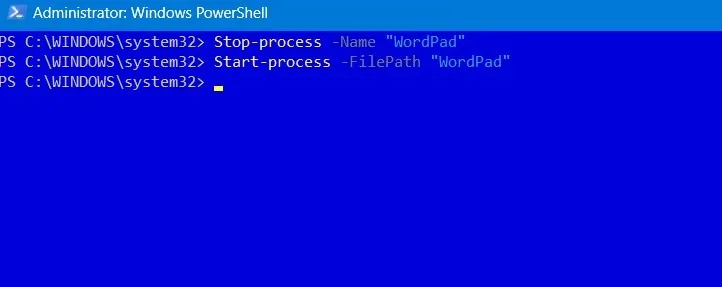
14. Suspendre et reprendre le service
Au lieu de démarrer ou d’arrêter un service en cours d’exécution, vous pouvez le suspendre directement. L’ Suspend-serviceapplet de commande est simple à utiliser et vous aide à réduire l’utilisation de la RAM et du processeur des services que vous n’utilisez pas actuellement.
Suspend-service -DisplayName "Service full name"

Tout service terminé peut être repris ultérieurement avec une simple Resume-servicecommande. Si vous ne savez pas quels services vous pouvez suspendre sans affecter négativement votre système, utilisez la commande suivante :
Get-Service | Where-Object {$_.CanPauseAndContinue -eq "True"} | Suspend-Service -Confirm

15. Chemin de test
Si vous voulez éviter de faire des erreurs de chemin de fichier dans votre programmation, vous devez vous assurer que le chemin de fichier dans la syntaxe est exact. Bien que vous puissiez toujours vérifier avec l’explorateur de fichiers, un moyen plus précis de le confirmer consiste à utiliser l’ Test-pathapplet de commande, qui répond simplement « True » ou « False » si un chemin donné existe.
Test-Path -Path "Path name"

Vous pouvez modifier la commande pour tester la disponibilité d’un fichier donné, vérifier si le chemin du registre est exact et déterminer s’il existe d’autres fichiers en plus d’un type de fichier spécifique sur votre ordinateur.
16. Processus d’attente
Lorsque plusieurs processus s’exécutent en tandem, vous souhaiterez peut-être attendre qu’un ou plusieurs d’entre eux soient arrêtés avant de pouvoir les réutiliser. L’ Wait-Processapplet de commande peut grandement aider. Vous pouvez spécifier un délai d’attente pendant lequel PowerShell attendra avant l’arrêt du processus.
Wait-Process -Name "Process name, -Timeout (in seconds)
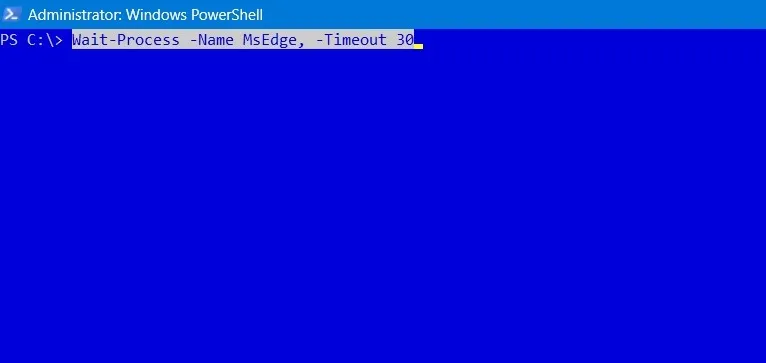
Autres commandes PowerShell essentielles
Outre les commandes PowerShell répertoriées ci-dessus, il est également utile de connaître les cmdlets et fonctions suivantes :
-
Echoest une applet de commande utilisée pour imprimer n’importe quelle valeur sur la console PowerShell -
Get-Hostdonne tous les détails du programme hébergeant PowerShell sous Windows -
Test-JSONest une applet de commande avancée utilisée pour tester si une chaîne est un objet JSO valide -
Trace-commandtrace l’intégralité de l’expression ou de la commande pour trouver les paramètres et les drapeaux qu’elle contient -
Write-output, comme son nom l’indique, donne une sortie de la dernière commande dans la fenêtre de la console.
Questions fréquemment posées
Comment puis-je résoudre l’erreur « Script PowerShell non reconnu comme le nom d’une applet de commande » ?
Si PowerShell ne reconnaît pas le nom d’une applet de commande, cela peut être dû au fait que la variable Path n’est pas définie correctement. Corrigez toute erreur de variable de chemin en corrigeant son chemin de dossier non valide.
Comment capturer la sortie d’erreur en tant que variable dans PowerShell ?
PowerShell a un paramètre de variable d’erreur, $ErrorVariablequi est conçu pour capturer toutes les sorties d’erreur lorsque vous entrez dans les différentes applets de commande. Ceux-ci peuvent être utilisés pour le dépannage.
Crédit image : DepositPhotos . Toutes les captures d’écran par Sayak Boral .
- Tweeter



Laisser un commentaire