15 trucs et astuces utiles pour l’application Calendrier iPhone (iOS 16)
Un calendrier numérique est indispensable si vous jonglez avec plusieurs engagements et délais – ou peut-être même pour aider une mauvaise mémoire. Si vous n’avez jamais utilisé l’application Calendrier intégrée de votre iPhone autre que pour vérifier la date du jour, vous manquez beaucoup. Le calendrier Apple a des fonctionnalités assez astucieuses qui vous faciliteront la vie.
Voici quelques conseils et astuces utiles qui vous aideront à maîtriser l’application iPhone Calendar en un rien de temps !
1. Créez des rappels et définissez des alertes
Ajouter vos rendez-vous et horaires suivants est une chose, mais cela ne sert à rien si vous ne les regardez pas. La définition d’alertes et de rappels garantit que votre iPhone vous rappelle un événement à venir une semaine ou quelques jours avant.
Tout d’abord, vous devrez créer un événement si vous ne l’avez pas encore fait.
- Ouvrez l’ application Calendrier .
- Appuyez sur le bouton Ajouter (+) en haut à droite
- Ajoutez un titre à votre événement.
- Ensuite, faites défiler vers le bas et appuyez sur Alerte .
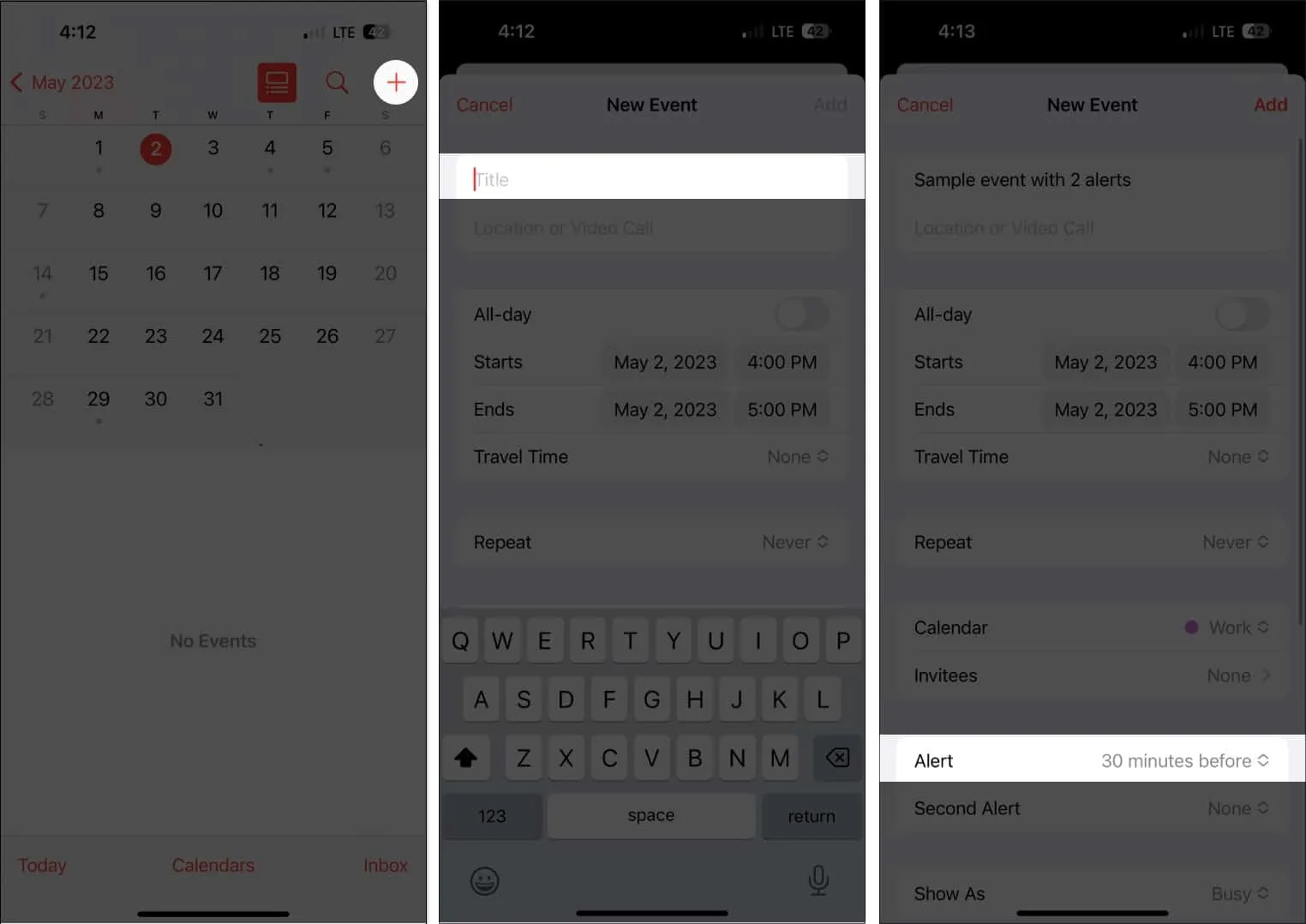
- Choisissez parmi les options de 1 semaine avant à Au moment de l’événement .
- Sélectionnez Ajouter .
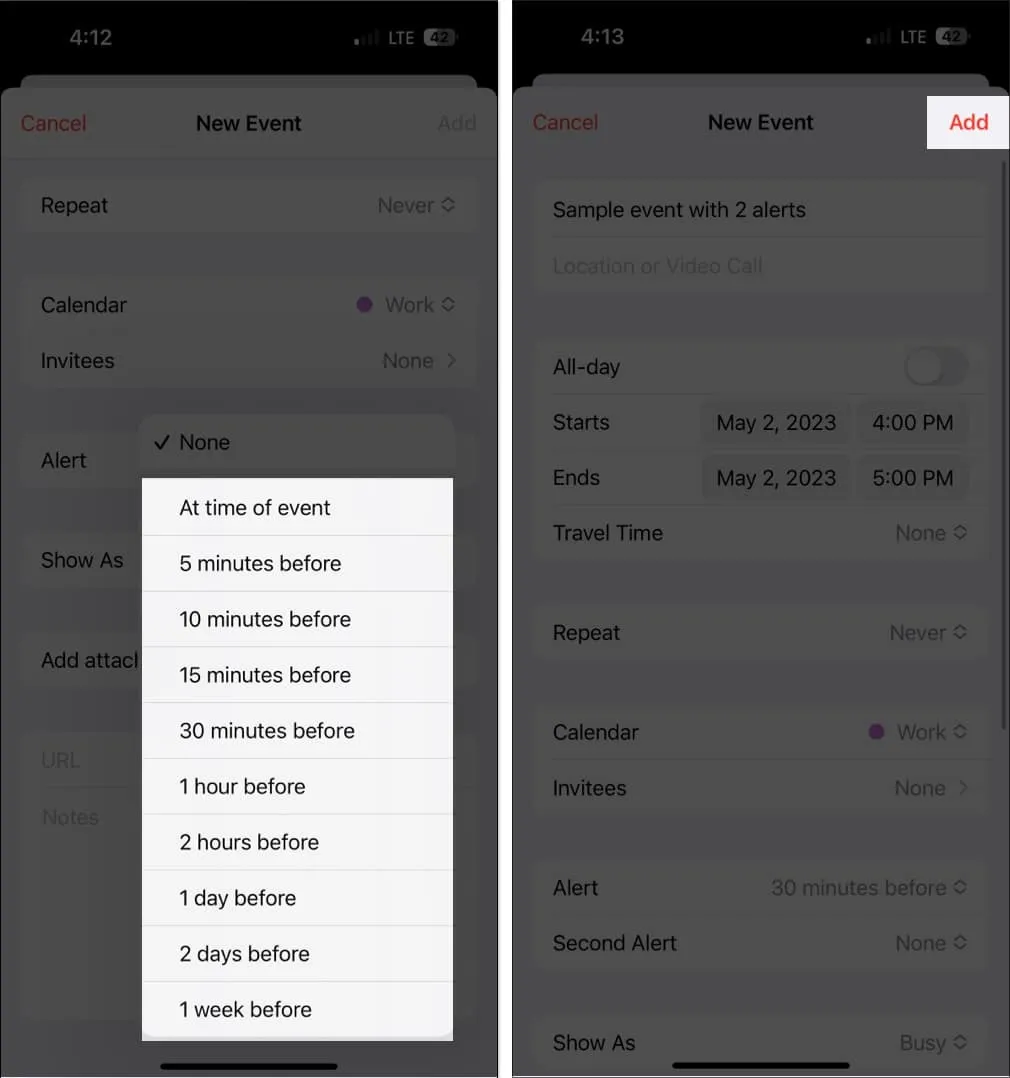
Si vous êtes du genre oublieux, vous pouvez ajouter une autre alerte en appuyant sur l’événement → Modifier . Sélectionnez Deuxième alerte et choisissez une heure pour l’alerte.
Vous pouvez également configurer une heure d’alerte par défaut pour tous vos rendez-vous au lieu de perdre un temps précieux à configurer une alerte chaque fois que vous créez un nouvel événement. Pour faire ça:
- Dirigez-vous vers Paramètres .
- Sélectionnez Calendrier .
- Faites défiler vers le bas jusqu’à Heures d’alerte par défaut .
- Configurez des heures d’alerte par défaut pour les anniversaires , les événements et les événements d’une journée entière .
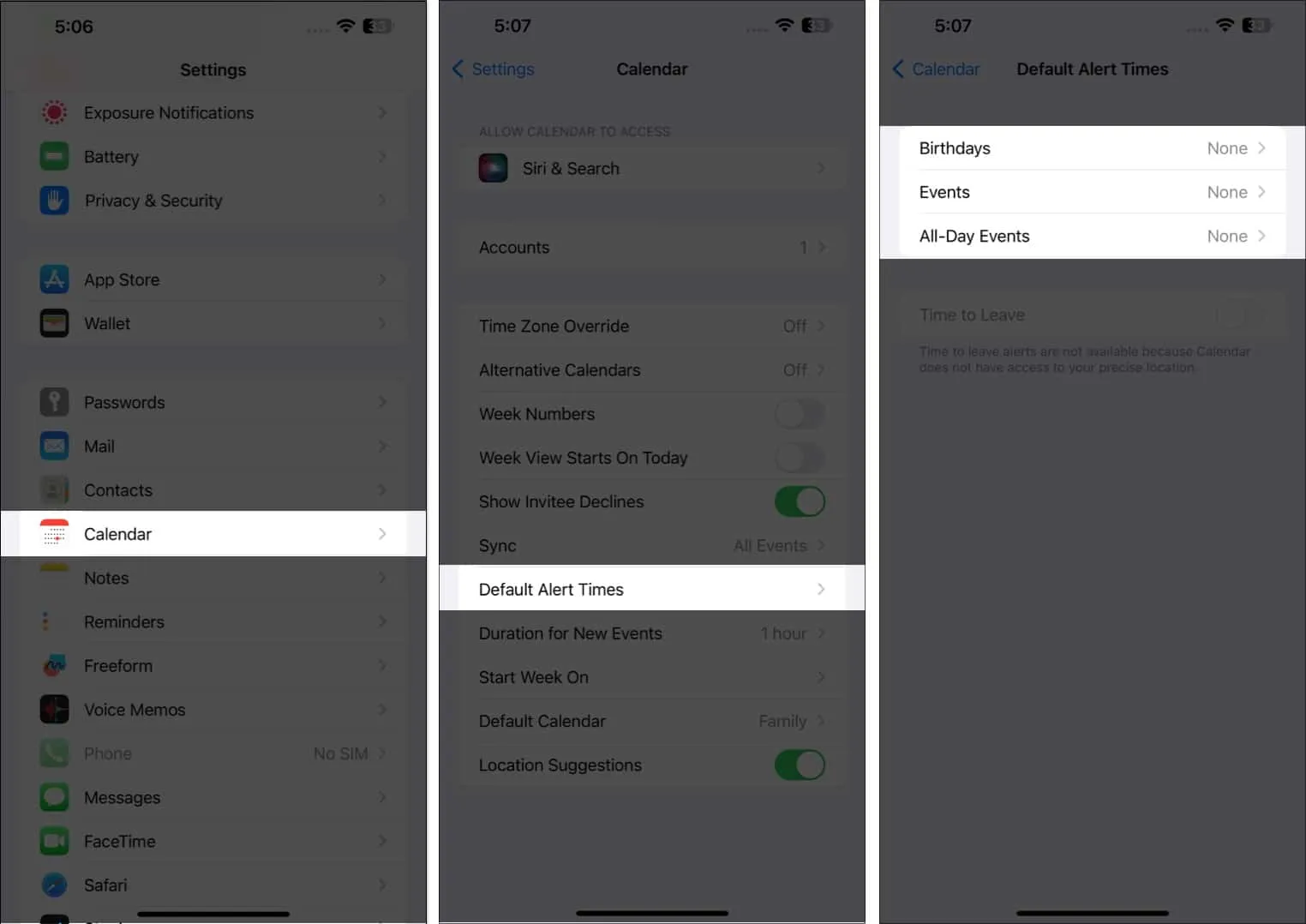
2. Sélectionnez votre vue de calendrier préférée
Il existe différentes manières d’afficher votre calendrier, d’une vue générale de l’année à une vue quotidienne plus détaillée.
- Affichage annuel : pour afficher l’année entière, appuyez simplement sur le mois en haut à gauche du calendrier pour effectuer un zoom arrière sur l’année. Vous pouvez balayer vers le haut et vers le bas pour voir les années précédentes et futures à venir.
- Vue mensuelle : depuis la vue annuelle, appuyez sur un mois pour passer à une vue mensuelle. Une vue mensuelle vous permet de visualiser les jours avec des horaires – symbolisés par des points gris en dessous. Vous pouvez également balayer vers le haut et vers le bas pour afficher les autres mois.
- Vue hebdomadaire : Pour voir un aperçu de votre emploi du temps hebdomadaire, tournez votre écran sur le côté et affichez votre calendrier. Ce format affichera également des répartitions horaires pour chaque jour.
- Vue quotidienne : appuyez sur Aujourd’hui pour afficher le programme heure par heure de votre journée. Appuyez sur un autre jour ou balayez latéralement pour voir votre emploi du temps pour un autre jour.
- Appuyez sur le bouton Liste en haut de l’écran à côté du bouton Rechercher pour voir tous vos horaires à venir pour la journée dans une liste.
- Vous pouvez toujours revenir au présent en appuyant sur Aujourd’hui en bas de l’écran.
3. Créer ou ajouter un nouveau calendrier
Gérer plusieurs aspects de votre vie sur un seul calendrier peut être déroutant. Avec Apple Calendar, vous pouvez créer des calendriers séparés pour avoir un calendrier dédié à votre travail, votre vie personnelle et bien plus encore.
Par exemple, si vous avez plusieurs projets, le fait d’avoir un calendrier pour chacun d’entre eux peut vous aider à trier vos horaires et vos engagements de manière beaucoup plus efficace et à éviter les chevauchements.
Il est également codé par couleur, de sorte que vous sauriez en un coup d’œil où appartient l’événement du calendrier tracé dans votre calendrier.
Pour en créer un nouveau :
- Ouvrez l’ application Calendrier → Appuyez sur Ajouter un calendrier en bas.
- Appuyez sur Ajouter un calendrier dans le menu contextuel. Choisissez l’une des options suivantes :
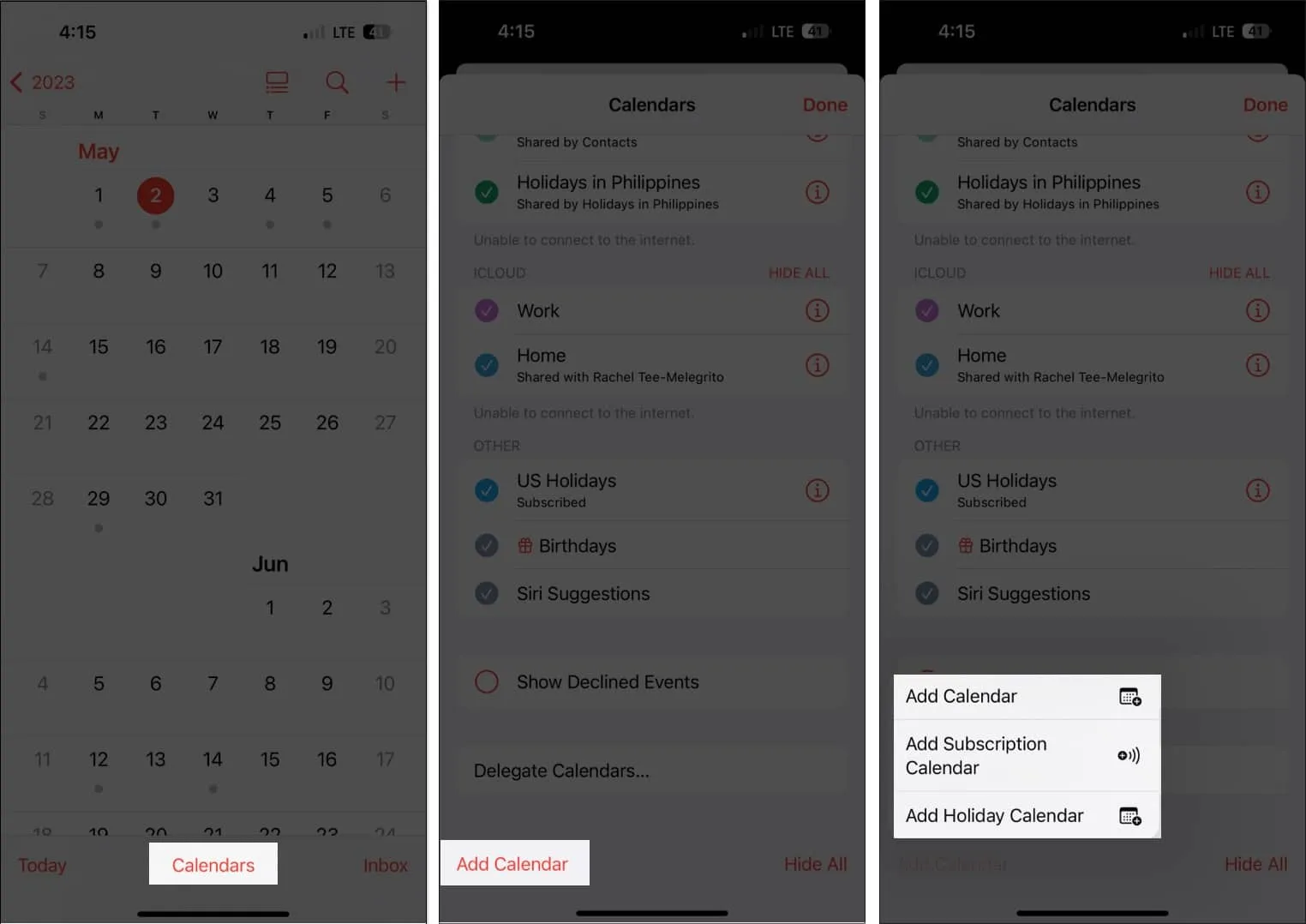
- Ajouter un calendrier : vous devrez saisir un nom de calendrier, l’adresse e-mail que vous souhaitez utiliser et la couleur que vous souhaitez attribuer au calendrier.
- Ajouter un calendrier d’abonnement : vous devrez entrer le lien vers le calendrier auquel vous souhaitez vous abonner. Les calendriers d’abonnement sont des flux de données en lecture seule qui vous tiennent au courant des événements au fur et à mesure que le fournisseur de données les met à jour.
- Ajouter un calendrier de vacances : choisissez le pays que vous souhaitez ajouter pour ajouter ses vacances à votre calendrier.
4. Contrôlez quand vous voulez commencer la semaine
Pour certains, la semaine commence un dimanche, tandis que d’autres commencent leur semaine un lundi. Le calendrier iPhone commence la semaine un dimanche par défaut, mais vous pouvez choisir un jour différent.
Pour faire ça:
- Accédez à Paramètres → Calendrier .
- Faites défiler vers le bas et appuyez sur Commencer la semaine le → sélectionnez le jour que vous préférez.
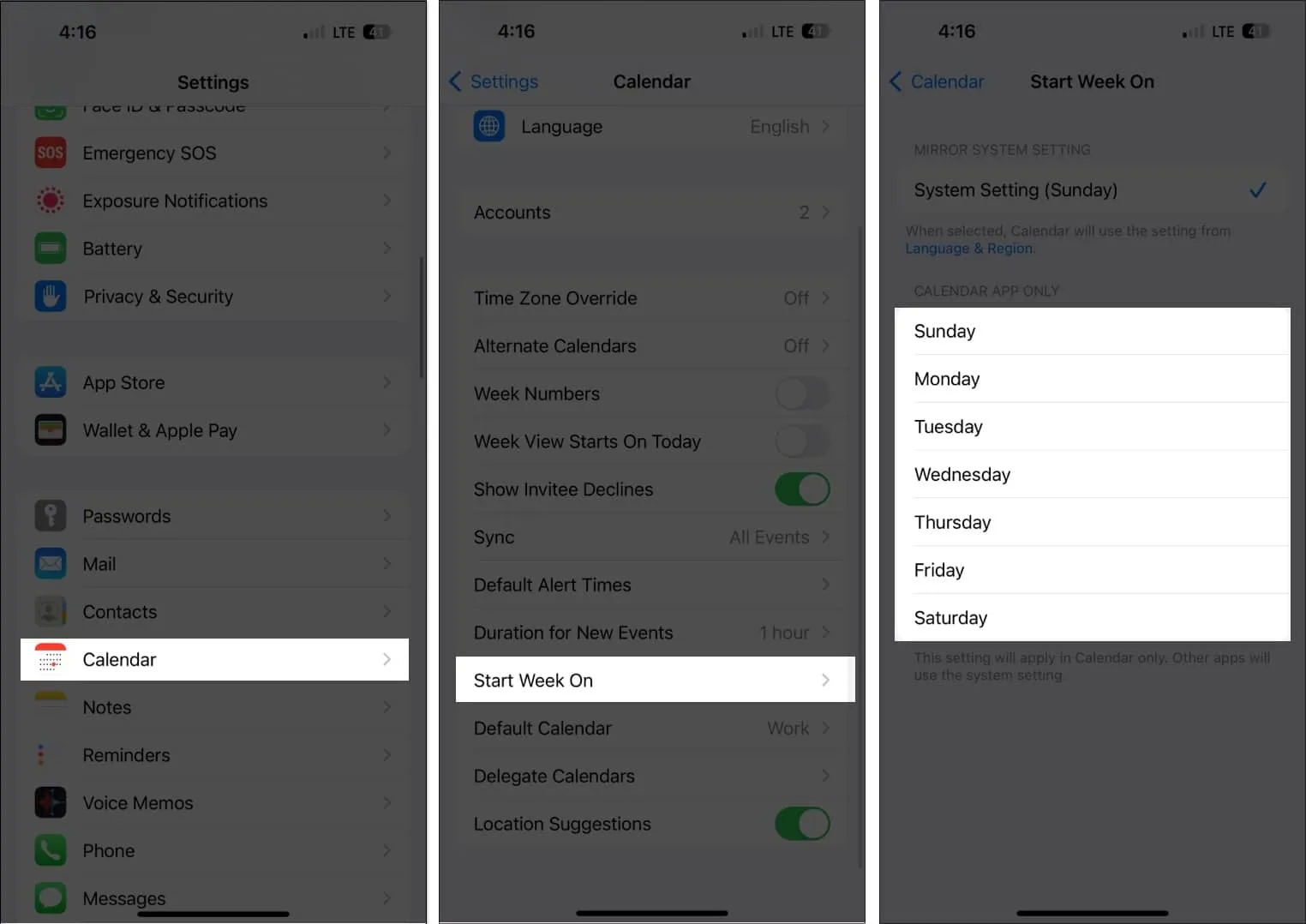
Vous pouvez ajouter des pièces jointes à votre invitation de calendrier pour y accéder facilement ou les partager avec vos invités.
- Rendez-vous à votre événement .
Dans n’importe quelle vue du calendrier, appuyez sur un jour particulier pour voir les événements correspondants. - Appuyez sur Modifier → Ajouter une pièce jointe .
- Localisez le fichier que vous souhaitez ajouter. Utilisez la barre de recherche ou l’ onglet Parcourir pour le rechercher dans d’autres emplacements.
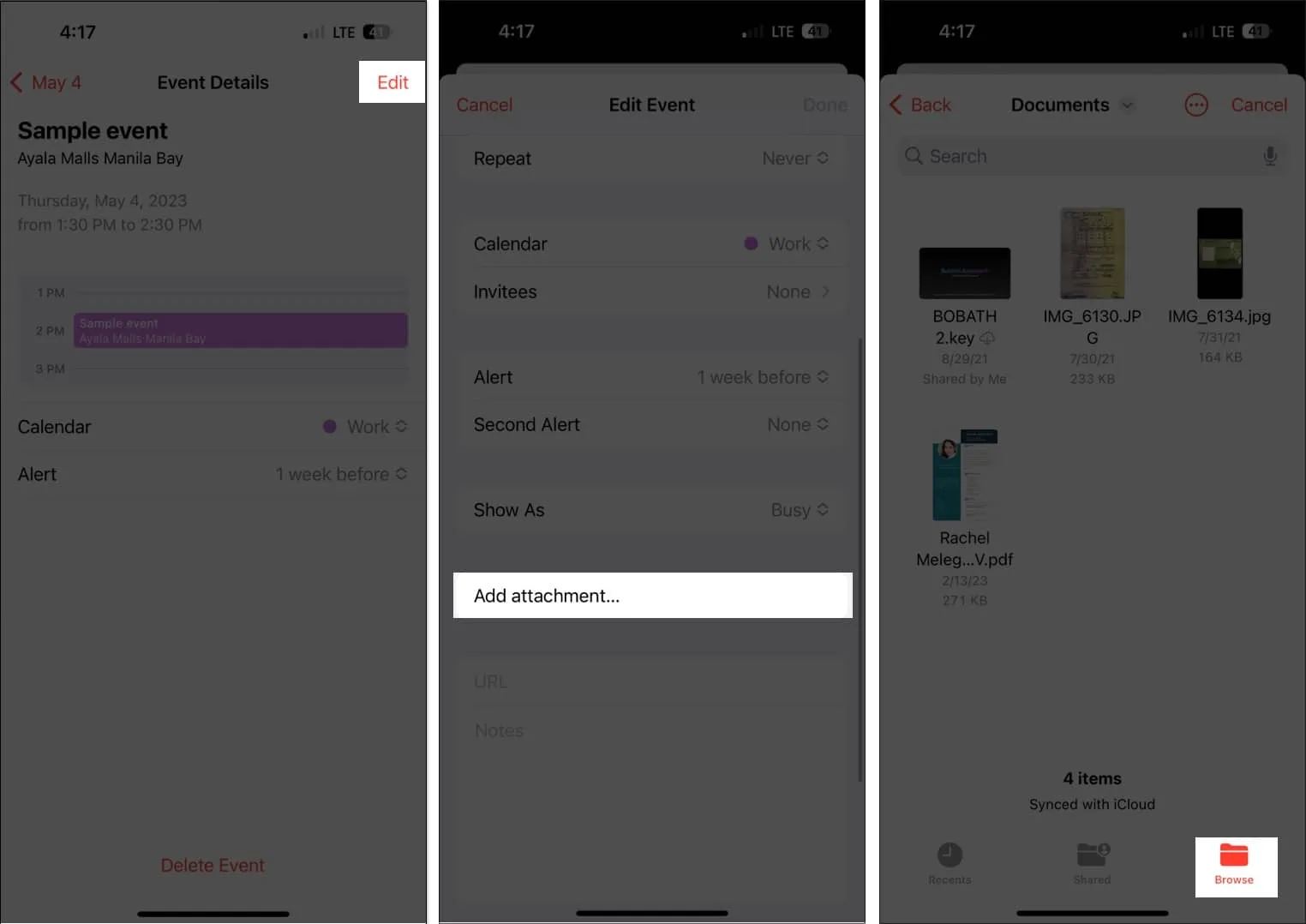
- Appuyez sur Terminé .
Pour supprimer la pièce jointe de l’événement, accédez simplement à l’événement, appuyez sur Modifier, puis balayez vers la gauche sur la pièce jointe et sélectionnez Supprimer .
6. Laissez Siri ajouter des événements d’autres applications
Siri peut également vérifier votre activité à partir d’autres applications comme Messages, Mail et Safari pour mettre à jour votre calendrier avec d’autres événements, comme une réunion en ligne envoyée par e-mail, une réservation d’hôtel ou une réservation de vol.
Pour laisser Siri faire ceci :
- Accédez à Paramètres → Calendrier .
- Sélectionnez Siri et recherche .
- Activez Afficher dans l’application .
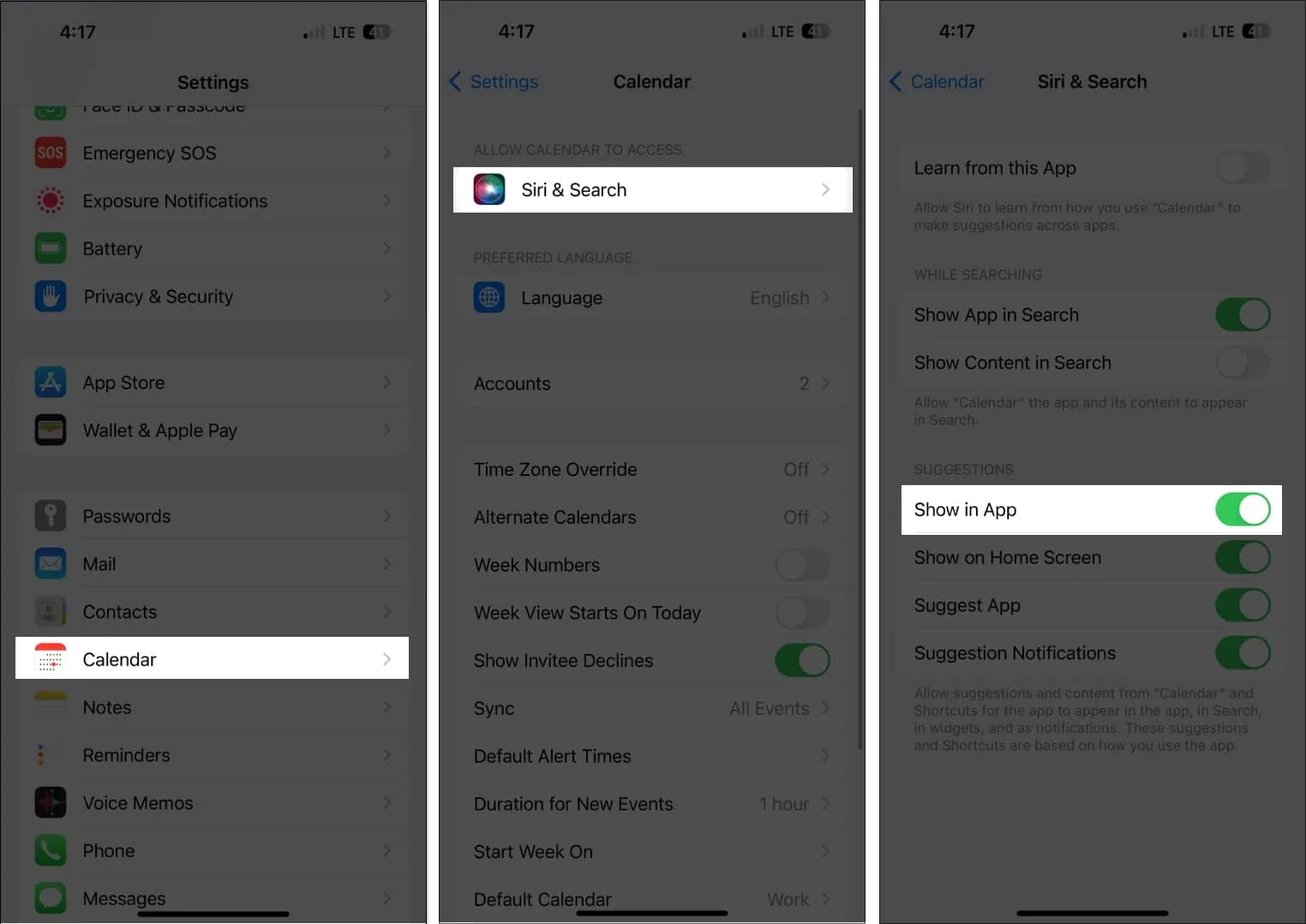
Cela permet à Siri de suggérer des événements qu’il trouve dans d’autres applications.
7. Faites glisser et déposez un événement pour organiser votre emploi du temps
La vue de la liste Calendrier vous permet non seulement de voir l’aperçu de votre emploi du temps quotidien, mais elle vous permet également d’organiser et de déplacer rapidement votre emploi du temps à un autre jour.
Sélectionnez simplement un événement et faites-le glisser vers un autre créneau horaire. Vous pouvez le faire dans votre vue hebdomadaire ou quotidienne.
8. Copier et coller des événements
Si un événement est récurrent, vous pouvez facilement le copier-coller dans votre calendrier. Touchez et maintenez l’événement et sélectionnez Copier .
- Appuyez longuement sur le créneau horaire où vous souhaitez coller l’événement. Cela créera un nouvel événement.
- L’événement copié apparaîtra sous le titre, avec d’autres détails. Appuyez dessus et sélectionnez Ajouter .

9. Maximisez Siri
Vous pouvez également utiliser Siri, l’assistant numérique Apple de confiance, pour créer pour vous des événements dans le calendrier. Dites simplement » Hey Siri, crée un nouvel événement dans mon calendrier » et remplissez-le avec tous les détails.
Pour toute modification de l’événement, dites simplement quelque chose comme : « Pouvez-vous modifier un événement dans mon emploi du temps le [date] ? » Sélectionnez l’événement que vous souhaitez modifier et informez Siri des modifications que vous souhaitez apporter.
10. Déléguez votre calendrier à d’autres
Une autre fonctionnalité intéressante de Calendrier est la possibilité de déléguer votre calendrier à d’autres. Vous pouvez laisser un assistant ou un membre de votre famille gérer votre emploi du temps, notamment ajouter, modifier, répondre et supprimer des invitations. Pour faire ça:
- Ouvrez l’ application Calendrier → Choisissez Calendriers en bas.
- Appuyez sur le bouton d’informations (i) à côté du calendrier que vous souhaitez partager.
- Sélectionnez Ajouter une personne .
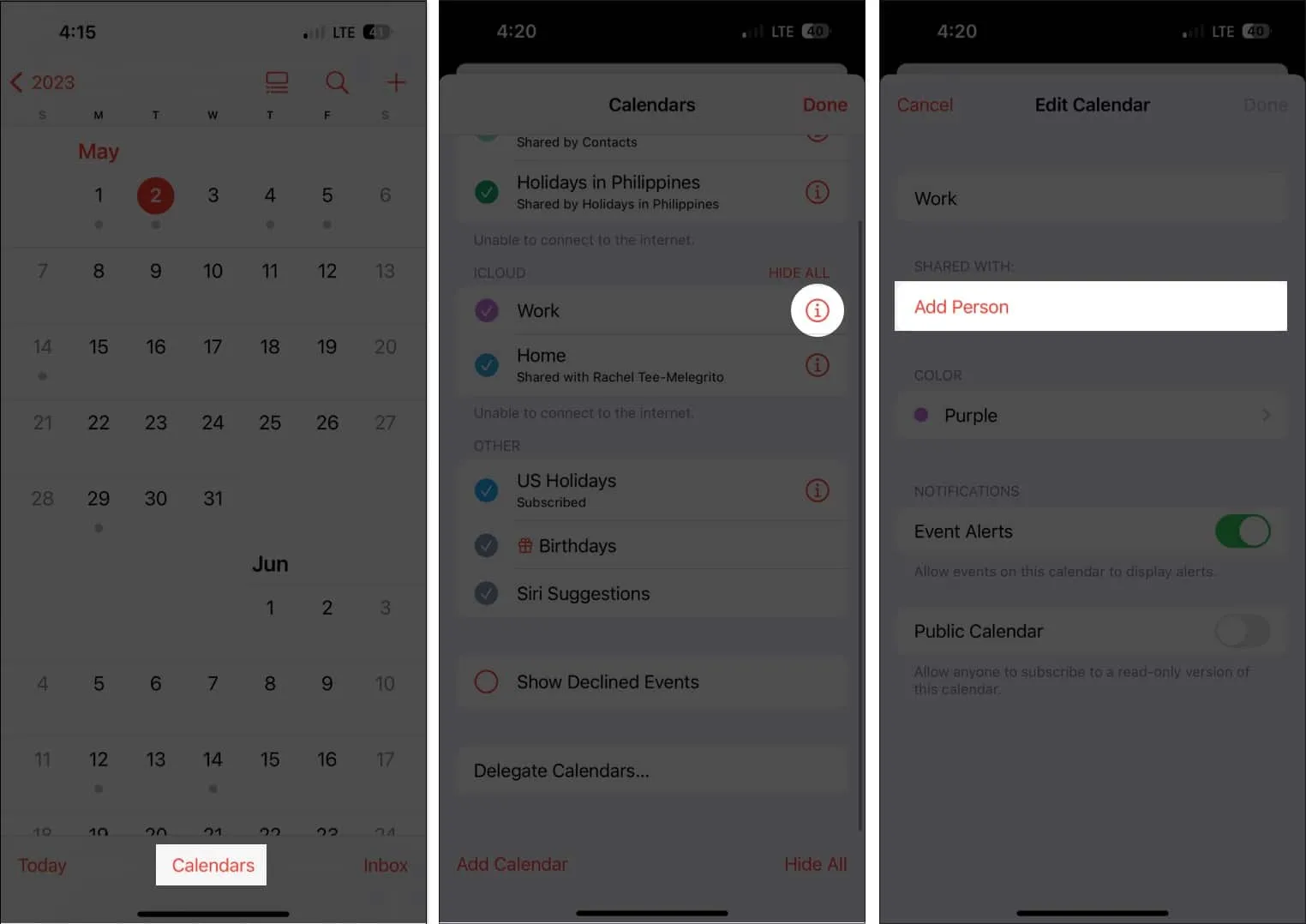
- Saisissez l’adresse e-mail de la personne.
- Appuyez sur Ajouter .
- Appuyez sur Afficher et modifier à côté du nom de la personne et basculez Autoriser la modification . Ne l’activez pas si vous souhaitez uniquement partager une vue en lecture seule de votre emploi du temps.
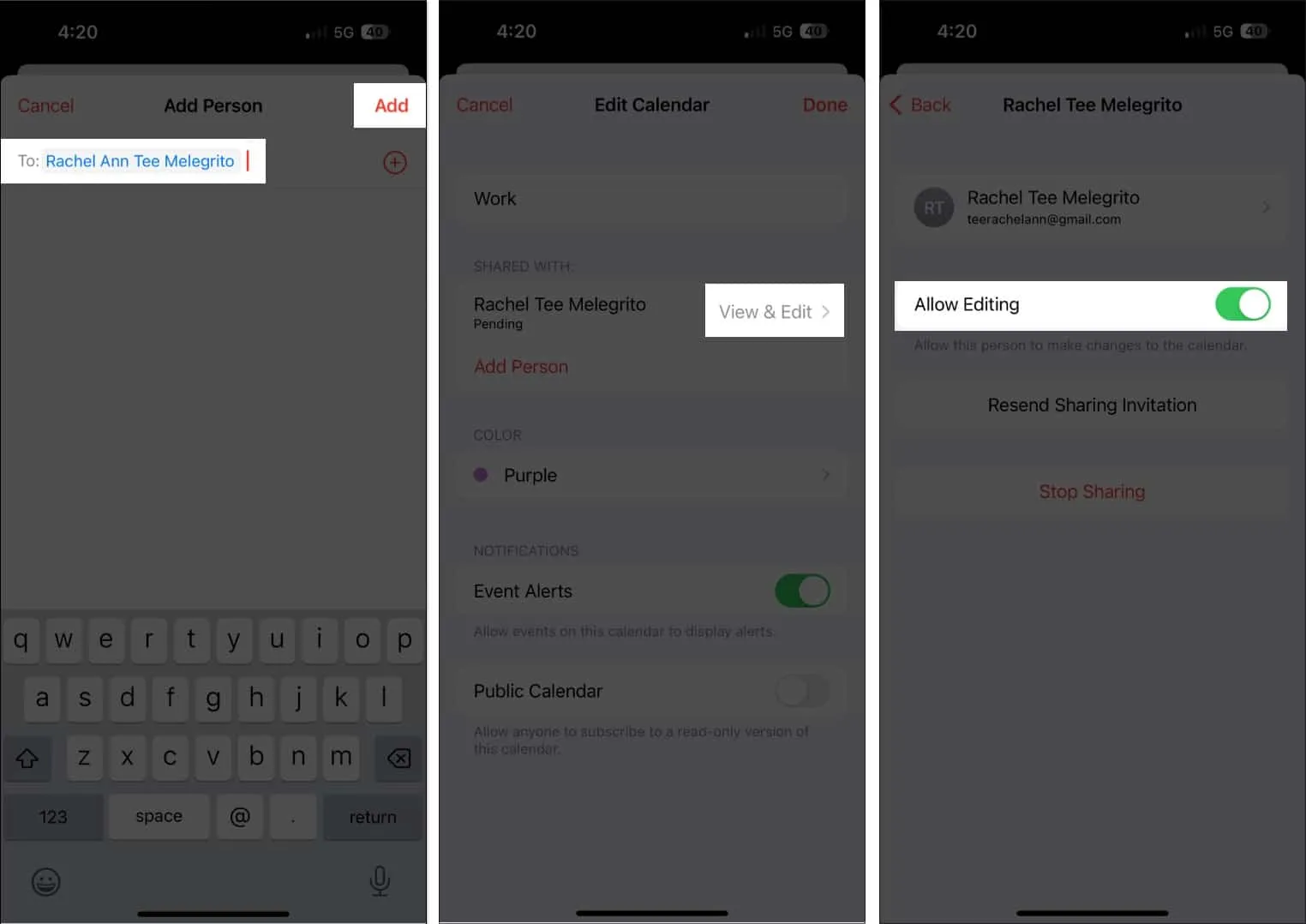
Si la personne n’a pas reçu votre invitation à partager votre calendrier, appuyez sur Renvoyer l’invitation de partage . Vous pouvez annuler le partage à tout moment en appuyant sur Arrêter le partage .
Notez que vous recevrez des notifications et des alertes chaque fois que la personne à qui vous avez donné des privilèges d’édition pour ajouter, modifier ou modifier votre calendrier. Vous pouvez désactiver Afficher les modifications pour désactiver les alertes et les notifications concernant le calendrier partagé.
11. Accédez à votre calendrier via n’importe quel appareil
Placer tous vos horaires dans le calendrier vous permet d’y accéder facilement en cas de besoin, sauf lorsque vous laissez votre iPhone derrière vous. Ne vous inquiétez pas, cependant; vous avez la possibilité de synchroniser votre calendrier sur vos appareils Apple.
Cette fonctionnalité est activée par défaut, mais si vous l’avez désactivée par le passé, alors :
- Accédez à l’ application Paramètres → iCloud .
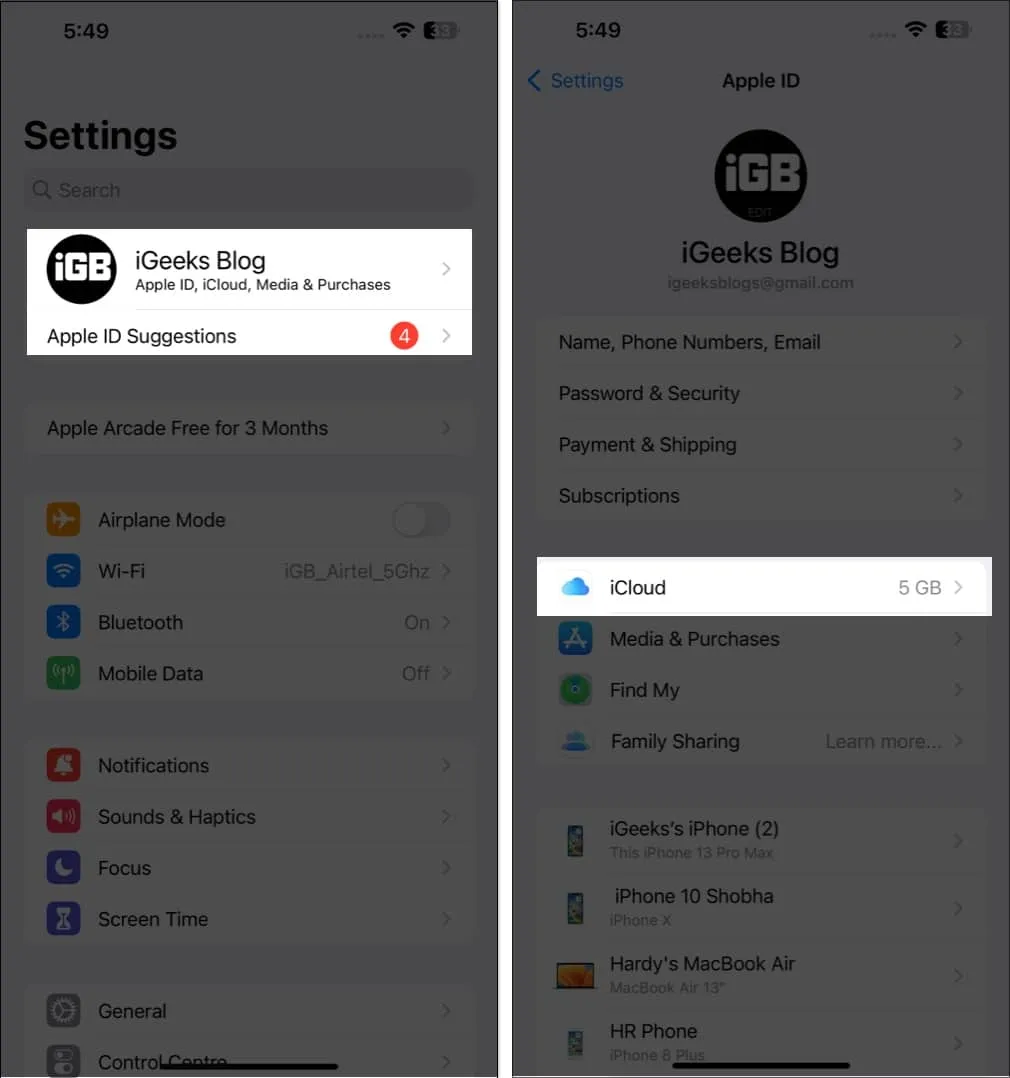
- Appuyez sur Afficher tout → Basculer sur les calendriers .
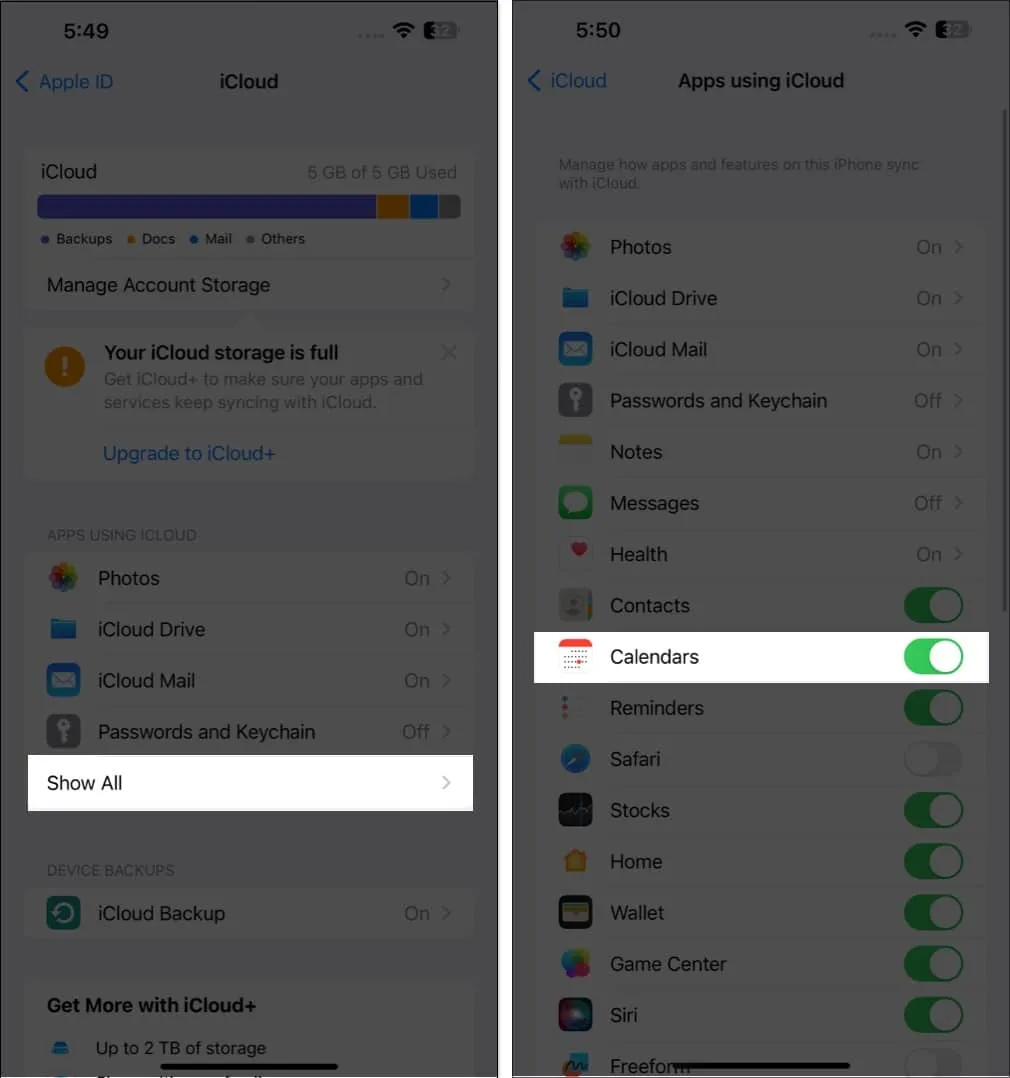
Parce qu’il est synchronisé avec votre iCloud, vous pouvez aller à tout moment sur iCloud.com pour y accéder à votre calendrier.
12. Ajouter un temps de trajet
L’ajout d’un rendez-vous à nos calendriers permet de s’assurer que nous ne les manquons pas. Mais cela ne prend pas en compte des facteurs tels que les embouteillages et l’emplacement. Avec Calendrier, votre iPhone vous avertira automatiquement lorsqu’il est temps de partir en fonction de votre origine et de votre destination.
Une fois la création de votre événement terminée, appuyez sur Modifier → sélectionnez Temps de trajet . Si vous avez entré un emplacement dans l’événement, entrez votre emplacement de départ. Sinon, vous pouvez choisir aussi peu que 5 minutes à deux heures comme marge de manœuvre pour votre transit vers votre événement programmé.
13. Synchroniser les événements avec CarPlay
Surpris? Ne soyez pas. Si vous utilisez Apple CarPlay , vous pouvez également voir les événements de calendrier à venir sur votre tableau de bord.
Cela peut également afficher les directions vers l’emplacement si vous avez ajouté une adresse à l’événement.
14. Afficher ou masquer les calendriers individuels et les événements d’une journée
Un calendrier encombré est contre-productif et peut être une nuisance au lieu de vous aider à organiser votre vie. Cela dit, vous avez la possibilité d’afficher et de masquer des calendriers individuels ainsi que des événements d’une journée.
15. Ajoutez les anniversaires de vos contacts
Êtes-vous du genre à oublier les anniversaires ? Alors ne vous inquiétez plus ! Entrez simplement les anniversaires de vos contacts dans leurs informations de contact et ajoutez-les à votre calendrier pour recevoir un rappel de leur anniversaire.
- Tout d’abord, rendez-vous sur Contacts .
- Appuyez sur un contact → Modifier .
- Faites défiler vers le bas et sélectionnez (+) ajouter un anniversaire → Appuyez sur Terminé .
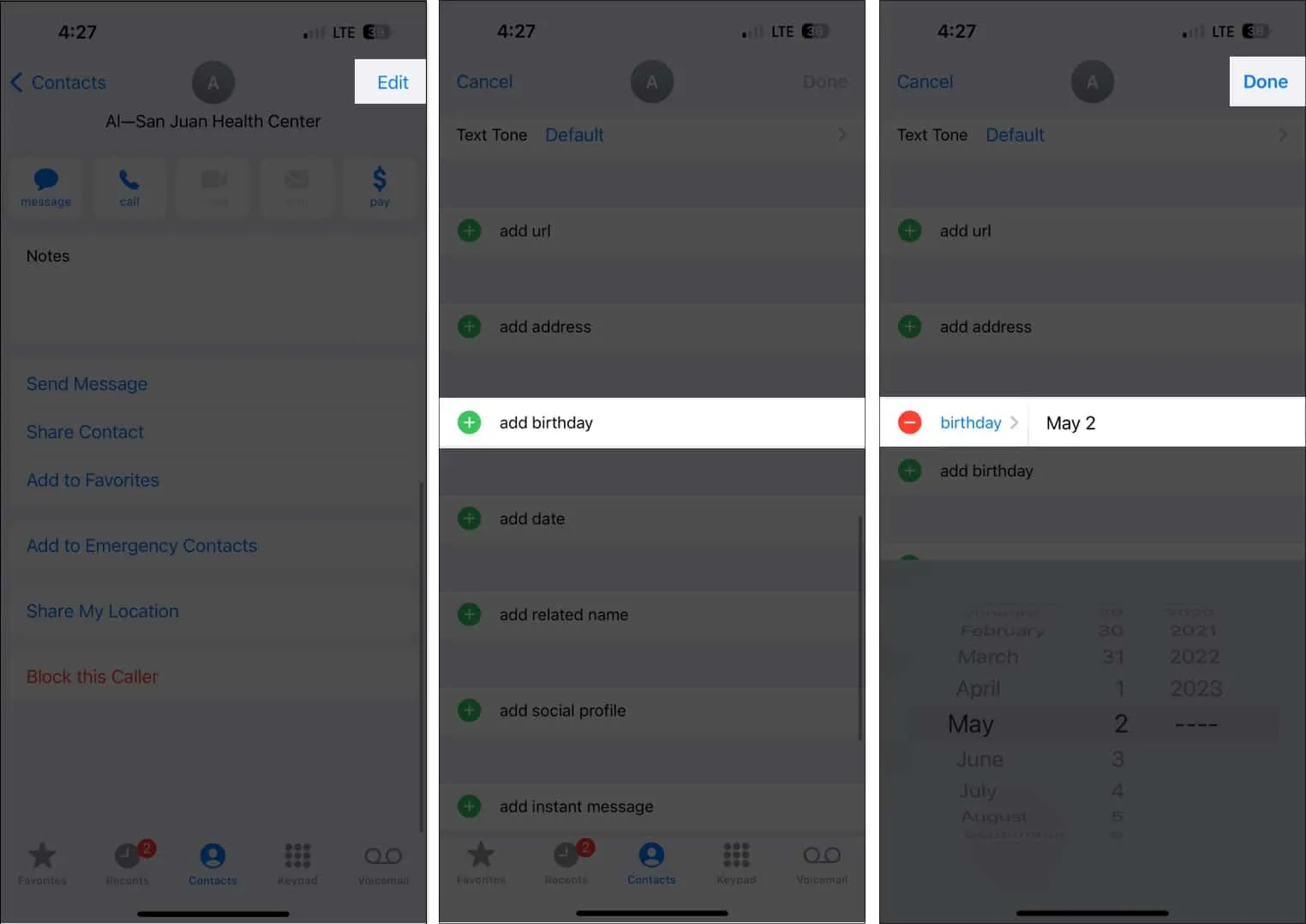
- Ouvrez ensuite Calendrier .
- Appuyez sur Calendriers → Cochez Anniversaires → Sélectionnez Terminé .
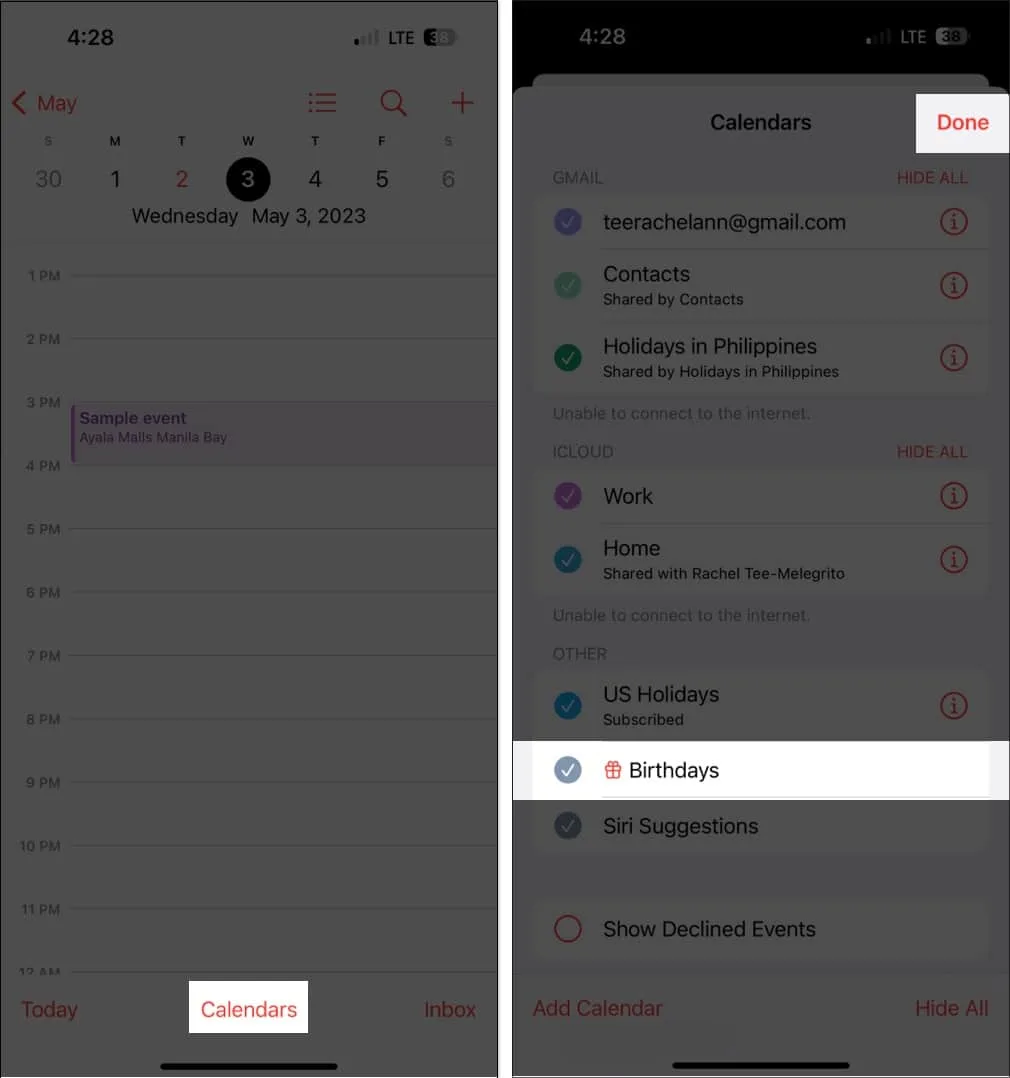
Voici un guide plus complet sur l’affichage des anniversaires sur Agenda .
Emballer…
L’application Calendrier est un outil puissant pour vous aider à rester organisé. Vous pouvez utiliser les conseils ci-dessus pour utiliser de manière optimale toutes ses fonctionnalités.
Quelle est votre fonctionnalité Agenda préférée ? Veuillez partager dans les commentaires ci-dessous.
- Apple Calendar vs Google Calendar : lequel est le meilleur ?
- Meilleures applications de calendrier pour iPhone pour rester organisé
- Comment synchroniser Google Agenda avec iPhone



Laisser un commentaire