15 trucs et astuces Microsoft Excel pour vous faire gagner du temps

Microsoft Excel est populaire parmi les utilisateurs professionnels et quotidiens. Ce que vous ne savez peut-être pas, c’est qu’Excel peut faire bien plus que vous ne le pensez. Vous pourriez passer à côté de certaines fonctionnalités permettant de gagner du temps et ne pas en être conscient. Les trucs et astuces Excel suivants peuvent vous aider à faire avancer les choses plus rapidement.
1. Entrez et formatez la date ou l’heure actuelle
Vous savez peut-être déjà que vous pouvez saisir la date ou l’heure actuelle sur votre feuille à l’aide d’une fonction. Mais saviez-vous que vous pouvez entrer la date ou l’heure statique avec un raccourci clavier ? C’est un moyen pratique de procéder si vous souhaitez une valeur fixe plutôt qu’une valeur mise à jour chaque fois que vous ouvrez le classeur.
Sélectionnez une cellule et saisissez l’un des raccourcis suivants :
- Date actuelle : Ctrl+ ;(point-virgule) sous Windows ou Command+ ;sous Mac
- Heure actuelle : Ctrl++ Shiftsur ;Windows ou Command++ sur MacShift;
- Date et heure actuelles : Ctrl+ ;, Space, Ctrl+ Shift+ ;sous Windows ou Command+ ;, Space, Command+ Shift+ ;sur Mac.
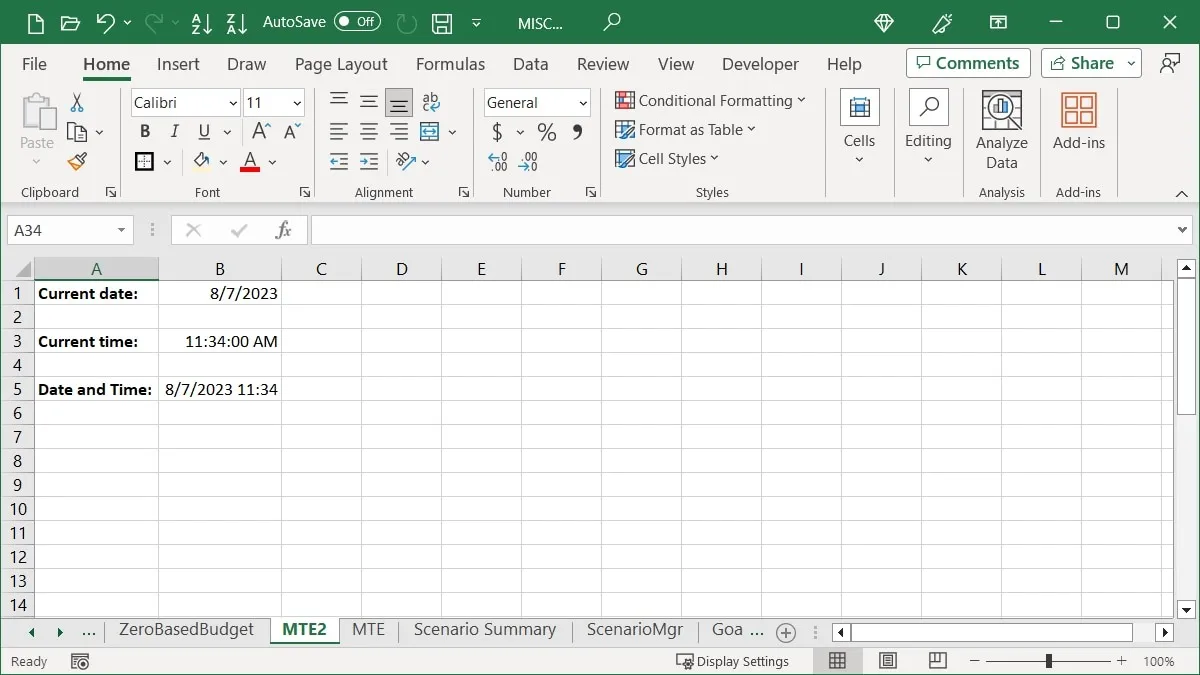
Raccourcis de mise en forme
Par défaut, la date apparaît sous la forme MM/JJ/AAAA, mais vous pouvez également la modifier à l’aide d’un raccourci clavier.
- Sélectionnez la cellule où vous venez de saisir la date avec le raccourci ci-dessus.
- Appuyez et maintenez Ctrl+ Shiftsous Windows ou Command+ Shiftsur Mac.
- Appuyez et relâchez #(dièse ou hashtag).
- Relâchez Ctrl+ Shiftou Command+ Shift.
La date sera au format JJ-MMM-AA.

Semblable à la date, l’heure est formatée par défaut. Son format est HH:MM:SS AM/PM. Si vous souhaitez supprimer les secondes de l’heure, vous pouvez le faire avec un raccourci.
- Sélectionnez la cellule où vous venez d’entrer l’heure avec le raccourci précédent.
- Appuyez et maintenez Ctrl+ Shiftsous Windows ou Command+ Shiftsur Mac.
- Appuyez et relâchez @(au niveau du symbole).
- Relâchez Ctrl+ Shiftou Command+ Shift.
L’heure sera au format HH:MM AM/PM.
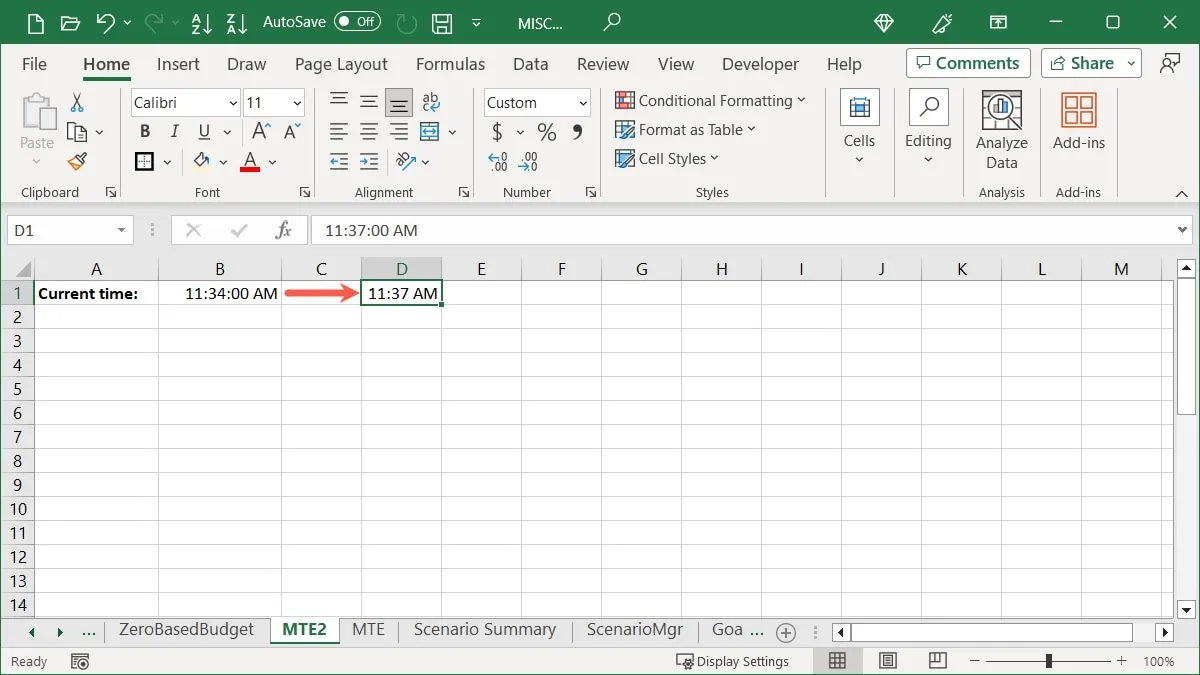
2. Ajouter un saut de ligne dans une cellule
Il s’agit d’une action couramment recherchée dans Excel. Vous pouvez insérer un saut de ligne entre les données de votre cellule au lieu de les envelopper. C’est pratique si vous créez, par exemple, une liste dans une cellule.
Placez votre curseur après le texte où vous souhaitez insérer le saut de ligne et appuyez sur Alt+ Entersous Windows ou Option+ Returnsur Mac pour voir votre saut de ligne.
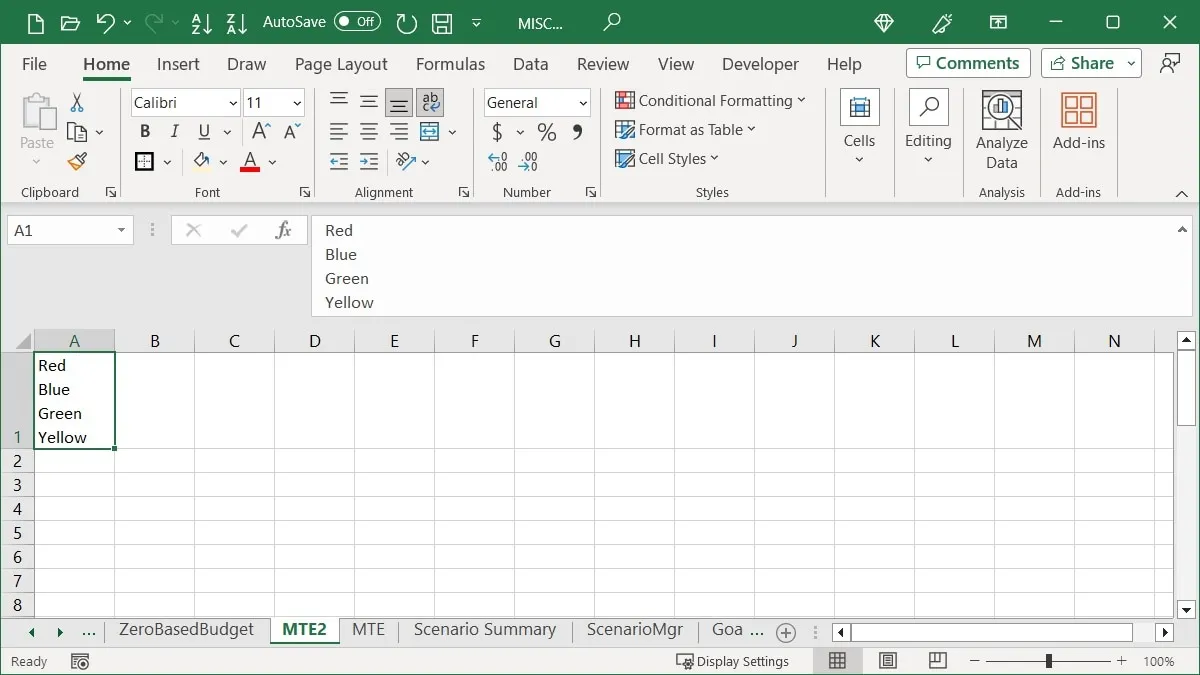
Notez que vous devrez peut-être allonger la ligne ou la barre de formule pour voir tout le contenu de la cellule.
3. Copiez les données dans les cellules adjacentes avec votre curseur
Copiez facilement une plage de cellules vers la droite, la gauche, le haut ou le bas à l’aide des gestes de la souris ou du trackpad. Vous pouvez également afficher des options supplémentaires pour les données copiées.
Copiez les cellules
À l’aide de la poignée de remplissage, copiez une plage de cellules sans appuis supplémentaires sur les touches ni commandes de menu.
- Sélectionnez les cellules que vous souhaitez copier en faisant glisser votre curseur à travers elles.
- Vous verrez la poignée de remplissage (signe plus) en bas à droite. Cliquez sur la poignée de remplissage et faites glisser jusqu’à l’endroit où vous souhaitez copier les cellules.
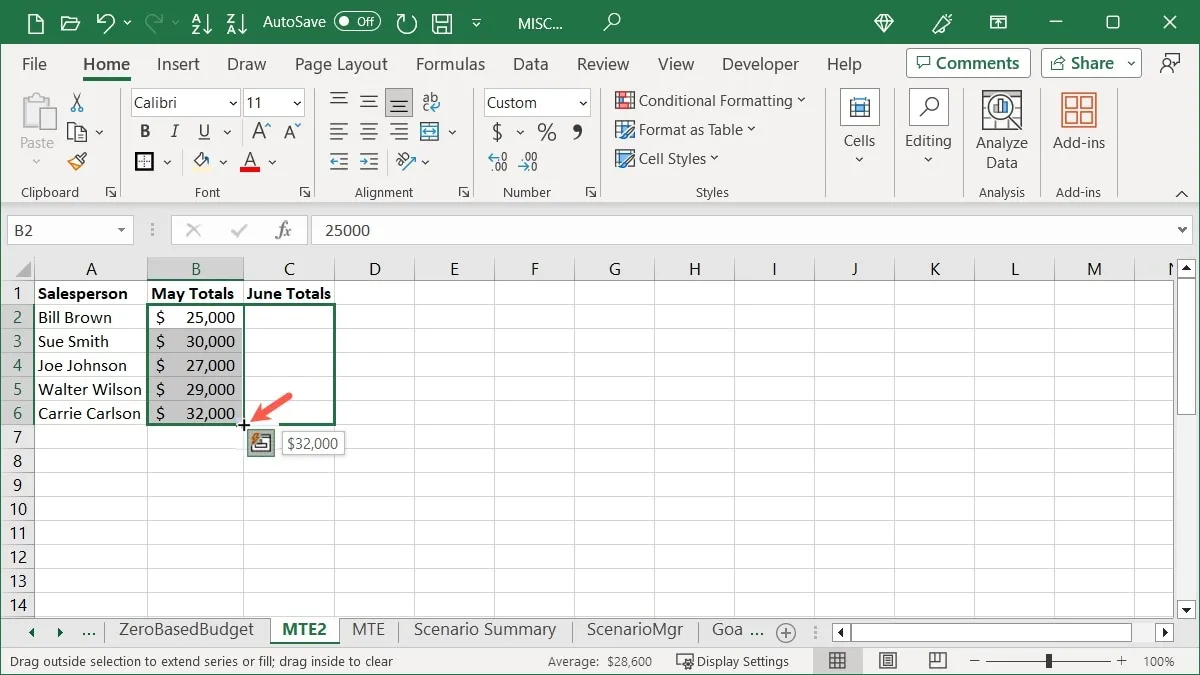
Copiez les cellules avec des options
Si vous voulez en faire plus avec vos cellules copiées, vous pouvez extraire plus d’actions rapidement.
- Sélectionnez les cellules que vous souhaitez copier pour afficher la poignée de recopie comme expliqué ci-dessus.
- À l’aide du « bouton droit de la souris », faites glisser jusqu’à l’endroit où vous souhaitez copier les cellules et relâchez.
- Vous verrez les options apparaître dans une boîte contextuelle comme Copier les cellules, Remplir la série, Remplir uniquement la mise en forme, etc. Choisissez simplement celui que vous voulez.
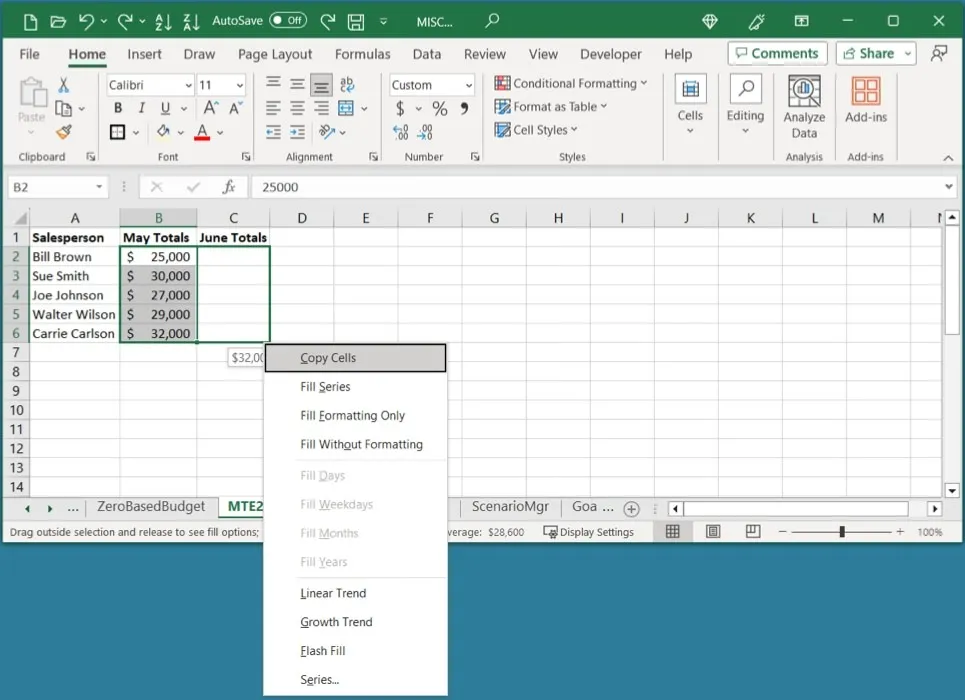
4. Effectuer des calculs lors du collage de données
Un calcul est une action courante dans Excel, mais il existe plusieurs façons d’en effectuer une. Si vous souhaitez ajouter, soustraire, multiplier ou diviser rapidement des données, vous pouvez le faire à l’aide de la fonction Collage spécial.
Comme exemple simple, nous utilisons l’addition. Nous voulons ajouter les valeurs des cellules B2 à B6 à celles des cellules D2 à D6.
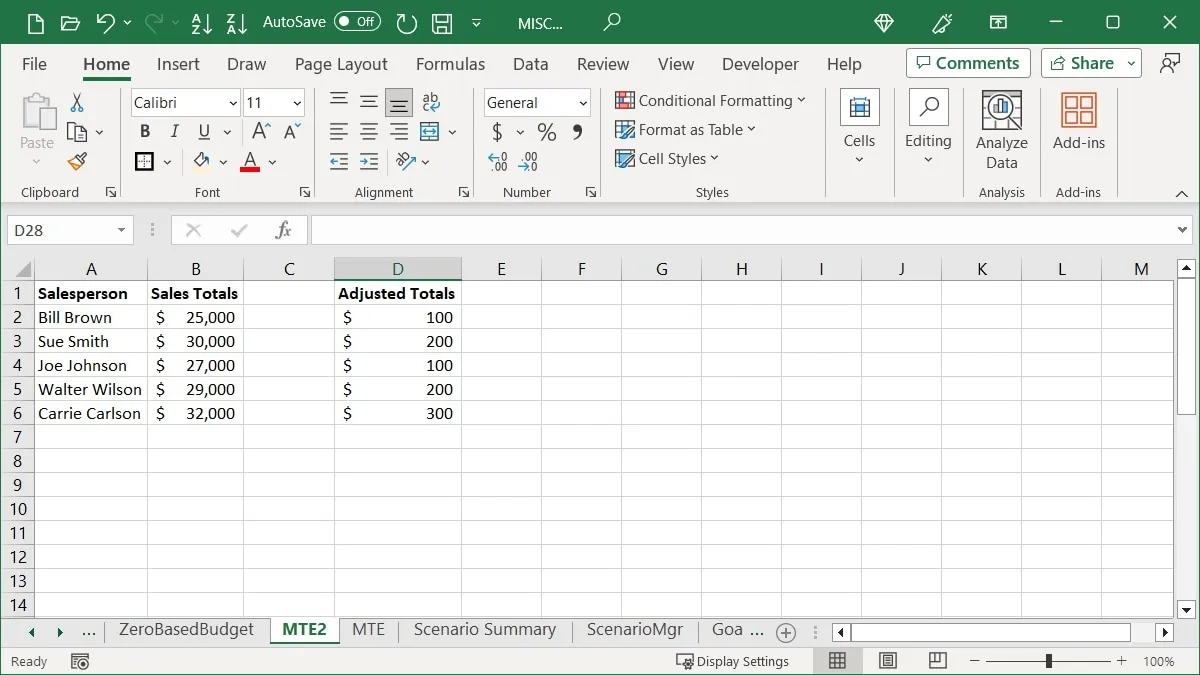
- Copiez les cellules B2 à B6 en utilisant « Copier » dans l’onglet « Accueil » ou en cliquant avec le bouton droit et en choisissant « Copier ».

- Sélectionnez la cellule de départ contenant les valeurs pour le calcul. C’est D2 dans cet exemple.
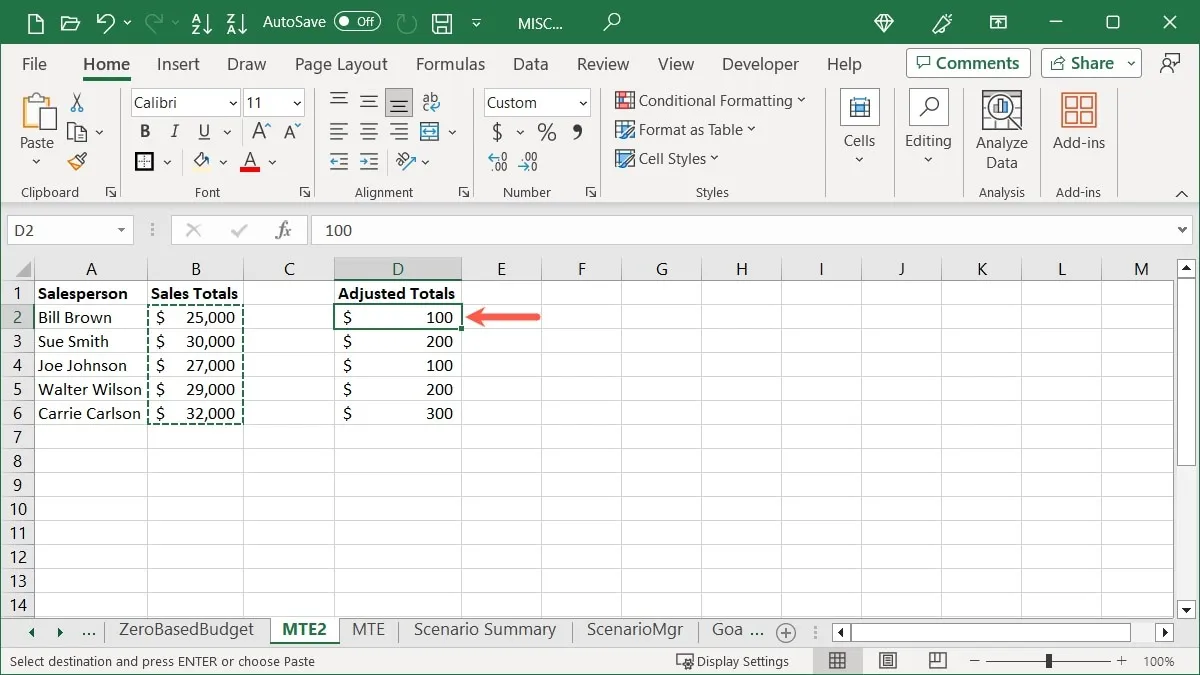
- Choisissez « Coller -> Collage spécial » dans l’onglet « Accueil », ou faites un clic droit et choisissez « Coller spécial ».

- Choisissez le calcul sous « Fonctionnement ». Dans notre exemple, nous sélectionnons « Ajouter ».
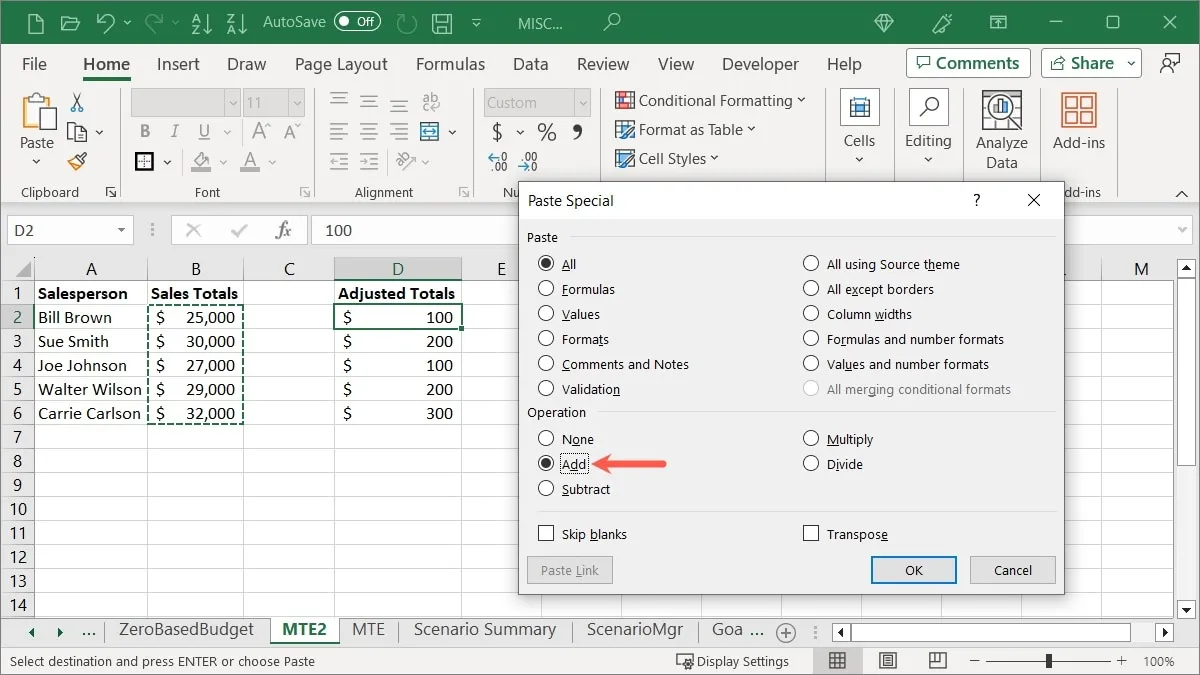
- Lorsque vous cliquez sur « OK », vous verrez vos cellules collées en utilisant le calcul que vous sélectionnez, vous fournissant de nouvelles valeurs.

5. Ignorer les cellules vides lors du collage de données
Lorsque vous souhaitez utiliser le copier-coller pour remplacer des données existantes, certaines données peuvent inclure des cellules vides. Plus probablement qu’autrement, vous ne voulez pas remplacer les données réelles par des blancs. En utilisant à nouveau Collage spécial, collez vos données sans les cellules vides.
Par exemple, nous mettons à jour les totaux des ventes pour quelques vendeurs. Nous voulons copier ces données pour remplacer l’original. Étant donné que les données copiées contiennent des cellules vides, nous souhaitons éviter de les coller et conserver les données d’origine.
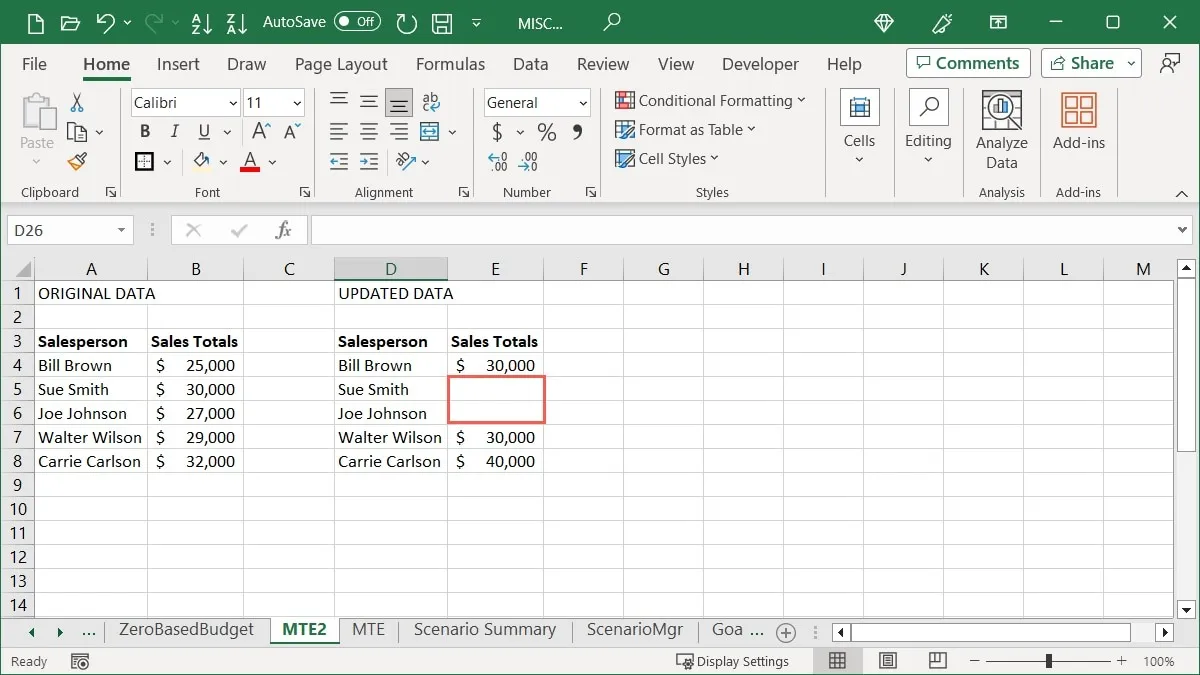
- Copiez les cellules en utilisant votre méthode préférée, sélectionnez la cellule où vous souhaitez les coller, puis cliquez sur « Coller -> Collage spécial » dans l’onglet « Accueil ».
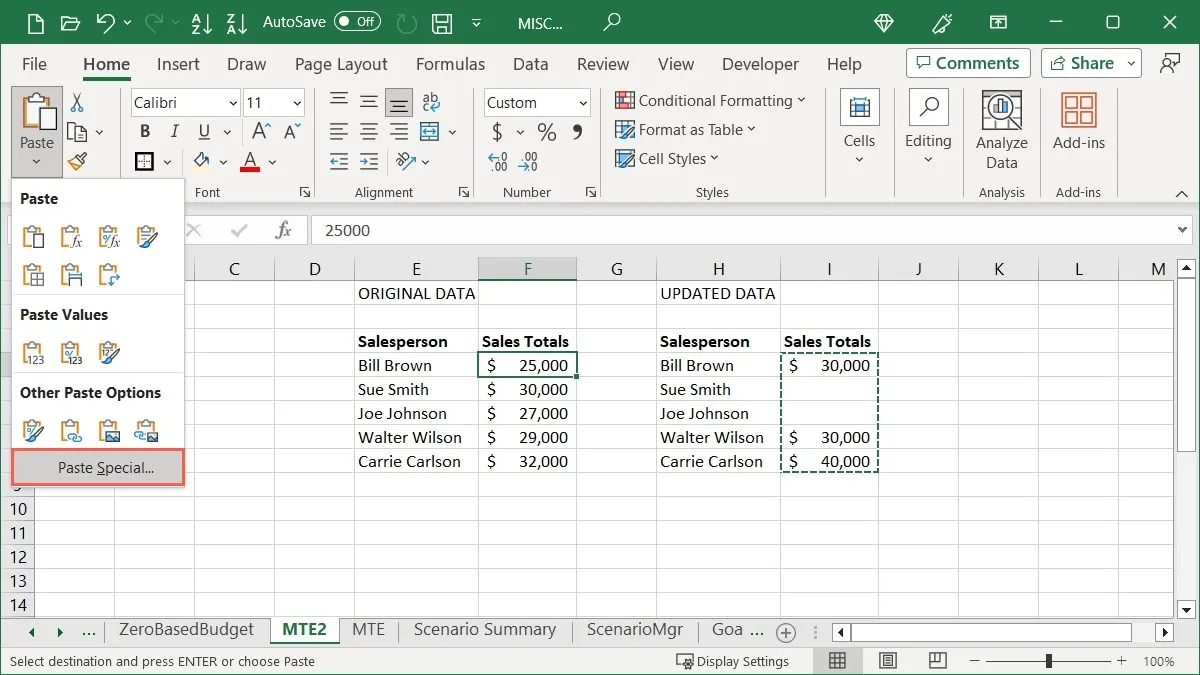
- Cochez la case « Ignorer les blancs » en bas de la case Collage spécial, puis cliquez sur « OK ».
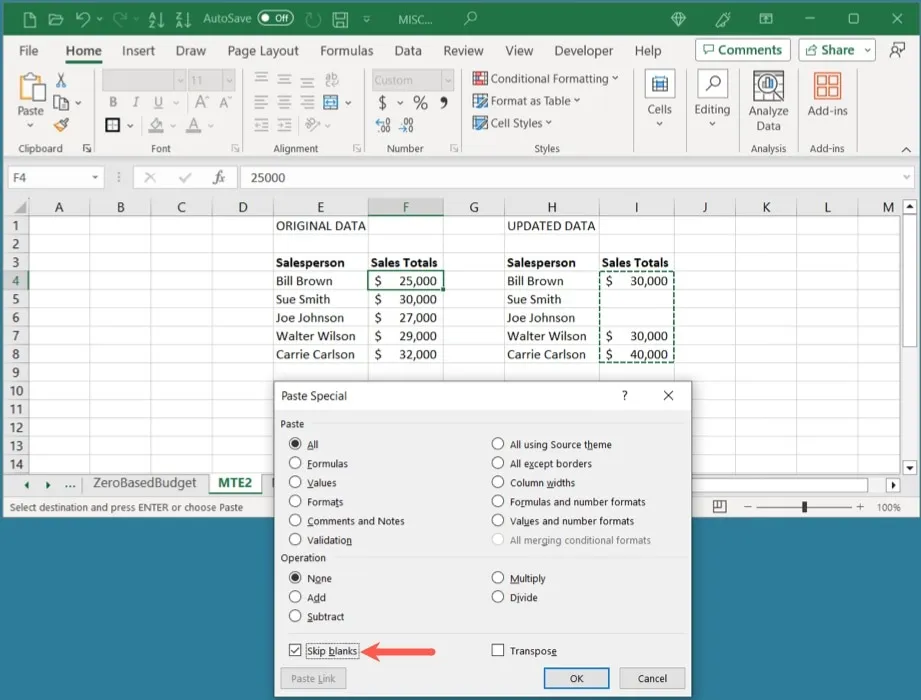
- Vos données collées ignoreront les cellules vides et conserveront les données d’origine.
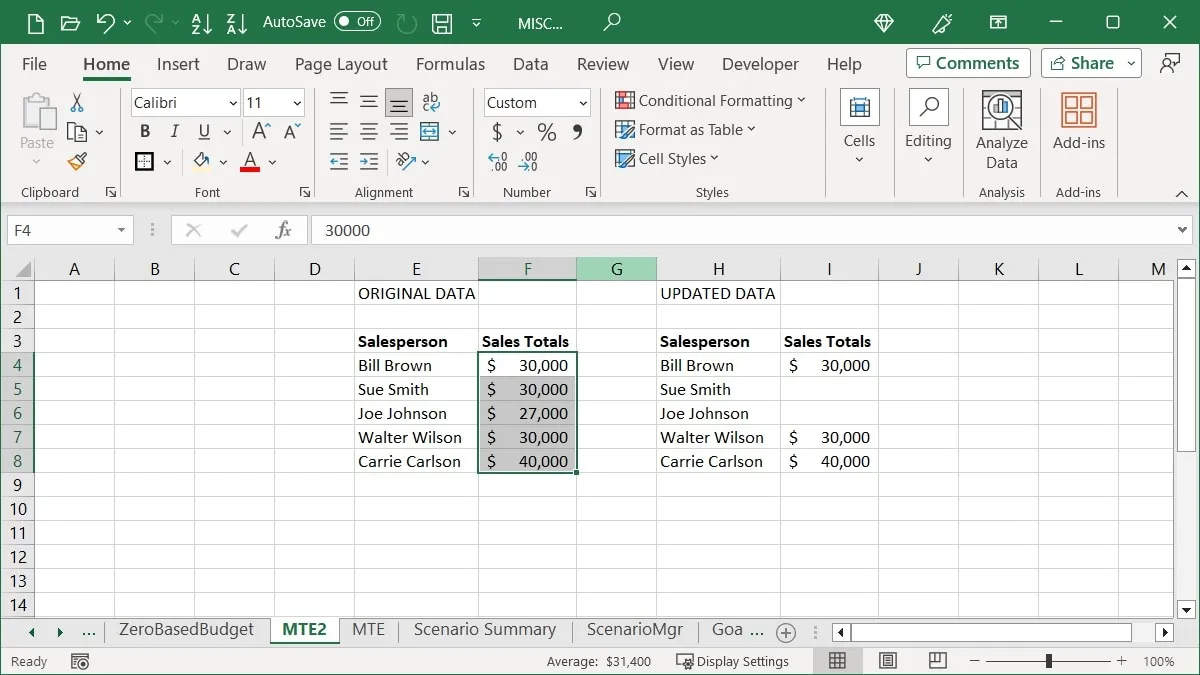
6. Éliminer les cellules vides
Peut-être que les cellules vides de votre feuille sont déjà là. Débarrassez-vous d’eux plus rapidement que de déplacer manuellement les cellules en quelques clics.
- Sélectionnez la colonne, la ligne ou la plage de cellules, appuyez sur Ctrl+ Gsous Windows ou Command+ Gsur Mac pour ouvrir l’outil « Aller à », puis cliquez sur « Spécial ».
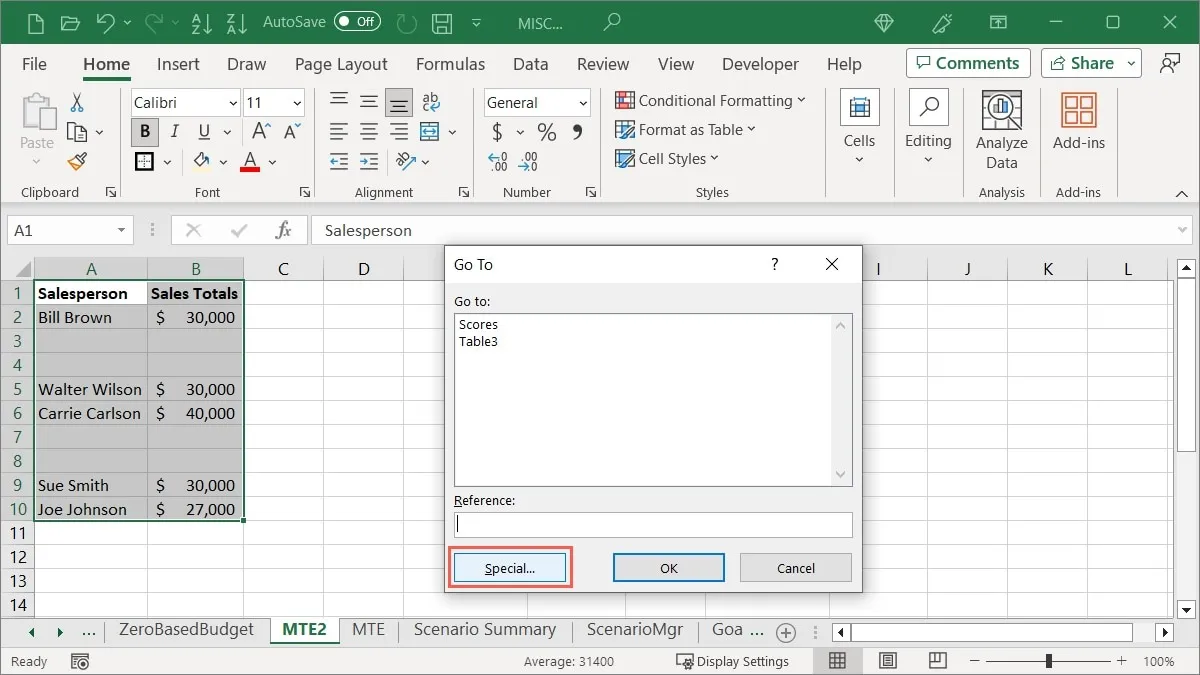
- Sélectionnez « Vides » et « OK » dans la case suivante.

- Appuyez sur Ctrl+ -(trait d’union) sous Windows ou Command+ -sur Mac, puis sélectionnez « Déplacer les cellules vers le haut ».
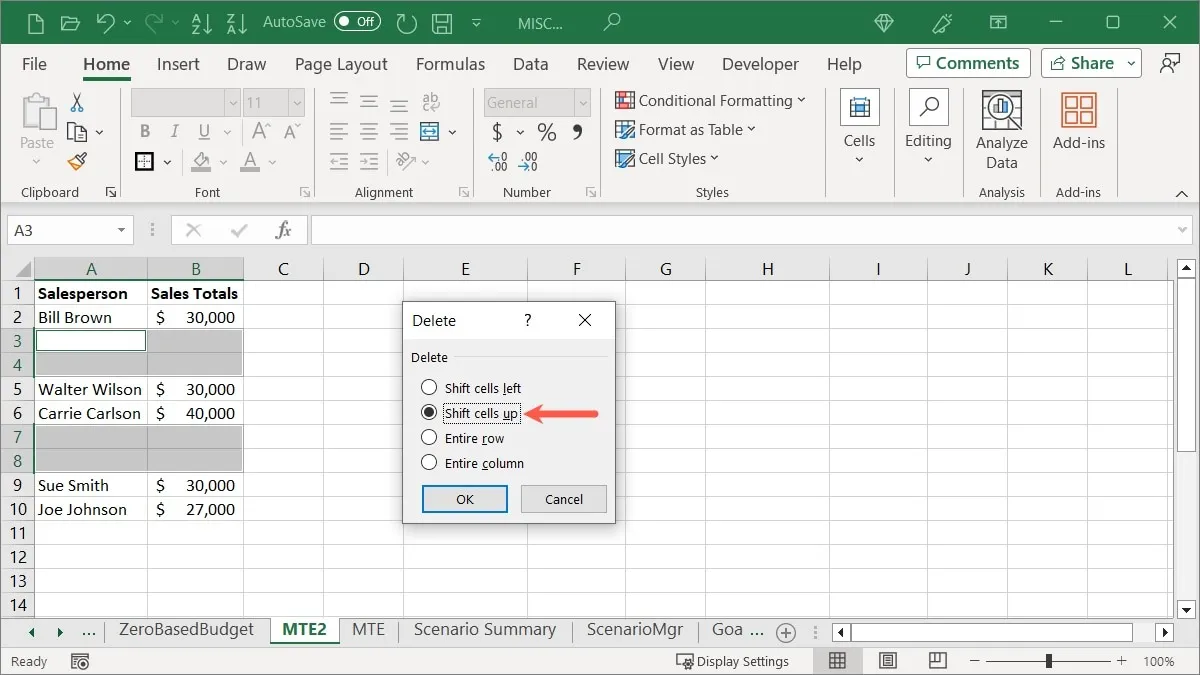
- Sélectionnez « OK » et vos cellules vides disparaîtront.
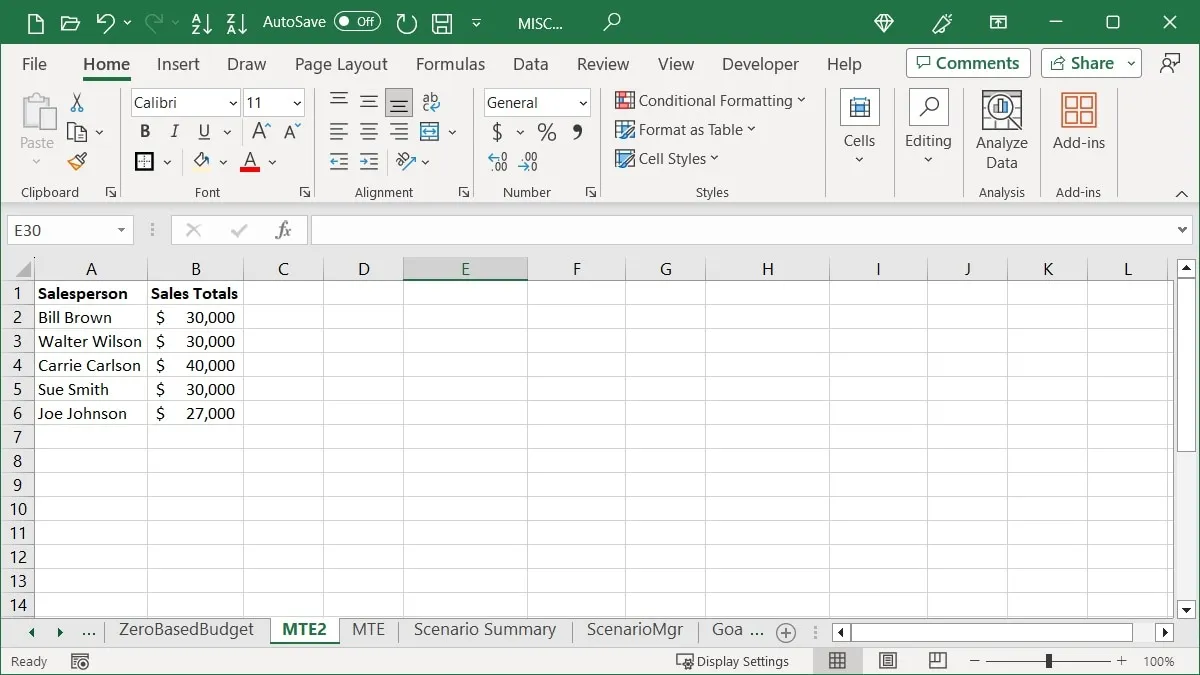
7. Supprimer les espaces supplémentaires d’une cellule
Peut-être avez-vous importé des données ou saisi par erreur des espaces supplémentaires lors de la saisie des données. Qu’il s’agisse de données ou d’une formule, vous pouvez éliminer les espaces inutiles qui pourraient devenir un problème plus tard à l’aide de la fonction TRIM.
Sélectionnez une cellule vide et entrez la formule ci-dessous, en remplaçant la référence de cellule A3 par la vôtre :
=TRIM(A3)
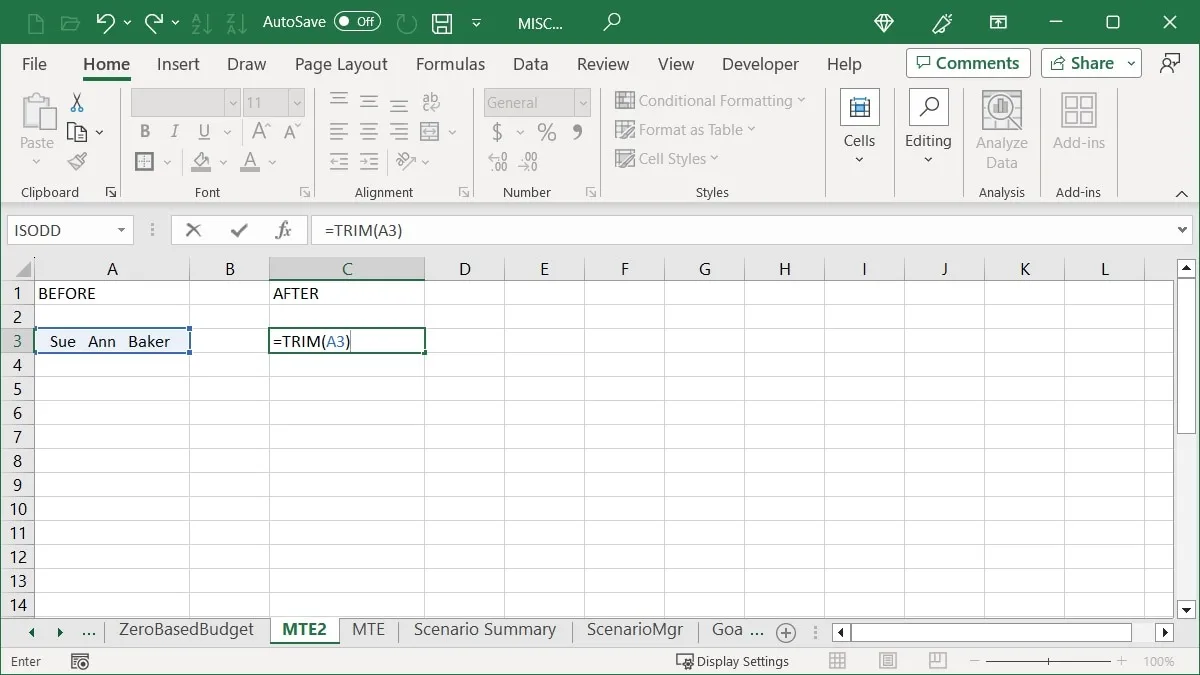
Votre date n’aura plus les espaces supplémentaires.
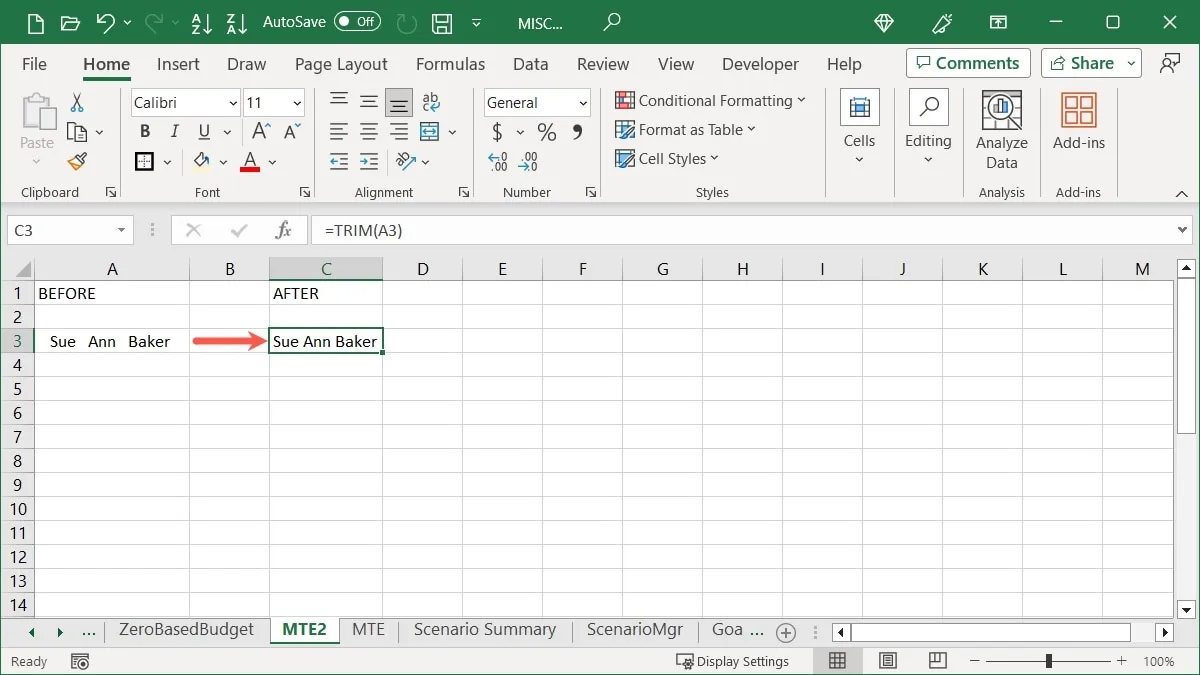
Copiez et collez les données propres dans la cellule d’origine ou supprimez les données d’origine.
Pour des ajustements similaires, consultez ces méthodes supplémentaires pour nettoyer vos données Excel .
8. Choisissez dans une liste déroulante
Une fonctionnalité quelque peu cachée dans Excel peut considérablement améliorer votre saisie de données. Non seulement cela vous empêche de saisir des données de manière incorrecte, mais cela vous évite de les saisir du tout. La fonctionnalité Choisir dans la liste déroulante utilise vos entrées de données actuelles.
Nous avons une liste de noms dans la première colonne de notre feuille. Si vous commencez à taper l’un de ces noms dans la cellule en dessous, Excel fournit des suggestions pour sélectionner à nouveau rapidement ce nom.

- Une autre façon d’entrer l’un de ces noms consiste à cliquer avec le bouton droit de la souris et à choisir « Choisir dans la liste déroulante ».
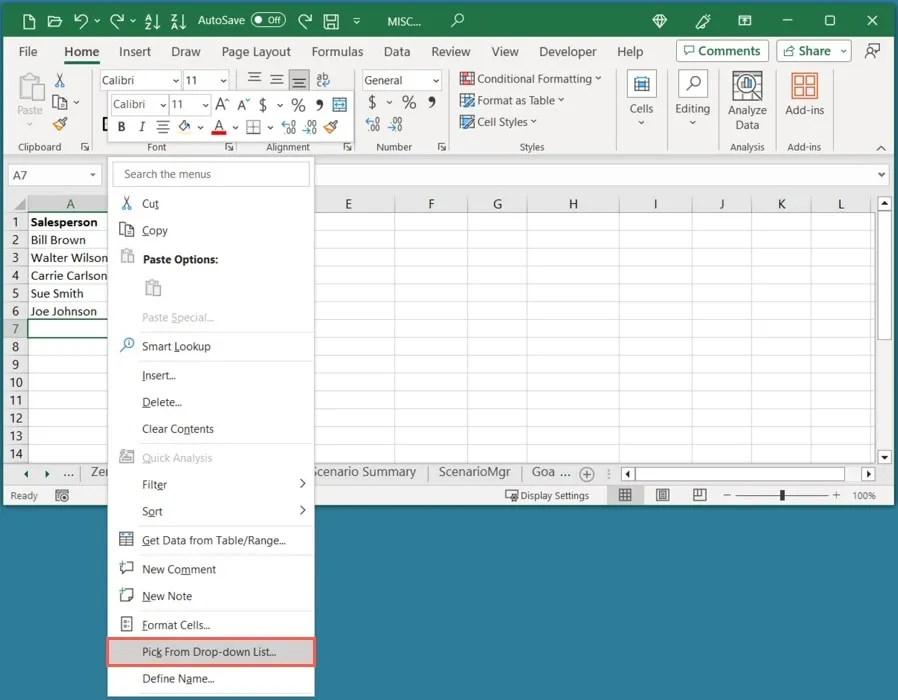
- Excel affiche une liste déroulante de ces noms, vous permettant d’en choisir un.
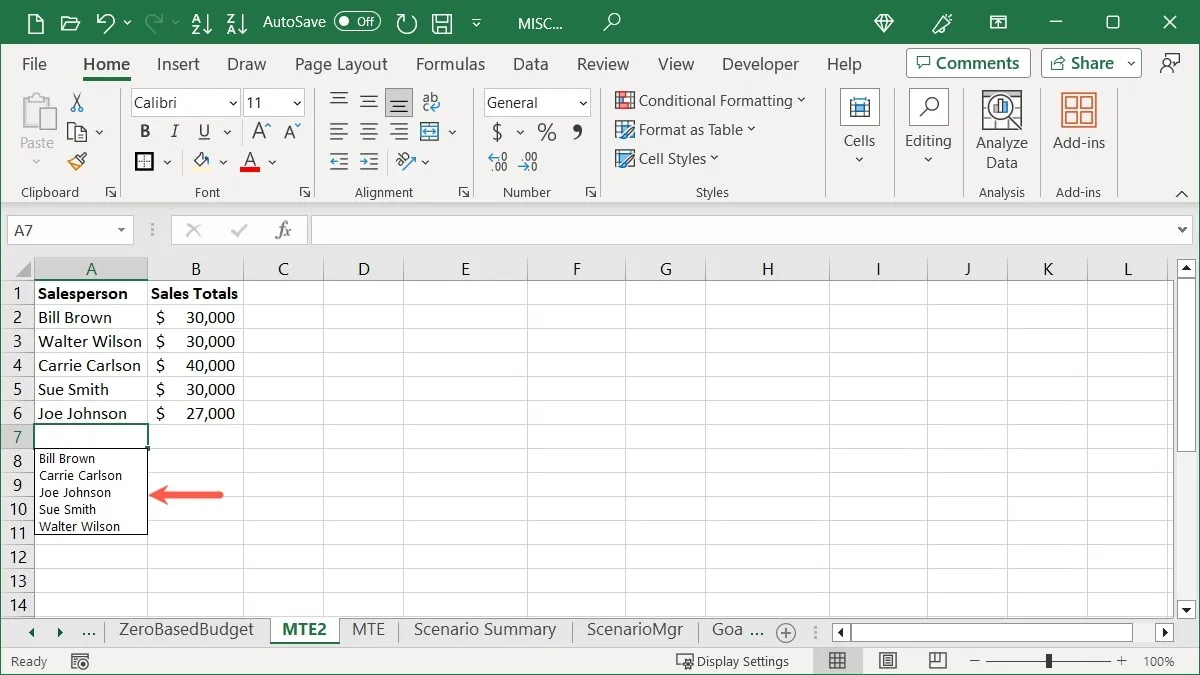
Notez que vous devez utiliser la cellule directement sous le dernier élément de la colonne pour afficher la liste déroulante dans Excel .
9. Changer les formules en valeurs statiques
Si vous avez fini de calculer ou d’analyser vos données avec des formules dans Excel et que vous souhaitez afficher les résultats de la formule sous forme de valeurs statiques, utilisez à nouveau cette fonction de collage spécial.
- Copiez la ou les cellules contenant la ou les formules.
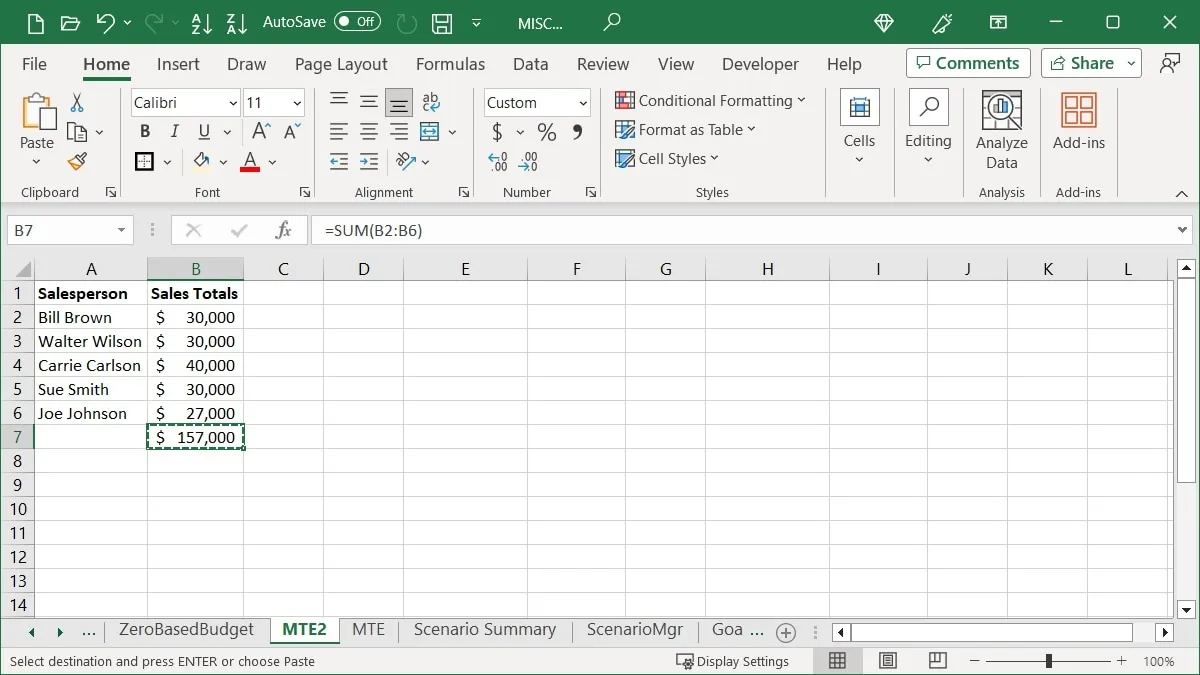
- Sélectionnez « Coller -> Collage spécial » dans l’onglet « Accueil ». Remarque : ne sélectionnez pas une cellule ou une plage différente ; gardez la ou les cellules que vous copiez sélectionnées afin de pouvoir les remplacer.
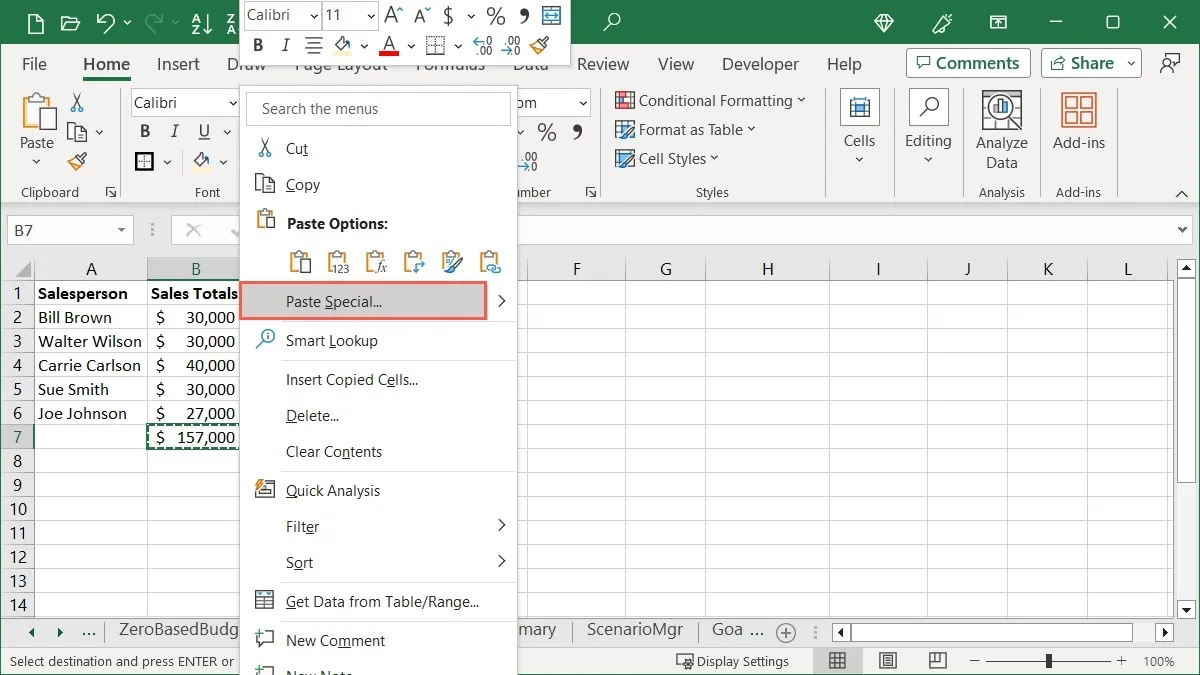
- Dans la zone Collage spécial, choisissez « Valeurs » et cliquez sur « OK ».

- Vous verrez le résultat de votre formule remplacer la formule réelle par une valeur fixe.
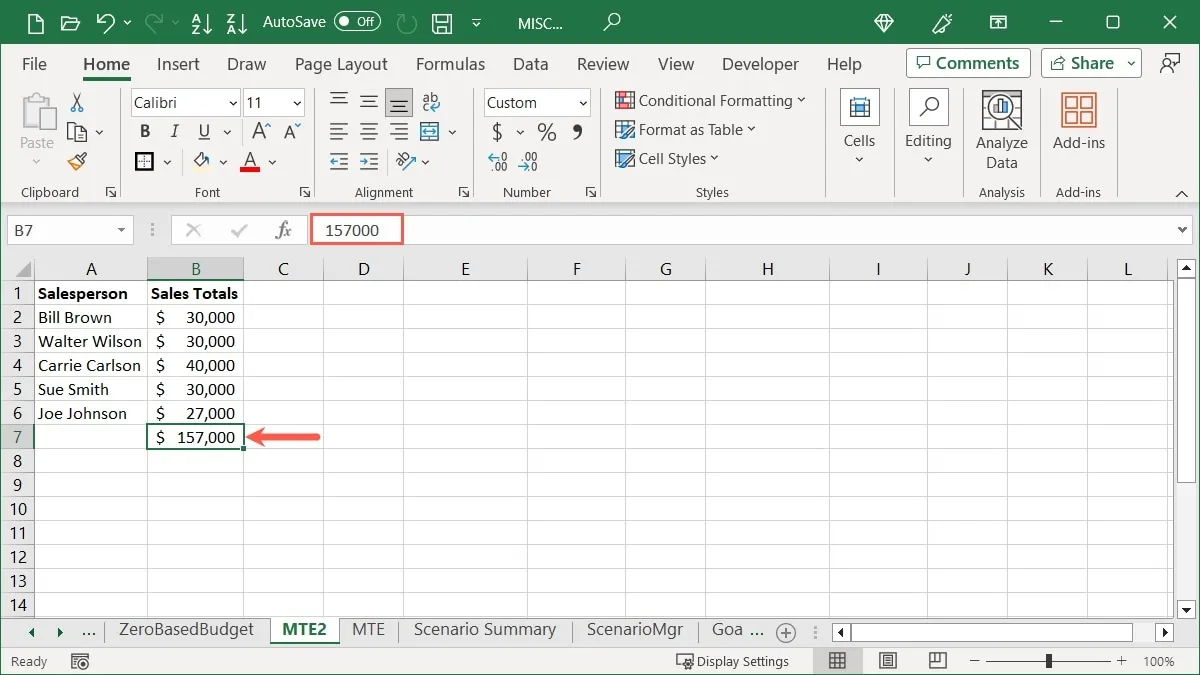
10. Convertissez vos lignes en colonnes et vice versa
Ceci est une astuce Excel pratique si vos lignes sont trop longues ou vos colonnes trop courtes et que vous souhaitez les inverser. Transformez votre ligne en colonne ou vice versa.
- Sélectionnez et copiez les cellules que vous souhaitez convertir.
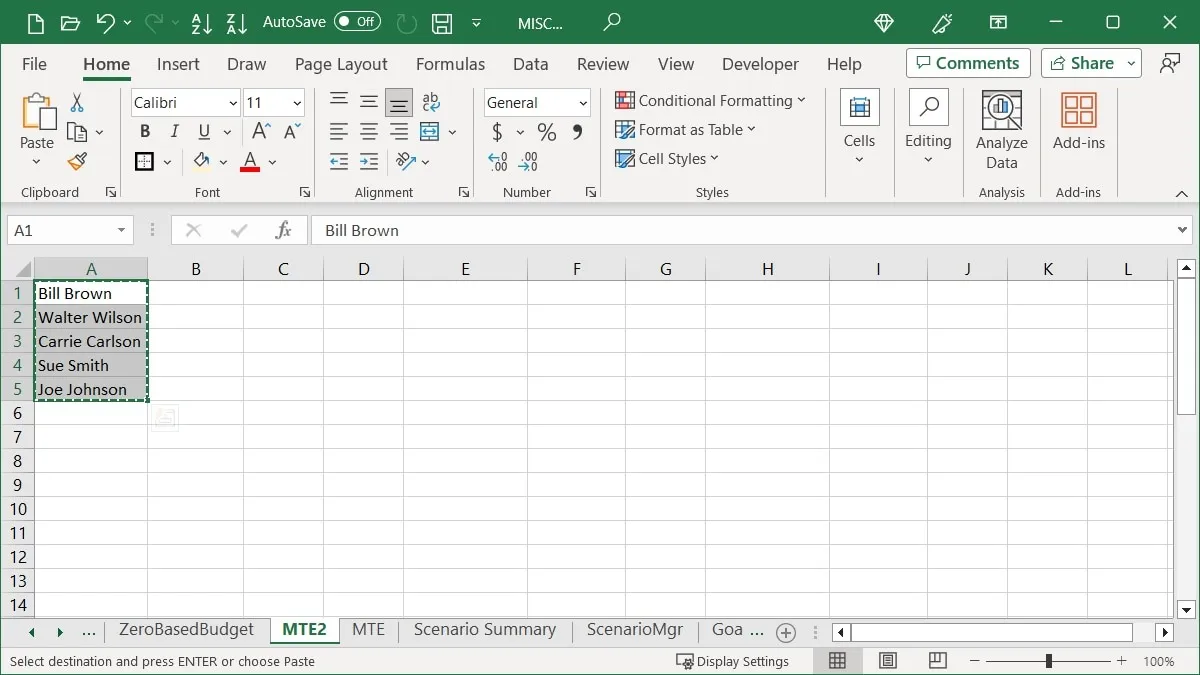
- Cliquez sur la cellule où vous souhaitez placer les données et sélectionnez « Coller spécial » en utilisant votre méthode préférée.
- Lorsque la nouvelle fenêtre apparaît, cochez la case « Transposer » et cliquez sur « OK ».
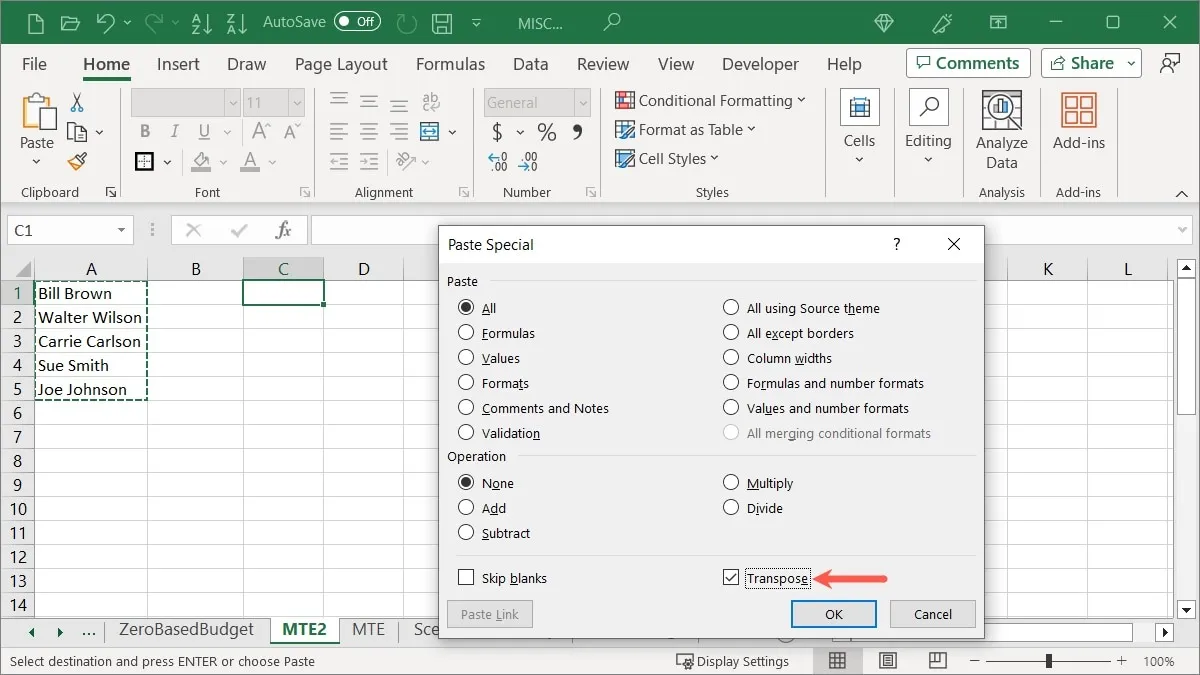
- Votre ligne sera convertie en colonne.
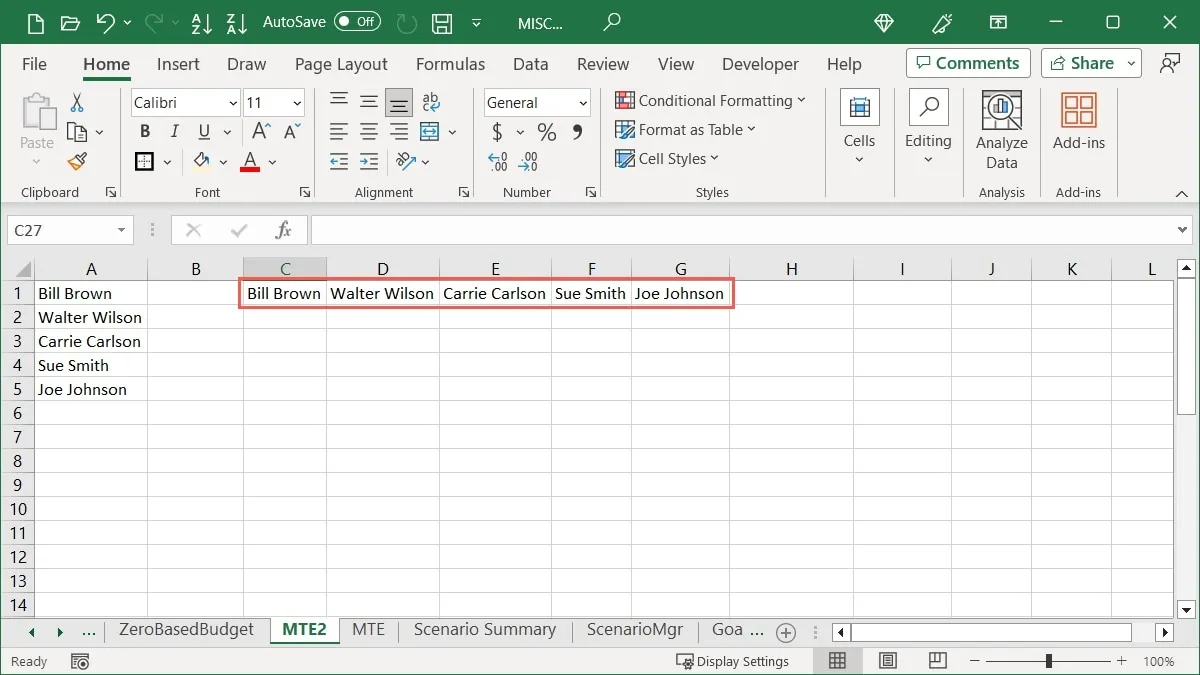
Pour découvrir d’autres façons de transposer des données dans Excel , consultez notre didacticiel complet.
11. Transformer le texte en colonne
Cette astuce suivante permet de séparer facilement les données d’une seule cellule en plusieurs cellules. Au lieu de couper et coller manuellement ou de retaper les données, convertissez le texte de la cellule en colonne.
- Sélectionnez la cellule contenant les données, accédez à l’onglet « Données », puis cliquez sur « Texte aux colonnes » dans le groupe Outils de données.
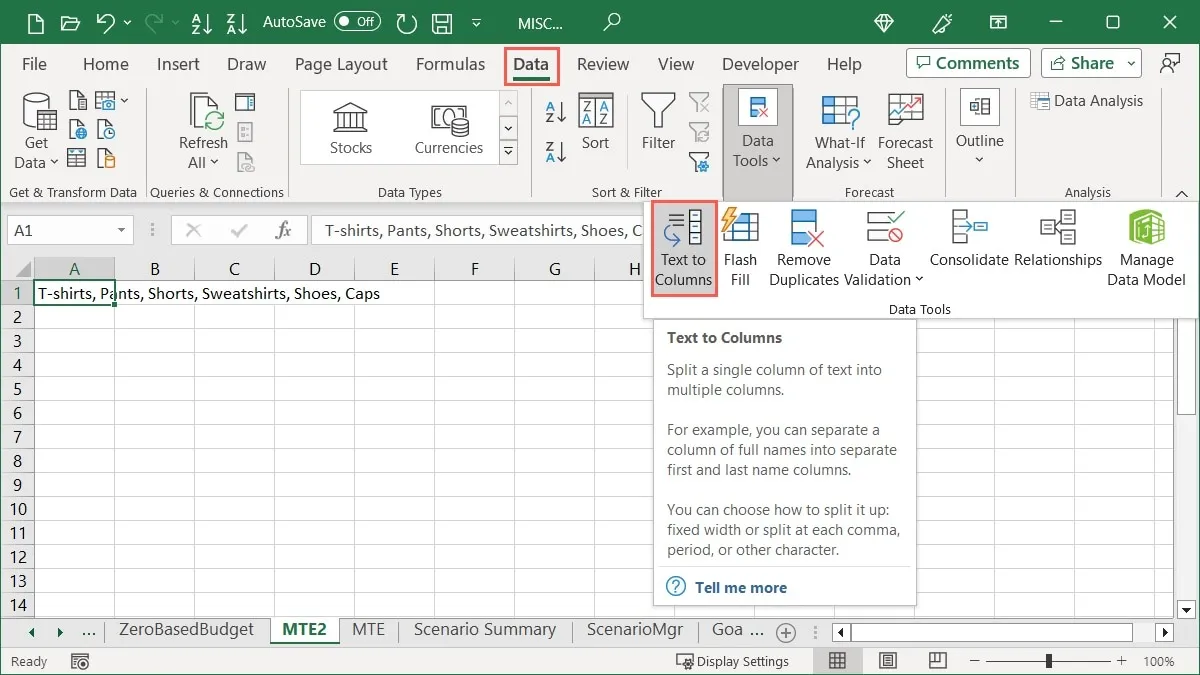
Il y a trois étapes pour convertir vos données correctement. Au fur et à mesure que vous effectuez vos sélections, vous verrez un aperçu au bas de la boîte afin que vous puissiez apporter une modification avant de continuer, si nécessaire.
- Choisissez l’option qui correspond le mieux à vos données actuelles parmi « Délimité » ou « Largeur fixe », puis sélectionnez « Suivant ».
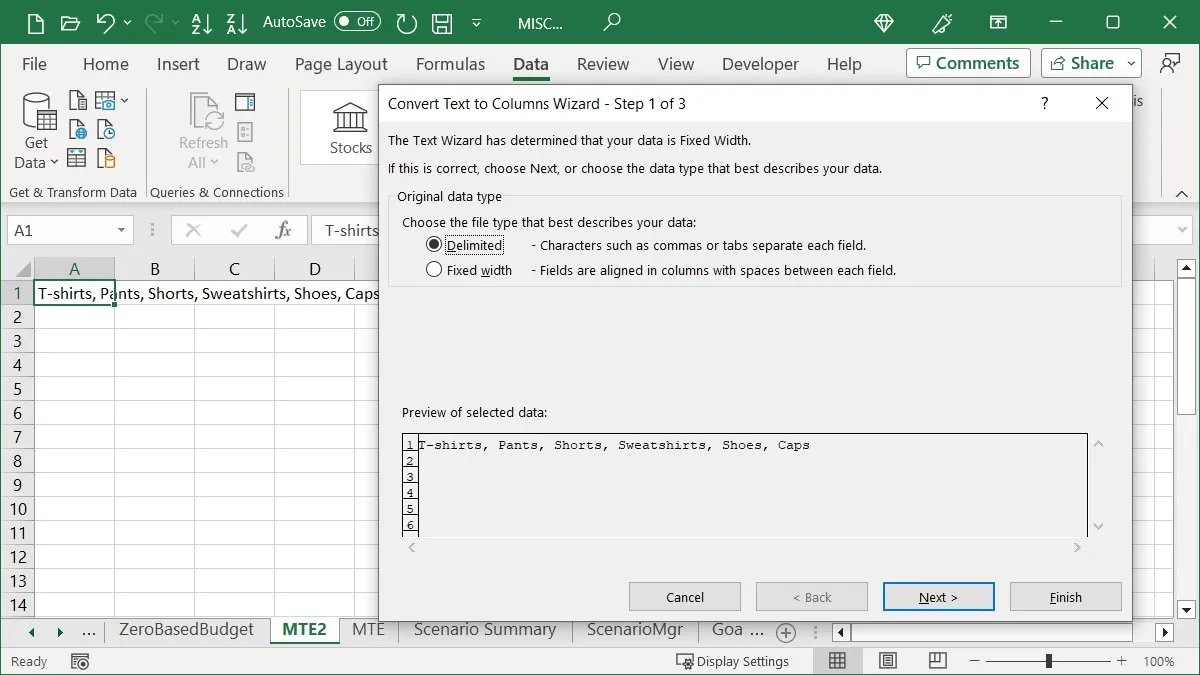
- Choisissez cette option en fonction de celle que vous avez choisie à l’étape précédente. Par exemple, si vous avez choisi « Délimité », choisissez le délimiteur.

- Choisissez un « Format de données de colonne » et entrez ou ajustez la « Destination ». Cliquez sur « Terminer ».
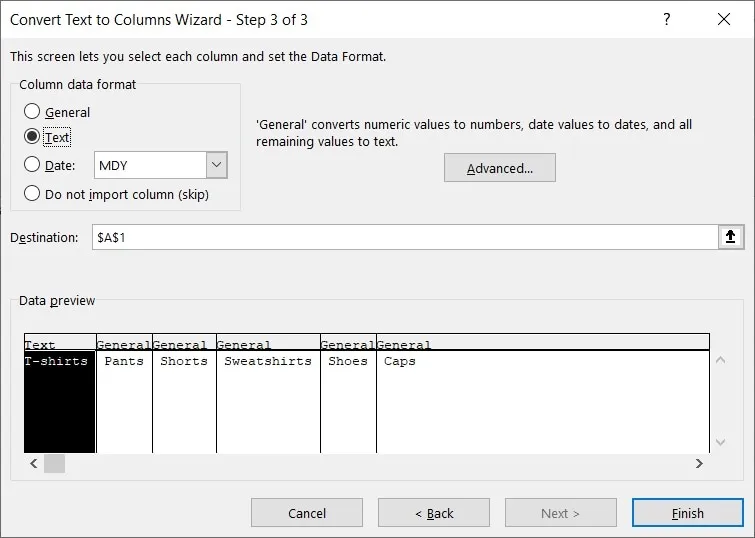
- Le contenu de votre cellule sera réparti dans des cellules distinctes, une par colonne.
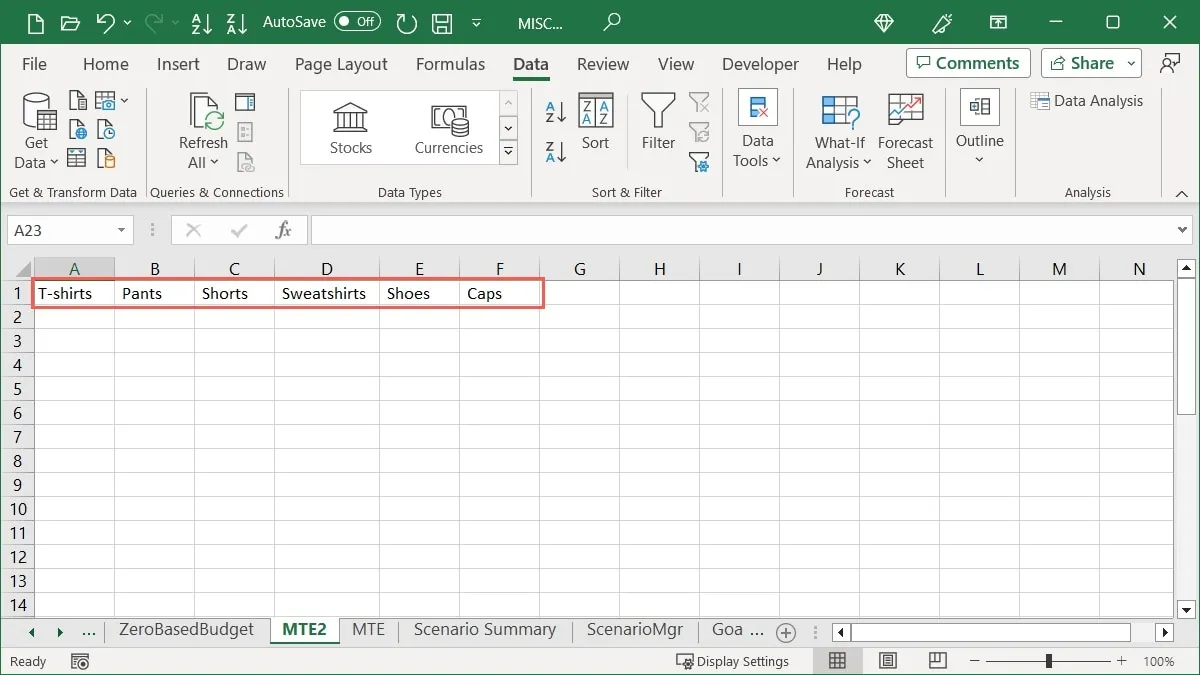
12. Enregistrer les graphiques en tant que modèles
Si vous créez un graphique dans Excel que vous souhaitez réutiliser pour différentes données de votre classeur, enregistrez-le en tant que modèle. Cela vous permet de choisir ce modèle pour le prochain graphique que vous créez et de conserver le jeu de couleurs et d’autres styles.
- Cliquez avec le bouton droit sur le graphique et choisissez « Enregistrer en tant que modèle ».
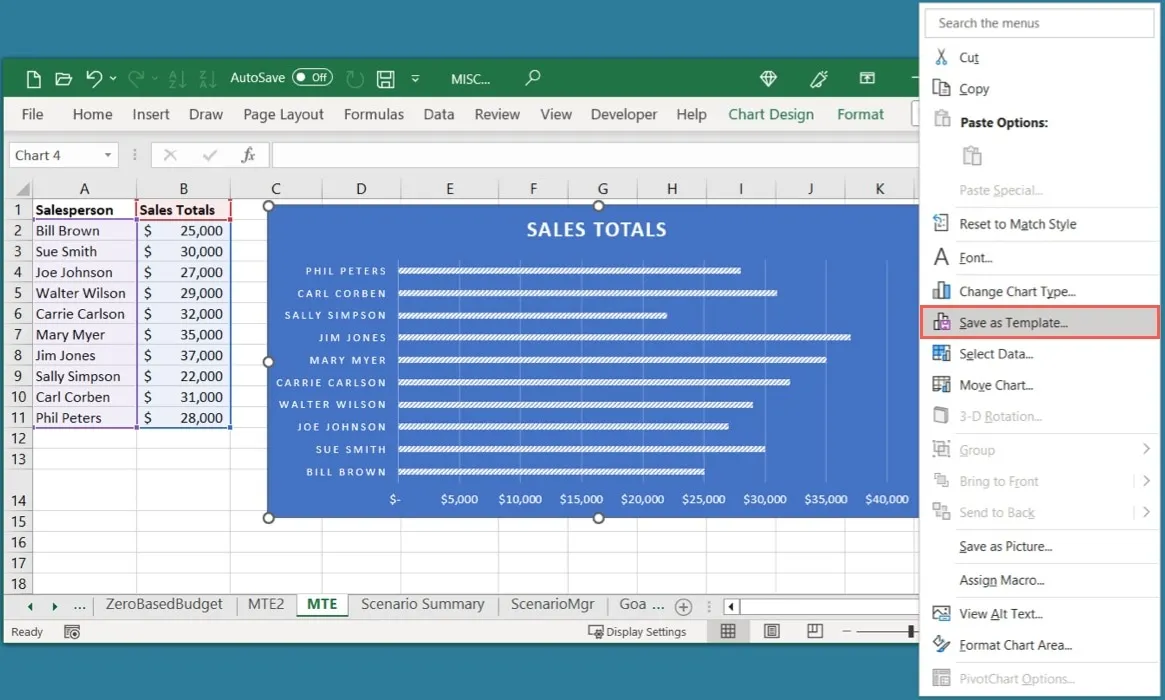
- Dans la zone Enregistrer le modèle de graphique, donnez-lui un nom et choisissez « Enregistrer ».
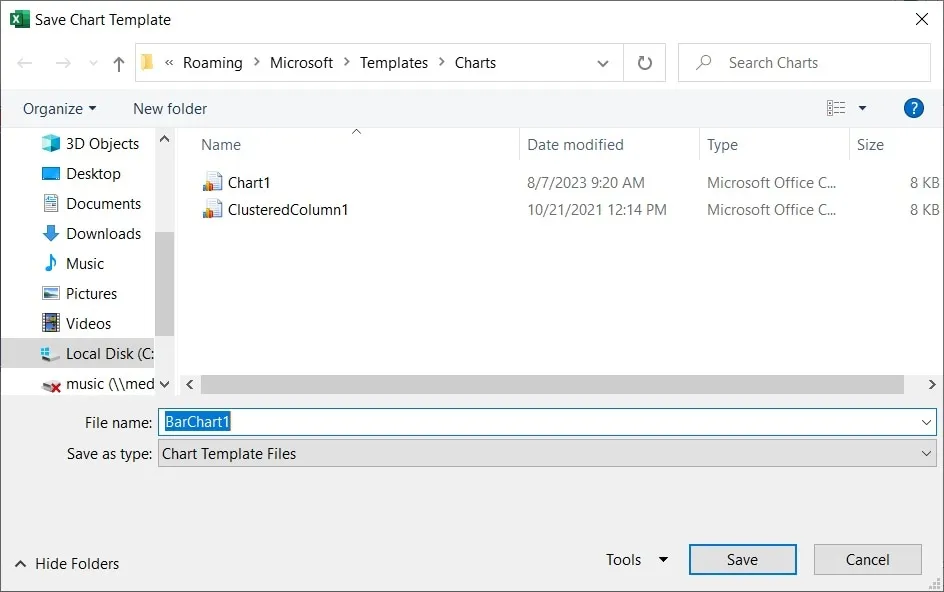
- Pour utiliser votre modèle, sélectionnez les données, accédez à l’onglet « Insérer », puis cliquez sur « Graphiques recommandés ».
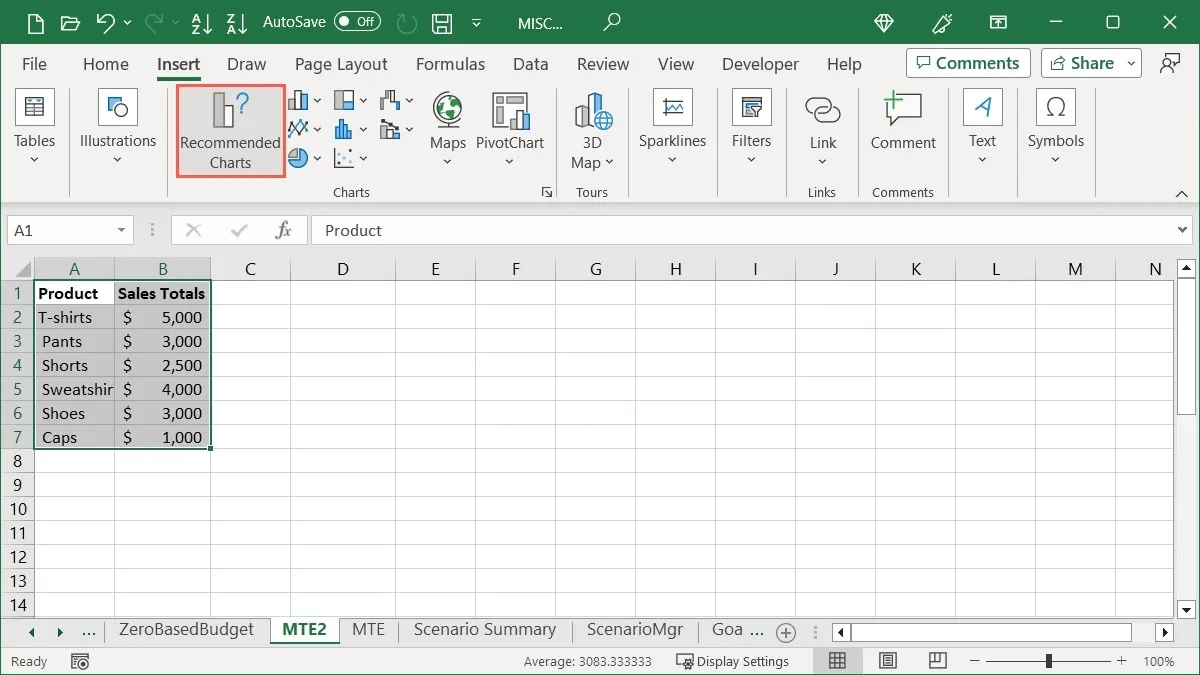
- Ouvrez l’onglet « Tous les graphiques », choisissez « Modèles » à gauche et sélectionnez votre modèle à droite.
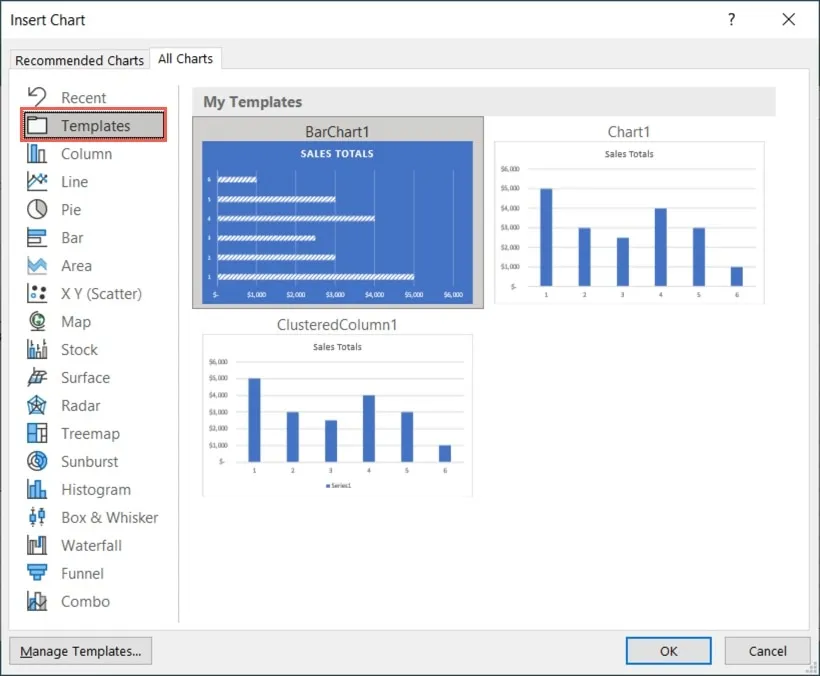
- Cliquez sur « OK » et votre graphique personnalisé sera prêt à l’emploi.
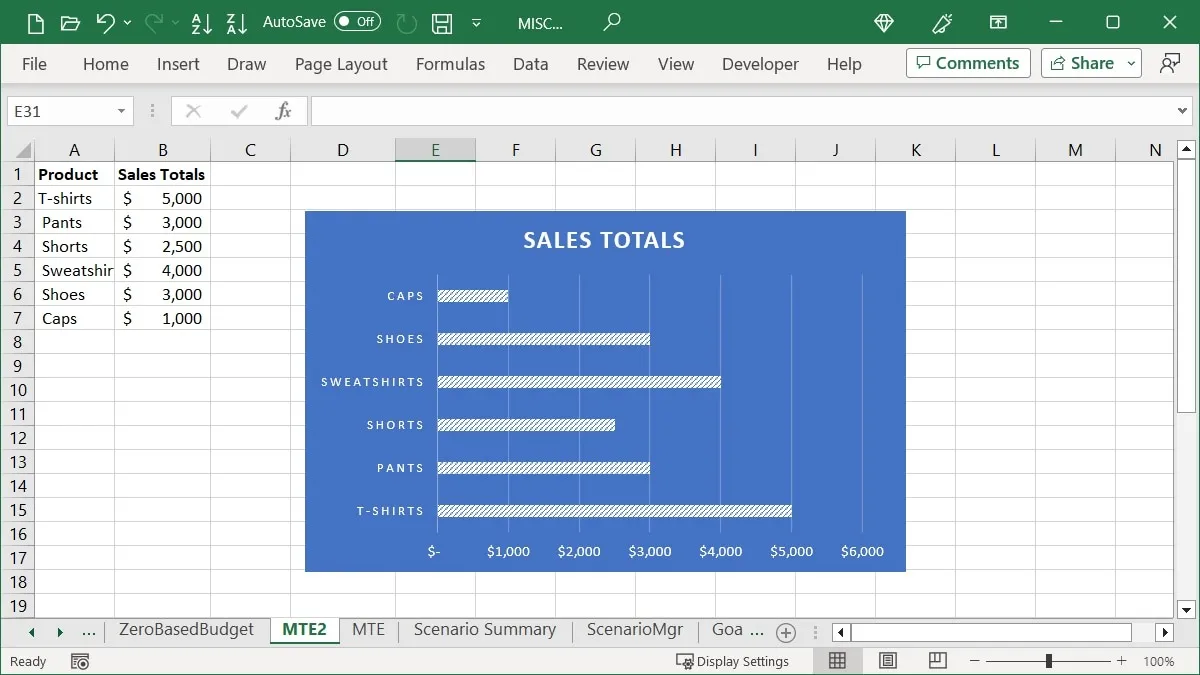
13. Utilisez le bouton d’analyse rapide pour le formatage, les graphiques, etc.
Une autre fonctionnalité d’Excel qui est souvent sous-utilisée est la fonctionnalité d’analyse rapide. Lorsque vous travaillez avec un groupe de cellules et que vous souhaitez les formater, les transformer en graphique ou obtenir des calculs pour celles-ci, utilisez la fonction Analyse rapide.
- Sélectionnez les cellules avec lesquelles vous souhaitez travailler et cliquez sur le bouton « Analyse rapide » en bas à droite de la plage.

- Utilisez les onglets de la fenêtre Analyse rapide pour choisir le type d’action que vous souhaitez effectuer.
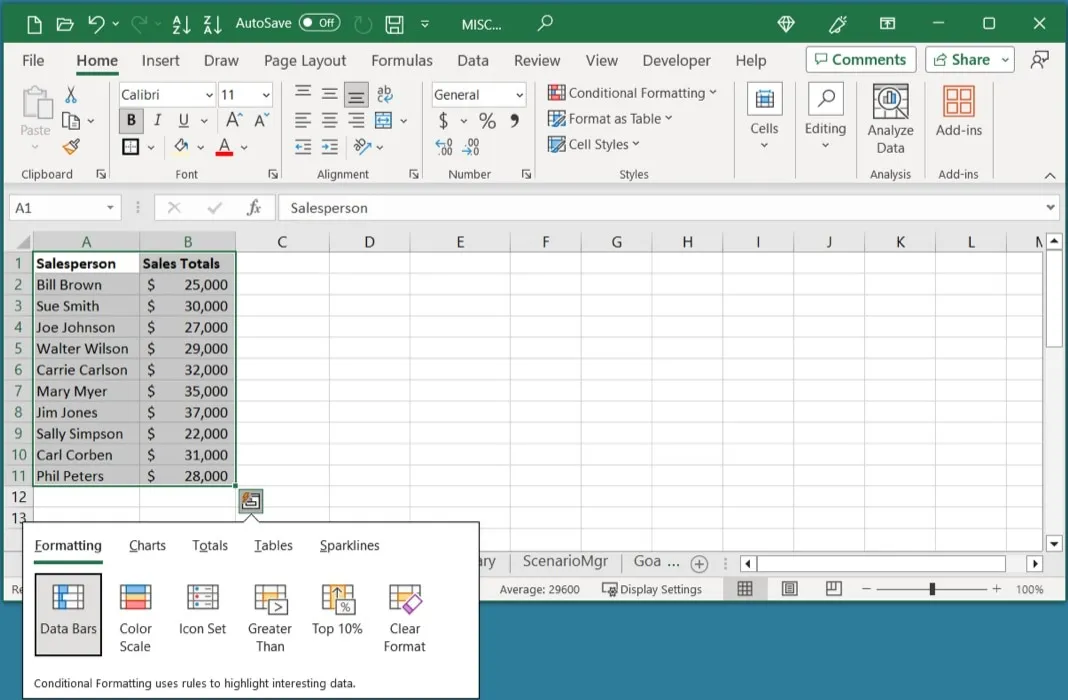
Les options de l’onglet dépendent du type de données que vous sélectionnez, mais incluent généralement Formatage, Graphiques, Totaux, Tableaux et Sparklines . Choisissez-en un pour prendre rapidement soin de vos données.
14. Effectuez des actions rapidement avec des conseils clés
Si vous utilisez Excel sous Windows, profitez des raccourcis clavier Key Tips. Affichez les lettres affectées aux onglets, aux commandes de menu et aux boutons du ruban. Sélectionnez simplement la lettre ou la combinaison de lettres pour effectuer cette action.
- Sélectionnez la Alttouche de votre clavier, et les touches clés apparaîtront sous forme de lettres blanches dans des carrés noirs.
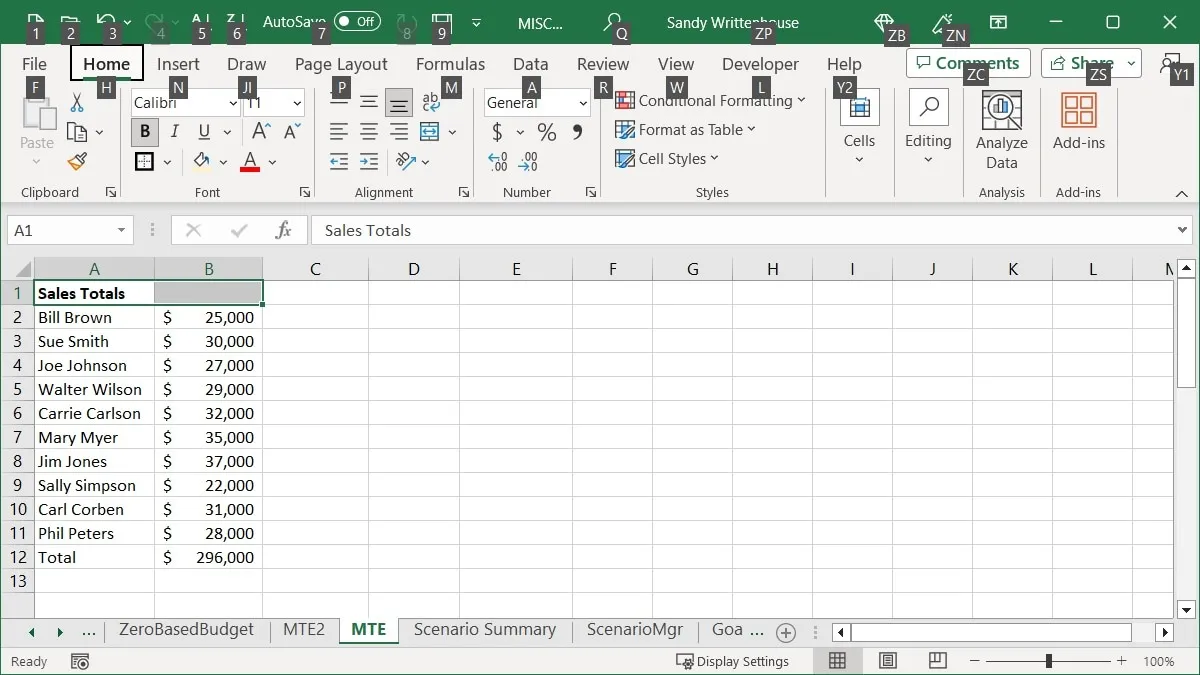
- Choisissez la lettre correspondant à l’onglet que vous souhaitez ouvrir. Dans cet exemple, nous appuyons Hsur l’onglet « Accueil ».
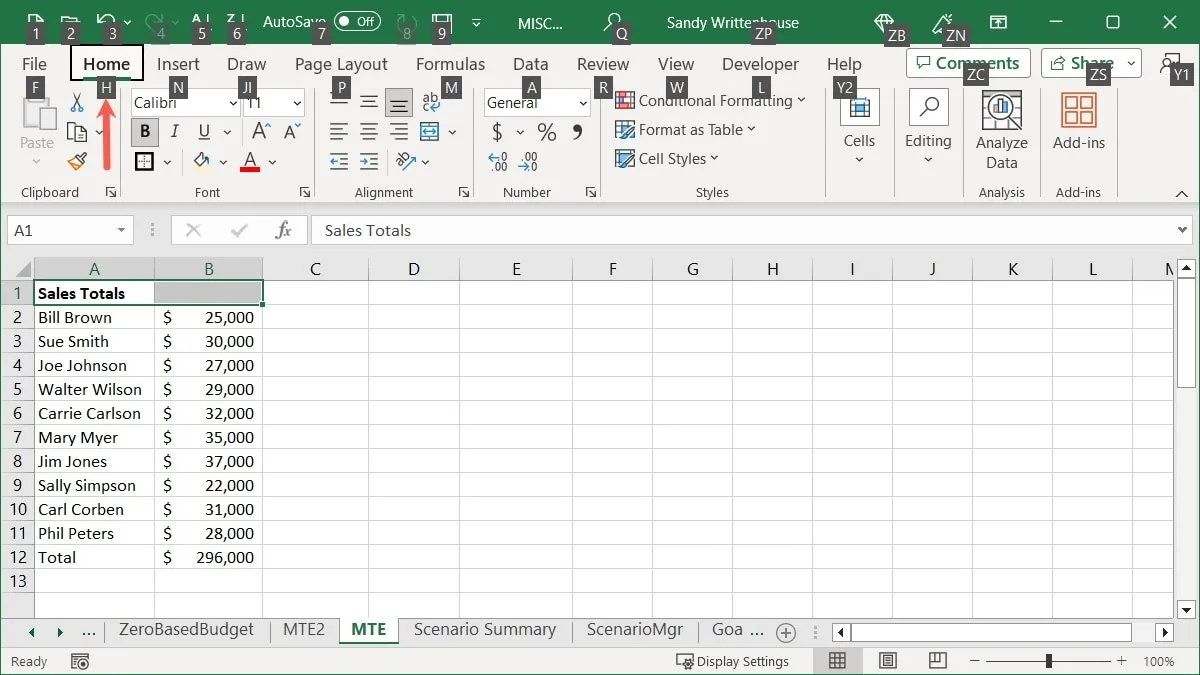
- Sélectionnez la lettre du bouton du ruban ou du menu déroulant, puis appuyez sur Mpour ouvrir le menu « Fusionner et centrer ».
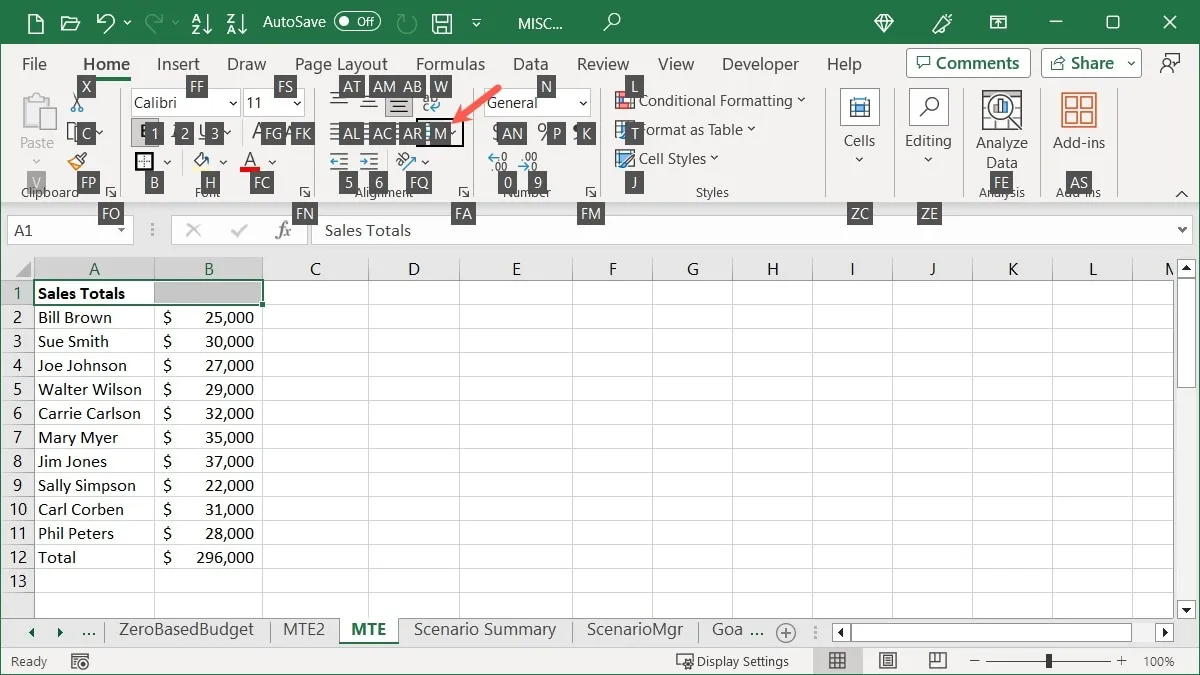
- Choisissez la lettre que vous voulez pour l’action dans le menu déroulant. Dans cet exemple, nous appuyons Csur « Fusionner et centrer » notre cellule.
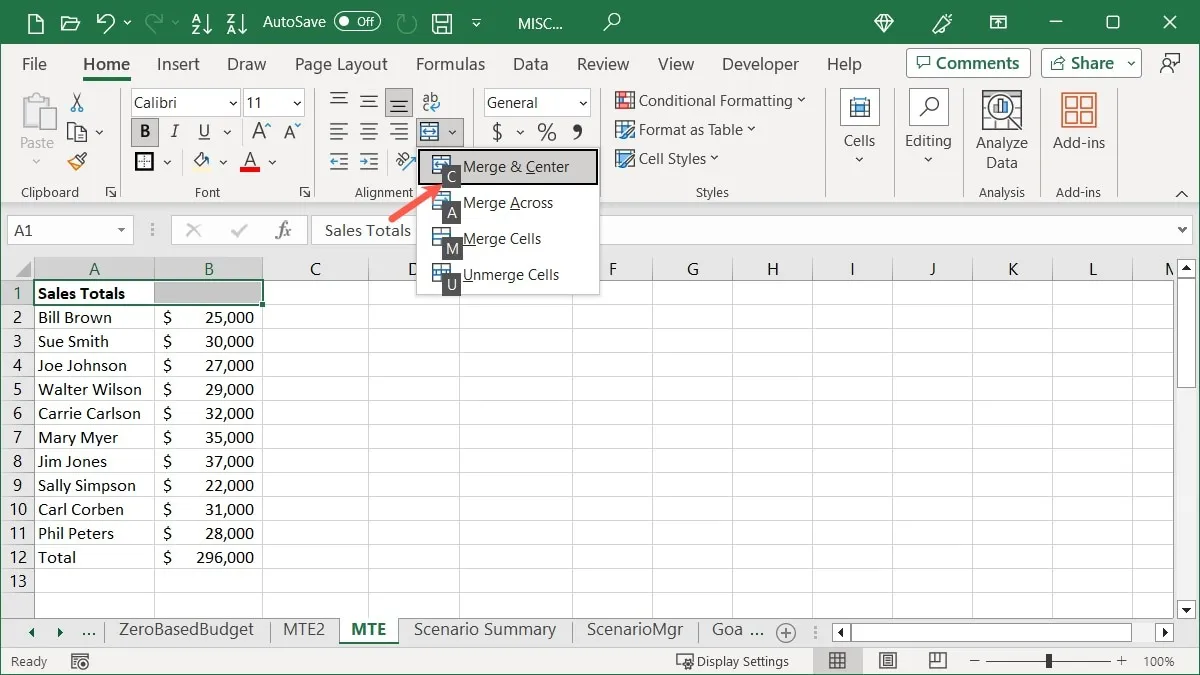
15. Raccourcis clavier Excel courants
Nous avons une liste complète de raccourcis clavier pour Excel que vous pouvez consulter. Mais pour certains raccourcis courants dans Windows, en voici plusieurs qui pourraient vous intéresser :
- Ctrl + – : affiche les options de suppression de cellule
- Ctrl + A : sélectionne toutes les données de la feuille
- Maj + barre d’espace : sélectionne la ligne active
- Ctrl + barre d’espace : sélectionne la colonne active
- Ctrl + C : copie les données sélectionnées
- Ctrl + V : colle les données copiées
- Ctrl + Home : sélectionne la première cellule avec vos données
- Ctrl + Fin : sélectionne la dernière cellule avec des données
- Ctrl + Flèche haut : sélectionne la première cellule de la colonne active
- Ctrl + flèche vers le bas : sélectionne la dernière cellule de la colonne active
Questions fréquemment posées
Comment modifier le format de la date et de l’heure dans Excel ?
Pour un format de date ou d’heure rapide, sélectionnez la cellule et accédez à l’onglet « Accueil ». Choisissez le format dans le menu déroulant « Format de nombre » dans la section Nombre.
Vous pouvez également cliquer avec le bouton droit sur la cellule contenant la date ou l’heure et choisir « Formater les cellules ». Allez dans l’onglet « Numéro », choisissez « Date » ou « Heure » pour choisir le format à droite, puis cliquez sur « OK ».
Pourquoi n’y a-t-il pas d’outil d’analyse rapide dans Excel ?
Vous ne verrez pas le bouton d’analyse rapide si vous sélectionnez une seule cellule, un groupe de cellules vides, une colonne ou une ligne dans Excel. Assurez-vous de sélectionner une plage de cellules ou un tableau contenant des données, et vous devriez voir le bouton Analyse rapide en bas à droite.
Comment enregistrer automatiquement chaque minute dans Excel ?
Si vous utilisez la fonction d’enregistrement automatique pour enregistrer automatiquement votre classeur Excel, vous pouvez choisir la fréquence d’activation de l’enregistrement automatique.
Allez dans « Fichier -> Options » et sélectionnez « Enregistrer » sur la gauche. Sur la droite, cochez la case « Enregistrer les informations de récupération automatique toutes les X minutes » et entrez « 1 » dans la case. Cochez également la case ci-dessous pour « Conserver la dernière version récupérée automatiquement si je ferme sans enregistrer ».
Crédit image : Pixabay . Toutes les captures d’écran de Sandy Writtenhouse.



Laisser un commentaire