14 façons d’ouvrir l’invite de commande dans Windows 11
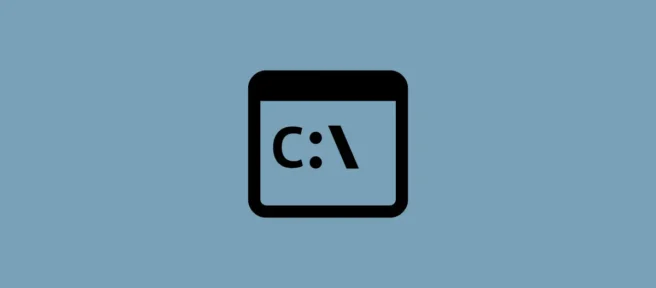
Chaque utilisateur de Windows apprendra tôt ou tard la ligne de commande. Qu’il s’agisse d’ouvrir des applications, d’effectuer des tâches complexes ou de dépanner, l’invite de commande a été un terminal de ligne de commande extrêmement populaire pour toutes ses diverses utilisations parmi les utilisateurs de Windows au fil des ans.
Mais il n’y a pas de moyen unique d’accéder à la ligne de commande. En fait, il y en a pas mal. Et comme il vaut mieux avoir l’embarras du choix que de ne pas savoir comment accéder à l’invite de commande lorsque vous en avez le plus besoin, nous avons répertorié toutes les façons d’accéder à l’invite de commande, des plus évidentes aux plus obscures.
Bien sûr, nous ne nous attendons pas à ce que vous les utilisiez tous, mais il est utile de vous familiariser au moins brièvement avec eux tous. Vous ne savez jamais quand vous pourriez avoir besoin de les utiliser.
Comment ouvrir l’invite de commande dans Windows 11
Sans plus tarder, examinons l’accès à la ligne de commande à partir de tous les endroits et écrans possibles.
Sans doute l’endroit le plus simple et le plus accessible pour une invite de commande, le menu Démarrer est le hub central pour de nombreuses applications et fichiers importants sur votre ordinateur.
Pour ouvrir l’invite de commande à partir du menu Démarrer, appuyez sur Winla touche ou cliquez sur le bouton Démarrer.
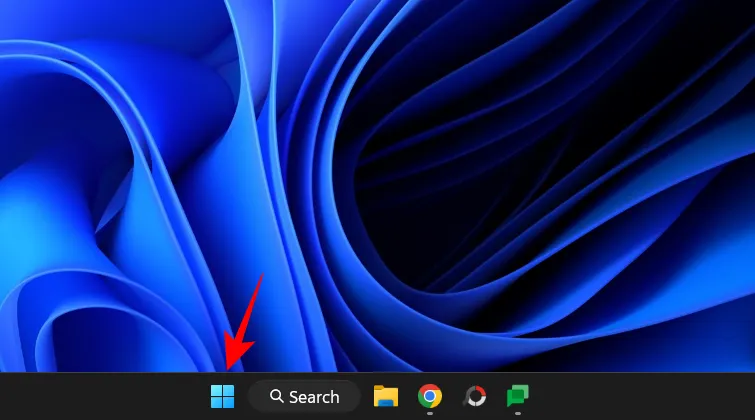
Tapez ensuite « invite de commande »ou « cmd »dans la barre de recherche. Vous verrez que l’application en ligne de commande ressemble à la meilleure correspondance. Cliquez dessus ou cliquez Enterpour l’ouvrir.
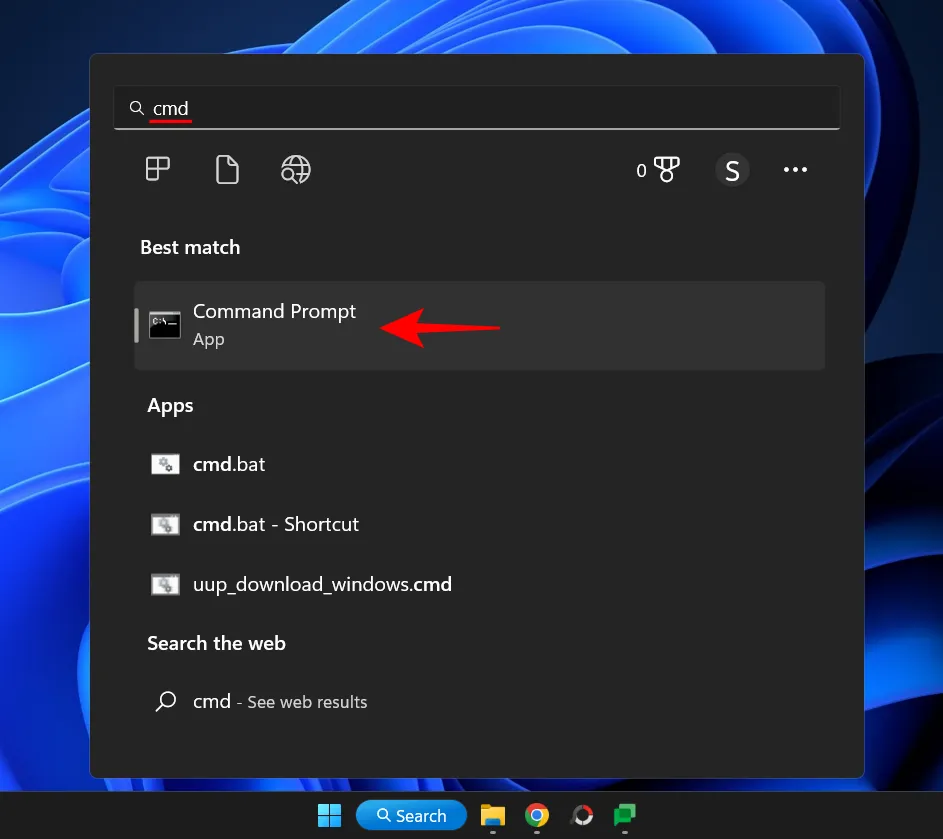
L’invite de commande s’ouvrira avec les privilèges d’utilisateur standard, comme indiqué par l’emplacement de l’invite de commande – C:\Users\yourusername>
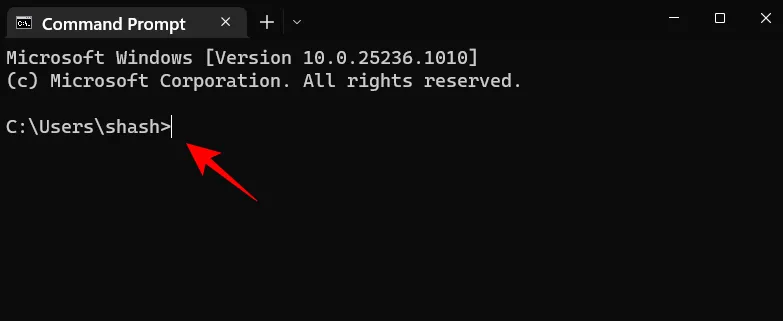
Pour ouvrir l’invite de commande avec des privilèges d’administrateur, cliquez avec le bouton droit sur Invite de commande et sélectionnez Exécuter en tant qu’administrateur.
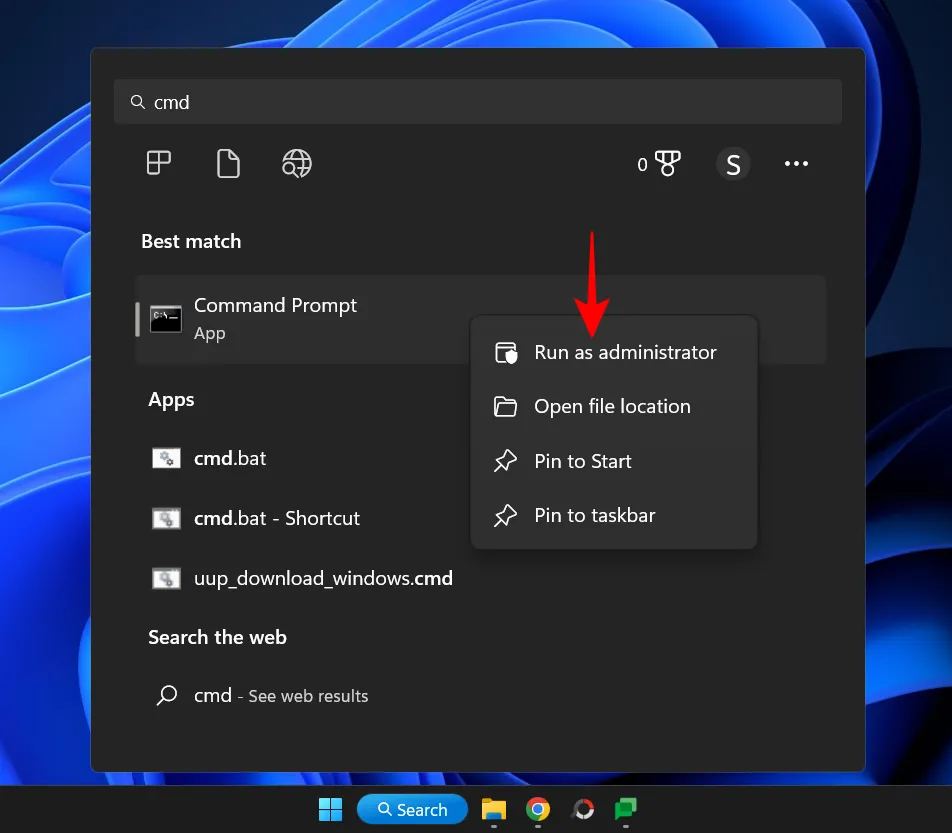
Astuce: vous pouvez également utiliser Ctrl+Shift+Enterle raccourci clavier comme raccourci pour ouvrir en tant qu’administrateur.
Vous pouvez savoir si cmd est ouvert en tant qu’administrateur car il aura un emplacement d’invite de commande – C:\Windows\System32>
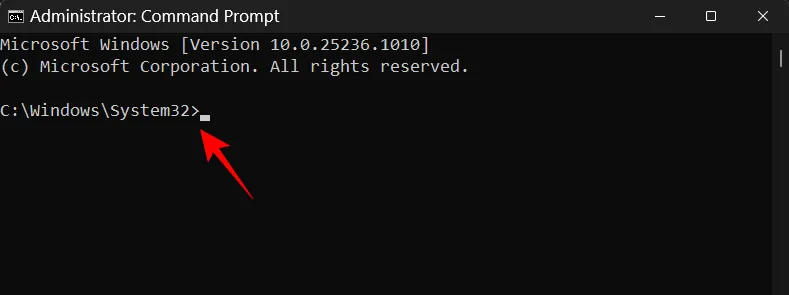
Pour ceux qui gardent la recherche Windows épinglée à la barre des tâches, au lieu d’appuyer sur la touche de démarrage, vous pouvez également cliquer sur le bouton de recherche.
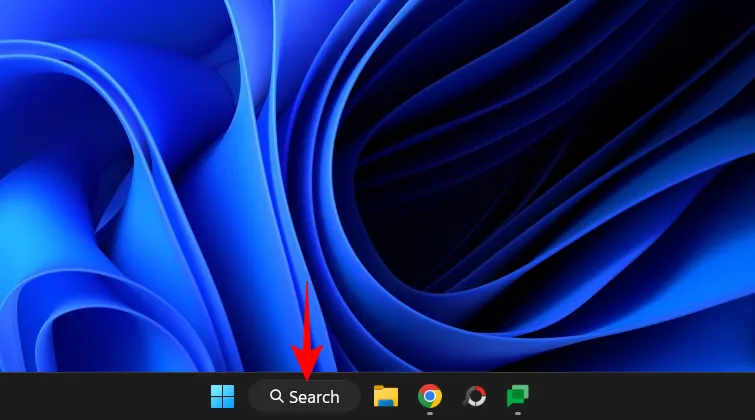
Recherchez ensuite l’invite de commande et sélectionnez-la comme indiqué précédemment.
Méthode 2: à partir de la boîte de dialogue RUN
Un autre moyen rapide d’ouvrir l’invite de commande consiste à utiliser la boîte de dialogue Exécuter. Voici comment procéder:
Cliquez Win+Rpour ouvrir la fenêtre de commande RUN.
Tapez ensuite cmd et cliquez Enter(ou cliquez sur OK) pour ouvrir une invite de commande avec des droits d’utilisateur standard.
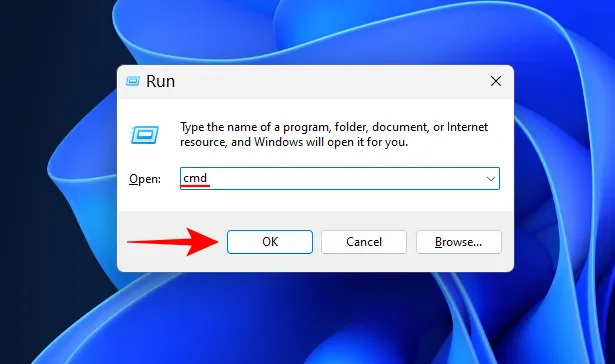
Pour l’ouvrir avec les droits d’administrateur, utilisez le raccourci Ctrl+Shift+Enter.
Méthode 3: depuis le terminal Windows
Le terminal Windows a été introduit en tant qu’application de terminal universelle pouvant ouvrir plusieurs instances de PowerShell, d’invite de commande et d’Azure Cloud Shell. Il est accessible de trois manières différentes. C’est tout:
Cliquez avec le bouton droit sur le menu Démarrer (ou cliquez sur Win+X).
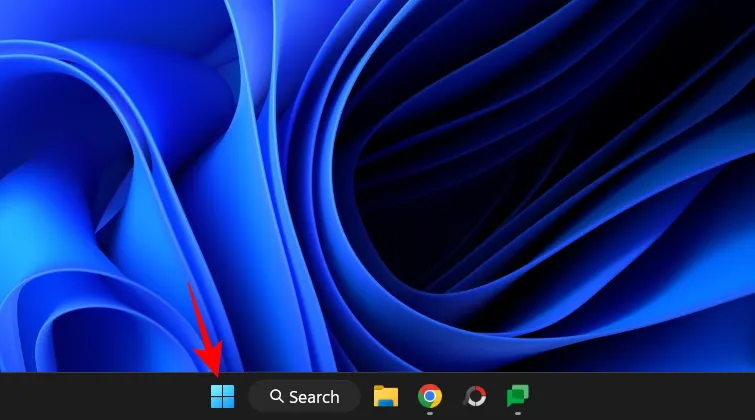
Sélectionnez Borne.
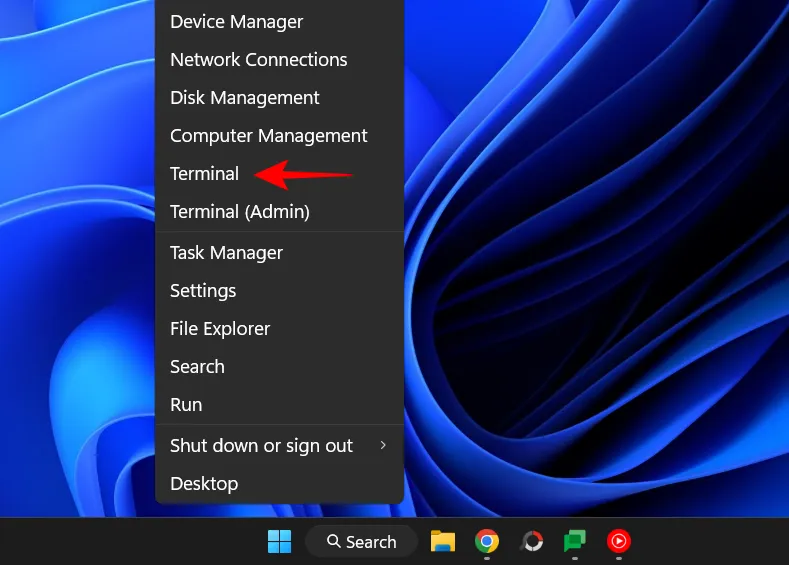
Cela ouvrira un terminal Windows. Cependant, il ouvre PowerShell par défaut, pas l’invite de commande.
Pour ouvrir une invite de commande, cliquez sur la flèche vers le bas à côté du « + »dans le panneau ci-dessus.
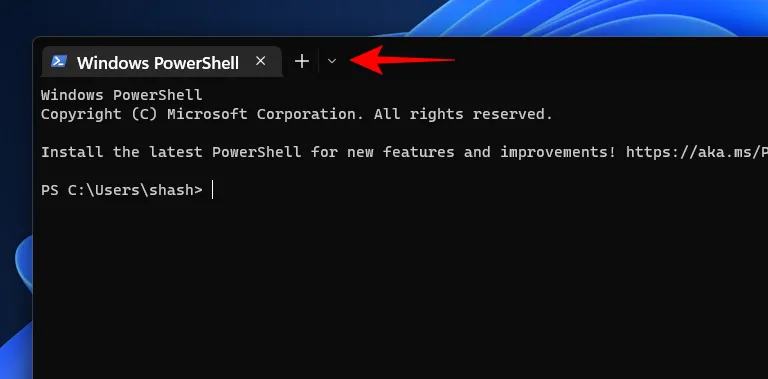
Sélectionnez Invite de commandes.
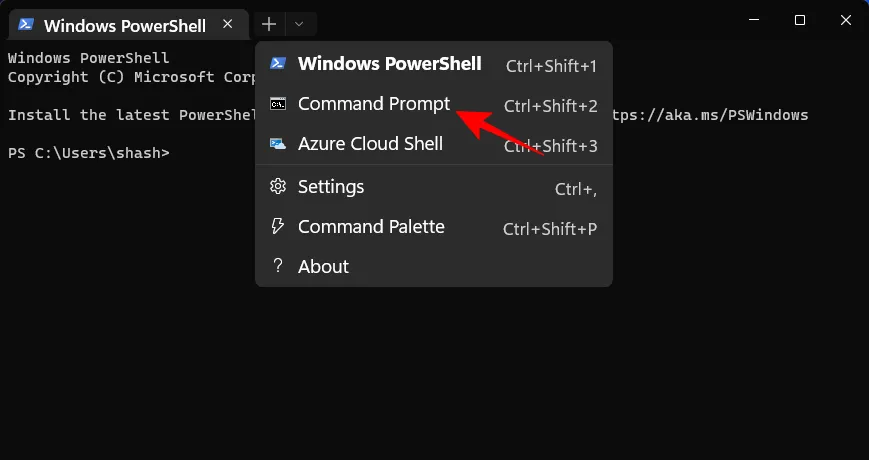
Cela ouvrira une invite de commande dans un nouvel onglet.
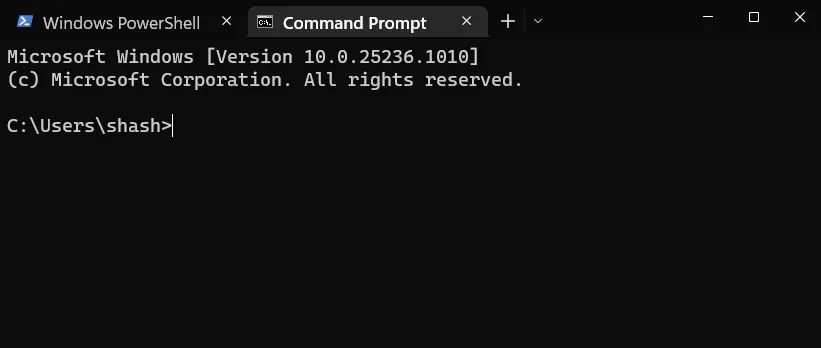
Alternativement, vous pouvez également utiliser le raccourci Ctrl+Shift+2.
Faites un clic droit sur le bureau et sélectionnez «Ouvrir dans le terminal».
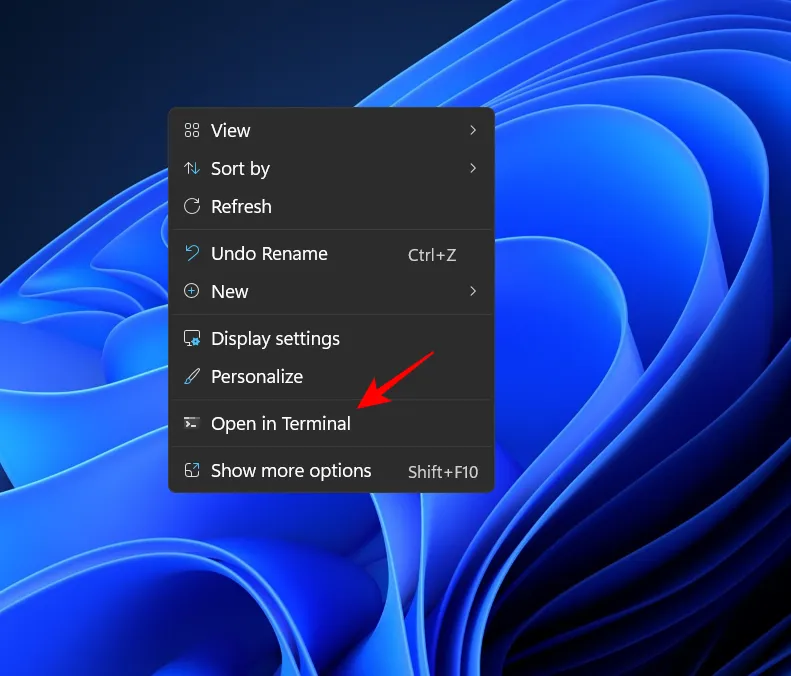
Encore une fois, puisque le terminal ouvre PowerShell par défaut, cliquez sur la flèche vers le bas à côté du « + »dans la barre ci-dessus.
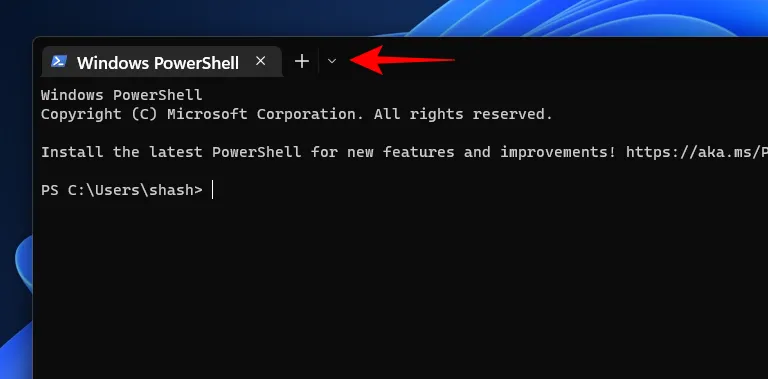
Et sélectionnez Invite de commandes.

Ou utilisez Ctrl+Shift+2une étiquette.
Conseil: Définissez l’invite de commande comme terminal de commande par défaut dans le terminal Windows.
Le terminal Windows peut être un moyen assez rapide d’ouvrir l’invite de commande, tant qu’il est ouvert par défaut. Mais cela peut être résolu:
Dans le terminal Windows, cliquez sur la flèche vers le bas à côté du « + »dans la barre ci-dessus.
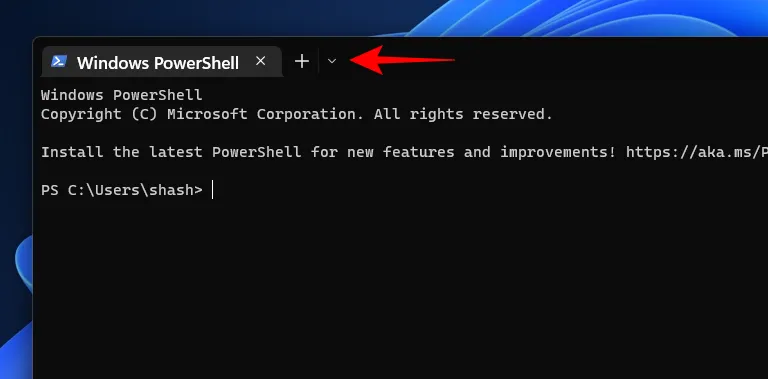
Sélectionnez ensuite Paramètres.

Cliquez maintenant sur le bouton déroulant à côté de Profil par défaut.
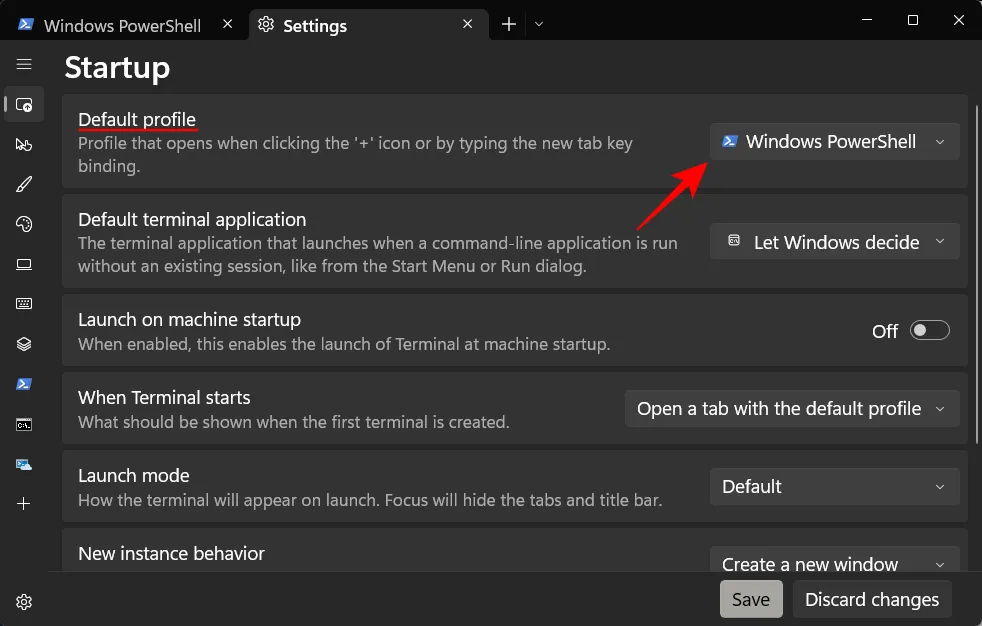
Changez-le en ligne de commande.

Cliquez ensuite sur Enregistrer en bas.
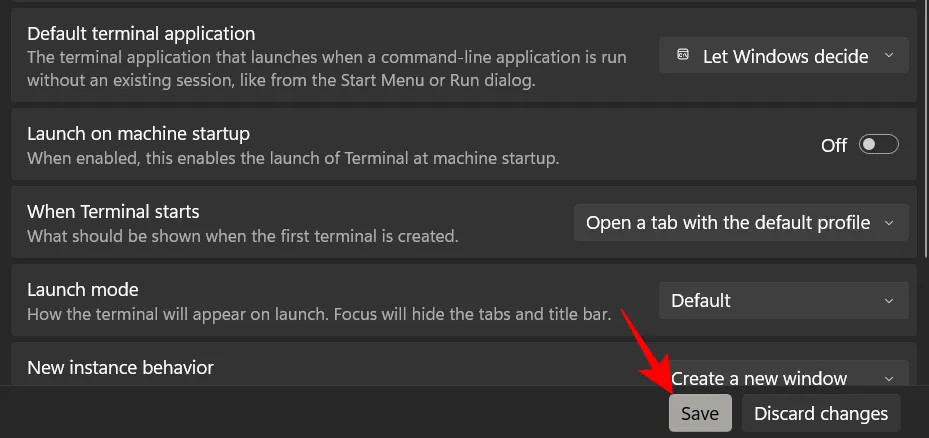
À partir de maintenant, chaque fois que vous ouvrirez un terminal Windows, vous obtiendrez l’invite de commande comme interface de ligne de commande par défaut.
Un autre avantage de l’utilisation de l’invite de commande comme interface de ligne de commande par défaut dans Windows Terminal (comme ci-dessus) est que chaque fois que vous souhaitez ouvrir un dossier à l’invite de commande, tout ce que vous avez à faire est de cliquer avec le bouton droit sur le dossier pour afficher le menu contextuel. et sélectionnez « Ouvrir dans le terminal « .
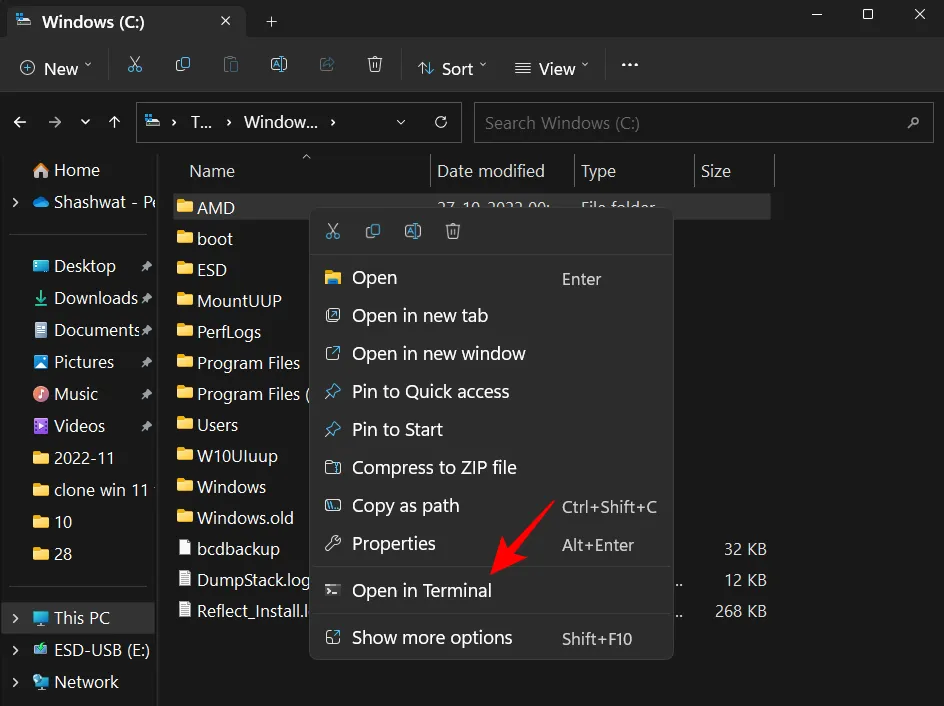
Le dossier s’ouvrira en tant qu’emplacement d’invite de commande dans l’invite de commande.

Méthode 5: Depuis le Gestionnaire des tâches
Le gestionnaire de tâches est une autre application à travers laquelle nous pouvons accéder à la ligne de commande. Voici comment:
Tout d’abord, ouvrez le Gestionnaire des tâches en cliquant avec le bouton droit sur la barre des tâches et en sélectionnant « Gestionnaire des tâches « .
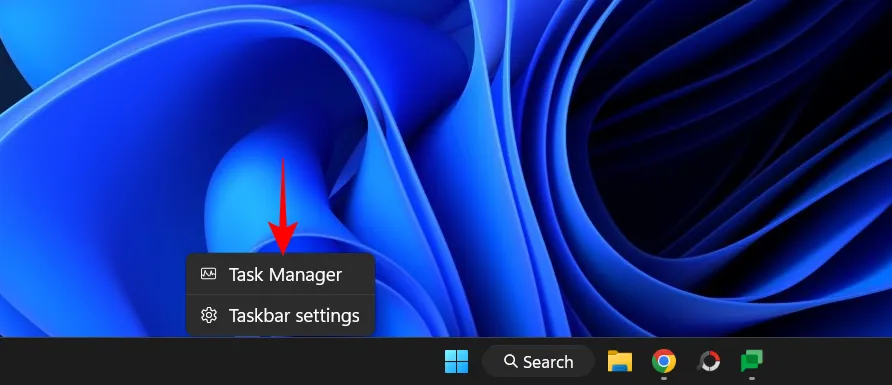
Vous pouvez également cliquer sur le raccourci Ctrl+Shift+Esc. Cela peut être utile lorsque l’explorateur fonctionne mal et que vous devez d’une manière ou d’une autre ouvrir l’invite de commande via le gestionnaire de tâches.
Cliquez maintenant sur « Exécuter une nouvelle tâche ».
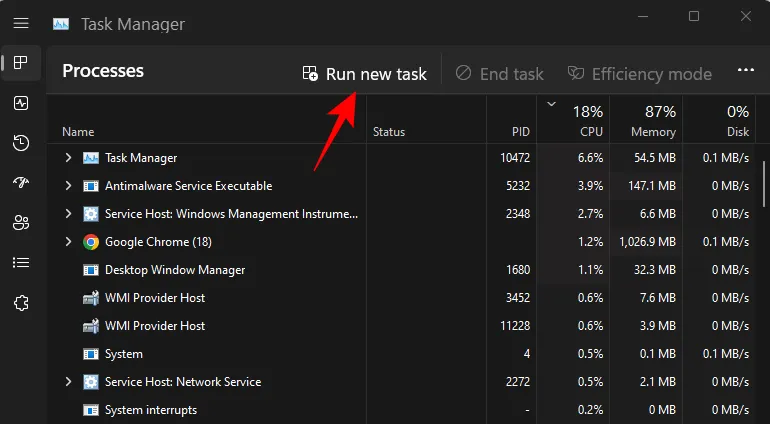
Tapez « cmd »et appuyez sur Entrée pour l’ouvrir.
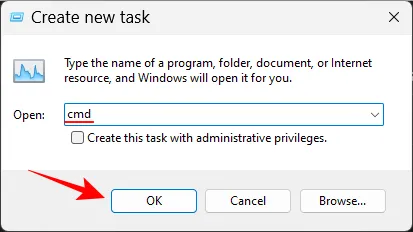
Que vous cochiez ou non la case « Créer cette tâche avec des privilèges administratifs », vous ouvrirez toujours l’invite de commande avec des privilèges administratifs à partir du Gestionnaire des tâches.
Astuce rapide. Un moyen rapide d’ouvrir l’invite de commande à partir du Gestionnaire des tâches consiste à maintenir Ctrlla touche enfoncée tout en cliquant sur Exécuter une nouvelle tâche.
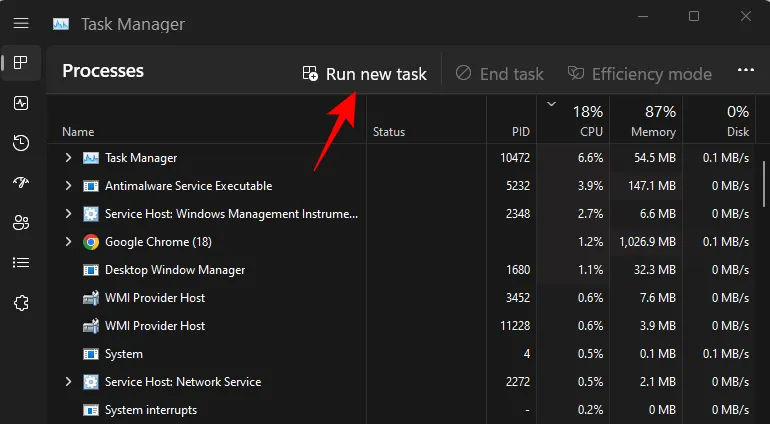
Méthode 6: Depuis le dossier System32
Vous pouvez également accéder directement à l’exécutable de la ligne de commande dans l’Explorateur de fichiers et l’exécuter à partir de là. Voici l’adresse où se trouve cmd.exe:
C:\Windows\System32
Ou copiez ce qui précède et collez-le dans la barre d’adresse de l’explorateur de fichiers.
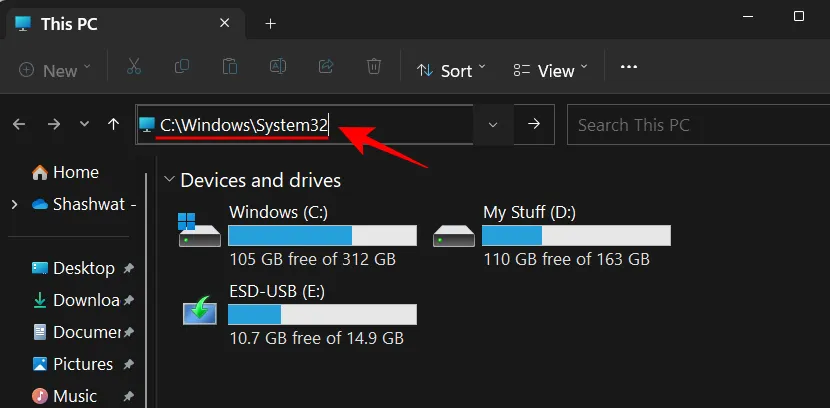
Appuyez ensuite sur Entrée. Maintenant, faites défiler vers le bas et double-cliquez sur cmd.exe.
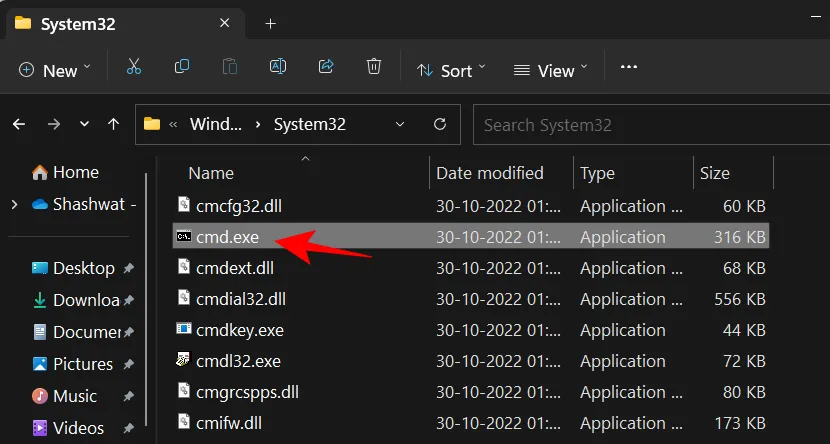
Conseil: créez un raccourci de ligne de commande (cmd.exe) sur votre bureau
Vous pouvez également envoyer ce fichier cmd.exe sur votre bureau en tant que raccourci. Pour ce faire, faites un clic droit dessus et sélectionnez Afficher les options avancées.
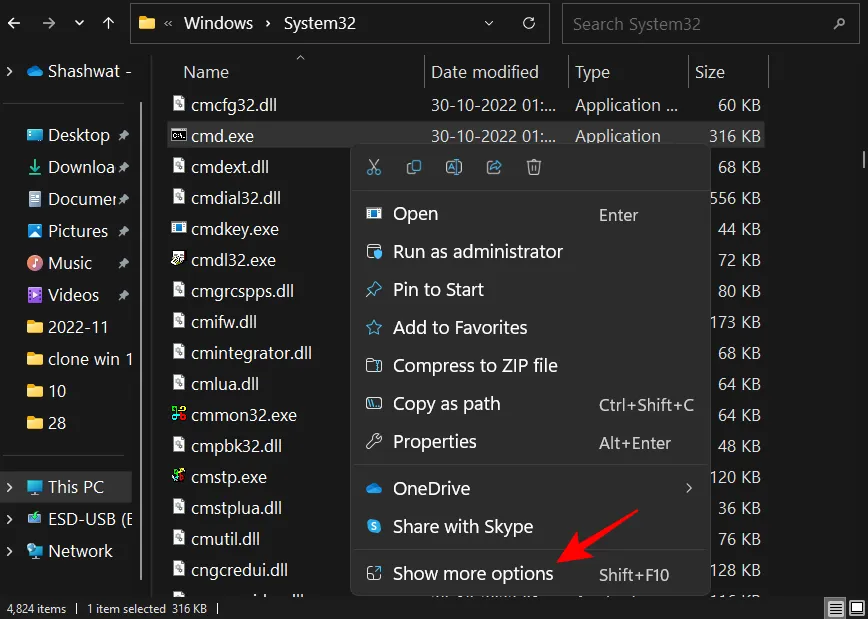
Passez ensuite la souris sur « Soumettre « et sélectionnez « Bureau (créer un raccourci) ».
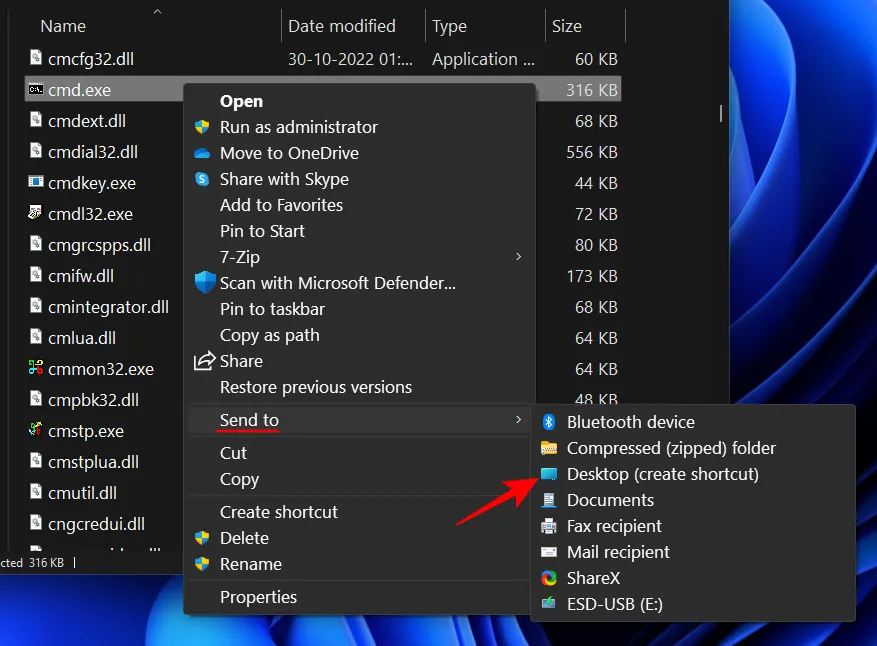
Le raccourci cmd.exe sera maintenant placé sur le bureau pour un accès rapide.
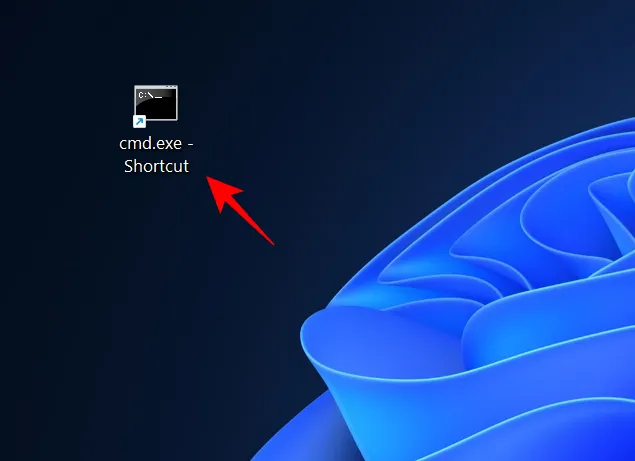
Méthode 7: à partir de la barre d’adresse de l’explorateur de fichiers
Il existe un autre moyen plus rapide d’accéder à la ligne de commande à partir de l’Explorateur. Voici comment:
Ouvrez l’Explorateur de fichiers en cliquant sur Win+E. Cliquez ensuite sur la barre d’adresse en haut.

Entrez cmd.
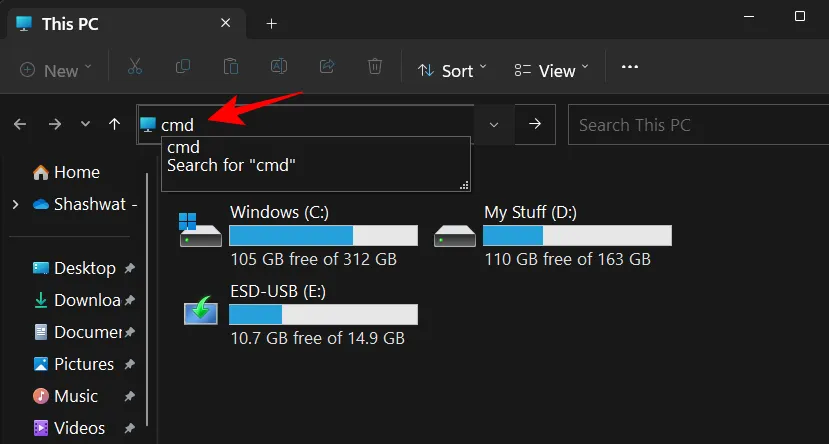
Appuyez sur Entrée. Par défaut, l’invite de commande s’ouvrira avec les droits d’administrateur.
Méthode 8: créer un raccourci de fichier pour la ligne de commande
Vous pouvez également créer votre propre raccourci sur le bureau pour la ligne de commande. Voici comment procéder:
Faites un clic droit sur le bureau et sélectionnez Nouveau puis sélectionnez Raccourci.
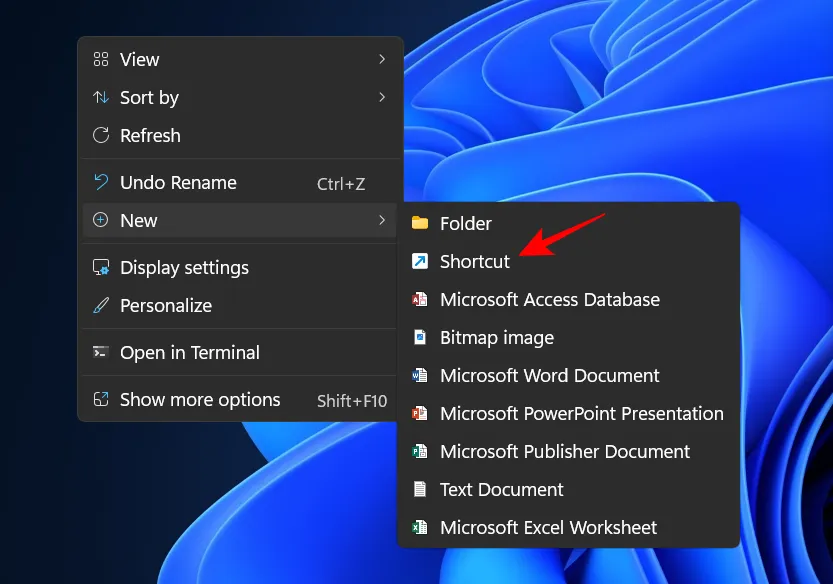
Dans l’assistant Créer un raccourci, saisissez cmd.exe.
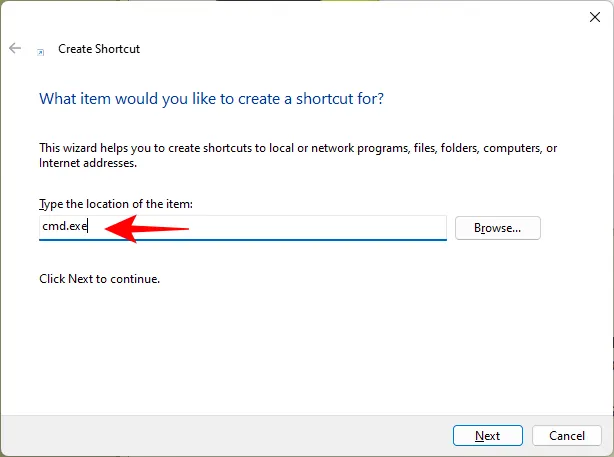
Cliquez sur Suivant.
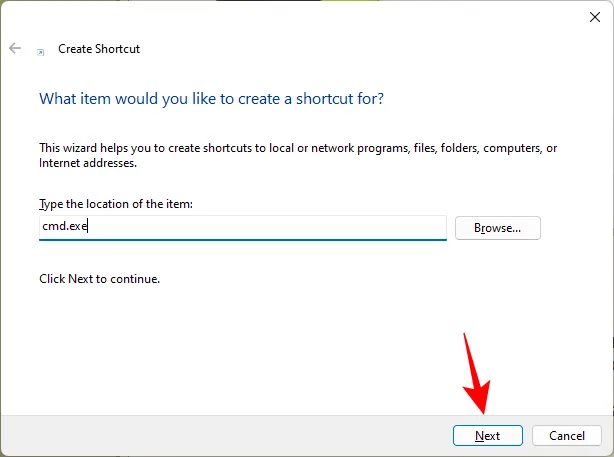
Donnez un nom au raccourci et cliquez sur Terminer.
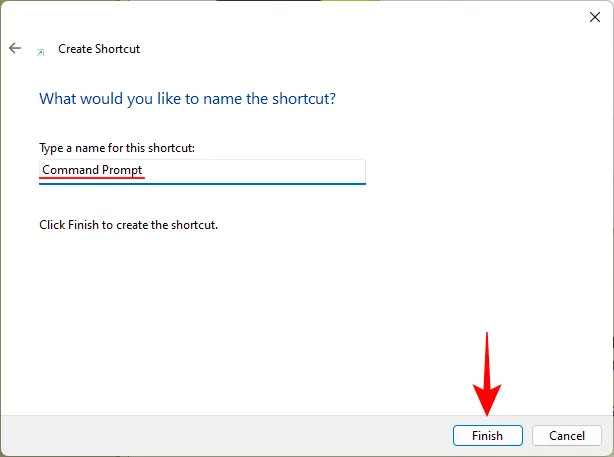
C’est tout. Votre raccourci sera maintenant placé sur votre bureau.
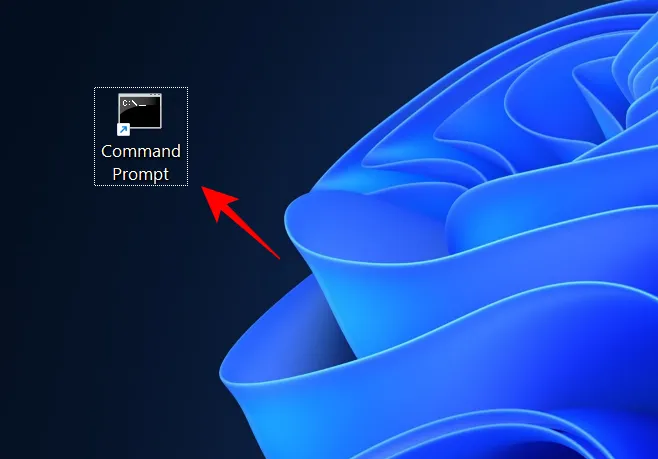
Conseils. Activez les droits d’administrateur pour le raccourci CMD sur le bureau.
Pour vous assurer que le raccourci de la ligne de commande sur le bureau démarre toujours avec les droits d’administrateur, procédez comme suit:
Cliquez avec le bouton droit sur le raccourci d’invite de commande et sélectionnez Propriétés.

Ensuite, dans l’onglet Raccourci, cliquez sur Avancé.
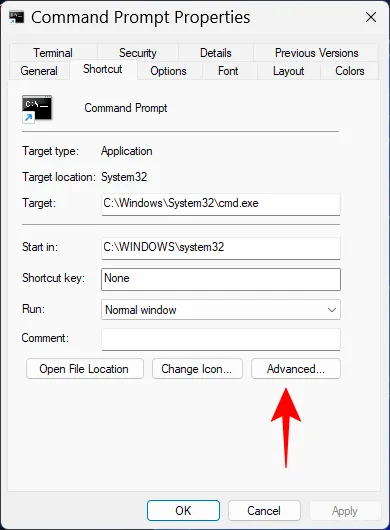
Cochez la case Exécuter en tant qu’administrateur et cliquez sur OK.
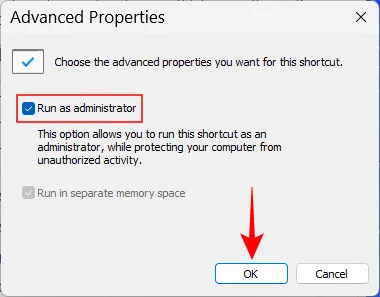
Cliquez à nouveau sur OK.

Le raccourci de la ligne de commande s’ouvrira désormais toujours avec les privilèges d’administrateur.
Conseils. Ajoutez votre propre raccourci clavier pour le raccourci de ligne de commande.
Si vous voulez un moyen encore plus rapide d’accéder à ce raccourci, vous pouvez créer votre propre raccourci clavier pour celui-ci. Voici comment:
Cliquez avec le bouton droit sur le raccourci d’invite de commande et sélectionnez Propriétés.
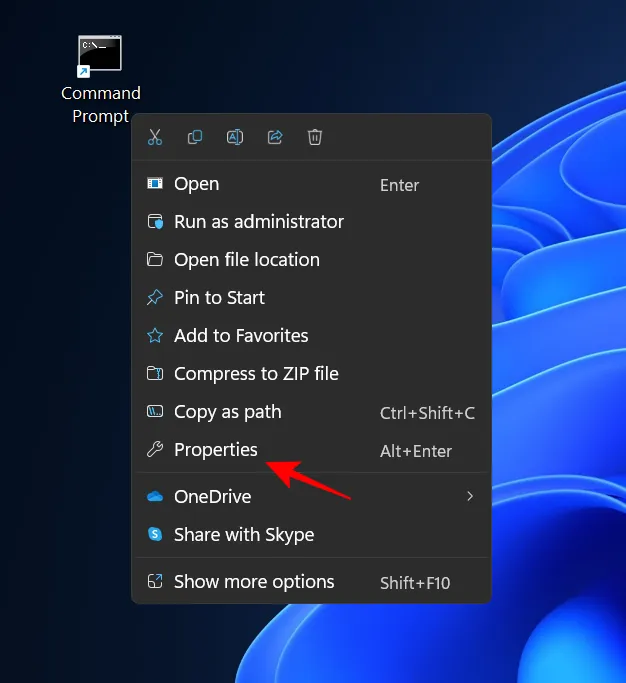
Cliquez sur la bride à côté de « Raccourci ».
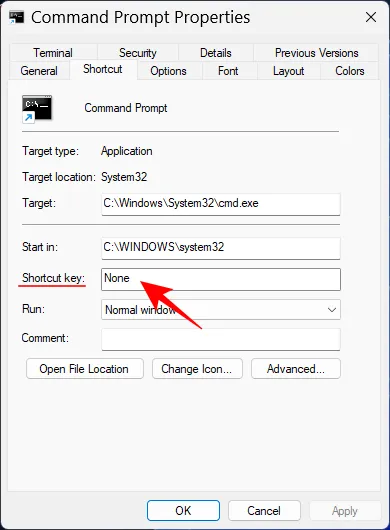
Entrez ensuite la touche souhaitée en tant que raccourci clavier et Ctrl + Alt sera automatiquement ajouté en tant que prédécesseur du raccourci clavier. Ainsi, par exemple, si vous avez sélectionné la touche « C », le raccourci complet deviendrait Ctrl+Alt+C.
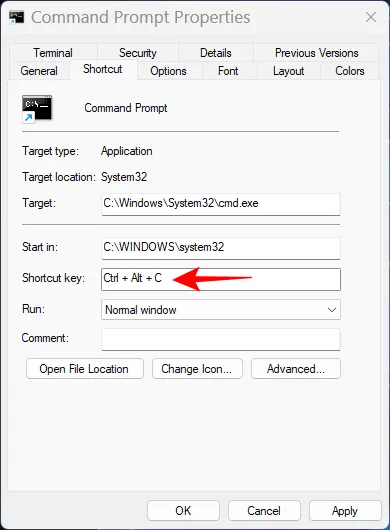
Appuyez sur OK pour confirmer.

Désormais, quel que soit l’écran sur lequel vous vous trouvez, chaque fois que vous cliquez sur votre propre raccourci, vous ouvrez un raccourci d’invite de commande sur votre bureau.
Méthode 9: utiliser un fichier. chauve souris
Vous pouvez également créer un fichier batch (.bat) pour exécuter la ligne de commande. Voici comment:
Cliquez sur « Démarrer », tapez « Bloc -notes « et appuyez sur « Entrée ».
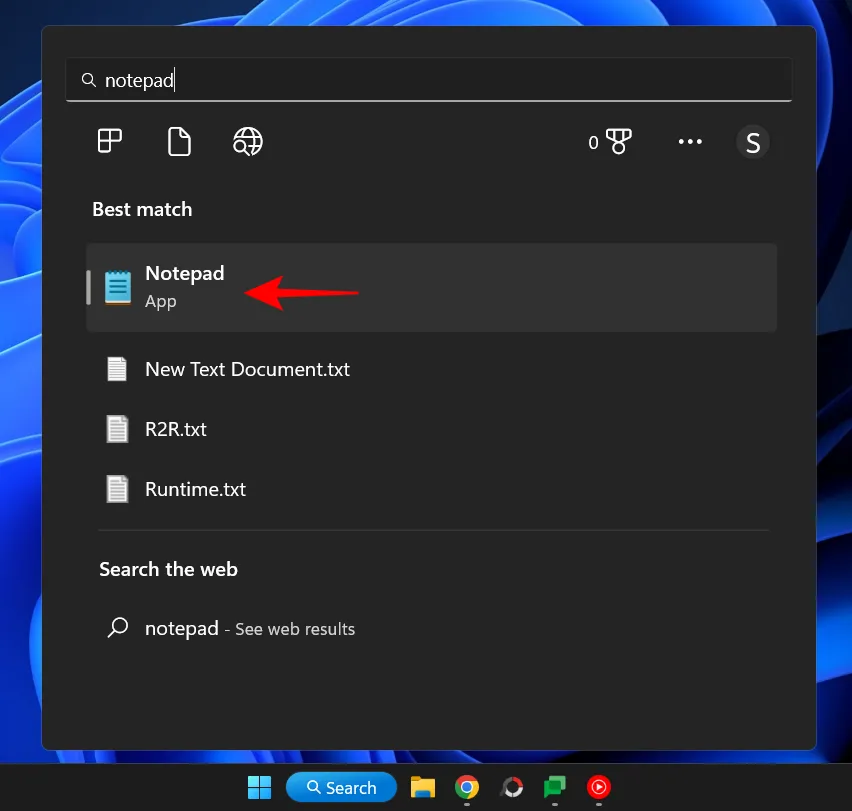
Entrez maintenant ce qui suit:
echo off
call cmd.exe
Ou copiez ce qui précède et collez-le dans le bloc-notes.
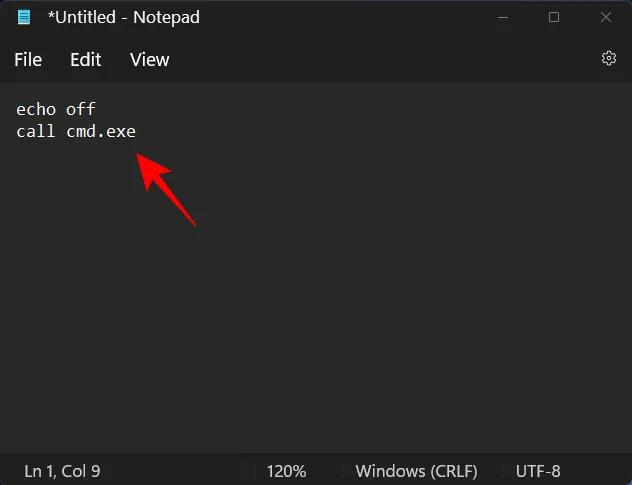
Cliquez maintenant sur « Fichier ».
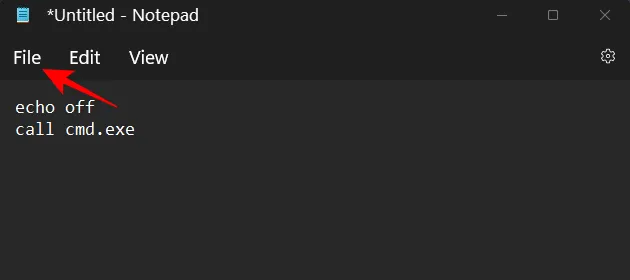
Sélectionnez Enregistrer sous.
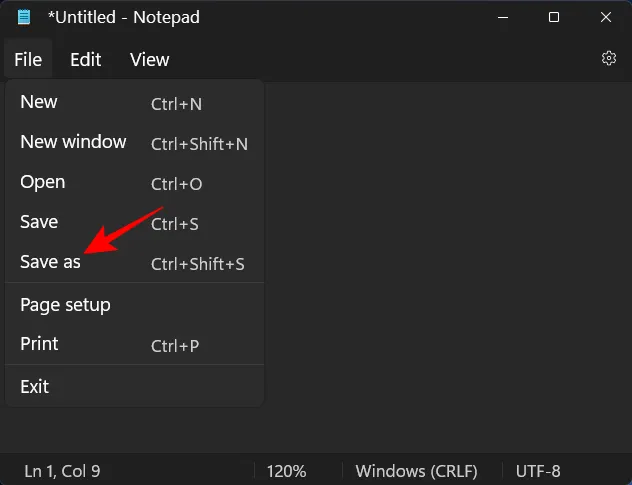
Choisissez un emplacement et donnez un nom à votre fichier. Assurez-vous ensuite de le terminer par une extension. chauve -souris, non. SMS.
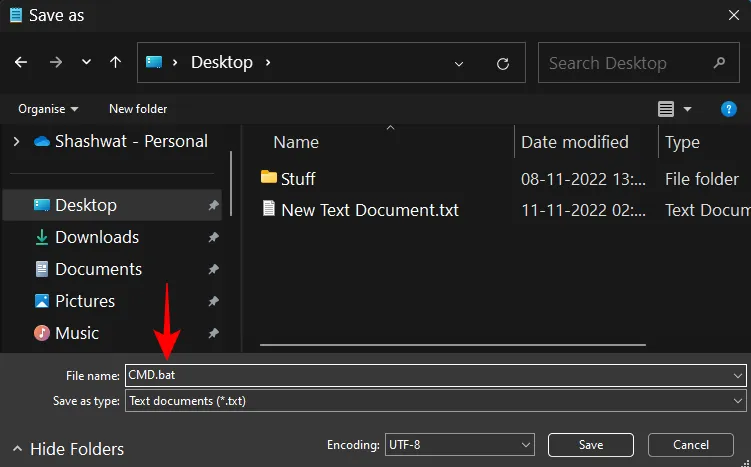
Cliquez ensuite sur Enregistrer.
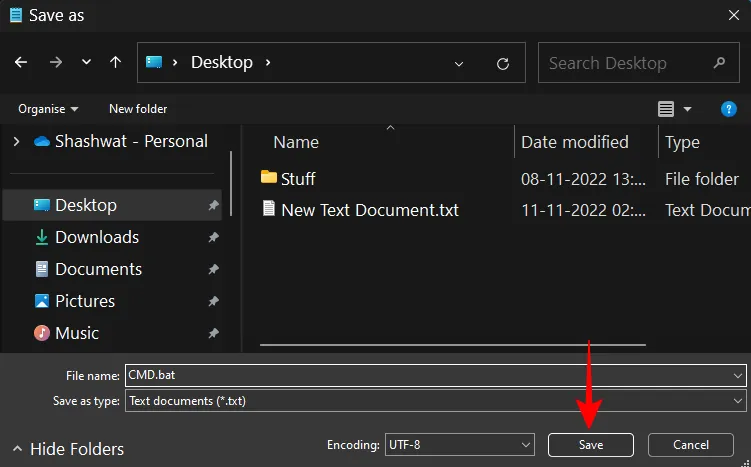
Le fichier batch de ligne de commande sera maintenant créé à l’emplacement correct. Double-cliquez dessus pour lancer l’invite de commande.
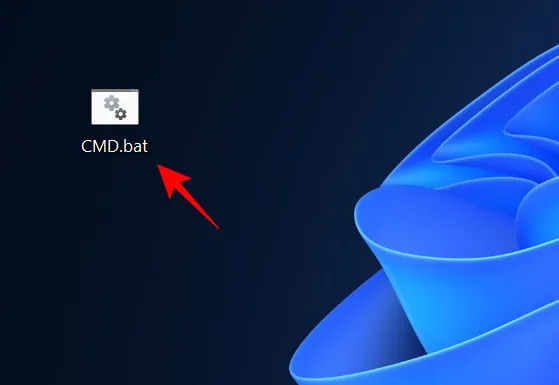
Cependant, vous remarquerez qu’après avoir ouvert l’invite de commande, l’emplacement de l’invite de commande est défini sur le dossier dans lequel le fichier est créé. chauve souris.
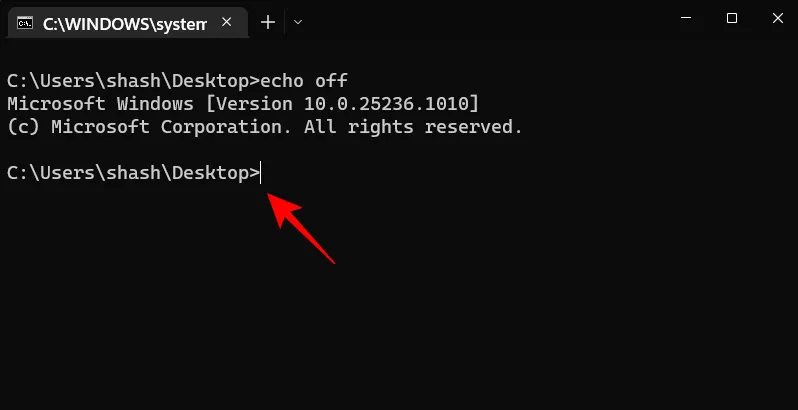
Pour l’exécuter à partir de l’emplacement personnalisé par défaut, cliquez avec le bouton droit sur une invite de commande ouverte dans la barre des tâches.
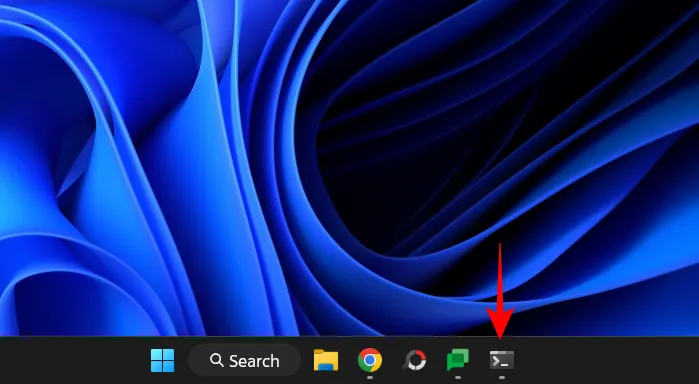
Sélectionnez ensuite Invite de commandes.
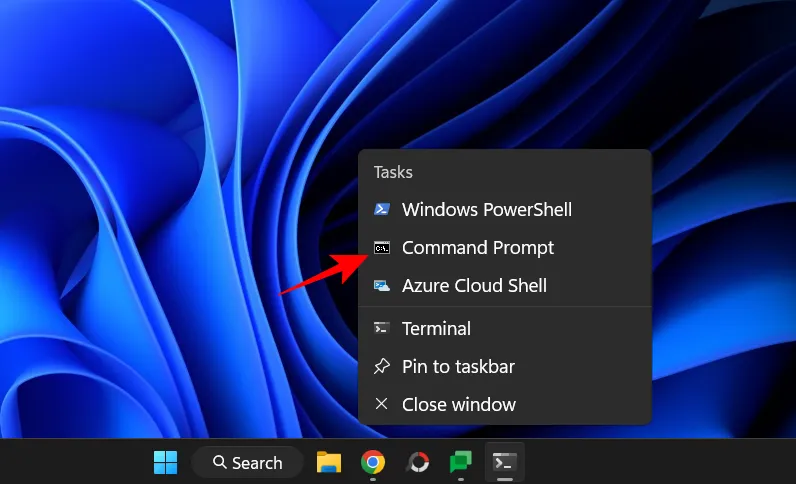
Cela ouvrira une nouvelle instance d’invite de commande avec la disposition et les autorisations de commande utilisateur par défaut.
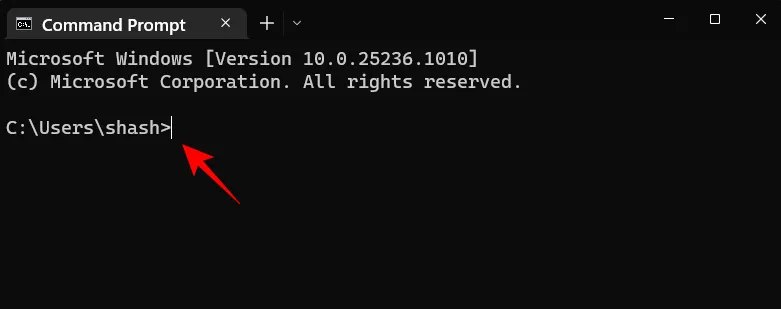
Pour exécuter un fichier batch en tant qu’administrateur, faites un clic droit dessus et choisissez Exécuter en tant qu’administrateur.
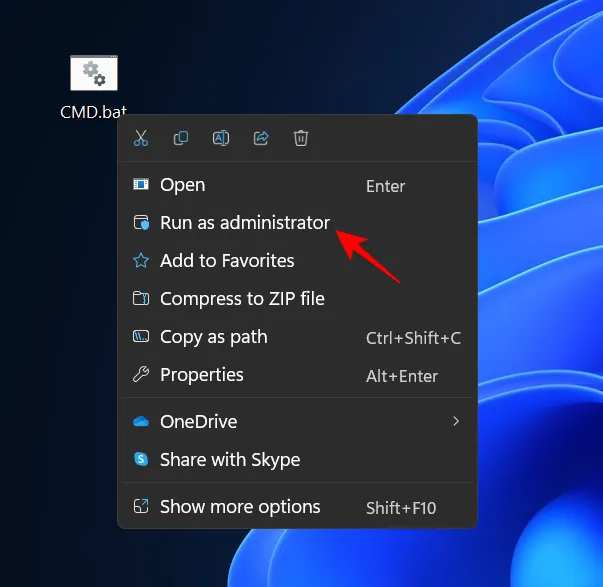
Conseils. Assurez-vous que le fichier CMD BAT (batch) s’exécute toujours en tant qu’administrateur.
Pour que le fichier batch de ligne de commande s’exécute toujours avec des privilèges d’administrateur, procédez comme suit:
Cliquez avec le bouton droit sur le fichier batch de la ligne de commande et sélectionnez Afficher les options avancées.
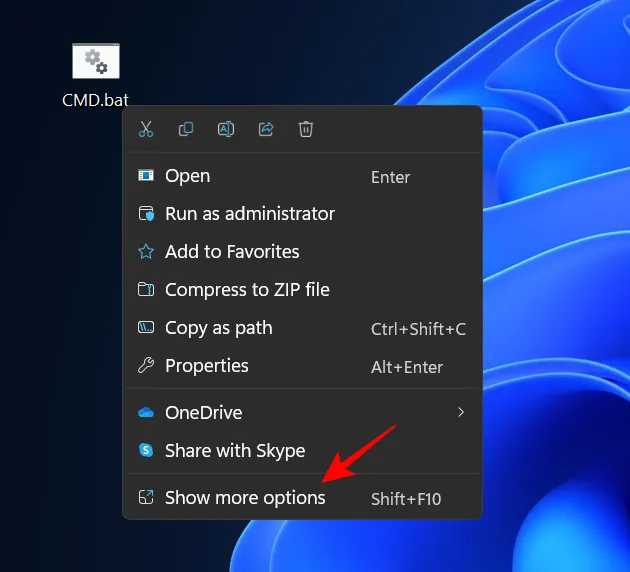
Sélectionnez ensuite Envoyer vers puis cliquez sur Bureau (créer un raccourci).
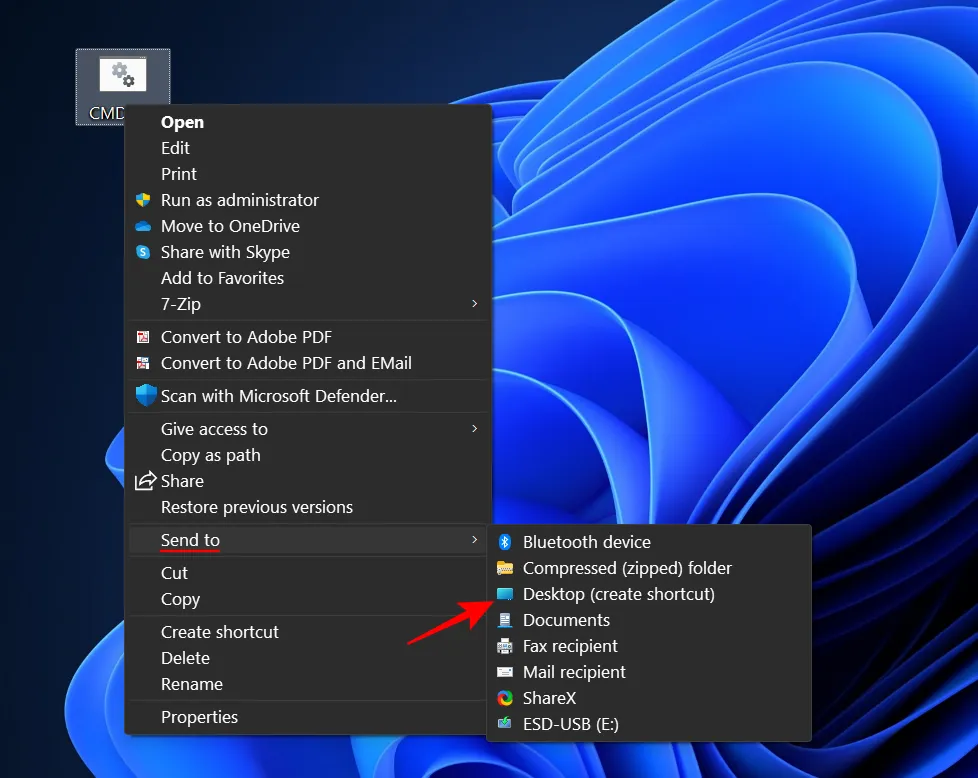
Remarque. Faites-le même si vous avez déjà le fichier batch sur votre bureau, car ce n’est que dans les propriétés du fichier de raccourci que vous pouvez le modifier pour toujours « exécuter en tant qu’administrateur ».
Lorsque le raccourci apparaît sur votre bureau, faites un clic droit dessus et choisissez Propriétés.
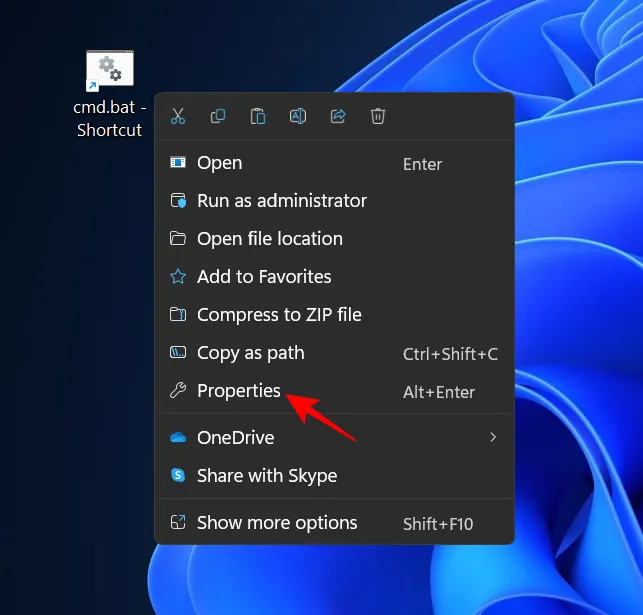
Cliquez maintenant sur «Avancé».
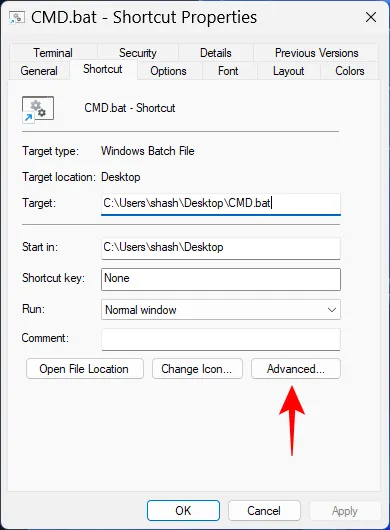
Cochez la case «Exécuter en tant qu’administrateur» et cliquez sur «OK».
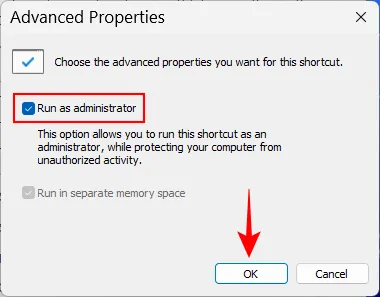
Cliquez à nouveau sur OK.
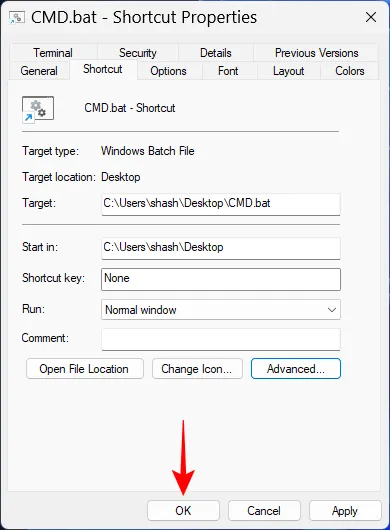
Maintenant, si vous double-cliquez sur le raccourci du fichier batch de la ligne de commande, il s’ouvrira toujours avec les privilèges d’administrateur.
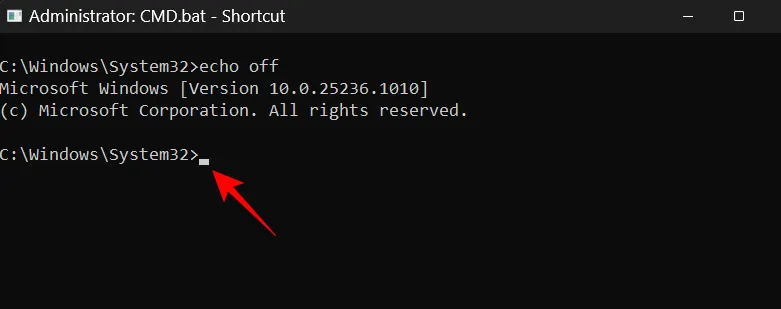
Méthode 10: à partir de l’environnement de récupération Windows (WinRE)
L’environnement de récupération Windows est un autre écran où l’invite de commande peut être très utile. Pour charger WinRE, cliquez sur Démarrer, cliquez sur le bouton d’alimentation, puis maintenez Shiftla touche enfoncée et cliquez sur Redémarrer.
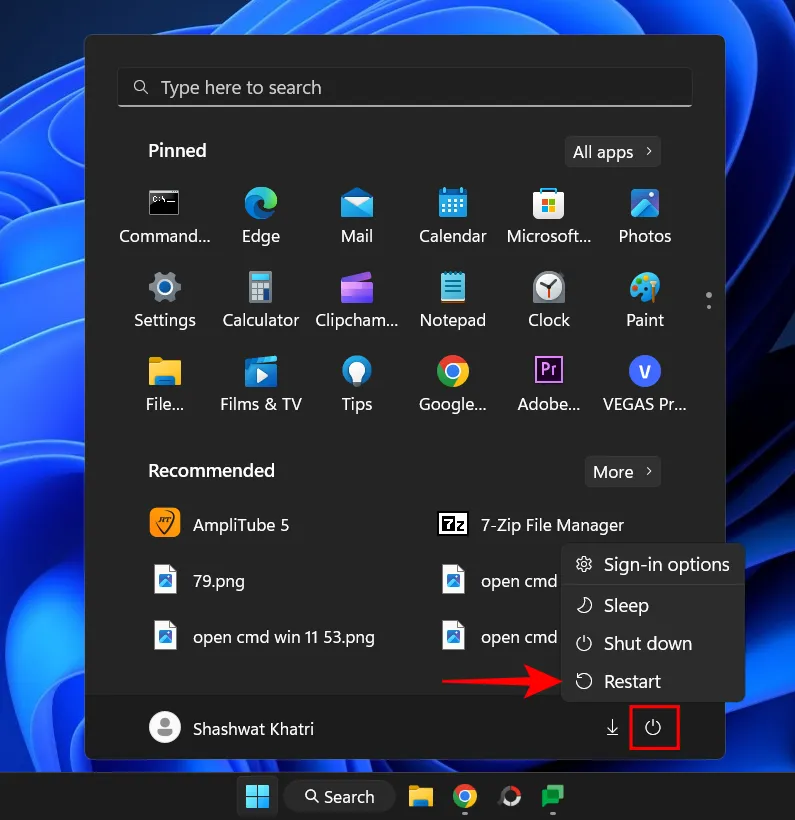
Une fois que votre système redémarre dans WinRE, voici comment vous pouvez y ouvrir une invite de commande.
Cliquez sur Dépannage.
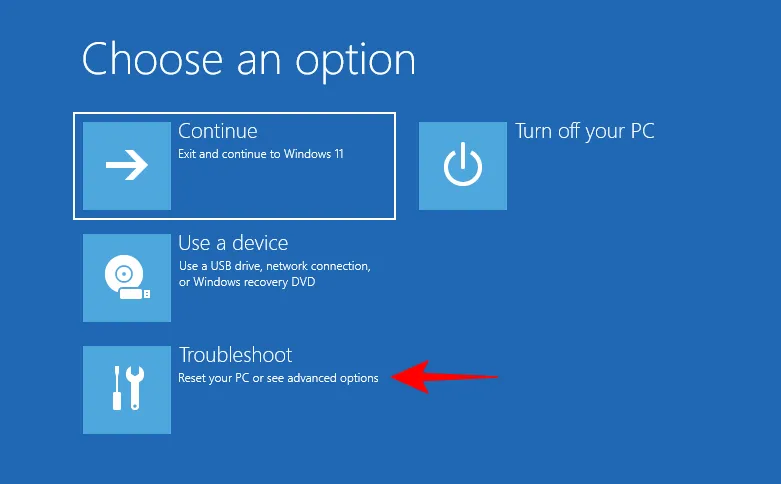
Cliquez sur Plus d’options.
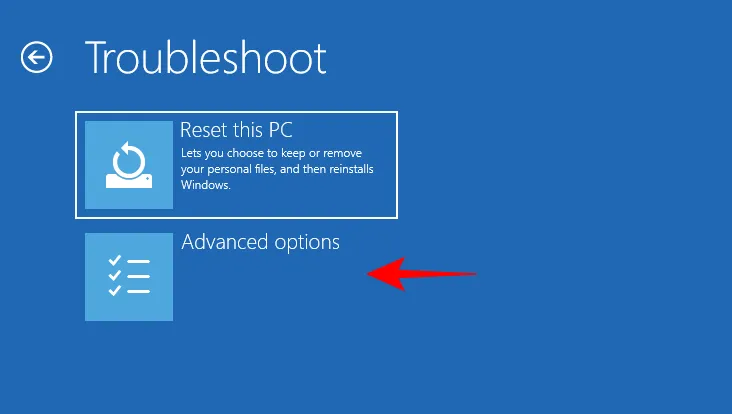
Cliquez sur Invite de commandes.
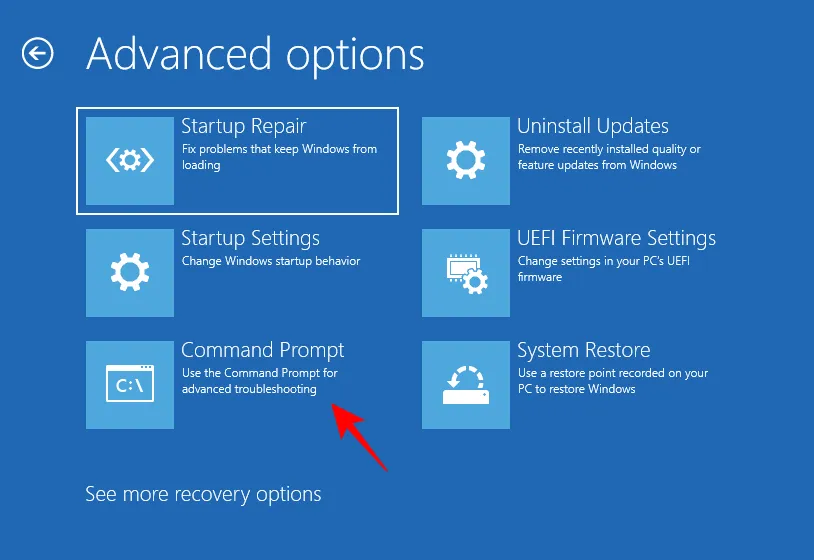
L’invite de commande va maintenant s’ouvrir dans l’environnement WinRE.
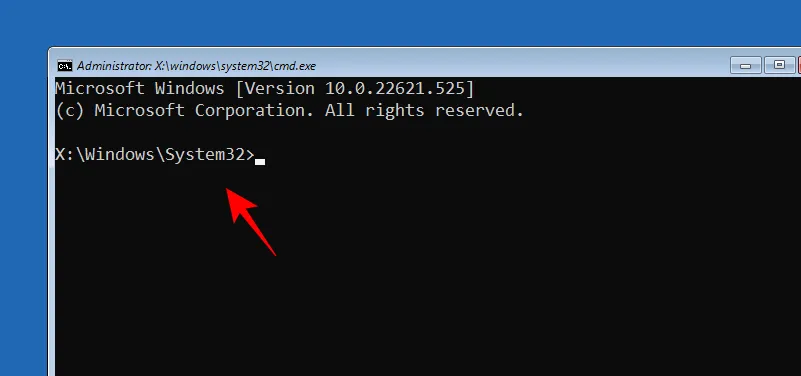
Méthode 11: Sur l’écran de configuration de Windows lors de l’utilisation d’une clé USB amorçable
Un autre domaine très important où l’invite de commande peut être un allié est l’écran de configuration de Windows. Si vous utilisez une clé USB amorçable pour installer Windows et que vous souhaitez apporter des modifications avancées telles que le contournement du TPM, le démarrage sécurisé et les vérifications de RAM, vous devrez accéder au registre, ce qui ne peut être fait que via la ligne de commande.
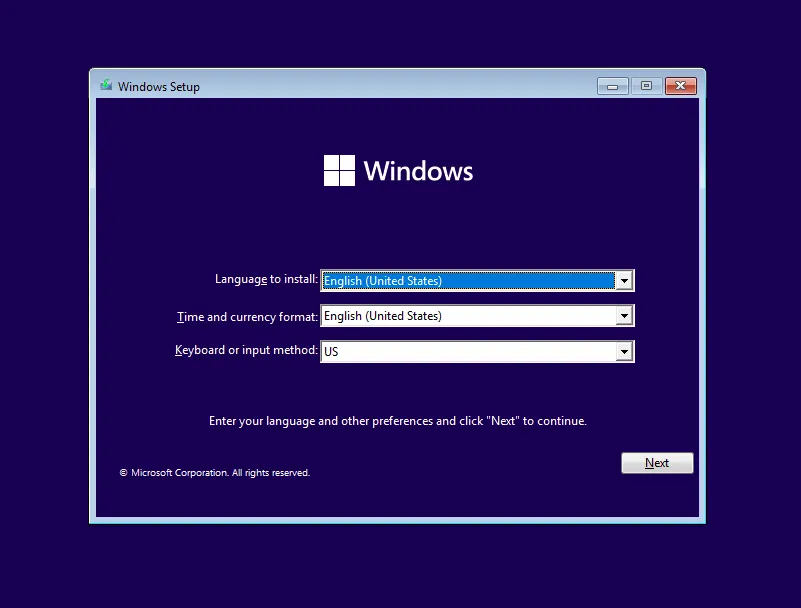
Bien qu’il n’y ait pas d’options ici pour accéder à l’invite de commande en soi, vous pouvez toujours accéder à l’invite de commande masquée en appuyant sur Shift+F10une combinaison de touches.
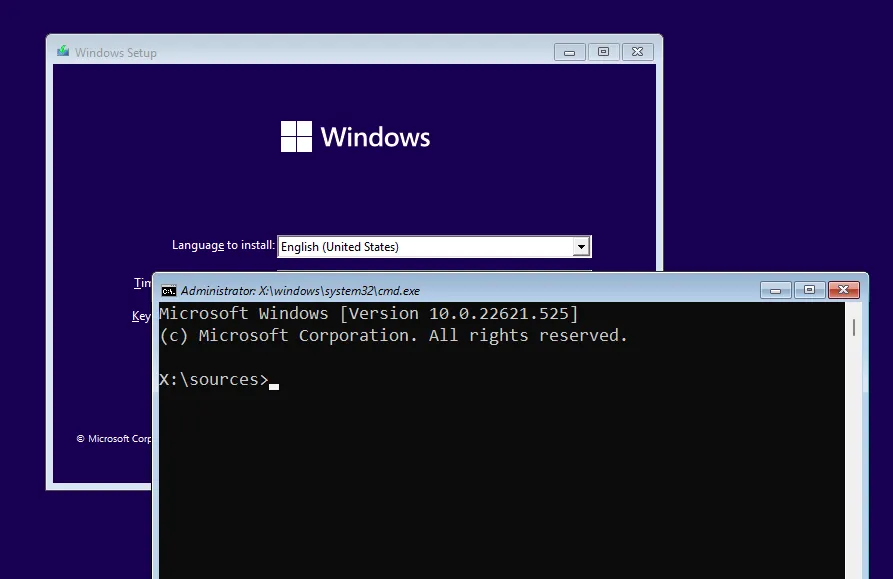
Ainsi, vous disposez maintenant de toutes les options de ligne de commande pour apporter les modifications nécessaires sur l’écran de configuration de Windows.
Méthode 12: Depuis l’application Outils Windows
Une autre méthode rarement mentionnée pour accéder à la ligne de commande consiste à le faire à partir de l’application Outils Windows. Mais comme il s’agit d’une autre possibilité, il est bon de l’envisager.
Cliquez sur « Démarrer », tapez « Outils Windows « et appuyez sur « Entrée ».
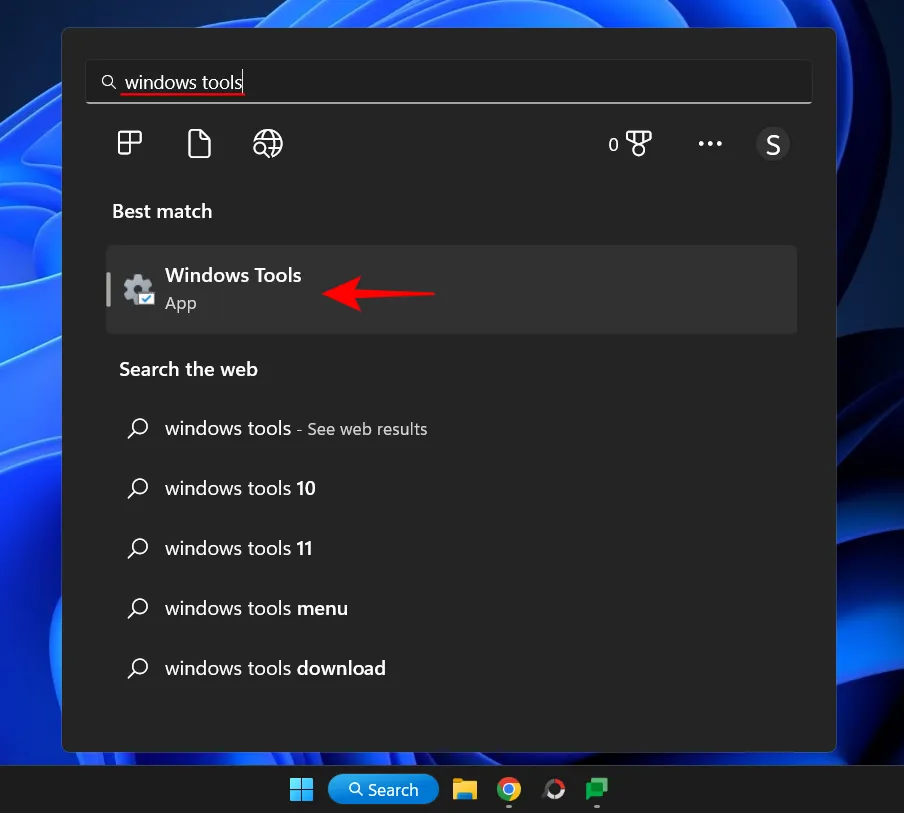
Ici, vous verrez la ligne de commande en haut. Double-cliquez dessus pour l’exécuter avec les privilèges standard.
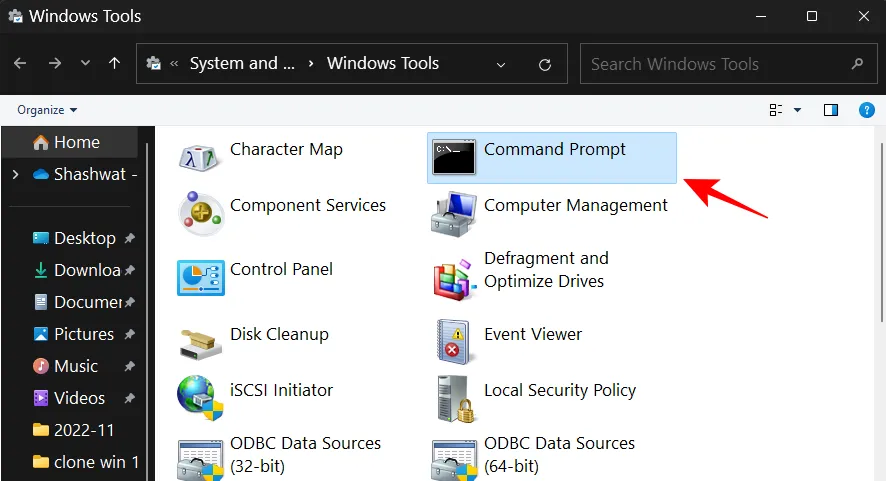
Pour l’exécuter en tant qu’administrateur, cliquez dessus avec le bouton droit de la souris et choisissez Exécuter en tant qu’administrateur.
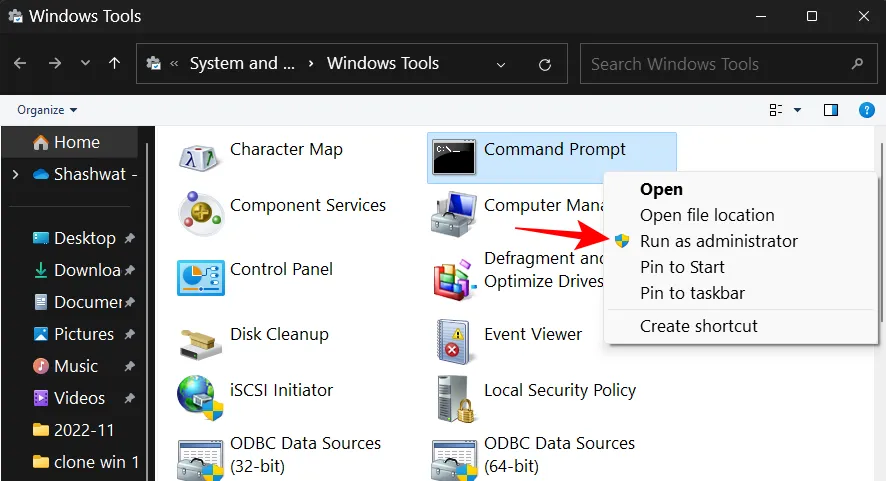
Si vous avez une invite de commande attachée à votre menu Démarrer, il vous sera beaucoup plus facile de l’ouvrir. Voici comment vous pouvez l’épingler au menu Démarrer:
Cliquez sur Démarrer et recherchez cmd. Ensuite, faites un clic droit sur Invite de commandes et sélectionnez « Épingler pour démarrer « .
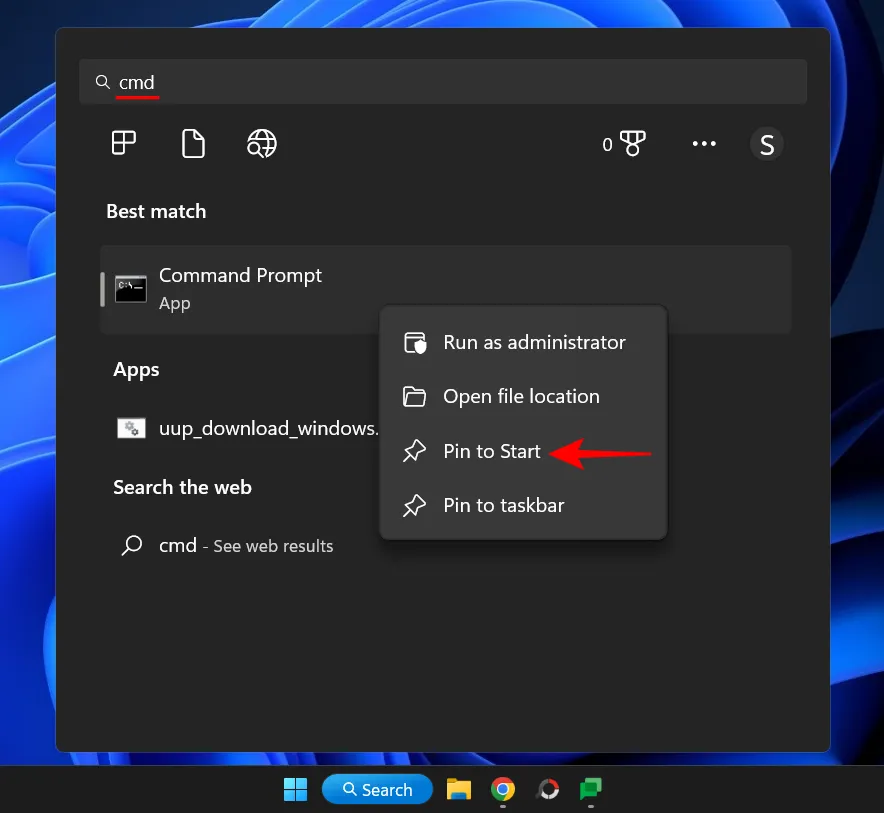
L’invite de commande sera désormais disponible en tant qu’application épinglée dans le menu Démarrer. Cliquez simplement dessus pour le lancer.
S’il est trop bas dans la liste des applications épinglées, cliquez dessus avec le bouton droit de la souris et choisissez Mettre au premier plan.
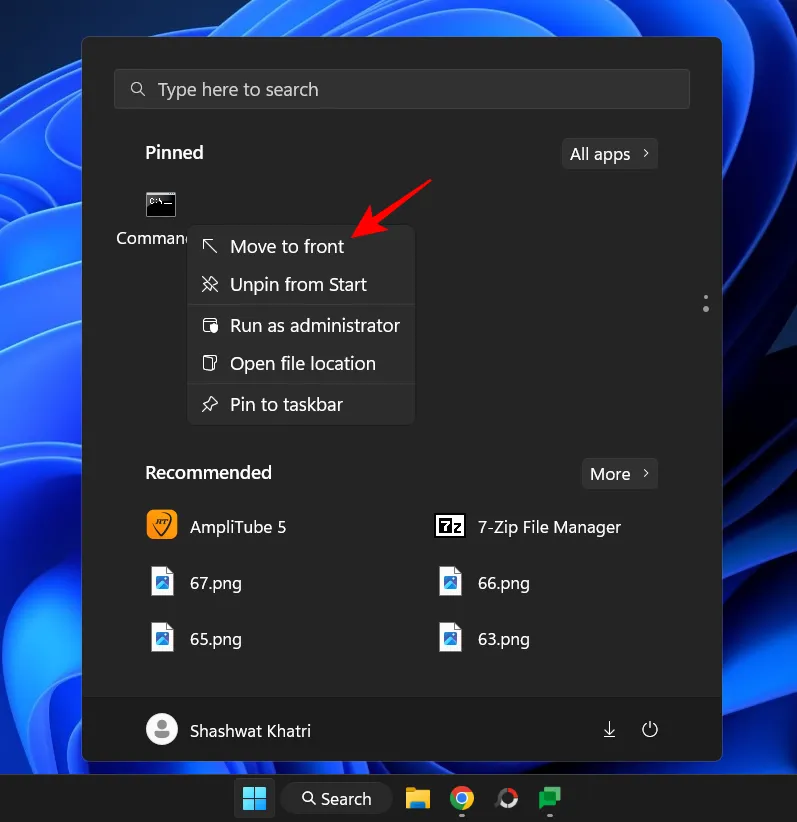
Ce sera désormais la première application de la liste des applications épinglées dans le menu Démarrer.
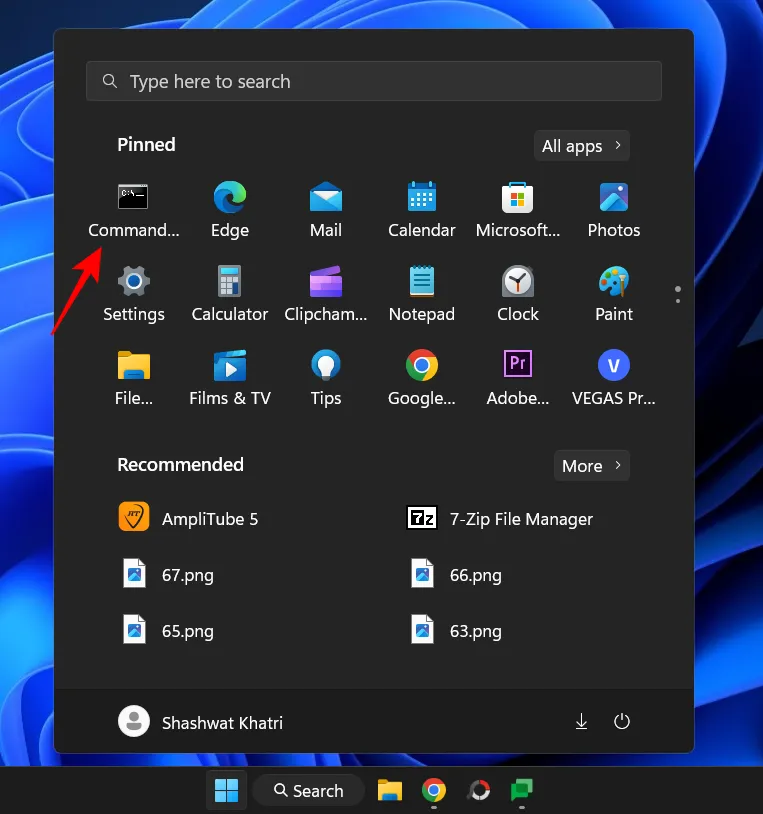
Méthode 14: depuis la barre des tâches
Enfin, pour un accès encore plus rapide à l’invite de commande, vous pouvez simplement l’épingler à la barre des tâches elle-même, où il suffit d’un clic pour le lancer.
Pour cela, cliquez sur « Démarrer », tapez cmd, faites un clic droit dessus et sélectionnez « Épingler à la barre des tâches « .
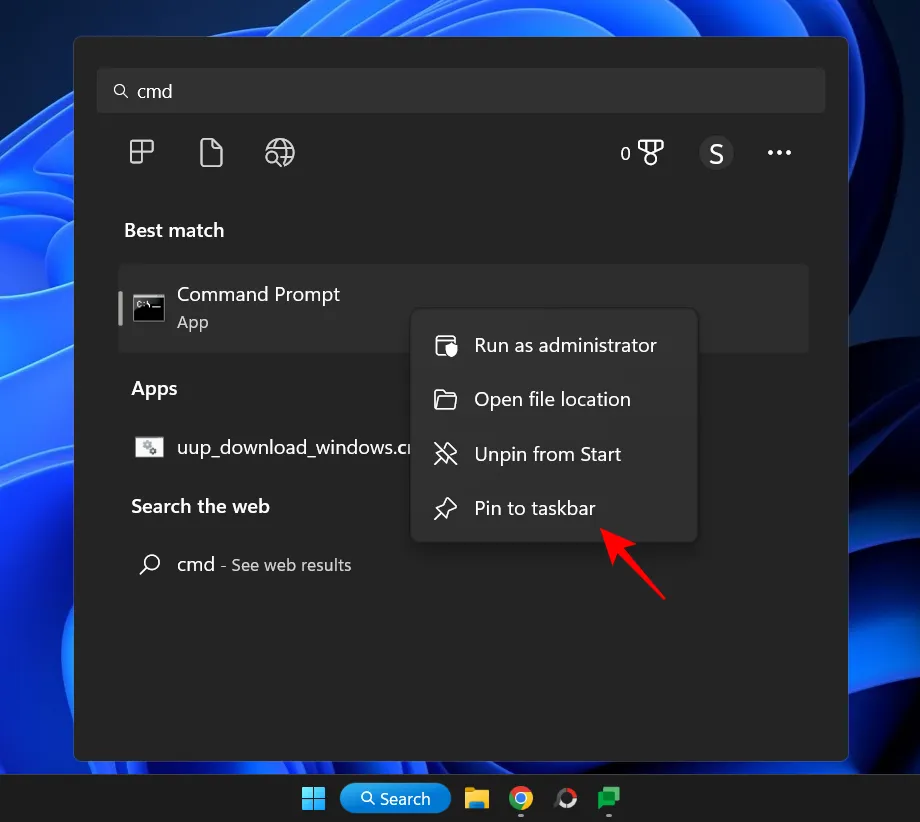
Vous verrez une icône de ligne de commande sur la barre des tâches. Cliquez dessus une fois pour l’exécuter avec les privilèges standard.
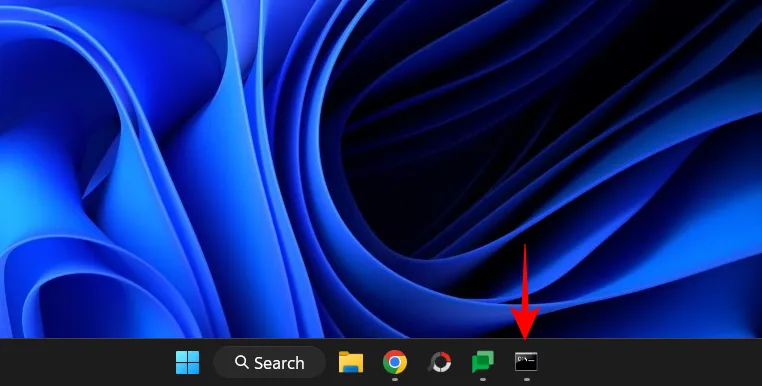
Pour l’exécuter en tant qu’administrateur, maintenez la touche enfoncée Ctrl+Shifttout en cliquant.
Ce sont donc toutes les façons dont vous pouvez ouvrir l’invite de commande dans Windows 11. Certains sont plus faciles que d’autres, mais si vous pouvez passer un peu de temps à créer vos propres raccourcis ou déplacer l’invite de commande là où vous pouvez y accéder, rien de plus qu’un cliquez ou appuyez sur un bouton, cela le rendra beaucoup plus accessible.
Dans tous les cas, nous espérons que vous savez maintenant comment accéder à votre terminal de ligne de commande préféré de n’importe où.
Source: botaniste



Laisser un commentaire