14 excellentes façons d’utiliser la couronne numérique sur votre Apple Watch

La couronne numérique d’une Apple Watch est une combinaison pratique de bouton et de cadran sur le côté de votre montre. Vous pouvez appuyer dessus, appuyer deux fois dessus, le tourner vers l’avant et le retourner. Mais que pouvez-vous faire exactement en appuyant et en tournant la couronne numérique ? Plus que vous ne le pensez probablement !
Couronne numérique contre le bouton latéral
Vous disposez à la fois d’une couronne numérique et d’un bouton latéral sur le côté de votre Apple Watch . La couronne numérique est le cadran circulaire, tandis que le bouton latéral est le bouton rectangulaire à côté.

En plus d’appuyer dessus comme un bouton, vous pouvez faire tourner la couronne numérique vers l’avant (illustré ci-dessous) ou vers l’arrière à l’aide de votre index ou la faire pivoter avec votre index et votre pouce.
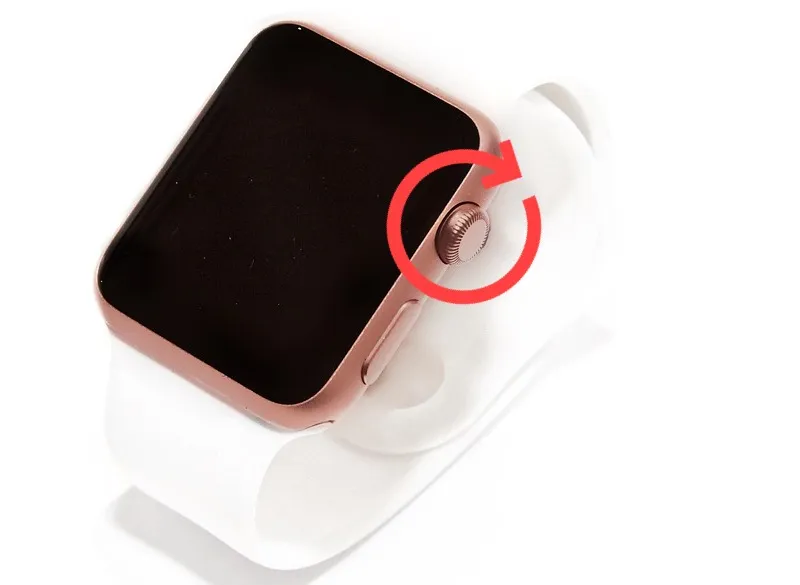
1. Réveillez votre écran
Bien que vous puissiez réveiller votre Apple Watch en touchant l’écran, vous pouvez également donner vie à votre écran lentement en faisant tourner la couronne numérique. Au fur et à mesure que vous continuez à le tourner vers l’avant, vous verrez l’écran s’éclairer de plus en plus à chaque tour. Vous pouvez également appuyer sur la couronne numérique pour réveiller votre écran avec toute la luminosité.
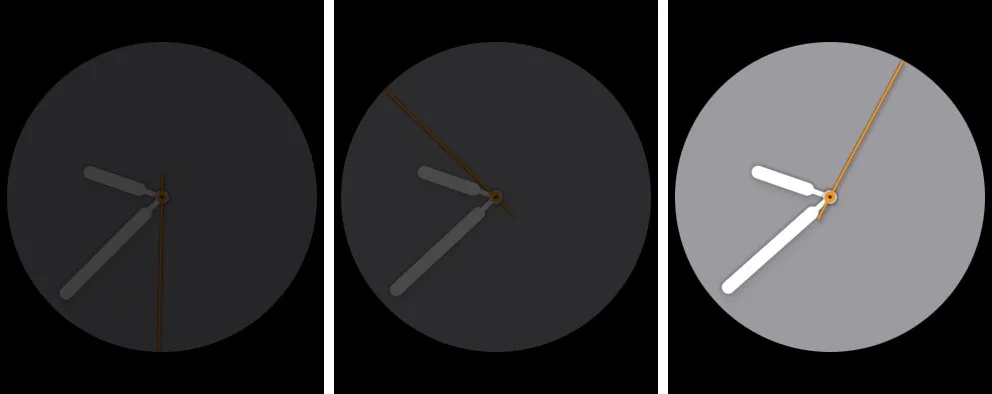
Pour activer cela sur votre montre, ouvrez Paramètres > Affichage et luminosité et activez la bascule Réveil lors de la rotation de la couronne . Dans l’application Watch sur votre iPhone, accédez à Ma montre > Affichage et luminosité et activez la même bascule.
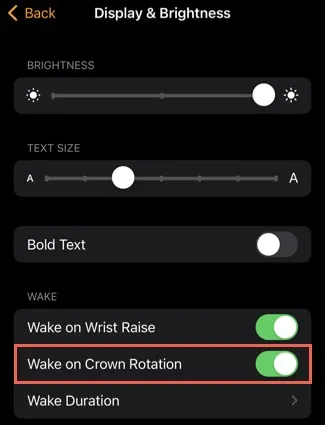
2. Retournez à l’écran d’accueil
Peu importe ce que vous faites avec votre Apple Watch, vous pouvez toujours revenir à l’écran d’accueil en appuyant une fois sur la couronne numérique. Que vous utilisiez une application ou consultiez vos notifications, appuyez simplement dessus pour afficher le cadran de votre montre.
3. Ouvrez les dernières applications utilisées
Si vous souhaitez rouvrir rapidement la dernière application que vous avez utilisée sur votre Apple Watch, appuyez deux fois sur la couronne numérique. Si vous souhaitez basculer entre les deux dernières applications que vous avez utilisées, appuyez à nouveau deux fois.
Par exemple, supposons que vous utilisiez d’abord l’application Calendrier, que vous ouvriez Mail, puis que vous accédiez à l’écran d’accueil. Vous pouvez appuyer deux fois sur la couronne numérique pour rouvrir Mail. Une fois là-bas, appuyez à nouveau deux fois dessus pour rouvrir le calendrier.
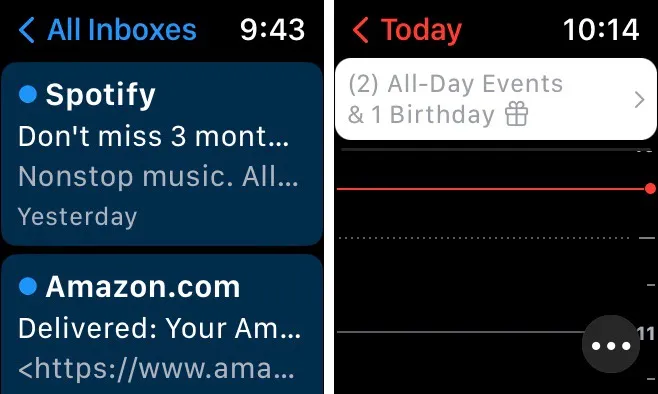
4. Activez Siri
Peut-être préférez-vous activer Siri manuellement plutôt qu’avec « Hé, Siri ». Vous pouvez ouvrir votre assistant numérique en appuyant longuement sur la couronne numérique.
Pour activer cette fonctionnalité, accédez à Paramètres > Siri sur votre montre ou Ma montre > Siri dans l’application Watch sur votre iPhone. Activez la bascule pour Press Digital Crown .
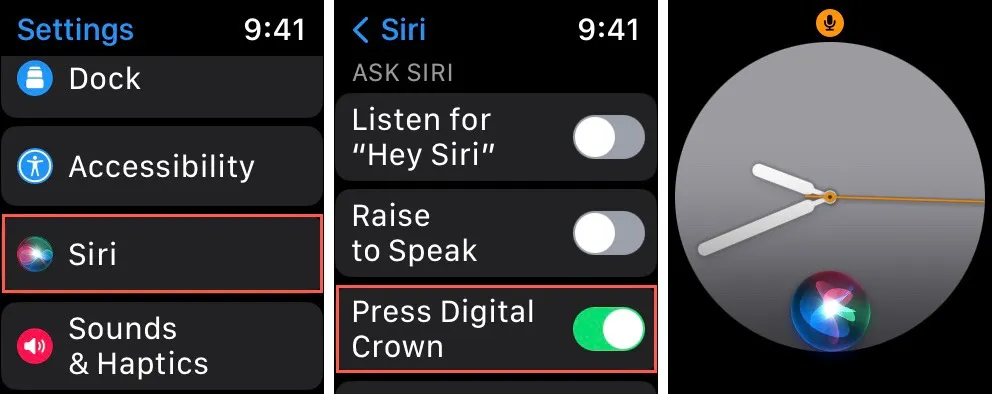
5. Sélectionnez un cadran de montre
Lorsque vous souhaitez passer à un autre cadran de montre que vous avez configuré, parcourez chacun d’eux dans l’ordre avec la couronne numérique.
Appuyez longuement sur le cadran de votre montre, puis tournez la couronne numérique vers l’avant ou vers l’arrière pour passer à chaque cadran. Appuyez sur le visage ou appuyez sur la couronne numérique pour choisir celle que vous souhaitez utiliser.
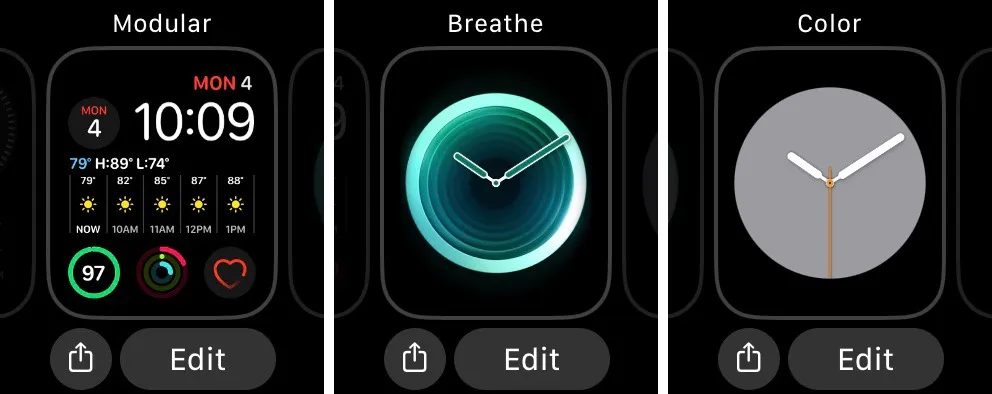
6. Faites défiler les listes, les écrans ou les éléments
Si vous avez utilisé (ou utilisez encore) la molette de défilement de la souris de votre ordinateur, vous pouvez penser à la couronne numérique de votre Apple Watch de la même manière lorsque vous consultez une liste d’éléments, des pages ou des écrans plus longs.
Pour les applications telles que Messages ou Mail, tournez la couronne numérique d’avant en arrière pour faire défiler vers le bas et vers le haut pour voir la liste des conversations ou des e-mails. Pour les notifications, tournez la couronne numérique pour faire défiler votre liste d’alertes .
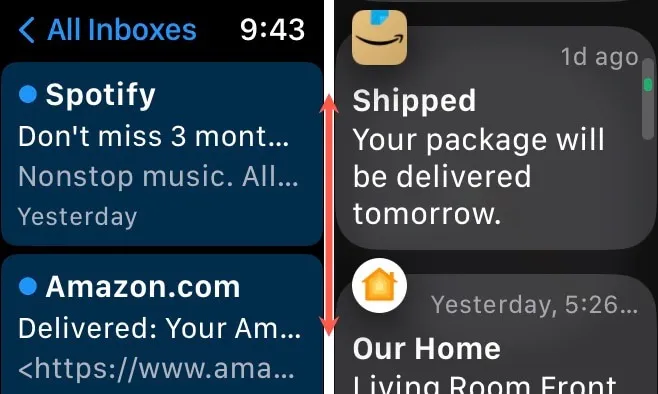
Si vous avez un élément ouvert, comme un long e-mail ou même l’application Paramètres, tournez la couronne numérique pour faire défiler vers le bas et voir l’intégralité de l’écran.
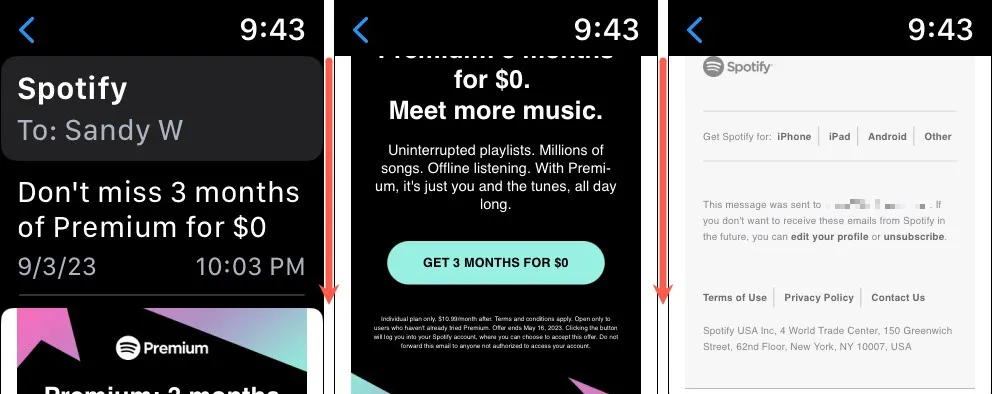
De plus, utilisez la couronne numérique pour faire défiler vos applications si vous utilisez la vue Liste pour votre vue App.
7. Utilisez l’application ECG
Si vous souhaitez garder un œil sur le rythme de votre cœur, utilisez l’application ECG intégrée à votre Apple Watch et la couronne numérique.
Ouvrez l’application ECG, maintenez (n’appuyez pas) votre index sur la couronne numérique pendant 30 secondes et vous verrez les résultats.
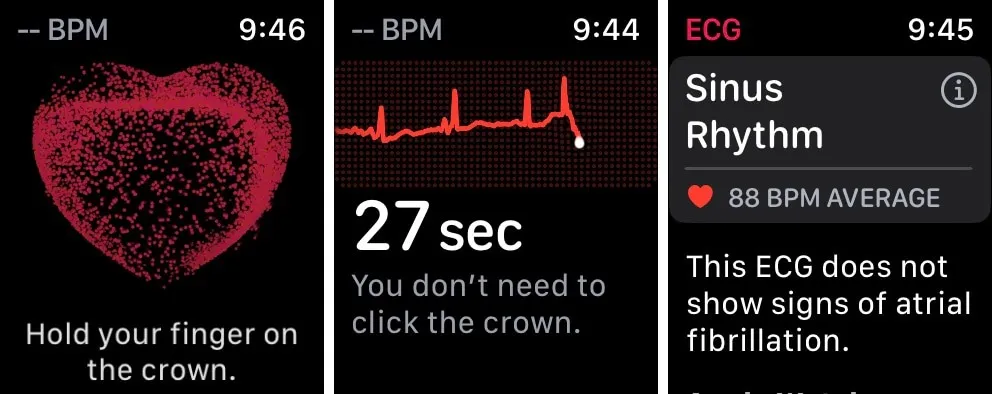
Vous pouvez également enregistrer automatiquement les résultats si vous utilisez l’application Santé d’Apple sur votre Apple Watch et votre iPhone.
8. Ajustez le volume de la musique ou des appels
Une autre utilisation pratique de la couronne numérique de votre Apple Watch consiste à régler le volume. Lorsque vous écoutez de la musique ou êtes en communication, faites pivoter la couronne numérique vers l’avant pour augmenter le volume ou vers l’arrière pour le diminuer.
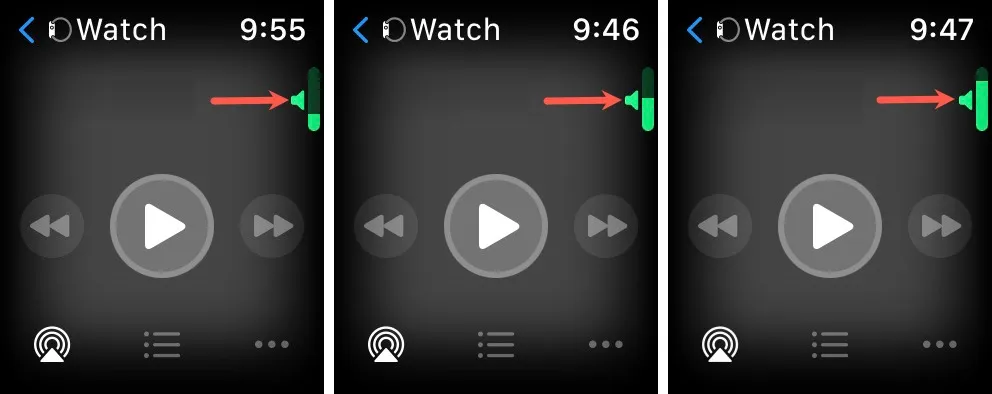
9. Zoom avant ou arrière
Peut-être que vous visualisez un lieu dans l’application Maps ou que vous consultez une photo dans Photos. Vous pouvez utiliser la couronne numérique de votre Apple Watch pour effectuer un zoom avant et arrière. Pour zoomer sur une carte ou une photo, tournez la couronne numérique vers l’avant, puis vers l’arrière pour effectuer un zoom arrière.
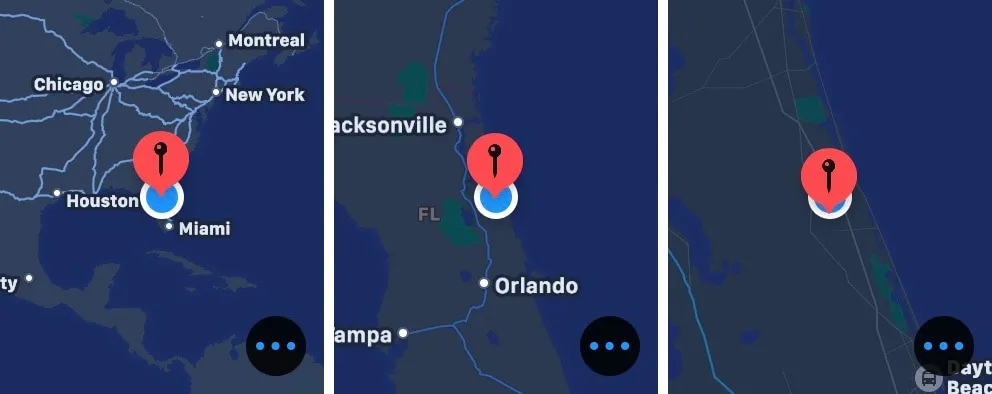
Vous pouvez également effectuer un zoom avant et arrière avec la couronne numérique si vous utilisez Grid View pour votre App View et Camera Remote pour l’appareil photo de votre iPhone.
10. Quitter l’heure de l’école
Si vous profitez de la fonction Schooltime pour vous-même ou pour un enfant en classe, vous pouvez quitter ce mode avant la fin du planning à l’aide de la couronne numérique.
Appuyez sur l’écran pour réveiller votre Apple Watch et maintenez la couronne numérique. Maintenez la touche enfoncée jusqu’à ce que Déverrouillé s’affiche à l’écran, puis relâchez et appuyez sur Quitter pour désactiver Schooltime.
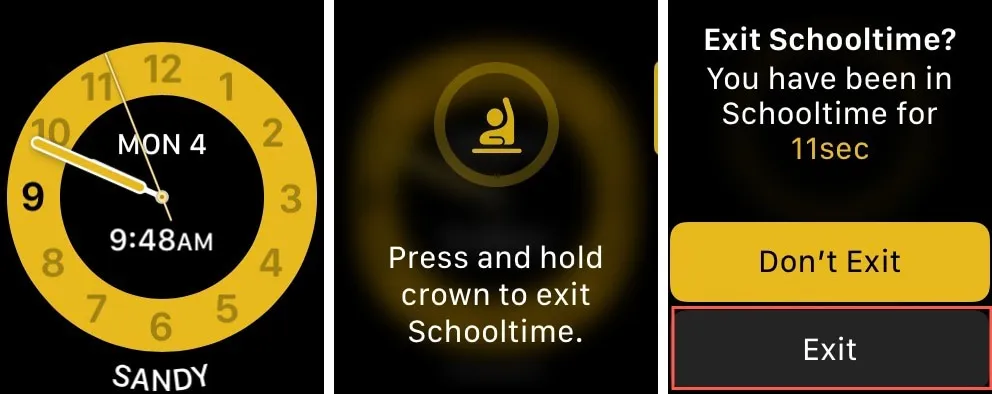
11. Désactivez le verrouillage de l’eau et éjectez l’eau
Lorsque vous utilisez la fonction Water Lock sur Apple Watch pendant une baignade, cette couronne numérique pratique vous aide non seulement à quitter ce mode, mais elle éjecte ensuite l’eau de votre montre.
Une fois votre activité aquatique terminée, maintenez la couronne numérique enfoncée jusqu’à ce que Déverrouillé s’affiche. Éjection d’eau sur l’écran.
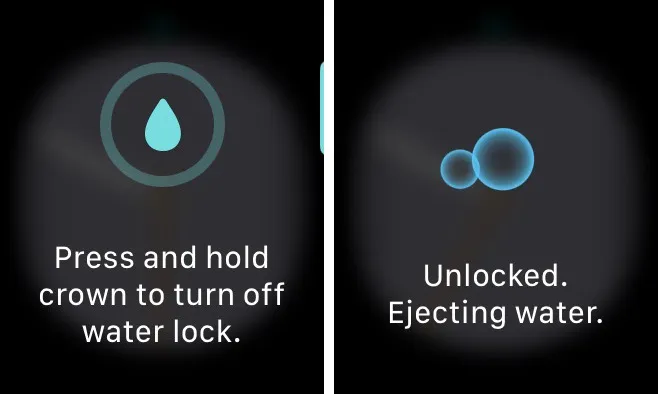
12. Prendre une capture d’écran
Vous pouvez prendre une capture d’écran sur votre Apple Watch pour capturer ce qui est à l’écran, tout comme vous le pouvez sur votre iPhone. Cependant, vous avez également besoin du bouton latéral pour cette action.
Appuyez simultanément sur la couronne numérique et sur le bouton latéral pour prendre une capture d’écran. Vous verrez l’écran clignoter brièvement et entendrez le son de l’obturateur, vous indiquant que vous avez pris la photo. Ensuite, dirigez-vous vers l’application Photos sur votre iPhone pour voir la capture d’écran.
Pour activer la fonctionnalité sur votre montre, accédez à Paramètres > Général > Captures d’écran et activez le bouton Activer les captures d’écran . Dans l’application Watch sur iPhone, accédez à Ma montre > Général et activez le bouton.
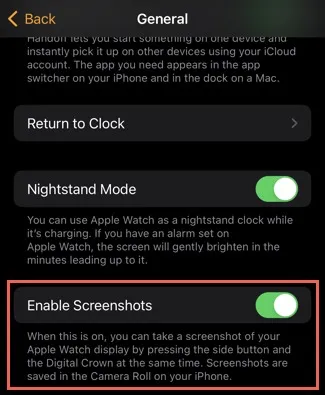
13. Suspendre un entraînement
Une autre chose que vous pouvez faire en appuyant à la fois sur la couronne numérique et sur le bouton latéral est de mettre un entraînement en pause . Pendant votre entraînement, appuyez dessus simultanément pour faire une pause, puis à nouveau lorsque vous souhaitez reprendre.
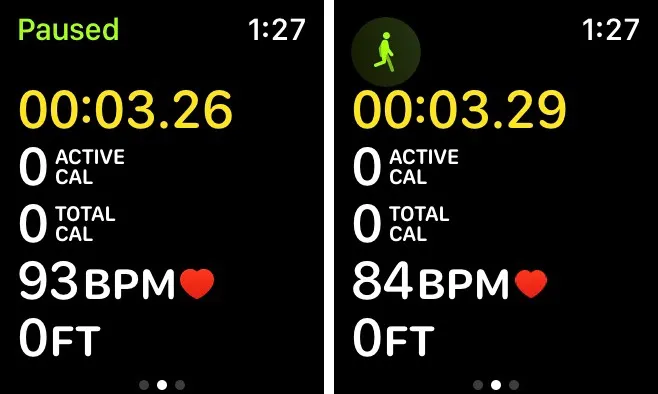
Notez que si les captures d’écran sont activées comme décrit ci-dessus, vous pouvez également voir une capture d’écran lorsque vous mettez l’entraînement en pause , car les actions d’appui sur les boutons sont les mêmes.
14. Activer ou désactiver l’haptique de la couronne numérique
Ce n’est pas une action que vous effectuez avec la couronne numérique mais plutôt une fonctionnalité. Vous pouvez activer le retour haptique pendant que vous utilisez la couronne numérique pour faire défiler. Cela vous donne la sensation de minuscules « clics » lorsque vous tournez la couronne numérique.
Pour activer la fonctionnalité, accédez à Paramètres > Sons et haptiques sur votre Apple Watch ou Ma montre > Sons et haptiques dans l’application Watch sur votre iPhone. Ensuite, activez la bascule pour Crown Haptics .
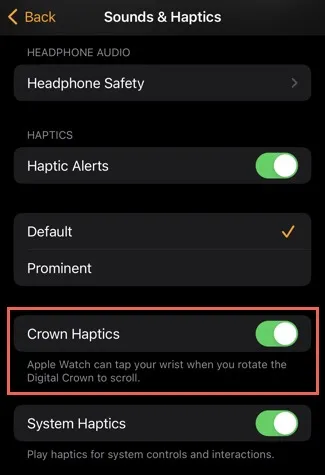
Tirez le meilleur parti de la couronne numérique Apple Watch
Même si vous portez une Apple Watch depuis des années, vous verrez peut-être quelque chose de nouveau sur cette liste. Essayez quelques-unes de ces astuces de couronne numérique et voyez si elles vous conviennent.
Pour en savoir plus, consultez notre guide expliquant ce que signifient les icônes Apple Watch . Si vous recherchez une montre intelligente différente, consultez cette revue de la montre intelligente SKG V7 .
Crédit image : Pixabay . Toutes les captures d’écran par Sandy Writtenhouse.



Laisser un commentaire