13 conseils pour utiliser Live Photos sur iPhone

Les photos en direct existent sur les appareils iOS depuis quelques années, vous permettant de capturer des moments spécifiques en 1,5 seconde de mouvement précisément avant ou après avoir pris une photo. Vous pouvez faire beaucoup de choses avec une photo en direct sur votre iPhone ou iPad. Vous pouvez le convertir en une image fixe, modifier les effets, le modifier comme vous le feriez avec une photo ordinaire, et plus encore. Ce guide propose les meilleurs conseils pour utiliser Live Photos sur iPhone.
1. Prendre une photo en direct sur iPhone
La fonction Live Photo est activée par défaut sur l’application iPhone Camera. Vous n’avez pas besoin d’activer de paramètres.
Suivez ces étapes pour prendre une photo en direct sur iPhone :
- Ouvrez l’application Apple Camera sur votre iPhone.
- Sélectionnez l’onglet « Photo » en bas s’il n’est pas sélectionné. Assurez-vous que l’icône « Live Photo » est activée. Lorsqu’il est désactivé, vous verrez une barre sur l’icône.
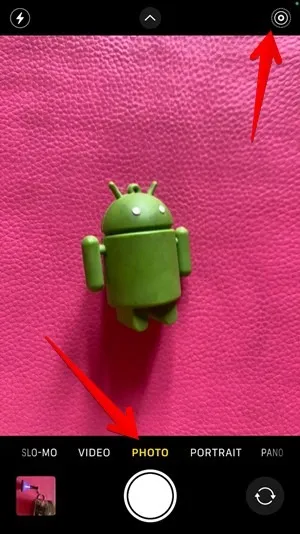
- Lorsque la fonction est activée, appuyez sur le bouton Obturateur pour capturer une photo en direct.

2. Lire des photos en direct sur iPhone
Lisez facilement des photos en direct. Ouvrez une photo en direct dans l’application Apple Photos et « Live » sera dans le coin supérieur gauche de la photo. Appuyez longuement sur la photo en direct pour la lire.
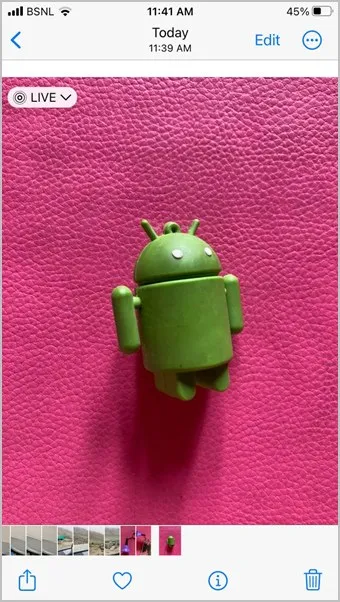
3. Trouver toutes les photos en direct sur iPhone
Apple Photos rend un peu difficile l’identification des photos en direct. Vous ne verrez pas l’icône Live Photo sur la vignette des photos dans la vue Bibliothèque. Cependant, il propose un dossier Live Photos séparé.
Pour voir toutes les photos en direct, procédez comme suit :
- Ouvrez l’application Apple Photos sur votre iPhone.
- Appuyez sur l’onglet « Albums » en bas.
- Faites défiler vers le bas et appuyez sur « Photos en direct » pour les voir toutes.
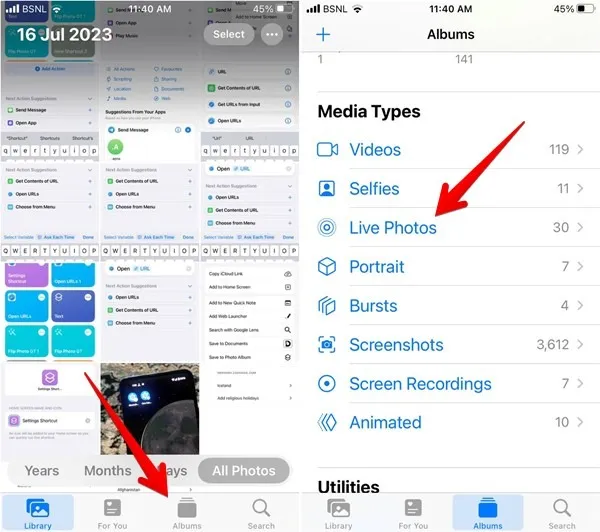
4. Ajouter des effets à la photo en direct
Vous pouvez convertir vos photos en direct en vidéos amusantes en ajoutant des effets tels que boucle, rebond et exposition prolongée.
Ouvrez la photo en direct, appuyez sur le bouton « En direct » en haut et sélectionnez l’effet préféré dans la liste.
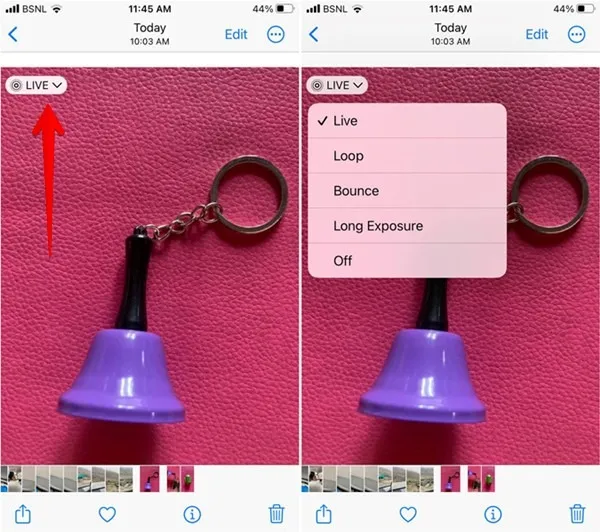
5. Changer la photo clé d’une photo en direct
Pour changer la photo clé de votre photo en direct, suivez ces étapes :
- Ouvrez la photo en direct sur votre téléphone.
- Appuyez sur le bouton « Modifier » et sélectionnez l’icône « Photo en direct » en bas.
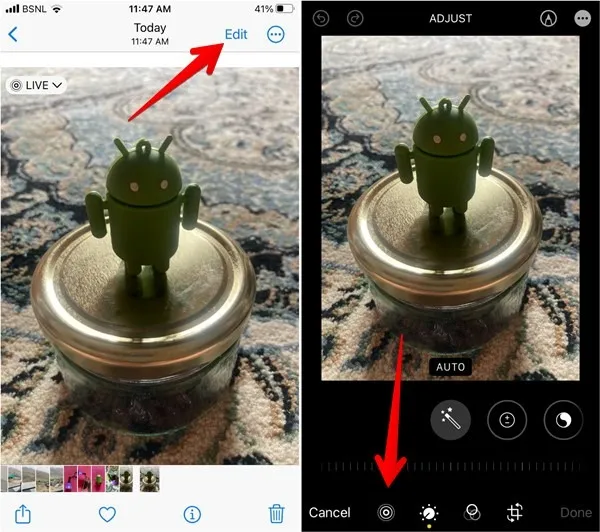
- Un curseur s’affichera en bas. Appuyez sur le cadre que vous souhaitez voir lorsque vous visualisez votre photo en direct comme une photo ordinaire. Une boîte de sélection blanche apparaîtra sur ce cadre. Appuyez sur « Créer une photo clé ».
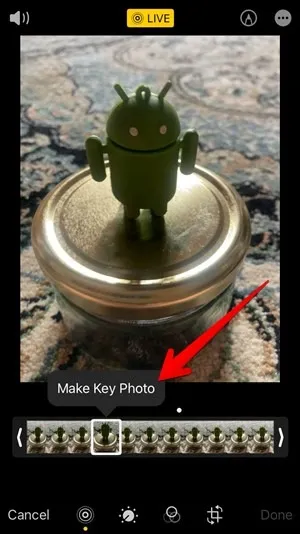
- Un point blanc apparaîtra sur la photo que vous avez sélectionnée. Un point gris représente la photo clé d’origine. Appuyez dessus si vous changez d’avis ou appuyez sur « Terminé » pour enregistrer les modifications.
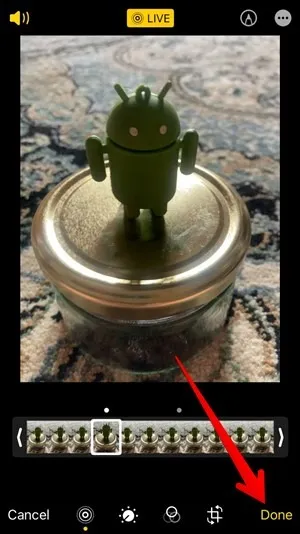
6. Découpez une photo en direct
Les photos en direct durent généralement environ trois secondes, mais vous pouvez les réduire davantage comme indiqué ci-dessous :
- Dans l’application Apple Photos, ouvrez la photo en direct et appuyez sur le bouton « Modifier », suivi de l’icône « Photo en direct ».
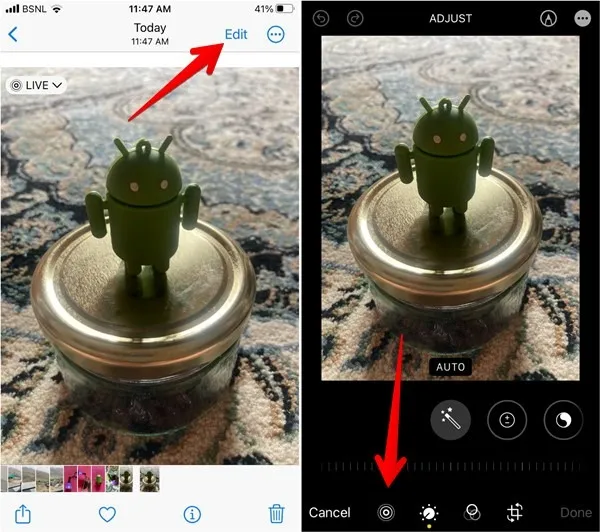
- Faites glisser le curseur aux extrémités pour découper la photo en direct. Conservez la partie que vous souhaitez conserver dans le curseur jaune.
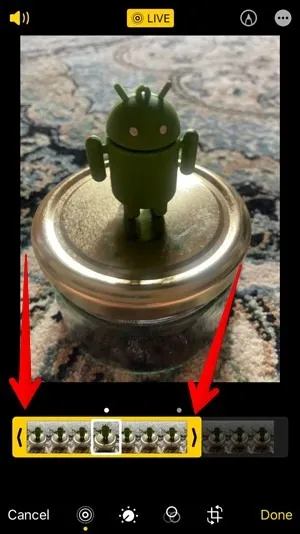
- Appuyez sur « Terminé » pour enregistrer la photo recadrée.
7. Désactiver une photo en direct
Si vous ne souhaitez pas que votre photo en direct ait de son, vous pouvez la désactiver en suivant ces étapes :
- Ouvrez la photo en direct et appuyez sur le bouton « Modifier », suivi de l’icône « Photo en direct ».
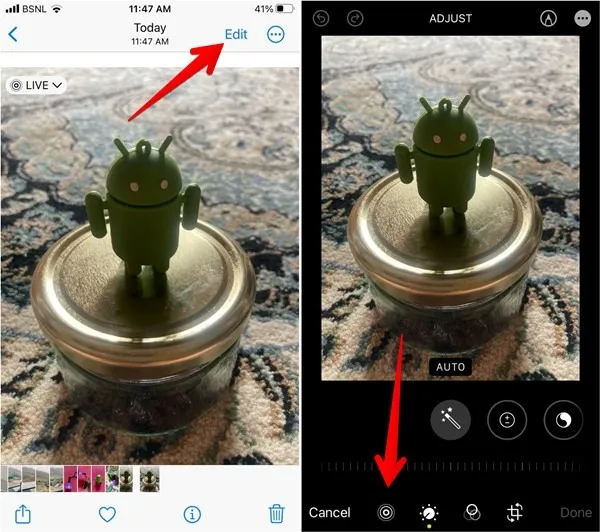
- Appuyez sur l’icône Haut-parleur pour désactiver la photo en direct. Il devrait devenir gris.
- Appuyez sur le bouton « Terminé » pour enregistrer la photo en direct en sourdine.
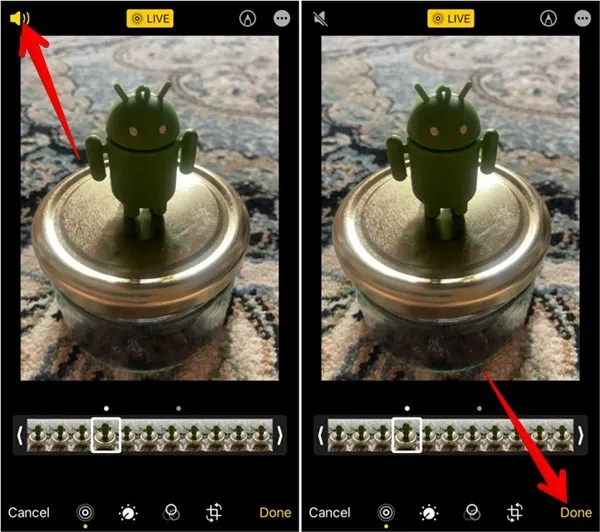
8. Modifier une photo en direct
Apple Photos offre des fonctionnalités supplémentaires pour éditer une photo en direct. Vous pouvez régler la couleur et la lumière de la photo. Vous pouvez même ajouter un filtre et redresser, recadrer ou faire pivoter une photo. Toutes ces fonctionnalités sont accessibles sous le bouton « Modifier ».
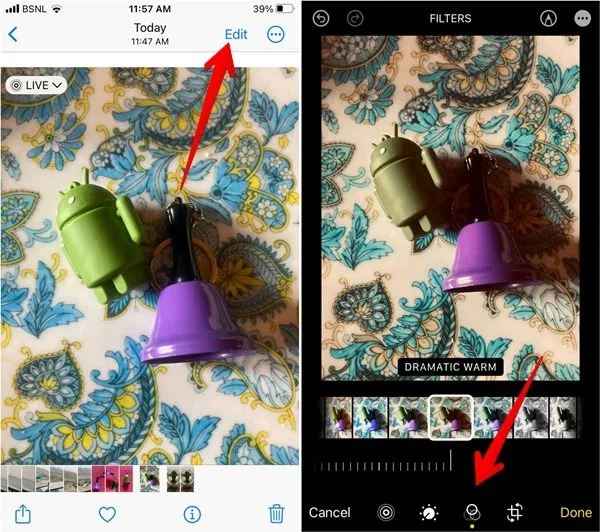
9. Convertir une photo en direct en vidéo
Apple propose une fonctionnalité native pour convertir des photos en direct en vidéos sans utiliser d’application tierce. Le seul inconvénient est que vous ne pouvez convertir qu’une seule photo en direct en vidéo à la fois.
- Ouvrez la photo en direct souhaitée.
- Appuyez sur l’icône « trois points » en haut et sélectionnez « Enregistrer en tant que vidéo » dans le menu. C’est ça.
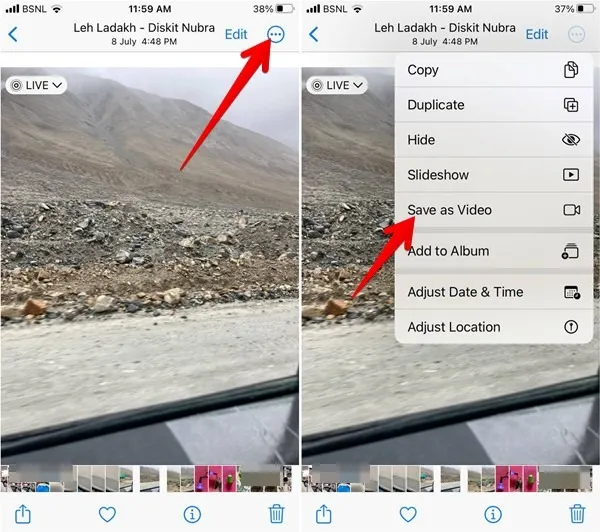
10. Combinez plusieurs photos en direct dans une vidéo
Fait intéressant, si vous sélectionnez plusieurs photos en direct et les enregistrez en tant que vidéo, elles ne sont pas converties en vidéos individuelles ; au lieu de cela, Apple Photos les combine en une seule vidéo. Suivez ces étapes pour le réaliser.
- Localisez les photos en direct que vous souhaitez fusionner en une seule vidéo.
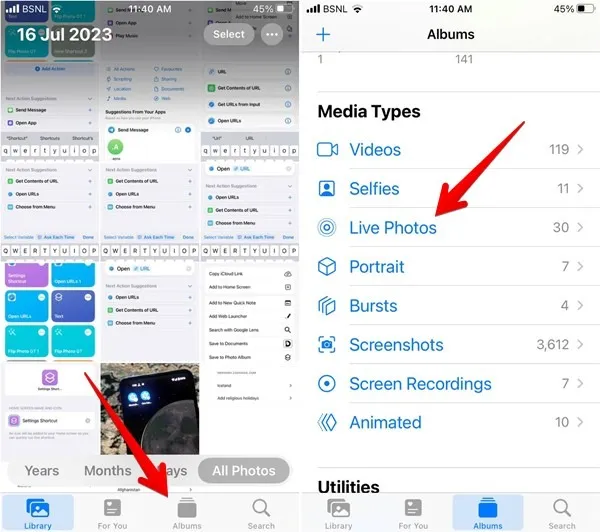
- Appuyez sur « Sélectionner » dans le coin supérieur droit, puis sélectionnez les photos en direct que vous souhaitez fusionner en une seule vidéo.
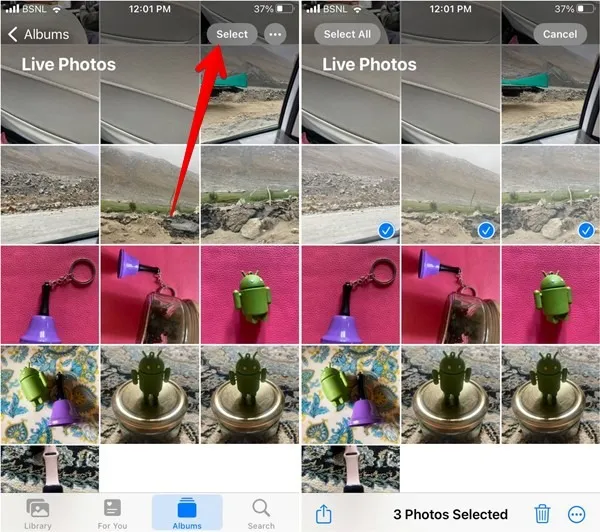
- Appuyez sur l’icône à trois points ou sur le bouton Partager, puis sélectionnez « Enregistrer en tant que vidéo ».
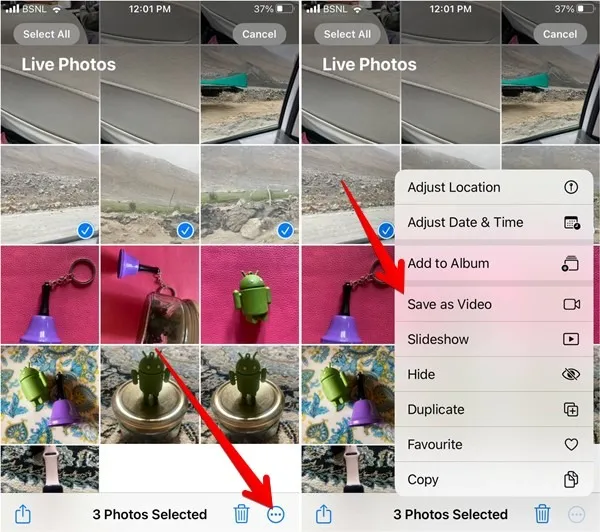
iOS générera la vidéo et l’enregistrera sur votre Pellicule. Vous pouvez y accéder à partir de là ou de la section Vidéos de l’application.
11. Convertir une photo en direct en une image fixe
Il existe plusieurs façons de convertir des photos en direct en images fixes. Nous couvrons deux des méthodes ci-dessous:
Désactiver la fonction de photo en direct
- Ouvrez la photo en direct dans l’application Photos.
- Appuyez sur la liste déroulante « En direct » et sélectionnez « Désactivé » dans la liste des options.
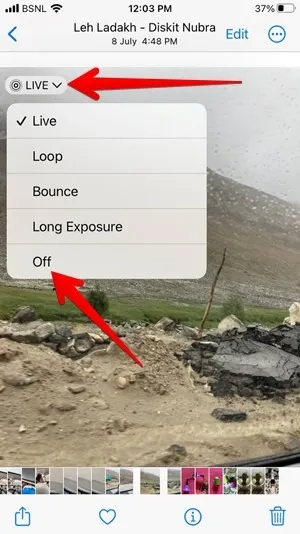
La photo en direct sera convertie en image fixe. Si vous souhaitez revenir à la photo en direct, appuyez à nouveau sur la même option et sélectionnez « Photo en direct ».
En utilisant l’option Dupliquer
- Ouvrez la photo en direct, appuyez sur l’icône à trois points (ou sur l’icône Partager) et sélectionnez « Dupliquer » dans le menu.
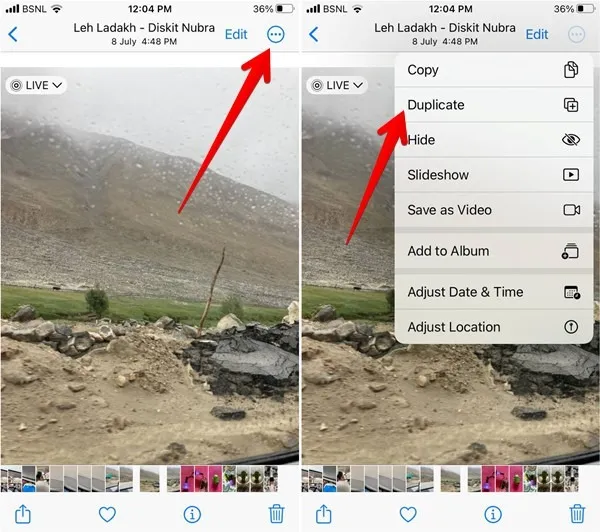
- Sélectionnez « Dupliquer en tant que photo fixe ». La photo clé de votre Live Photo sera enregistrée en tant qu’image fixe sur votre iPhone.
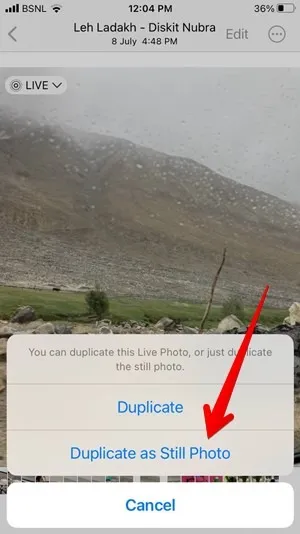
12. Convertir une photo en direct en GIF
Pour convertir des photos en direct en GIF sur iPhone, vous devez utiliser l’application Apple Shortcuts. Vous pouvez convertir plusieurs photos en direct à l’aide de ce raccourci.
- Appuyez sur l’onglet « Galerie » en bas de l’ application Raccourcis et recherchez GIF. Sélectionnez le raccourci « Créer un GIF ».
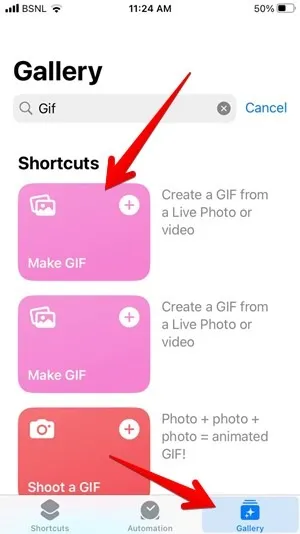
- Appuyez sur « Ajouter un raccourci » pour installer le raccourci.
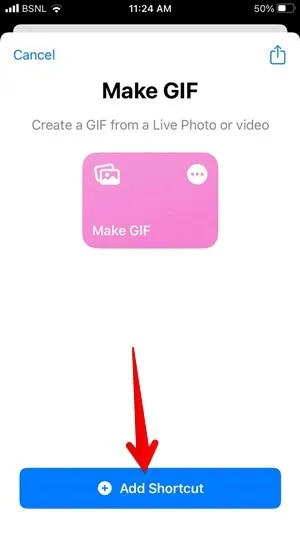
- Allez dans l’onglet « Raccourcis » et sélectionnez « Tous les raccourcis ».
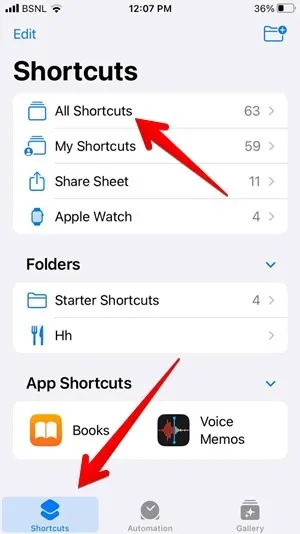
- Appuyez sur le raccourci « Créer un GIF » et sélectionnez la photo en direct que vous souhaitez convertir en GIF.
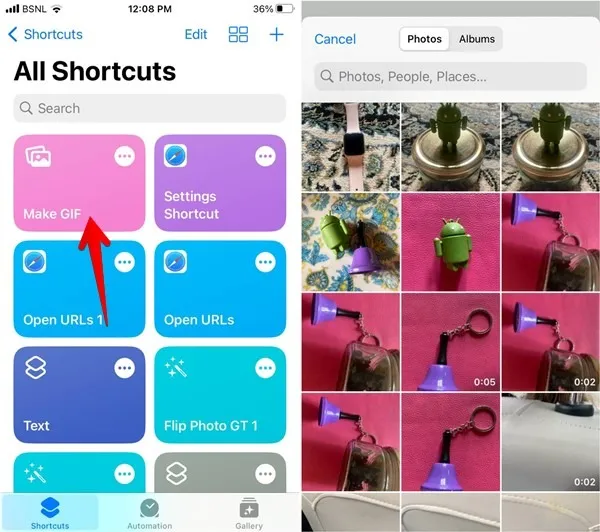
- Le raccourci commencera à fonctionner comme par magie et la photo en direct sera convertie en GIF. Appuyez sur « Terminé ». Le GIF sera enregistré dans l’application Photos. Vous pouvez également apprendre à modifier un GIF.
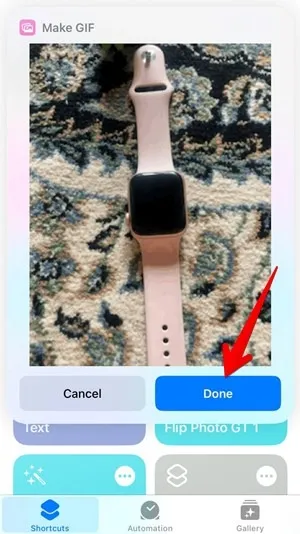
13. Comment désactiver les photos en direct
Vous pouvez désactiver temporairement ou indéfiniment les photos en direct sur votre iPhone.
Désactiver temporairement les photos en direct
Si vous souhaitez désactiver les photos en direct pour une photo ou deux, faites-le pendant la capture de la photo. Ouvrez l’application Appareil photo et appuyez sur l’icône « Live Photo » pour l’éteindre. Vous verrez l’indicateur « Live Off » et une barre apparaîtra sur l’icône Live Photo.
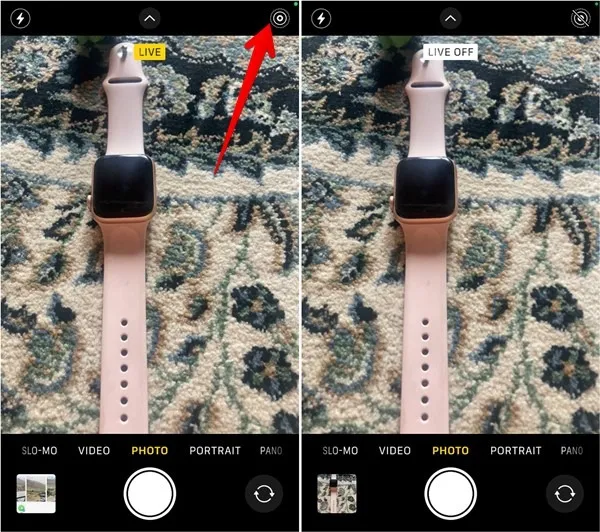
Désactiver les photos en direct indéfiniment
Si vous souhaitez désactiver indéfiniment les photos en direct sur votre iPhone, suivez ces étapes :
- Ouvrez « Paramètres » sur votre iPhone.
- Allez dans « Appareil photo », suivi de « Conserver les paramètres ».
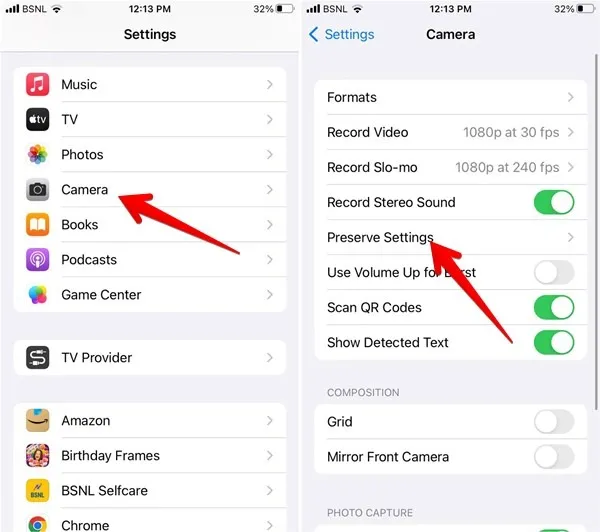
- Activez la bascule à côté de « Live Photo ».
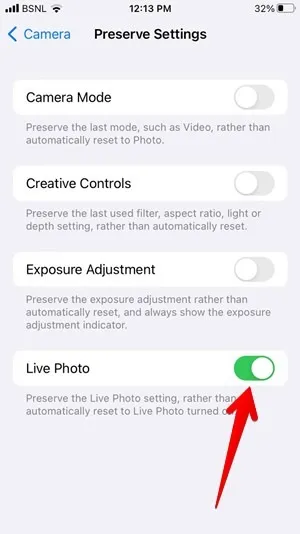
- Ouvrez l’application Appareil photo et appuyez sur l’icône des photos en direct pour la désactiver. Assurez-vous qu’il affiche une barre dessus. L’appareil photo conservera les paramètres jusqu’à ce que vous les changiez à nouveau.
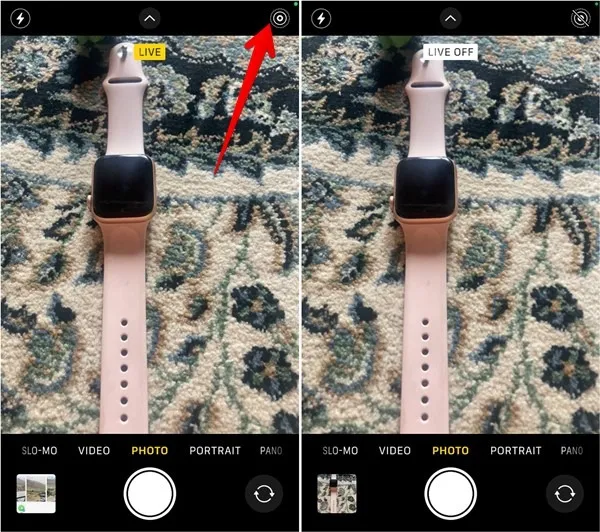
Questions fréquemment posées
Puis-je définir Live Photos comme fond d’écran sur iPhone ?
Avant iOS 16, vous pouviez définir des photos en direct comme fond d’écran . Bien que la fonctionnalité ne soit pas disponible actuellement, Apple est sur le point de la ramener avec iOS 17.
Comment puis-je supprimer les modifications apportées à une photo en direct ?
Ouvrez la photo en direct dans l’application Apple Photos et appuyez sur l’icône à trois points. Sélectionnez « Revenir à l’original ».
Comment partager une photo en direct sur WhatsApp ?
Vous pouvez partager des photos en direct sous forme de GIF sur WhatsApp. Ouvrez la photo en direct dans l’application Photos et changez l’effet en « Bounce » ou « Loop ». Appuyez sur l’icône « Partager » et sélectionnez « WhatsApp » ou toute autre application prenant en charge les GIF. La photo en direct sera jointe sous forme de GIF.
Toutes les images et captures d’écran par Mehvish Mushtaq.



Laisser un commentaire