13 correctifs pour la déconnexion continue de Bluetooth sous Windows
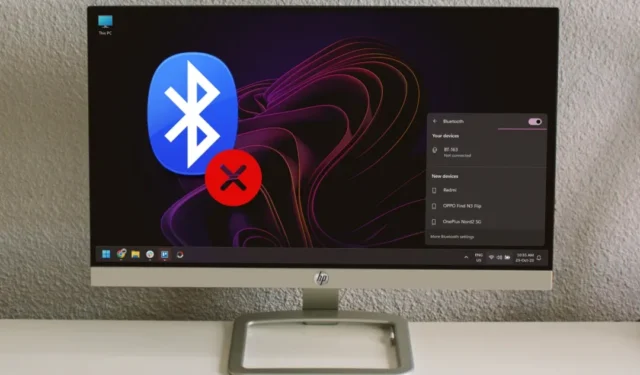
Votre Bluetooth continue de se déconnecter sur votre PC Windows ? Il peut y avoir de nombreuses raisons à cela. Les gens sont généralement confrontés à ce problème lorsqu’ils tentent de connecter un périphérique Bluetooth tel qu’une manette de jeu, un casque ou une souris à leur ordinateur Windows. Pendant qu’il se connecte au début, l’appareil se déconnecte rapidement ou continue de se connecter et de se déconnecter du PC Windows. Voici quelques solutions qui ont fonctionné.
1. Redémarrez votre PC
Vous ne le savez peut-être pas, mais un simple redémarrage de votre PC Windows peut faire des merveilles . Si votre PC rencontre un problème de déconnexion avec votre appareil Bluetooth, redémarrez-le une fois et cela devrait vous permettre de démarrer.
1. Pour redémarrer votre PC, ouvrez le menu Démarrer en appuyant sur la touche Windows pour accéder au menu d’alimentation.
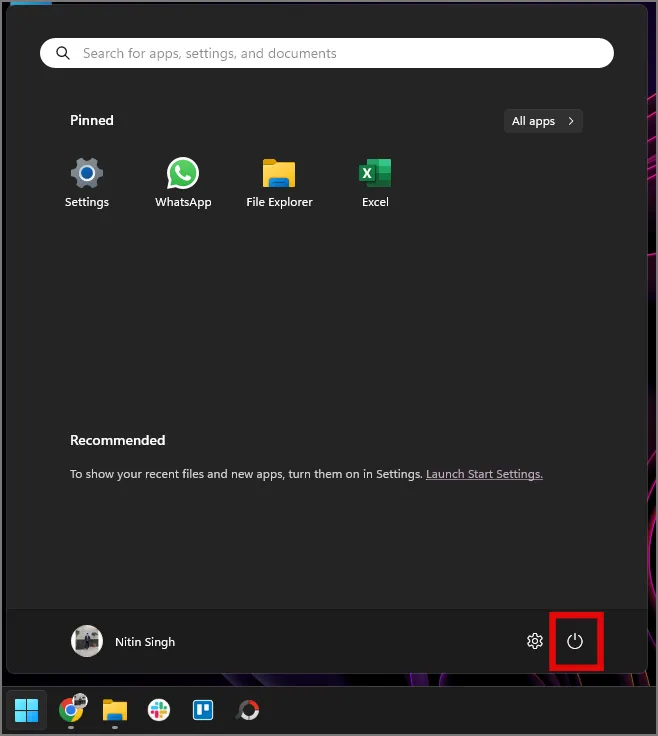
2. Maintenant, cliquez sur Redémarrer dans le menu d’alimentation.
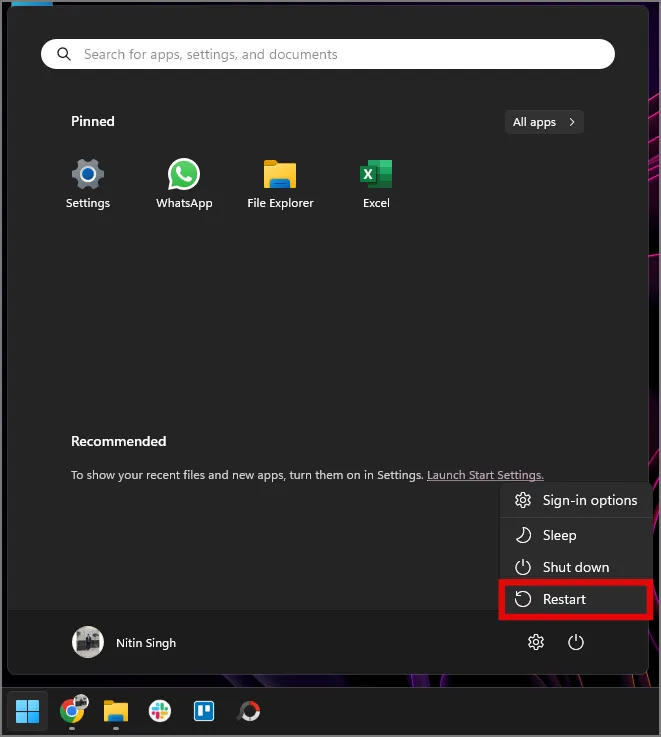
Après le redémarrage, connectez votre appareil Bluetooth à votre PC Windows et il ne devrait pas se déconnecter maintenant.
2. Redémarrez votre appareil Bluetooth
Comme ce fut le cas pour le redémarrage de Windows, le redémarrage de votre appareil Bluetooth peut également aider à résoudre les problèmes de déconnexion. Alors, redémarrez votre appareil Bluetooth en l’éteignant et en le rallumant.
3. Assurez-vous que le périphérique Bluetooth est à portée
Tous les appareils Bluetooth ont une certaine portée dans laquelle ils fonctionnent de manière optimale ; la plupart ont une portée de 8 à 10 m du périphérique source comme un PC Windows dans ce cas. Si vous éloignez le périphérique Bluetooth du PC Windows de plus de 8 à 10 m alors qu’il est connecté, il risque alors de subir des déconnexions. Une autre raison peut être des obstacles comme des murs entre les deux, comme si vous étiez dans la pièce voisine.
Pour plus de détails sur la portée de votre appareil Bluetooth, assurez-vous de consulter la fiche technique de votre produit.
4. Associez un périphérique Bluetooth uniquement à un PC Windows
Auparavant, les appareils Bluetooth ne se connectaient qu’à une seule source, comme un PC ou un téléphone. Cependant, avec le temps et les progrès de la technologie sans fil, il est désormais possible de se connecter à deux appareils, voire plus, en même temps. Que votre appareil Bluetooth prenne en charge la double connexion n’est pas le problème ici, mais si possible, connectez-vous uniquement à votre PC Windows pour annuler toute autre erreur de connectivité.
Par exemple, la série XM de Sony peut se connecter à deux appareils, mais si vous ajoutez un troisième appareil au mix, les choses se compliquent. Parfois, il ne parvient pas à reconnaître l’un des appareils, tandis que d’autres fois, il peut se déconnecter et se reconnecter automatiquement.
5. Vérifiez l’état de la batterie
La plupart des appareils Bluetooth portables fonctionnent avec une batterie interne et doivent être chargés pour continuer à fonctionner comme prévu. Parfois, une batterie faible peut provoquer des distorsions dans la sortie du périphérique Bluetooth, ce qui peut ressembler à une déconnexion. Par conséquent, vérifiez la batterie de votre appareil Bluetooth et assurez-vous qu’elle est chargée à au moins 60 % pour de meilleures performances.
6. Éloignez-vous des interférences Wi-Fi
Avez-vous plusieurs connexions sans fil autour de vous ? Si tel est le cas, vous devez vous éloigner des autres interruptions Wi-Fi ou sans fil. Les connexions sans fil comme le Wi-Fi ou le ZigBee s’effectuent dans la bande de fréquences de 2,4 GHz, que Bluetooth utilise également. Par conséquent, toute connexion Wi-Fi forte présente à proximité peut entraîner des problèmes avec votre connexion Bluetooth , entraînant des déconnexions entre votre appareil Bluetooth et votre PC Windows.
Alternativement, si vous avez configuré votre maison en maison intelligente, ces appareils domestiques intelligents peuvent également entraîner des déconnexions Bluetooth s’ils ne sont pas placés à la bonne distance les uns des autres. La raison en est que les principaux appareils domestiques intelligents utilisent ZigBee (une méthode de connexion sans fil comme le Wi-Fi et le Bluetooth) pour communiquer entre eux, et cela fonctionne également dans la bande de fréquences de 2,4 GHz, qui peut chevaucher votre connexion Bluetooth, entraînant des déconnexions. .
7. Utilisez le Wi-Fi à 5 GHz
Comme indiqué précédemment, le Wi-Fi fonctionne principalement dans la bande de fréquences de 2,4 GHz, comme le Bluetooth. Utiliser les deux simultanément peut entraîner des déconnexions de l’un ou de l’autre. Pour cette seule raison, vous devriez envisager de passer votre PC Windows au Wi-Fi 5 GHz, car il fonctionne dans une bande de fréquences plus élevée et n’entrera pas en conflit avec votre connexion Bluetooth.
1. Pour vérifier la bande de fréquence de votre réseau Wi-Fi, faites un clic droit sur l’ icône Wi-Fi dans le centre d’action de la barre des tâches.
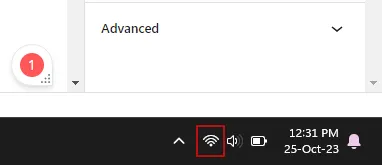
2. Cliquez sur Paramètres réseau et Internet .
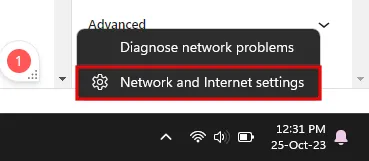
3. Recherchez Propriétés dans les paramètres réseau et vous devriez voir la bande réseau de votre Wi-Fi connecté, 5 GHz ou 2,4 GHz .

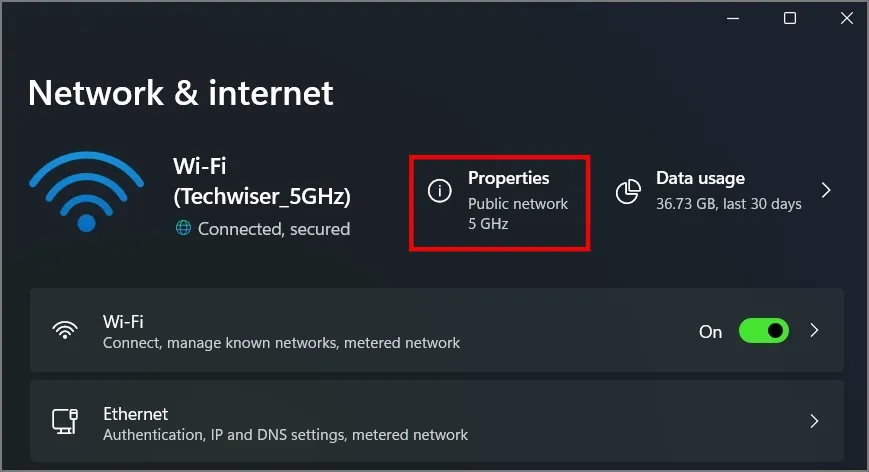
Une faible vitesse sur Internet peut également être due au fait qu’une application utilise trop de vitesse. C’est ainsi que vous pouvez vérifier les applications qui utilisent Internet sous Windows .
8. Désactiver le mode avion
Le mode avion est-il activé sur votre PC Windows ? Si oui, cela peut entraîner des problèmes de connexion Bluetooth. Vous pouvez le désactiver depuis le centre d’action en appuyant sur la touche Windows + A.
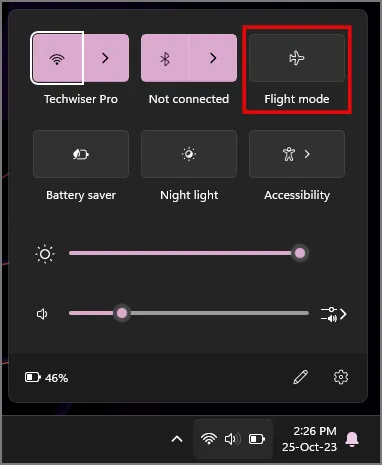
9. Mettez à jour Windows
Avez-vous mis à jour votre PC Windows avec la dernière version du système d’exploitation ? Sinon, vous devez mettre à jour vers la dernière version de Windows, car elle résout les bogues, introduit de nouvelles fonctionnalités et met à jour votre PC avec les derniers correctifs de sécurité.
1. Recherchez les dernières mises à jour Windows en appuyant sur la touche Windows + I pour ouvrir les paramètres.
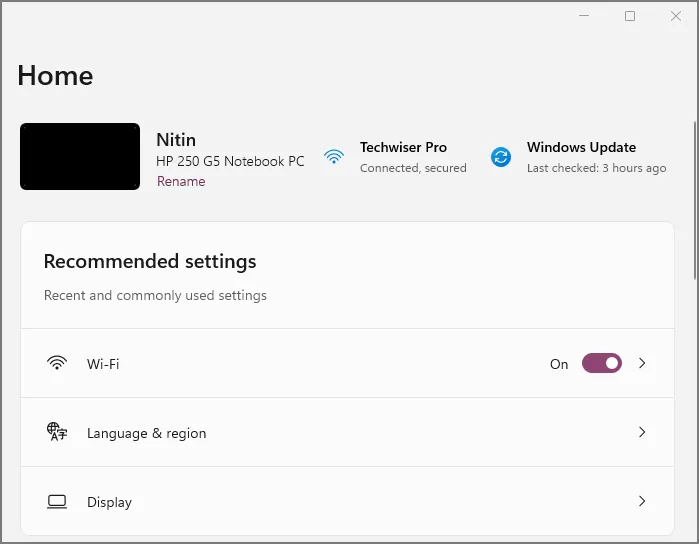
2. Cliquez sur Windows Update dans le menu Accueil.
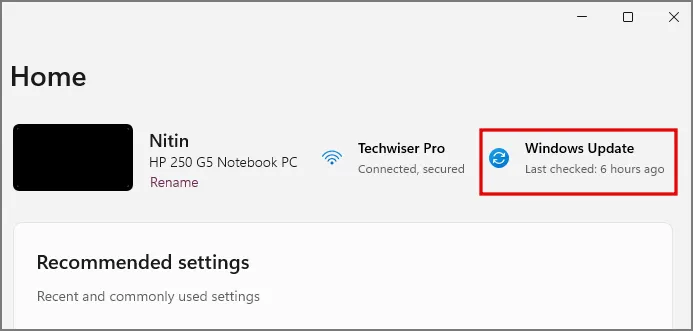
3. Cliquez maintenant sur Rechercher les mises à jour pour obtenir les dernières mises à jour de Microsoft.
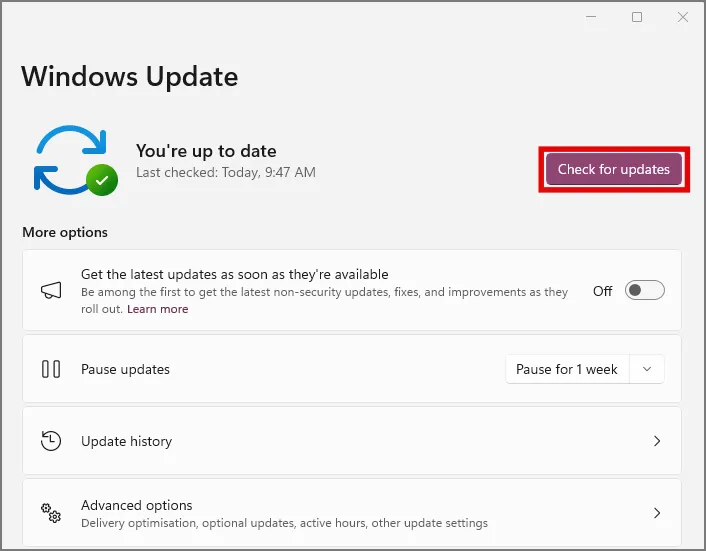
10. Gérer les paramètres de gestion de l’alimentation Bluetooth
Votre PC Windows peut parfois désactiver le service Bluetooth en arrière-plan pour économiser la batterie, mais vous pouvez le modifier manuellement afin que Windows maintienne le service Bluetooth en cours d’exécution quels que soient les paramètres d’alimentation.
1. Pour gérer les paramètres d’alimentation Bluetooth, cliquez avec le bouton droit sur l’icône Démarrer dans le coin inférieur gauche de l’écran et cliquez sur Gestionnaire de périphériques .
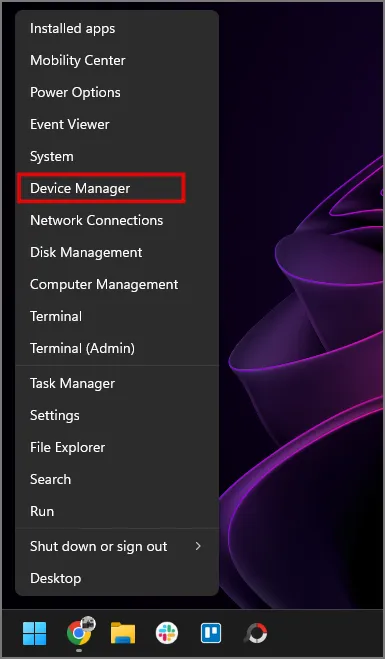
2. Recherchez Bluetooth dans la boîte de dialogue Gestionnaire de périphériques, puis cliquez dessus pour développer le menu.

3. Recherchez l’option correspondant à votre adaptateur Bluetooth (dans notre cas, un adaptateur Realtek Bluetooth 4.0), puis accédez à ses propriétés en cliquant dessus avec le bouton droit. L’adaptateur Bluetooth sera différent pour vous en fonction du fabricant de votre PC. Un autre Bluetooth populaire. Un exemple est Intel(R) Wireless Bluetooth(R).
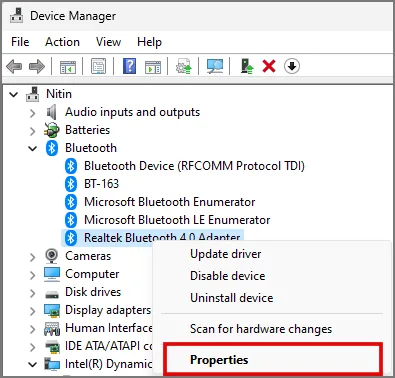
4. Accédez à l’ onglet Gestion de l’alimentation dans le menu Propriétés.
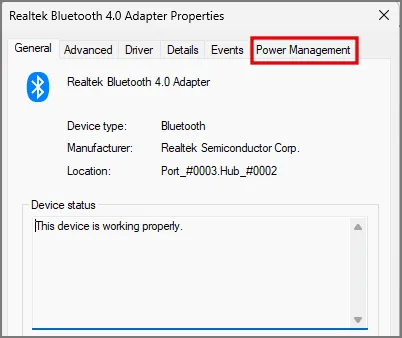
5. Recherchez l’option Autoriser l’ordinateur à éteindre cet appareil pour économiser de l’énergie et décochez la case.
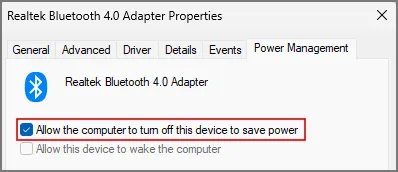
6. Cliquez maintenant sur OK pour enregistrer vos modifications.
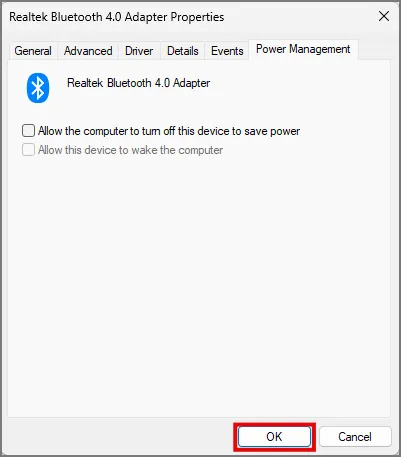
Maintenant, redémarrez votre PC et votre problème de déconnexion Bluetooth devrait être résolu.
11. Redémarrez le service d’assistance Bluetooth
Vous pouvez également redémarrer le service Bluetooth manuellement pour résoudre les problèmes de déconnexion auxquels vous pourriez être confronté.
1. Ouvrez la boîte de dialogue Exécuter en appuyant sur la combinaison touche Windows + R.
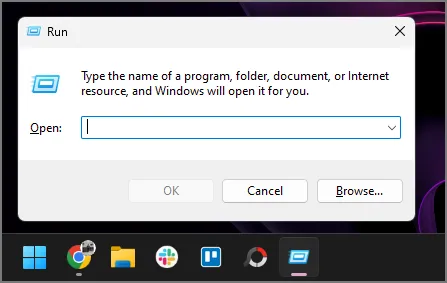
2. Tapez ensuite services.msc et cliquez sur OK ou appuyez sur Entrée .
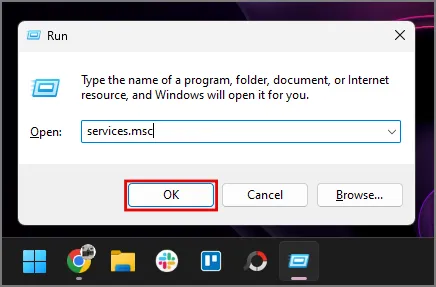
3. Recherchez le service d’assistance Bluetooth dans la liste des services, puis cliquez dessus avec le bouton droit pour accéder à Propriétés .
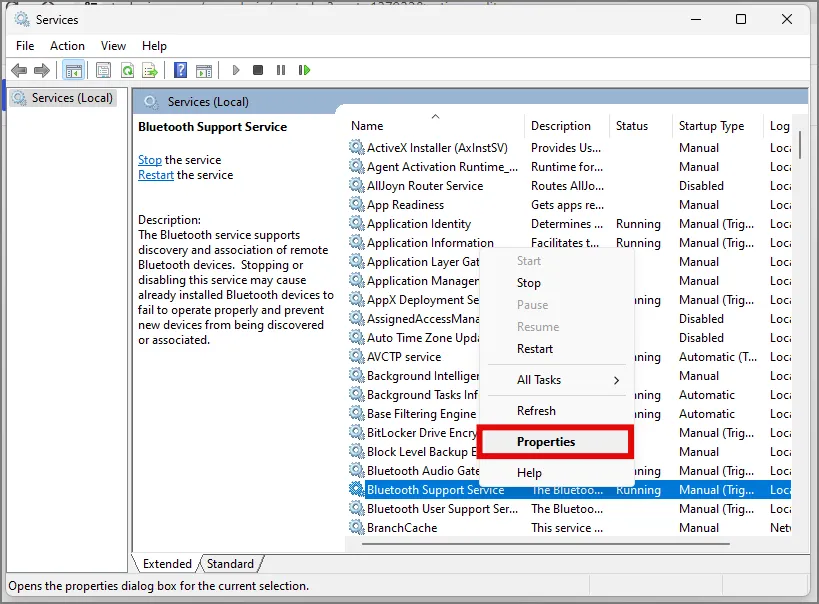
4. Définissez le démarrage du service sur Automatique et cliquez sur OK pour enregistrer les modifications.
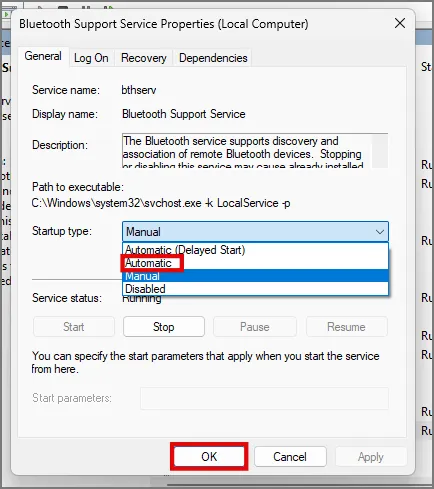
6. Cliquez maintenant sur le service, puis cliquez sur Redémarrer pour redémarrer le service. Cela devrait résoudre vos problèmes de déconnexion s’ils étaient liés à des services.
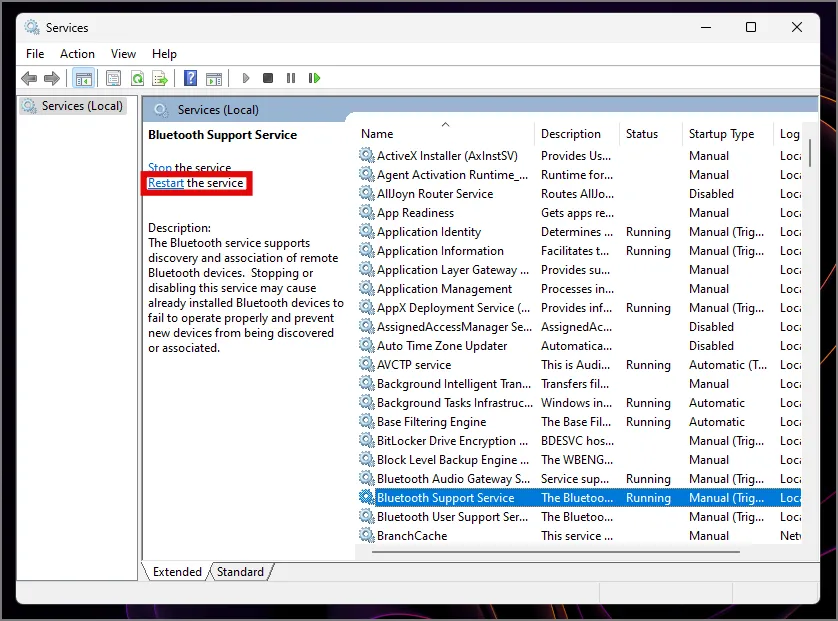
12. Désactiver/activer le service d’assistance utilisateur Bluetooth
Comme tout autre service Microsoft, les tâches Bluetooth sont également gérées par plusieurs petits services. Le service d’assistance aux utilisateurs Bluetooth en fait également partie. Les utilisateurs ont signalé que cela fonctionnait pour eux. Bien que nous ne connaissions pas le fonctionnement exact derrière cela, il s’agit de quelque chose lié au fait que ce service fonctionne toujours en arrière-plan.
1. Dans la boîte de dialogue Services, recherchez le service d’assistance aux utilisateurs Bluetooth et cliquez dessus.
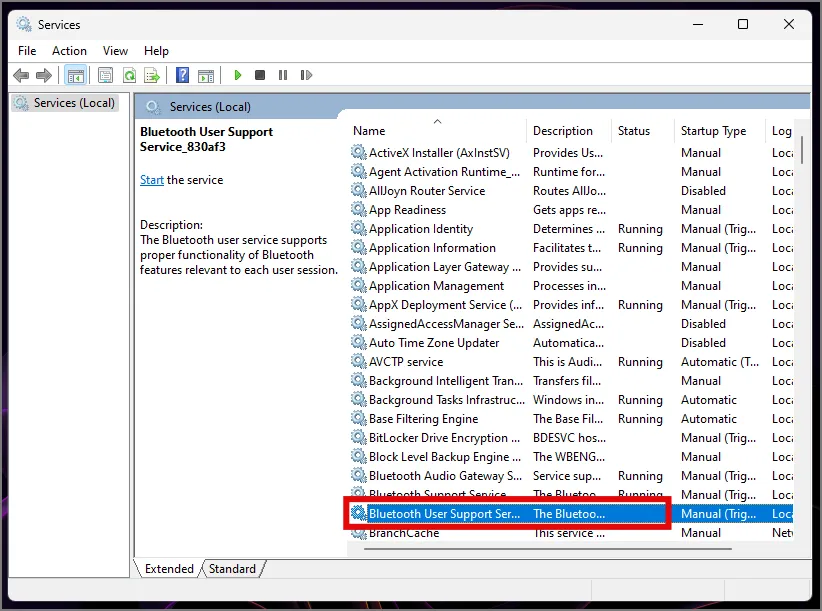
2. Maintenant, démarrez/arrêtez le service en fonction de l’état de votre service Bluetooth. Après le changement, votre bug de déconnexion devrait être résolu.
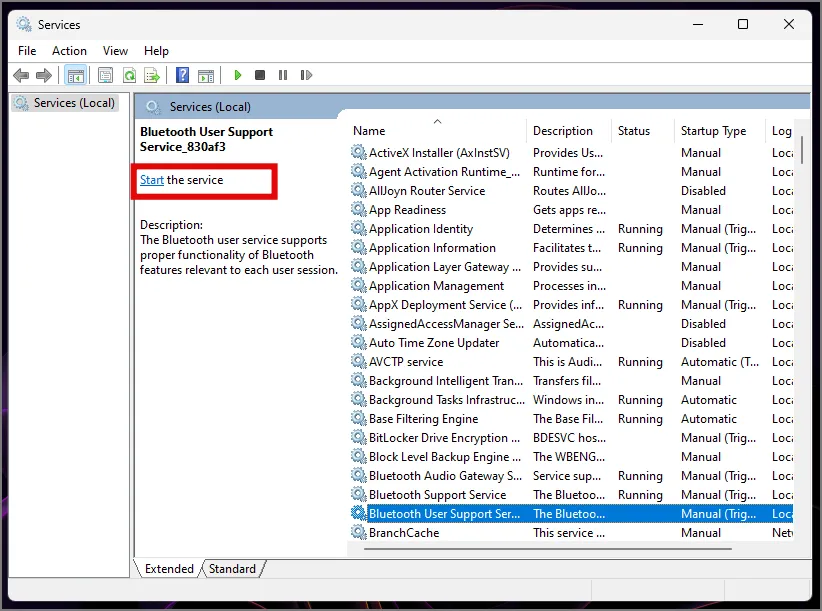
13. Changer l’adaptateur Bluetooth
Il s’agit désormais davantage d’un changement permanent que d’une solution. Ce n’est pas particulièrement possible pour les utilisateurs d’ordinateurs portables Windows, mais les personnes qui fonctionnent via un PC Windows peuvent considérer cela comme un dernier recours si rien d’autre ne fonctionne pour eux. Autrement dit, modifiez le matériel de votre adaptateur Bluetooth si possible. Celui-ci est présent sur la carte mère de votre PC, mais assurez-vous de demander l’aide d’un professionnel si nécessaire. Notez que vous pouvez sérieusement endommager votre PC pendant le processus, le rendant inutile.
De nombreuses personnes ont souligné avoir changé l’adaptateur Bluetooth . On peut dire que le problème pourrait bien être lié aux pilotes de l’adaptateur Bluetooth. Si le problème est vrai, Microsoft et Intel devraient envisager de publier une mise à jour du pilote, mais d’ici là, vous pouvez passer complètement à une autre marque.
Nous savons que cela représentera un autre coût encouru dans la configuration de votre PC, mais vous pouvez désormais travailler en toute tranquillité et écouter de la musique en même temps, entre autres.
Déconnexions Bluetooth sur un PC Windows
Si Bluetooth continue de se déconnecter sous Windows, ce problème ne devrait plus vous déranger car vous pouvez lire notre guide détaillé pour connaître tous les correctifs et pourquoi cela se produisait en premier lieu.
En passant, Microsoft a beaucoup poussé l’IA et a introduit Windows Copilot, un assistant Windows basé sur l’IA qui se trouve dans votre barre des tâches. Mais si vous n’aimez pas ce changement, voici comment le désactiver dans Windows .



Laisser un commentaire