12 façons de résoudre le problème des gestes Face Time d’iOS 17 qui ne fonctionnent pas
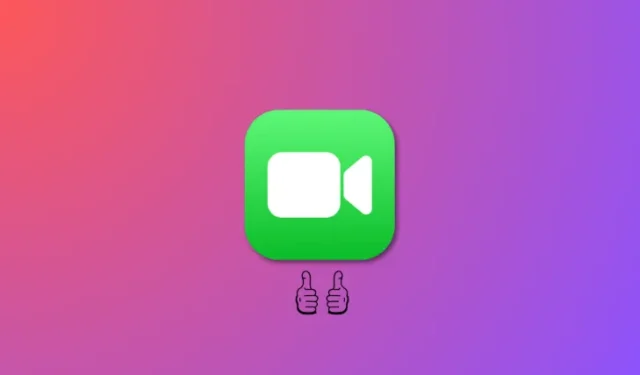
Ce qu’il faut savoir
- La principale raison pour laquelle les gestes peuvent ne pas déclencher de réactions lors d’un appel FaceTime est peut-être parce qu’ils n’ont pas été sélectionnés dans Effets vidéo. Pour vérifier et activer la même chose, accédez au Centre de contrôle lors d’un appel FaceTime, Effets vidéo > Réactions .
- Si les gestes ne déclenchent toujours pas de réactions, assurez-vous que le destinataire que vous appelez est également mis à jour vers iOS 17. S’il utilise iOS 16 ou une version antérieure, il ne pourra pas afficher les réactions pendant les appels FaceTime.
- Si les correctifs mentionnés ci-dessus ne fonctionnent pas pour vous, vous pouvez utiliser les autres correctifs mentionnés dans le guide ci-dessous pour obtenir des gestes permettant de déclencher des réactions lors d’un appel FaceTime sans faute.
FaceTime est depuis longtemps le service d’appel vidéo préféré des utilisateurs d’iPhone en raison de son interface conviviale et de sa nature gratuite. Au fil du temps, Apple a enrichi FaceTime de diverses améliorations pour garantir l’accessibilité à tous les utilisateurs. Ces ajouts incluent des filtres, des effets, des applications iMessage, SharePlay et la récente possibilité d’appeler des utilisateurs non iPhone.
Avec le même objectif en tête, Apple a récemment introduit des réactions aux appels FaceTime , permettant aux utilisateurs d’exprimer leurs émotions à travers des gestes simples comme le pouce levé et le cœur, déclenchant des effets animés. Malheureusement, plusieurs utilisateurs rencontrent des difficultés pour utiliser cette fonctionnalité sur leur iPhone. Si vous rencontrez un problème similaire, voici une compilation de solutions pour vous aider à restaurer la fonctionnalité des gestes FaceTime sur votre iPhone.
Comment réparer les gestes FaceTime qui ne fonctionnent pas sur votre iPhone
Les gestes peuvent rencontrer des obstacles lorsque les réactions sont désactivées, soit en raison d’appareils incompatibles, soit d’une reconnaissance inappropriée. Des bugs inhérents et d’autres facteurs peuvent entraver davantage leur fonctionnalité. L’utilisation des remèdes suivants permettra de résoudre efficacement ces problèmes, en rétablissant le bon fonctionnement des gestes FaceTime sur votre iPhone.
Méthode 1 : sélectionner les réactions dans les effets vidéo
Tout d’abord, assurez-vous d’avoir sélectionné et activé les réactions dans les effets vidéo. Cette option peut être trouvée dans le centre de contrôle pendant que vous êtes en communication FaceTime, et de nombreux utilisateurs la négligent souvent. Assurez-vous donc que cette option est activée sur votre iPhone. Faites simplement glisser votre doigt depuis le coin supérieur droit de votre écran pour accéder au centre de contrôle.
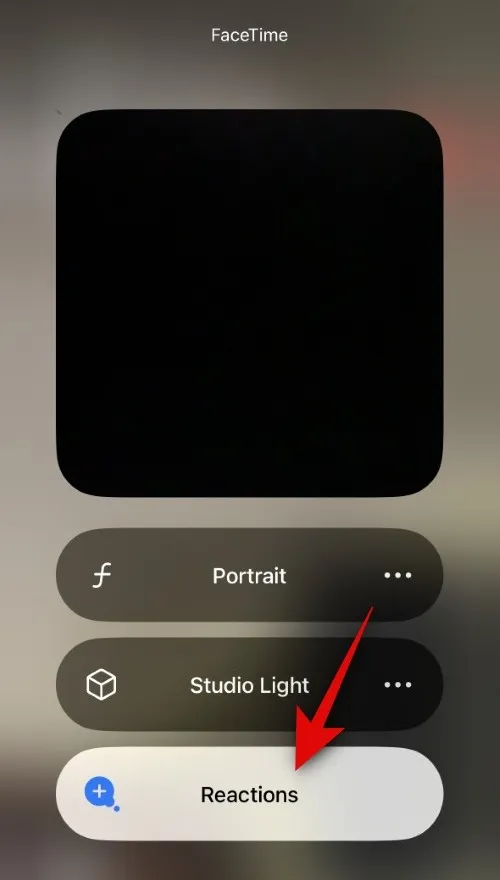
Maintenant, appuyez sur Effets vidéo > Réactions . N’oubliez pas que le module Video Effects Control Center n’apparaîtra que lors des appels vidéo. Assurez-vous donc d’essayer d’accéder à cette fonctionnalité lors d’un appel FaceTime. Une fois que vous avez sélectionné Réactions, vous devriez pouvoir utiliser des gestes pour les déclencher de manière transparente lors d’un appel FaceTime.
Méthode 2 : assurez-vous que le destinataire est également sur iOS 17
Avec la sortie d’iOS 17, les réactions FaceTime ont été introduites pour la première fois. Par conséquent, iOS 17 est nécessaire pour utiliser cette fonctionnalité dans les appels FaceTime. Même si vous avez mis à jour vers iOS 17 et pouvez utiliser des gestes pour déclencher des réactions lors des appels FaceTime, votre destinataire utilise peut-être toujours iOS 16 ou une version antérieure. Cela pourrait expliquer pourquoi le destinataire ne peut pas voir les réactions, vous donnant l’impression qu’elles ne fonctionnent pas.
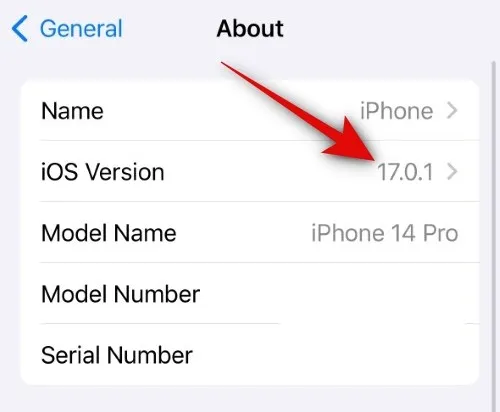
Dans de tels cas, vous pouvez demander au destinataire de vérifier sa version iOS actuelle en accédant à Paramètres > Général > À propos > Version iOS . S’il lit quelque chose de inférieur à 17.0, votre contact doit alors mettre à jour vers iOS 17 en accédant à Paramètres > Général > Mise à jour logicielle . Une fois qu’ils auront été mis à jour, vous pourrez les appeler et utiliser les réactions lors des appels FaceTime sans aucun problème.
Méthode 3 : Assurez-vous d’avoir un iPhone compatible
Tous les iPhones pouvant exécuter iOS 17 ne sont pas compatibles avec les réactions FaceTime. Les réactions FaceTime sont des effets 3D qui nécessitent beaucoup de puissance de traitement pour fonctionner lors des appels FaceTime. C’est pourquoi tous les iPhones exécutant iOS 17 ne prennent pas en charge cette fonctionnalité.
Voici les iPhones qui prennent en charge les réactions FaceTime. Si votre iPhone ne figure pas sur cette liste, c’est probablement la raison pour laquelle vous ne pouvez pas utiliser les réactions FaceTime. Malheureusement, la seule solution dans de tels cas est de mettre à niveau votre iPhone vers un modèle compatible.
- Série iPhone 15
- Série iPhone 14
- Série iPhone 13
- Série iPhone 12
Méthode 4 : assurez-vous que vous utilisez les bons gestes
Il est possible que vos gestes, bien que similaires, ne correspondent pas exactement aux gestes officiels nécessaires pour activer les réactions dans les appels FaceTime. Si vous ne parvenez toujours pas à utiliser les réactions FaceTime, nous vous suggérons de vous référer au tableau ci-dessous pour vous assurer que vous utilisez les bons gestes. Si vous avez utilisé un geste de manière incorrecte en fonction des schémas ci-dessous, c’est probablement la raison pour laquelle les réactions FaceTime ne fonctionnent pas sur votre iPhone.
|
Réaction |
Geste |
Icône |
|---|---|---|
| Cœurs |
 |
 |
| Pouces vers le haut |
 |
 |
| Pouces vers le bas |
 |
 |
| des ballons |
 |
 |
| Pluie |
 |
 |
| Confettis |
 |
 |
| Éclat laser |
 |
 |
| Feux d’artifice |
 |
 |
Courtsey : Apple
Méthode 5 : essayez d’utiliser les réactions manuellement
Vous pouvez également déclencher des réactions manuellement lors d’un appel FaceTime. Cela peut être utile si vous ne souhaitez pas que vos gestes soient facilement visibles par tous les destinataires. Cela peut également aider à dépanner les réactions et à les tester sur votre iPhone. Si les réactions peuvent être déclenchées manuellement, cela suggère un problème avec les gestes dans les appels FaceTime. Cependant, si les réactions n’apparaissent pas lorsqu’elles sont déclenchées manuellement, cela peut indiquer un bug majeur ou un problème avec votre caméra frontale, qui affecte les fonctionnalités et les réactions AR dans les appels FaceTime.

Pour déclencher des réactions manuellement lors d’un appel FaceTime, appuyez longuement sur l’aperçu de votre caméra frontale et choisissez une réaction . Si des réactions sont déclenchées et visibles à l’aide de cette méthode, vous pouvez continuer avec les correctifs suivants pour dépanner les réactions. Toutefois, si les réactions ne se déclenchent toujours pas manuellement, nous vous recommandons fortement de faire vérifier votre iPhone par un technicien de service Apple. Ils peuvent garantir que votre caméra frontale, votre capteur TrueDepth et vos fonctionnalités AR fonctionnent correctement. Le technicien peut également vous aider à résoudre les bugs qui pourraient empêcher les réactions de fonctionner sur votre iPhone.
Méthode 6 : utilisez plutôt la caméra avant si vous utilisez la caméra arrière
Une autre mise en garde concernant l’utilisation des réactions lors des appels FaceTime est que vous devez utiliser la caméra frontale. Bien que cela puisse paraître évident, il s’agit d’une exigence exclusive car votre caméra arrière ne détectera pas et ne déclenchera pas de réactions en fonction des gestes que vous effectuez. Ainsi, même si la caméra arrière offre une meilleure résolution et qualité vidéo, elle est malheureusement incompatible avec les gestes FaceTime.
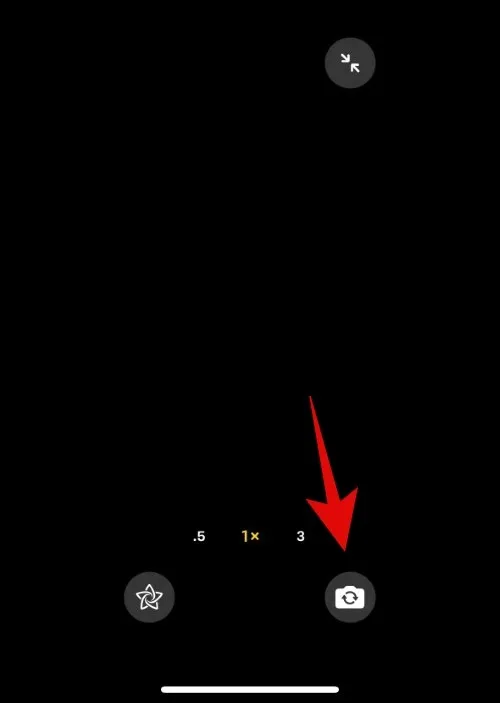
Ainsi, si vous avez utilisé la caméra arrière lors d’un appel FaceTime tout en essayant d’utiliser des gestes pour déclencher une réaction, nous vous recommandons plutôt de passer à la caméra avant. Nous pensons que cela est dû à la nécessité d’une caméra frontale à véritable profondeur, qui pourrait faciliter la perception de la profondeur afin que les réactions AR puissent être ajoutées au flux de votre caméra. Pour passer à la caméra frontale, appuyez simplement sur l’icône de changement de caméra dans le coin inférieur droit de l’aperçu de votre caméra, comme indiqué dans la capture d’écran ci-dessus.
Méthode 7 : Assurez-vous que vous êtes correctement cadré
Comme les réactions FaceTime sont relativement nouvelles, il semble parfois qu’elles ne parviennent pas à reconnaître les gestes pertinents, surtout si vous n’êtes pas cadré correctement. Si vos mains sont hors du cadre lorsque vous effectuez des gestes ou si des objets vous gênent, c’est probablement la raison pour laquelle les gestes ne sont pas reconnus par votre iPhone. Cela peut également se produire dans des conditions d’éclairage difficiles où des parties du corps ou un arrière-plan surexposés peuvent entraîner une mauvaise reconnaissance de vos mains et de vos gestes.
Ainsi, si vos mains sont hors du cadre lorsque vous effectuez des gestes ou si des objets obstruent votre image, nous vous recommandons de rectifier ce problème et de réessayer d’utiliser des gestes. Si vous êtes dans des conditions d’éclairage faible ou surexposées, vous pouvez essayer de gérer les sources de lumière à proximité ou modifier votre emplacement, selon la possibilité. Cela devrait vous aider à utiliser les réactions FaceTime sans aucun problème si les gestes ne sont pas reconnus en raison d’un cadrage incorrect.
Méthode 8 : réactiver FaceTime
Il est maintenant temps d’essayer des mesures drastiques. Nous vous recommandons d’abord de désactiver FaceTime, de redémarrer votre iPhone, puis de le réactiver. Cela vous aidera à vous réinscrire sur les serveurs FaceTime ainsi qu’à redémarrer et actualiser les services d’arrière-plan pertinents. Pour désactiver FaceTime sur votre iPhone, accédez à Paramètres > FaceTime > Désactivez la bascule pour FaceTime . Une fois éteint, redémarrez votre iPhone. Tout d’abord, arrêtez-le en accédant à Paramètres > Général > Arrêter > Faites glisser pour éteindre . Cela éteindra votre iPhone. Attendez une minute ou deux, puis maintenez enfoncé le bouton Veille/Réveil pour allumer votre iPhone.
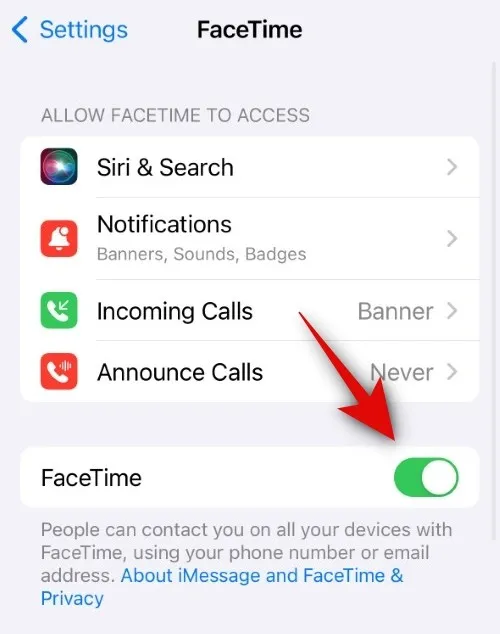
Lorsque votre iPhone est allumé, accédez à Paramètres > FaceTime > Activez la bascule pour FaceTime . Une fois activé, sélectionnez vos adresses pertinentes sous VOUS POUVEZ ÊTRE JOINT PAR FACETIME AT et CALLER ID. Une fois sélectionné, attendez un moment que vos adresses soient enregistrées et que FaceTime soit activé. Vous pouvez ensuite réessayer d’utiliser les gestes lors d’un appel FaceTime, qui devraient désormais fonctionner s’ils étaient interrompus en raison de bugs temporaires, de problèmes de cache ou de services en conflit en arrière-plan.
Méthode 9 : réinstaller FaceTime
Vous pouvez maintenant essayer de réinstaller FaceTime sur votre iPhone pour résoudre ce problème. Pour supprimer FaceTime de votre iPhone, recherchez l’icône FaceTime, appuyez longuement sur l’icône > Supprimer l’application > Supprimer . Cela supprimera FaceTime de votre iPhone. Nous vous recommandons maintenant de redémarrer votre appareil. Dirigez-vous vers Paramètres > Général > Arrêter > Faites glisser pour éteindre . Attendez une minute ou deux une fois votre iPhone éteint, puis maintenez enfoncé le bouton Veille/Réveil pour le rallumer.
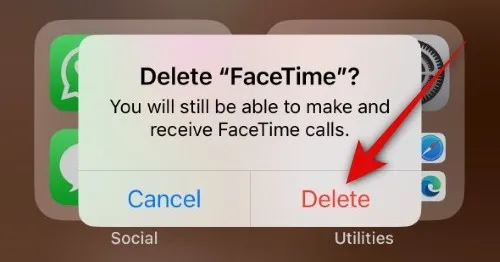
Une fois votre iPhone allumé, vous pouvez utiliser le lien ci-dessous pour réinstaller FaceTime sur votre iPhone. Une fois l’application installée, accédez à Paramètres > FaceTime et assurez-vous que tout a été correctement configuré. Si les réactions ne fonctionnaient pas en raison de problèmes avec l’application FaceTime sur votre iPhone, elles devraient maintenant fonctionner sans aucun problème.
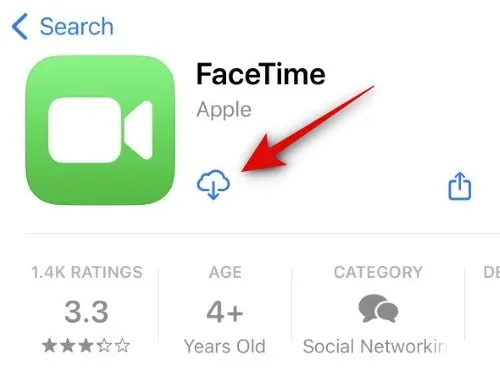
- FaceTime pour iOS | Lien de téléchargement
Méthode 10 : Forcer le redémarrage de votre iPhone
Nous vous recommandons désormais de forcer le redémarrage de votre iPhone. Un redémarrage forcé est différent d’un redémarrage normal car il permet de vider le cache et de réinitialiser les services en arrière-plan qui ne sont pas touchés lors d’un redémarrage normal. Cela peut aider à corriger les réactions lors des appels FaceTime lors de l’utilisation de gestes si vous avez été confronté à des bugs liés au cache, aux fichiers restants ou aux services d’arrière-plan. Pour forcer le redémarrage de votre iPhone, appuyez et relâchez le bouton d’augmentation du volume > Appuyez et relâchez le bouton de réduction du volume > Appuyez et maintenez le bouton Veille/Réveil jusqu’à ce que le logo Apple apparaisse .
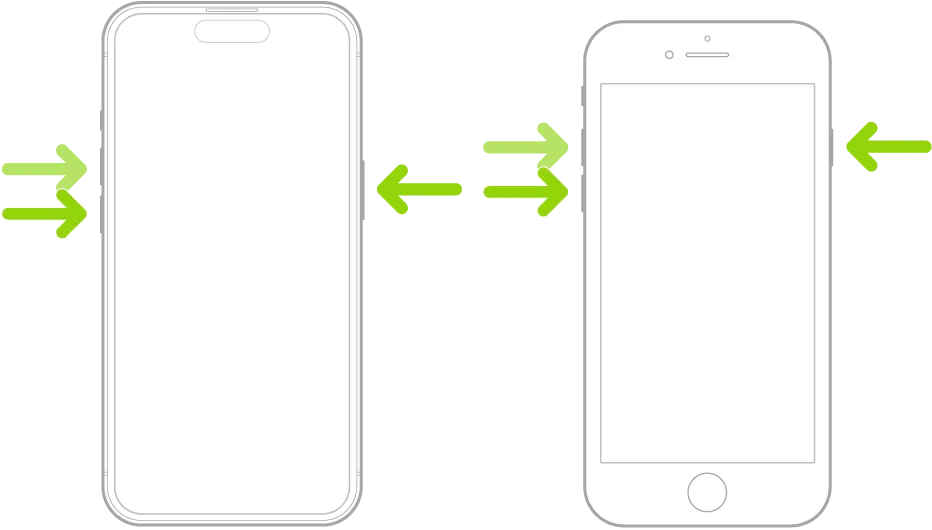
Une fois que vous voyez le logo Apple apparaître sur votre écran, relâchez le bouton Veille/Réveil et laissez votre iPhone redémarrer normalement. Une fois le processus terminé, vous pouvez réessayer d’utiliser des gestes pour déclencher des réactions lors des appels FaceTime. Si le problème était dû à des bogues temporaires liés aux services d’arrière-plan et au cache, le problème devrait maintenant être résolu pour vous.
Méthode 11 : réinitialiser tous les paramètres
Nous vous recommandons maintenant d’essayer une réinitialisation de tous les paramètres de votre iPhone. Il s’agit d’une méthode connue pour résoudre la plupart des problèmes causés par des paramètres mal configurés ou restants, ce qui pourrait être la raison pour laquelle les réactions ne fonctionnent pas sur votre iPhone lors des appels FaceTime. Pour réinitialiser tous les paramètres de votre iPhone, accédez à Paramètres > Général > Transférer ou réinitialiser l’iPhone > Réinitialiser > Réinitialiser tous les paramètres > Saisir le code > Réinitialiser tous les paramètres .

Ne vous inquiétez pas, ce processus ne supprimera aucune donnée stockée sur votre iPhone. Une fois tous les paramètres réinitialisés, accédez à Paramètres > FaceTime et configurez tout en fonction de vos besoins et exigences. Une fois cela fait, vos gestes et réactions devraient désormais fonctionner pendant les appels FaceTime sur votre iPhone.
Méthode 12 : contacter l’assistance Apple
À ce stade, si les réactions FaceTime ne sont toujours pas déclenchées par des gestes sur votre iPhone, nous vous recommandons de contacter l’assistance Apple. Les techniciens de l’assistance Apple sont très compétents et disposent de nombreux outils de diagnostic à distance. Ils devraient être en mesure de vous aider à résoudre facilement les problèmes liés aux réactions FaceTime. Vous pouvez utiliser le lien ci-dessous pour contacter un technicien Apple dans votre région.
Nous espérons que cet article vous a aidé à corriger facilement les gestes pour les réactions FaceTime sur votre iPhone. Si vous rencontrez des problèmes ou avez d’autres questions, n’hésitez pas à nous contacter en utilisant la section commentaires ci-dessous.



Laisser un commentaire