12 fonctionnalités pour utiliser efficacement Google Calendar for Business

Google Agenda est un outil pratique pour gérer vos rendez-vous, réunions et autres événements. En plus de ses fonctionnalités pratiques pour un usage personnel, il y a celles à des fins professionnelles. Vous ne savez pas quelles fonctionnalités de Google Agenda fonctionneraient bien pour les entreprises ? Ce guide en comprend plusieurs que vous avez peut-être manqués.
1. Configurer un calendrier de rendez-vous
Disponibilité : tous les comptes Google
Vous n’avez pas besoin d’investir dans un logiciel de planification coûteux pour gérer les rendez-vous. Vous pouvez utiliser la fonction de planification de rendez-vous intégrée de Google Agenda.
- Sélectionnez une date et une heure sur l’écran principal du calendrier, puis choisissez « Calendrier de rendez-vous ». Ajoutez un nom et cliquez sur « Configurer le calendrier ».
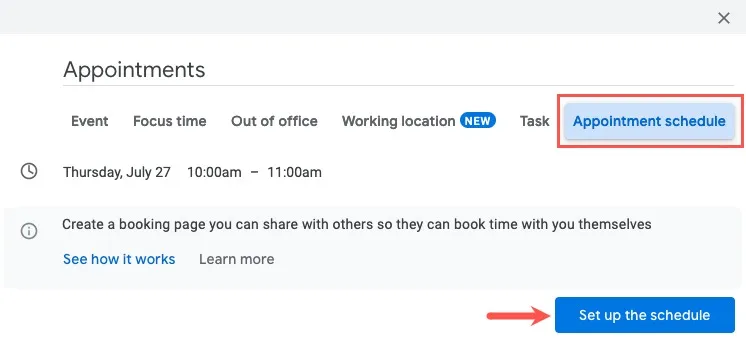
- Lorsque la barre latérale s’ouvre sur la gauche, choisissez la « Durée du rendez-vous » dans la liste déroulante correspondante, ou sélectionnez « Personnalisé » pour choisir une durée non répertoriée.
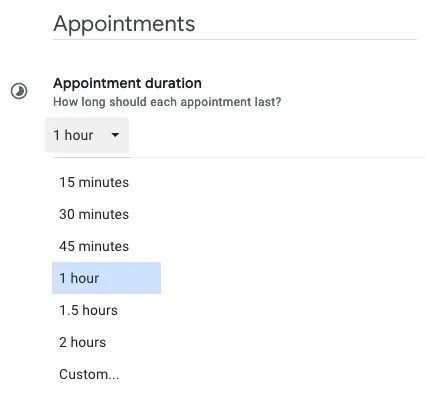
- Sous « Disponibilité générale », choisissez si vous souhaitez que le programme se répète chaque semaine, puis ajoutez les heures de début et de fin à chaque jour. Vous pouvez également sélectionner un fuseau horaire.
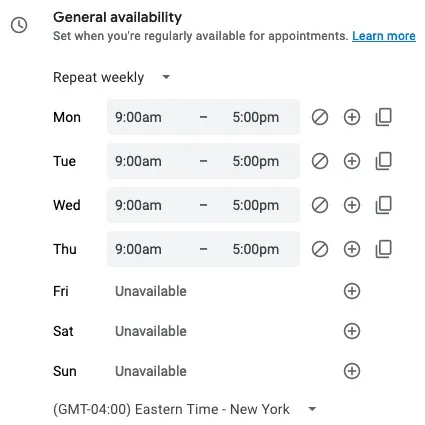
- Les options restantes sur ce premier écran incluent la fenêtre de planification, la disponibilité ajustée, les paramètres de rendez-vous réservés, les calendriers vérifiés pour la disponibilité et la couleur. Cliquez sur « Suivant » lorsque vous avez terminé.
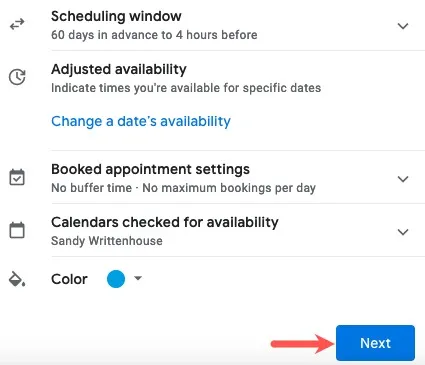
- Pour accompagner votre planning de rendez-vous, paramétrez et personnalisez une page de réservation avec les éléments suivants :
- Photo et nom de la page de réservation : prévisualisez le nom de votre compte Google et la photo de votre profil.
- Lieu et conférence : choisissez où et comment vous rencontrer : Google Meet, en personne, par téléphone ou à préciser ultérieurement.
- Description : expliquez le service ou incluez des notes qui apparaissent à la fois sur la page et dans l’e-mail de confirmation.
- Formulaire de réservation : choisissez les champs que les autres doivent remplir sur la page, et demandez éventuellement une vérification par e-mail.
- Confirmations et rappels de réservation : en plus de créer une invitation Google Agenda, vous pouvez activer le rappel par e-mail et choisir quand l’envoyer.
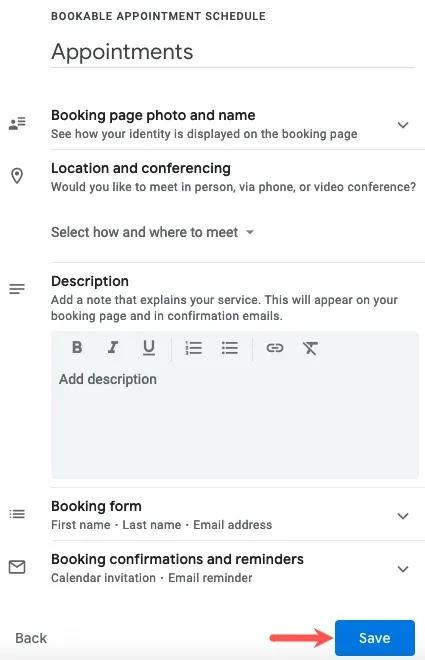
- Cliquez sur « Enregistrer » pour voir un événement contextuel pour votre calendrier de rendez-vous. Affichez votre page de réservation, partagez votre horaire ou votre page, ou consultez vos réservations.
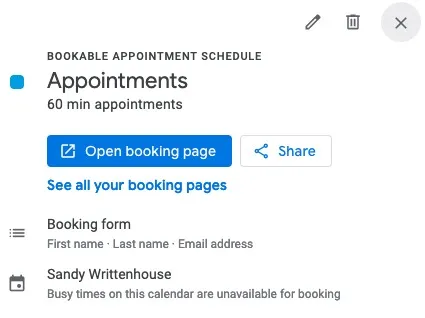
Lorsqu’un client souhaite prendre rendez-vous sur votre page de réservation, il choisit la date et l’heure et remplit le formulaire.
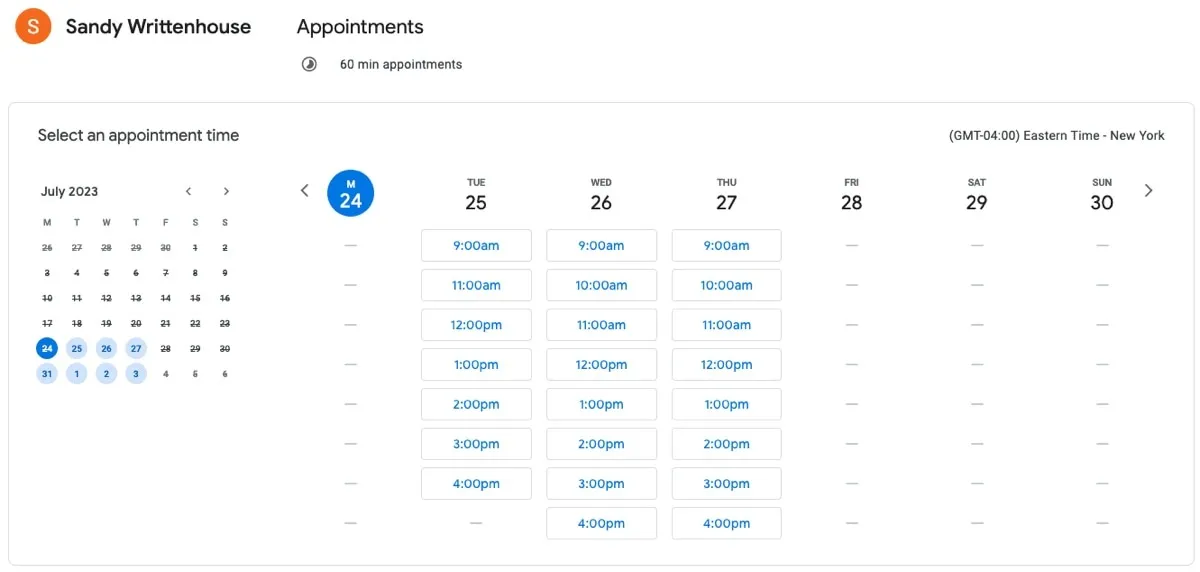
2. Définissez vos heures de travail et votre emplacement
Disponibilité : nécessite un forfait Google Workspace
Avec autant de personnes travaillant à domicile ou dans une situation de bureau hybride, vous voudrez peut-être faire savoir à vos collègues ou à votre équipe quand et où vous travaillez un jour donné. Vous pouvez définir vos heures de travail et votre lieu de travail pour chaque jour de la semaine de travail dans Google Agenda.
- Ouvrez le menu Paramètres à l’aide de l’icône d’engrenage et choisissez « Paramètres ».
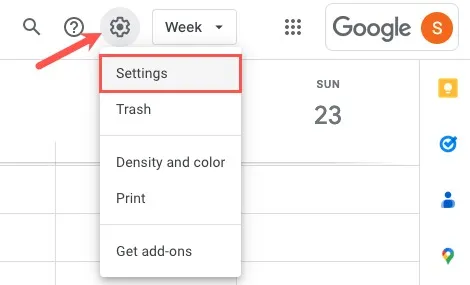
- Développez « Général » sur la gauche, puis sélectionnez « Heures de travail et lieu ».
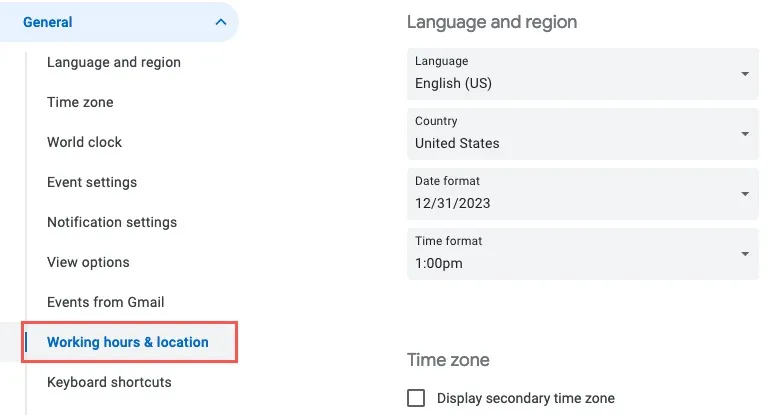
- Sur la droite, cochez la case « Activer les heures de travail », puis sélectionnez les jours pour ajouter des heures de travail.

- Entrez les heures de début et de fin pour chaque jour. Pour ajouter une deuxième période pour le même jour, cliquez sur le signe plus à l’extrême droite. Notez que vous ne pouvez choisir qu’un seul emplacement pour répartir les heures en une seule journée.
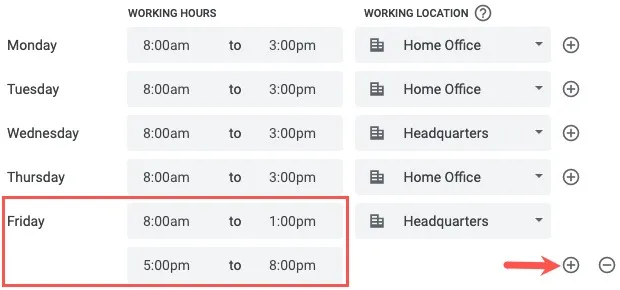
- Entrez l’emplacement pour chaque période de chaque jour ouvrable à l’aide du menu déroulant à droite. Si vous sélectionnez « Un autre bureau » ou « Ailleurs », vous pouvez entrer le nom de l’emplacement.
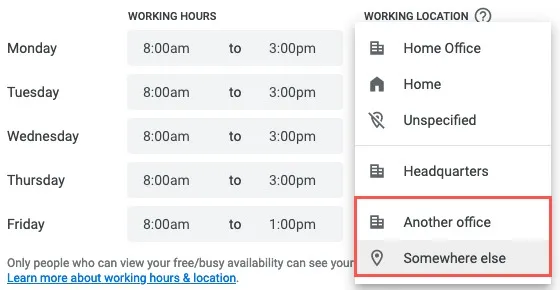
3. Affichez vos informations sur le temps
Disponibilité : nécessite un forfait Google Workspace
Vous êtes-vous déjà demandé combien de temps vous passez en réunion ? À l’aide de Time Insights dans Google Agenda, vous pouvez voir où vous passez votre temps et avec qui, ce qui vous permet de faire des ajustements.
- Ouvrez le menu principal à l’aide de l’icône à trois lignes en haut à gauche.
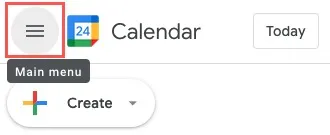
- Sous le champ de recherche, développez « Time Insights ». Vous verrez un instantané rapide en fonction de votre vue actuelle du calendrier. Par exemple, si vous sélectionnez la vue « Semaine » en haut à droite, vous verrez un résumé de la semaine que vous consultez.

- Pour plus de détails sur Time Insights, cliquez sur « Plus d’informations », ce qui ouvre la barre latérale sur la droite. Les délais que vous voyez pour les éléments ci-dessous sont basés sur la vue du calendrier que vous utilisez. Vous pouvez basculer entre la semaine, le mois et l’année.
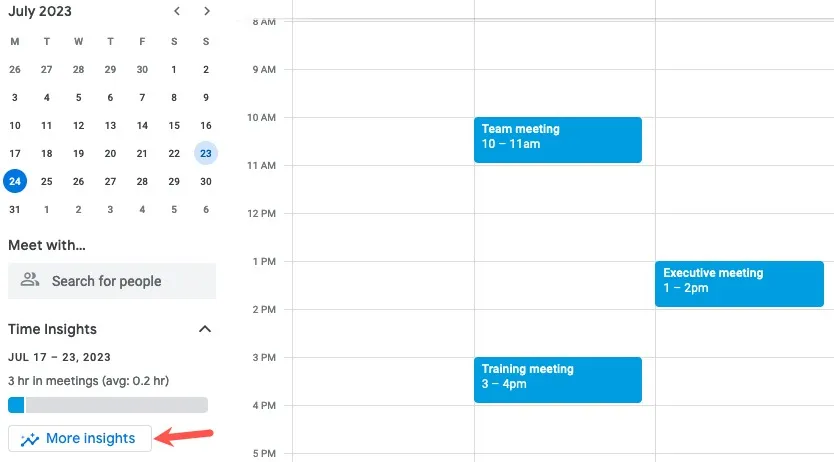
- En haut de la barre latérale, vous verrez une « répartition du temps » avec un graphique à secteurs montrant votre temps passé. Utilisez les onglets en haut pour basculer entre « Par type » et « Par couleur ».
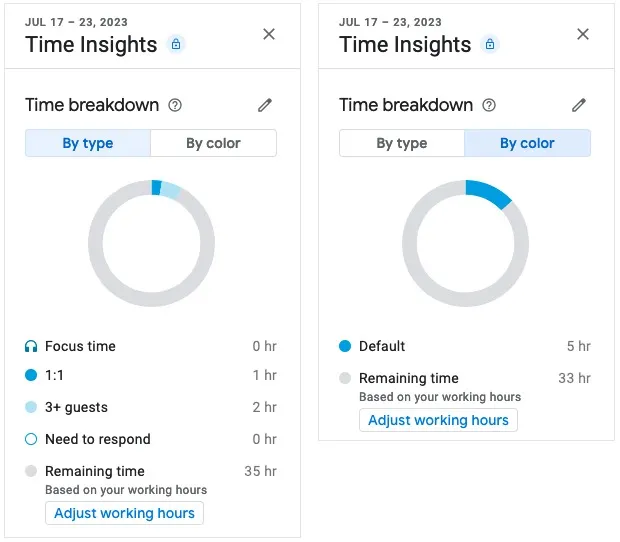
- Sous « Time Insights » se trouve la section « Time in Meetings », où vous verrez une moyenne quotidienne, quel jour est le plus passé dans les réunions, et les réunions récurrentes par rapport aux réunions ponctuelles.
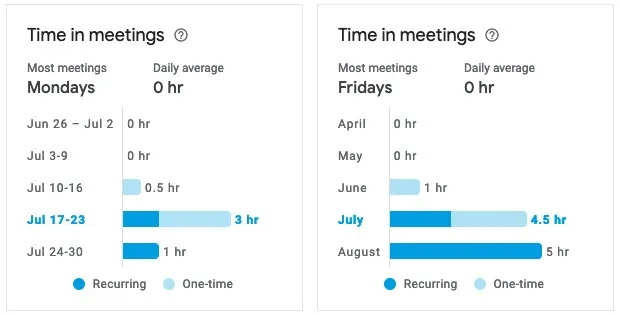
- En bas, vous verrez « Personnes que vous rencontrez » pour savoir avec qui vous passez le plus de temps dans les réunions, le nombre d’heures et quand vous les rencontrez ensuite.
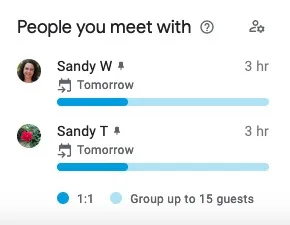
4. Planifier le temps de mise au point
Disponibilité : nécessite un forfait Google Workspace
Nous avons tous besoin de ce peu de temps chaque jour ou semaine pour nous concentrer sur une ou deux tâches particulières. En planifiant l’heure de mise au point dans Google Agenda, vous pouvez solidifier cette heure sur votre calendrier et en informer les autres sans lever le petit doigt.
- Sur l’écran principal du calendrier, cliquez sur la date et l’heure, puis sélectionnez « Heure de mise au point » dans la fenêtre contextuelle.
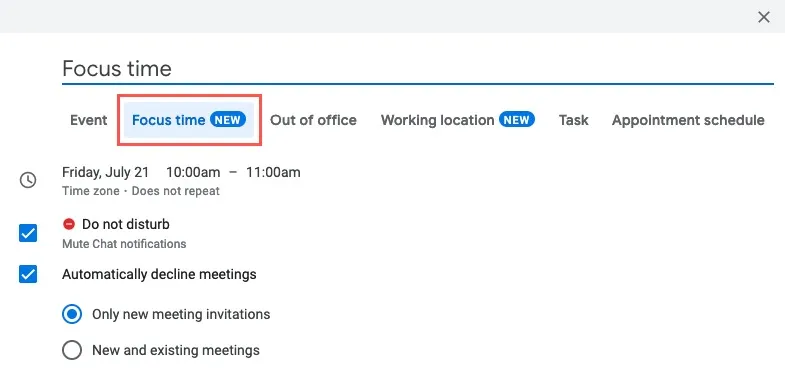
- Si vous le souhaitez, entrez un titre différent, puis ajustez la date et l’heure ou faites-en un événement récurrent.

- Cochez les cases pour profiter des fonctionnalités de Focus Time. Celles-ci incluent la désactivation des notifications de chat et le refus automatique des événements pendant la période. Vous ne pouvez refuser que les nouvelles invitations ou les réunions nouvelles et existantes.
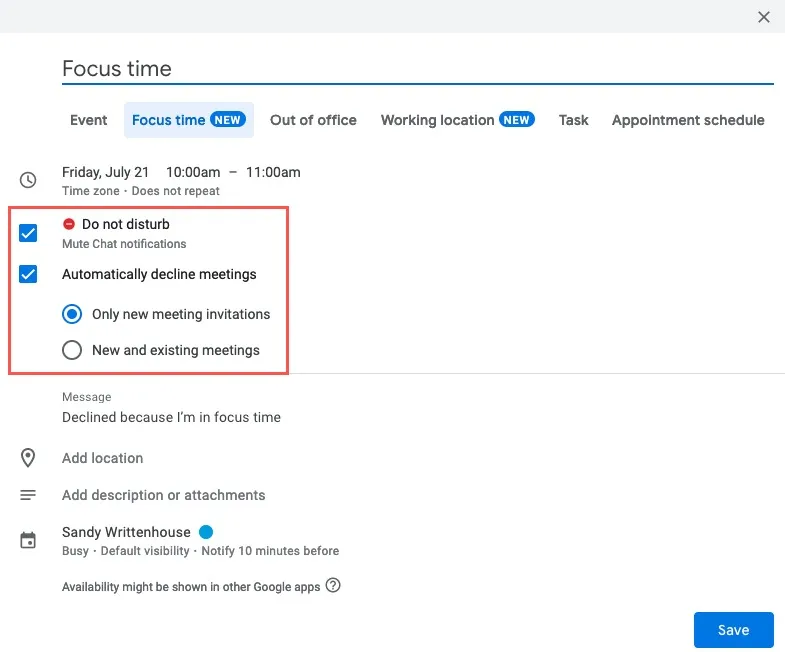
- Dans le champ Message, entrez la réponse à envoyer (ou utilisez la réponse par défaut) lorsque vous refusez l’événement.
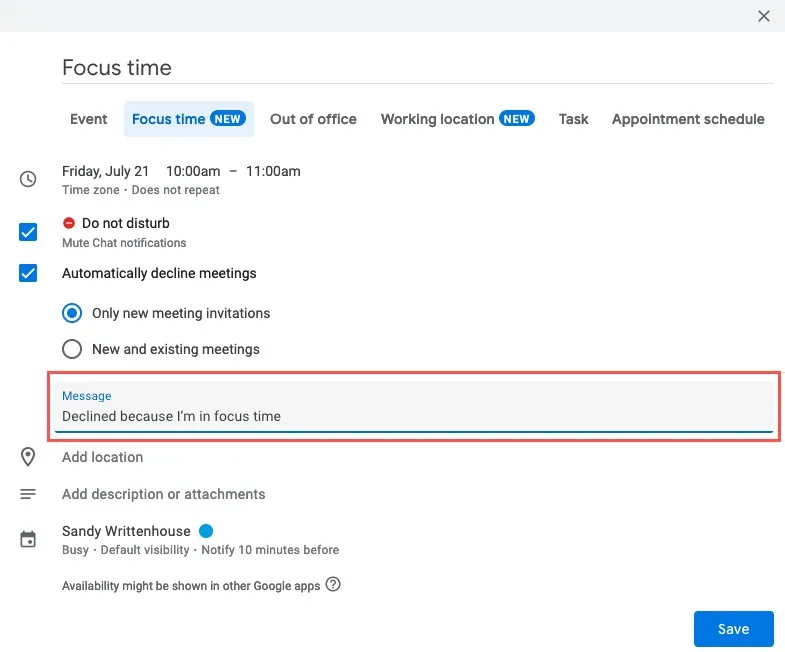
- Complétez tous les champs restants, y compris le lieu de la réunion , la description ou la notification, puis cliquez sur « Enregistrer » pour placer l’événement Focus Time sur votre calendrier.
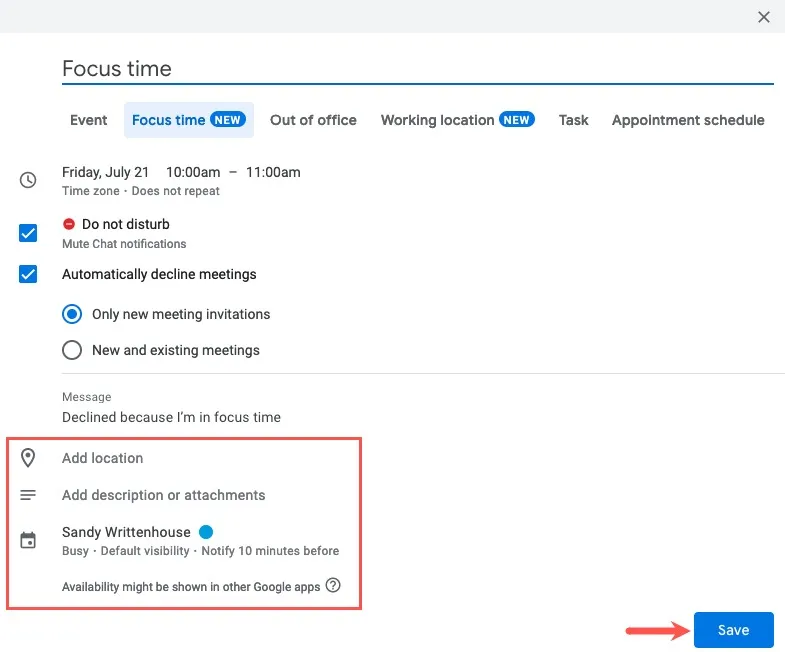
5. Créer une réponse d’absence du bureau
Disponibilité : nécessite un forfait Google Workspace
Que vous preniez des vacances en famille ou que vous ayez besoin d’une journée pour des raisons personnelles, vous pouvez configurer une réponse d’absence du bureau pour les autres personnes vous invitant à des réunions.
- Sur l’écran principal du calendrier, cliquez sur la date et l’heure, puis sélectionnez « Absent du bureau » dans la fenêtre contextuelle.
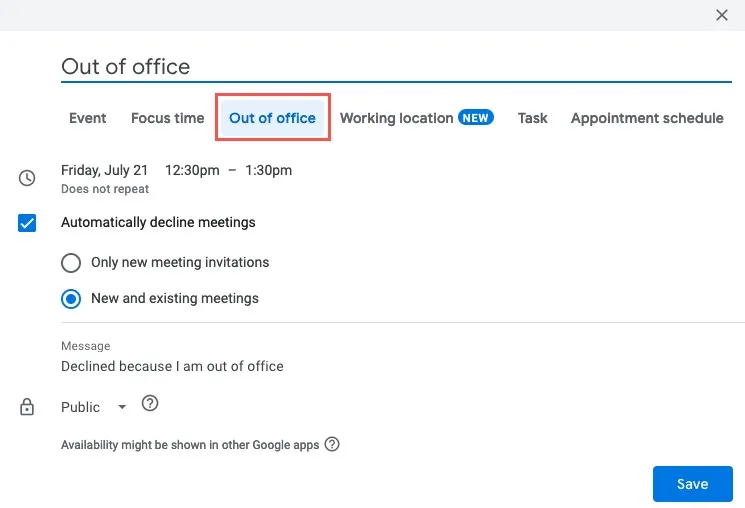
- Si vous le souhaitez, entrez un nom d’événement différent et ajustez la date et l’heure ou faites-en un événement récurrent.
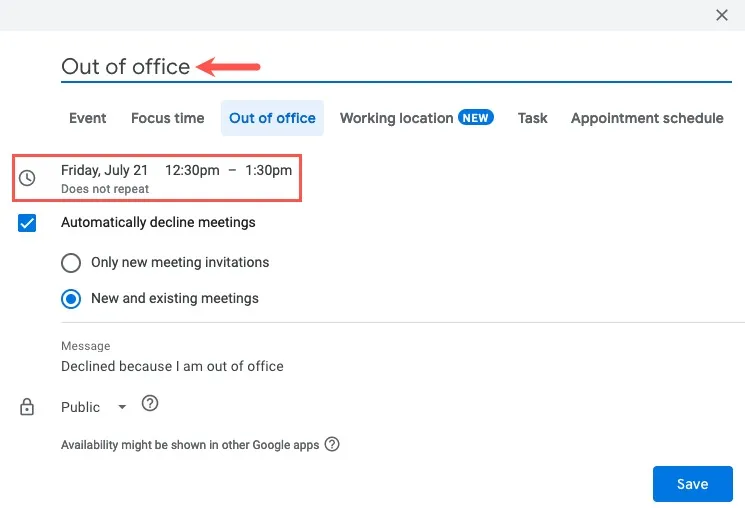
- Cochez la case pour refuser automatiquement les réunions et choisissez de nouvelles réunions ou des réunions nouvelles et existantes. Comme l’événement Focus Time, vous pouvez également inclure un message spécifique pour accompagner vos refus.
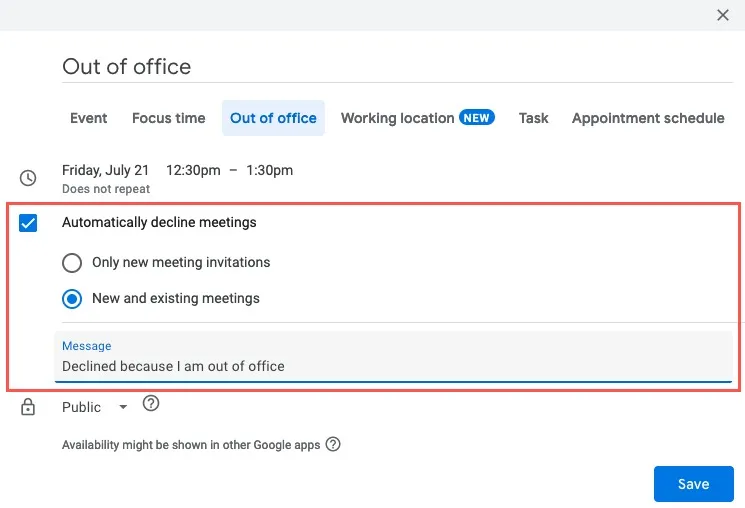
- Sélectionnez « Enregistrer ».
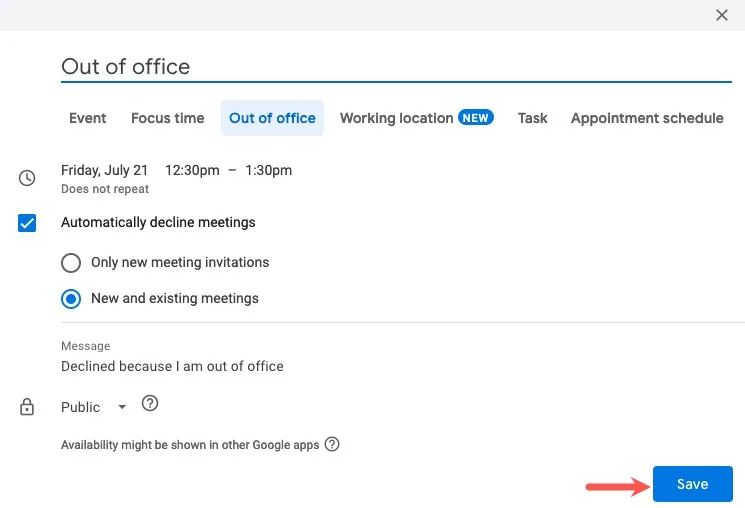
6. Préparez les notes de réunion
Disponibilité : nécessite un forfait Google Workspace
Prendre des notes pendant les réunions vous donne, à vous et à vos participants, une référence pratique. Vous pouvez inclure la date, l’heure, les participants, les éléments d’action et les notes en créant automatiquement les notes de réunion ou un modèle à partir d’un événement Google Agenda.
Créer des notes
- Pour prendre des notes immédiatement, cliquez une fois pour ouvrir la fenêtre contextuelle de l’événement, puis sélectionnez « Prendre des notes de réunion ».
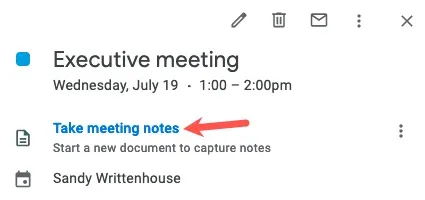
- Google Docs s’ouvrira dans un nouvel onglet de navigateur avec les notes de réunion prêtes.
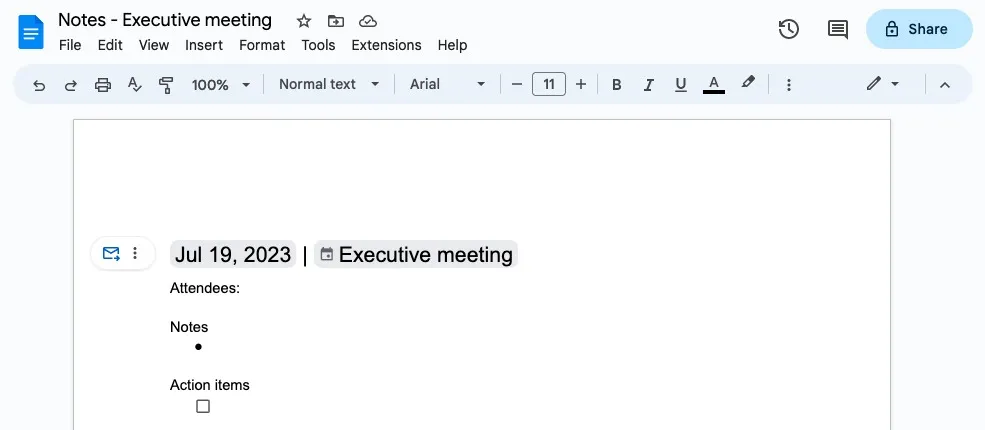
- Accédez aux notes de la fenêtre contextuelle de l’événement dans Google Agenda en sélectionnant l’icône.

Créer le modèle de notes
- Pour créer le modèle de notes de réunion, double-cliquez pour ouvrir la page de détail de l’événement, puis sélectionnez « Créer des notes de réunion » dans la zone Description.
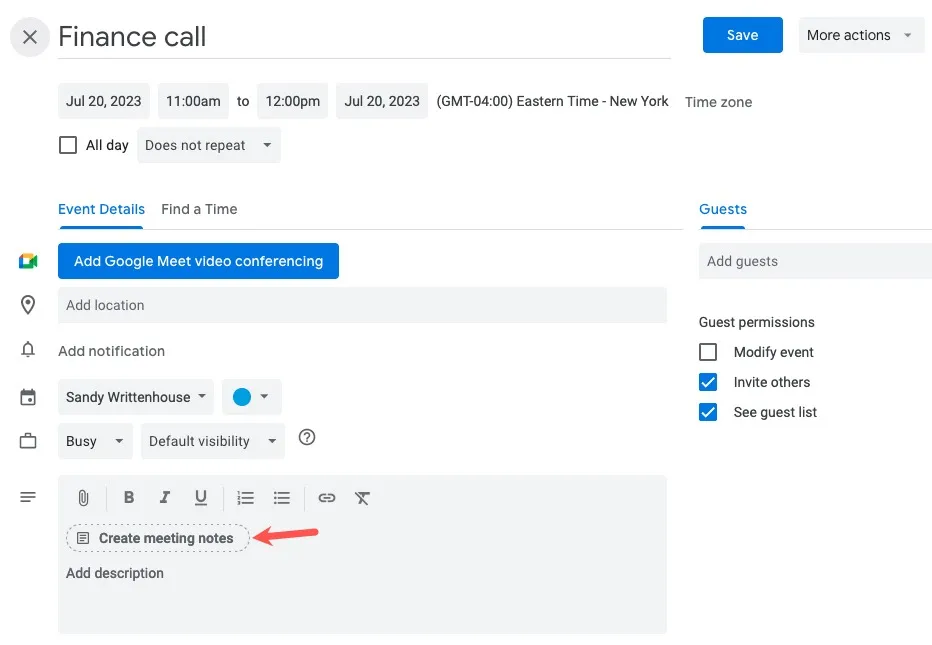
- Avec l’icône Google Docs dans la description, sélectionnez « Enregistrer » en haut.
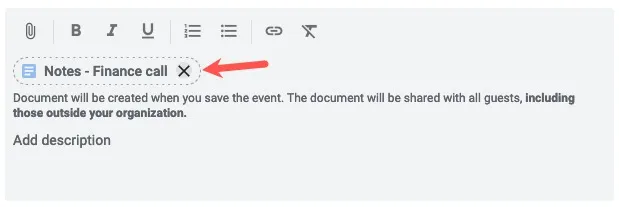
- Cliquez sur l’icône de notes Google Docs dans la description pour ouvrir et capturer les notes à l’aide du modèle.
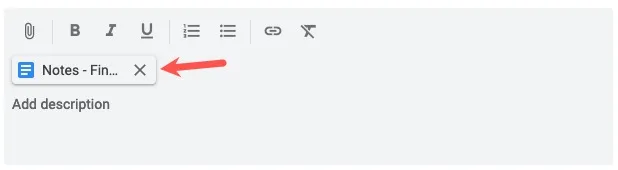
7. Raccourcir automatiquement les événements
Disponibilité : tous les comptes Google
Il semble qu’à chaque réunion, il y ait au moins une personne qui arrive en retard parce qu’elle fuit sa réunion précédente. Avec la fonctionnalité Speedy Meetings de Google Agenda, vous pouvez configurer les réunions pour qu’elles se terminent automatiquement plus tôt, ce qui laisse à chacun le temps de respecter ses autres engagements.
- Ouvrez le menu Paramètres à l’aide de l’icône d’engrenage et choisissez « Paramètres ».
- Développez Général sur la gauche et sélectionnez « Paramètres de l’événement ». Sur la droite, cochez la case « Réunions rapides ».
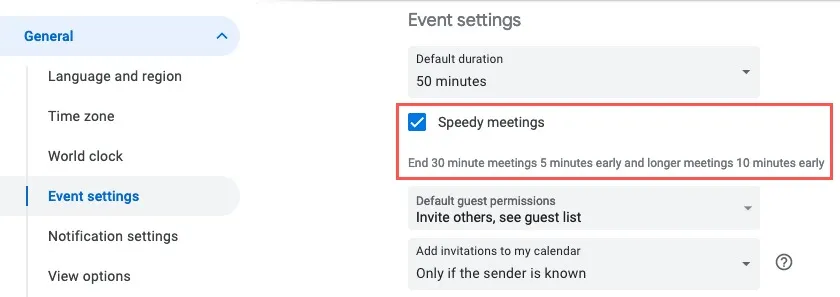
- Vous remarquerez que la durée par défaut de vos réunions s’ajuste de cinq minutes pour les réunions de 30 minutes ou de 10 minutes pour les réunions plus longues.
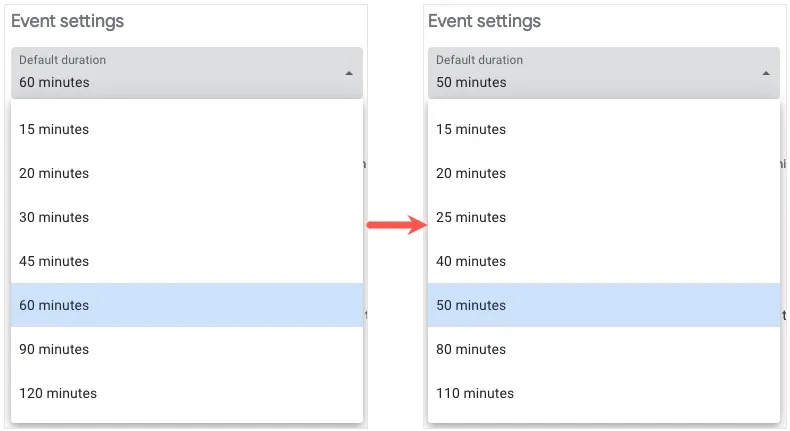
Tous les événements que vous planifiez avec la fonction Speedy Meetings activée ajustent automatiquement l’heure par défaut. Si nécessaire, vous pouvez toujours le changer à l’heure de votre choix.
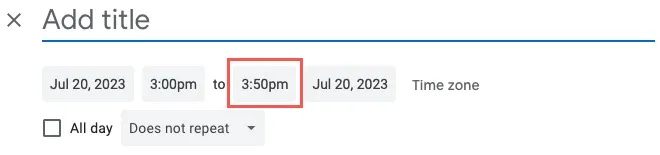
8. Répondez que vous rejoindrez virtuellement
Disponibilité : nécessite un forfait Google Workspace
Si vous travaillez dans un environnement hybride ou avez des moments où vous devez rejoindre une réunion virtuellement plutôt qu’en personne, vous pouvez vous assurer que l’organisateur sait que vous participez via des moyens numériques d’un simple clic.
- Ouvrez l’invitation à l’événement en cliquant dessus sur la page principale de votre calendrier. Sélectionnez la flèche de réponse « Oui » à côté de « Partant ? » en bas et choisissez « Oui, rejoindre virtuellement ».
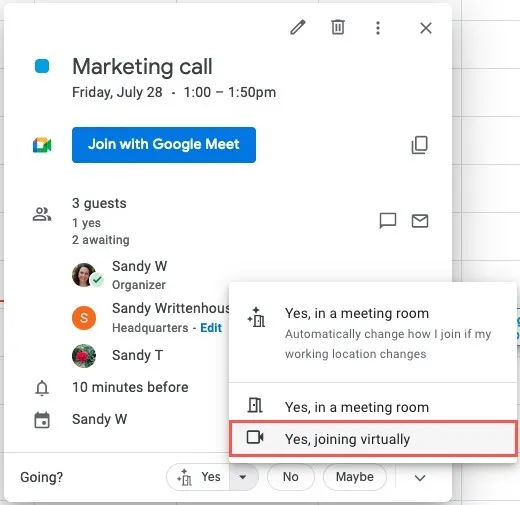
- Vous pouvez également sélectionner cette option sur la page de détail de l’événement dans le menu déroulant « RSVP ».
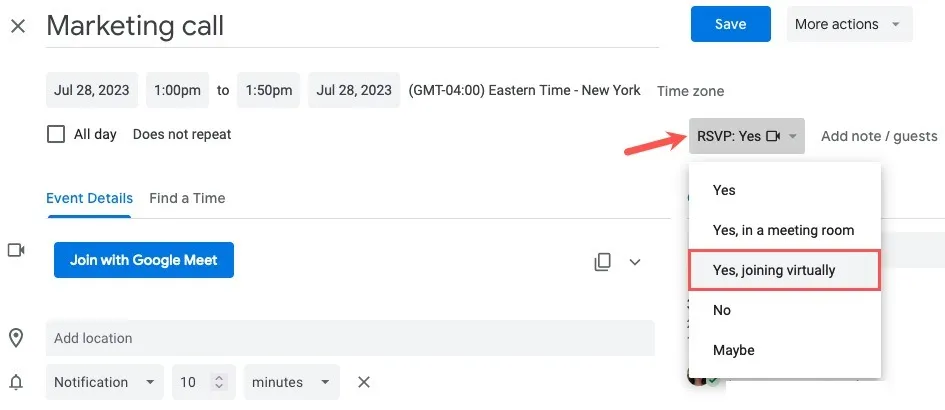
Lorsque l’organisateur affiche l’événement dans Google Agenda, il voit l’icône de la caméra vidéo à côté de votre nom et peut passer la souris sur l’icône pour voir que vous allez participer virtuellement.
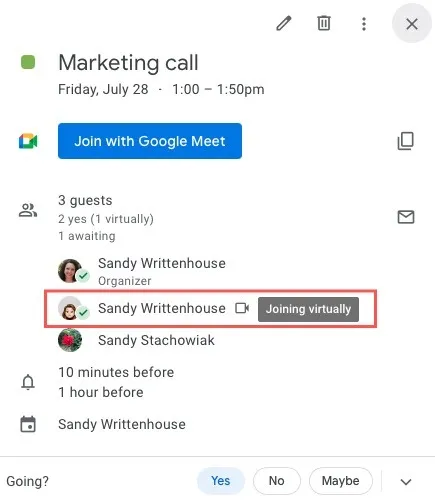
9. Intégrez Google Agenda sur votre site ou votre blog
Disponibilité : tous les comptes Google
Peut-être êtes-vous en charge d’un calendrier d’entreprise, organisez-vous des événements caritatifs, entraînez-vous une équipe sportive ou quelque chose de similaire, où le partage de votre calendrier sur un site Web ou un blog est essentiel. Vous pouvez intégrer le calendrier Google de votre choix, le rendant disponible pour ceux qui ont besoin de rester sur la bonne voie.
- Ouvrez le menu Paramètres à l’aide de l’icône d’engrenage et choisissez « Paramètres ».
- Sélectionnez le calendrier sur la gauche, sous « Paramètres de mon calendrier », puis choisissez « Intégrer le calendrier ».
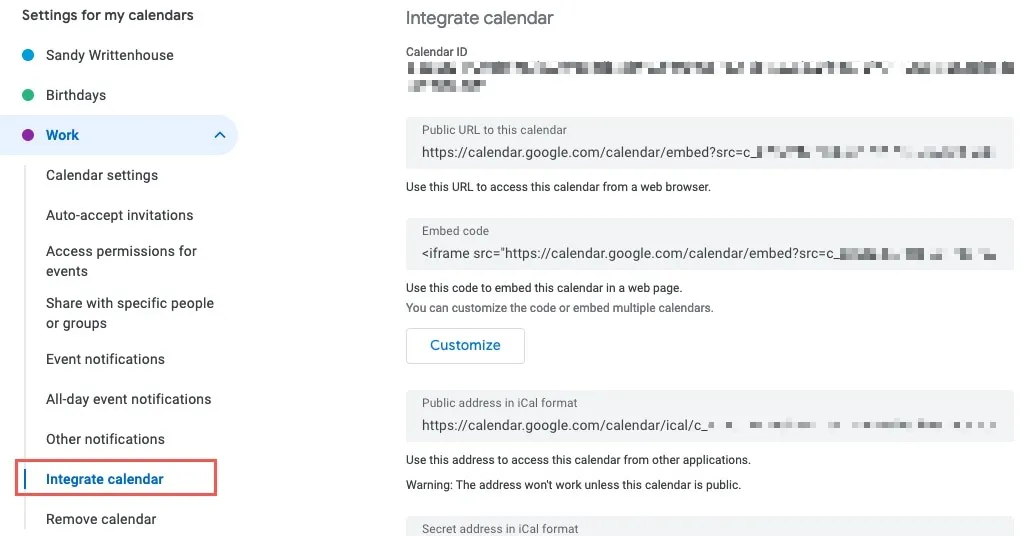
- Copiez le code dans le champ « Code d’intégration » à droite.
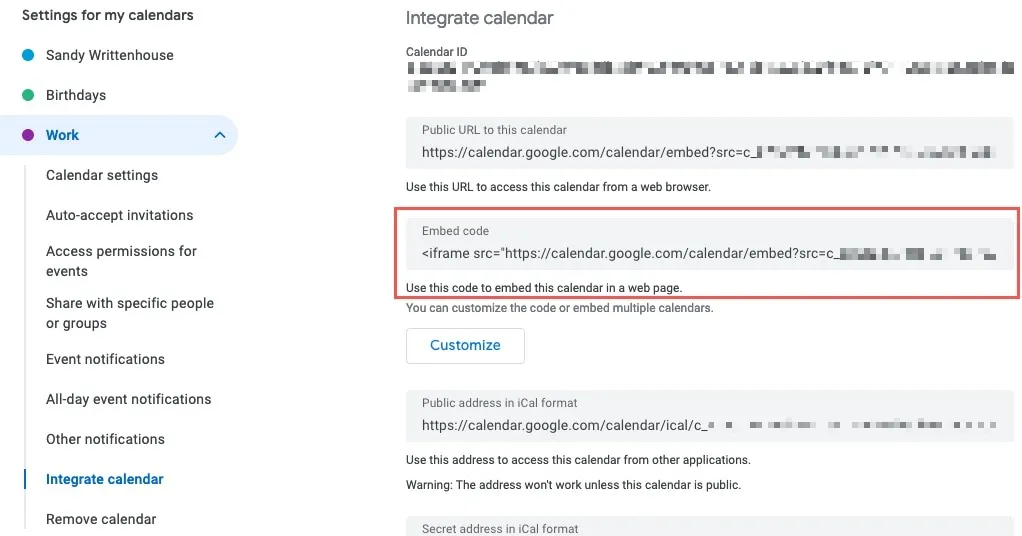
- Pour ajuster d’abord le code, cliquez sur « Personnaliser » sous le champ « Code intégré ».

- L’écran Google Embeddable Calendar s’ouvrira dans un nouvel onglet. Utilisez les options sur la gauche pour choisir ce qu’il faut afficher ou masquer, ajuster la largeur et la hauteur, sélectionner une couleur d’arrière-plan et une bordure, choisir la vue par défaut et commencer par le jour, et plus encore. Vous verrez un aperçu des modifications à droite.
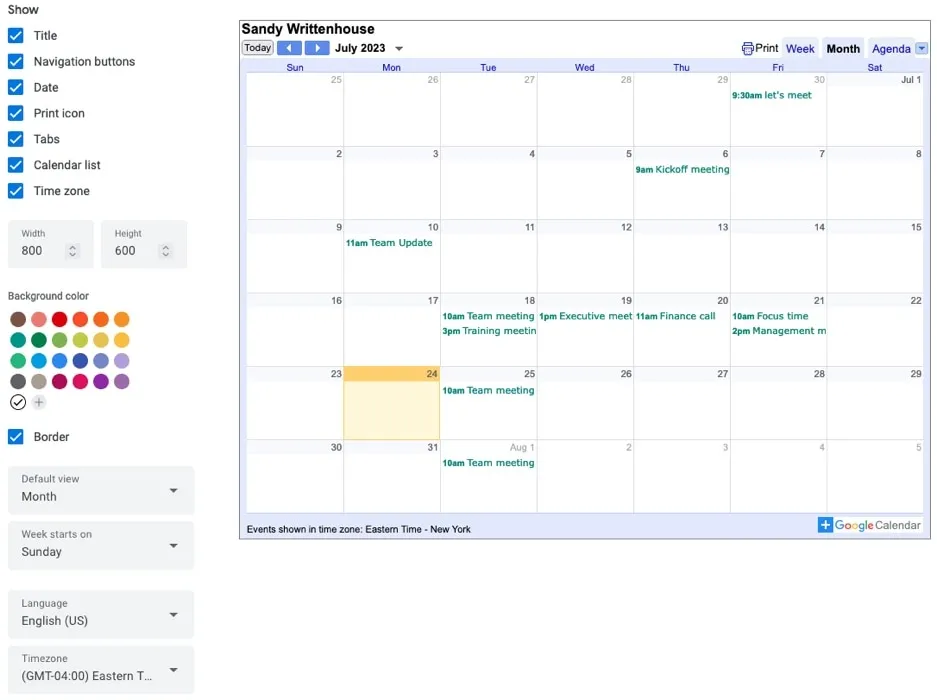
- Une fois que vous avez tout configuré comme vous le souhaitez, utilisez le bouton « Copier » en haut à côté du champ « Code intégré » pour placer le code dans votre presse-papiers.
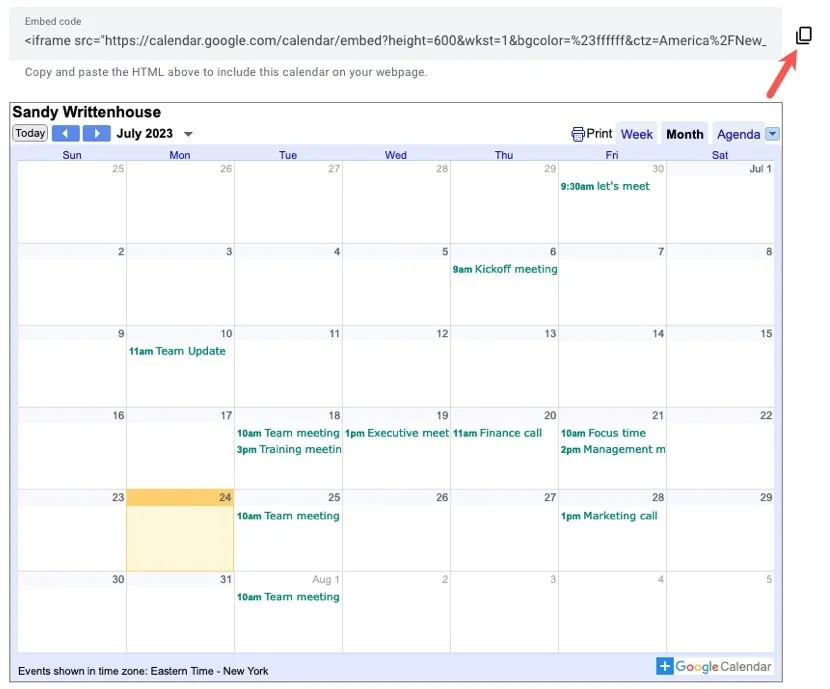
Collez le code dans votre éditeur de site Web, envoyez-le par e-mail à votre développeur, enregistrez-le dans une note, etc.
10. Envoyez un e-mail aux invités de l’événement
Disponibilité : tous les comptes Google
Qu’il s’agisse d’un changement de plan de dernière minute, de notes supplémentaires pour une réunion ou d’un élément dont vous avez besoin avant de rencontrer votre équipe, vous voudrez peut-être entrer en contact avec vos participants. Google Agenda vous offre un moyen simple et rapide d’ envoyer un e-mail aux invités d’un événement via l’application.
- Ouvrez l’événement sur la page principale du calendrier et sélectionnez l’icône « Envoyer un e-mail aux invités » à droite de la section Invités.
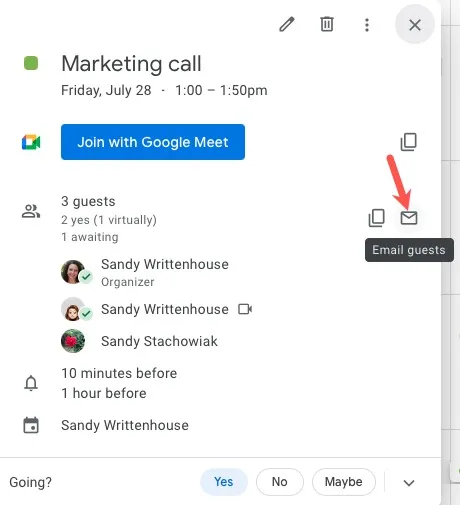
- Vous pouvez également ouvrir la page de détail de l’événement et sélectionner l’icône « Envoyer un e-mail aux invités » dans la section Invités.
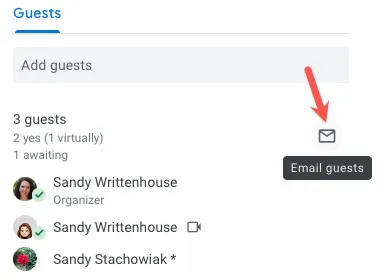
- Lorsque la nouvelle boîte de message apparaît, cochez votre choix parmi les options en haut : envoyez le message uniquement à ceux qui ont accepté et copiez-vous vous-même.
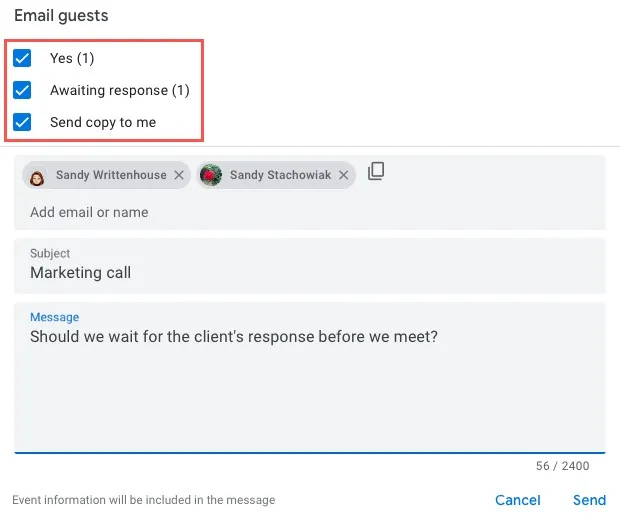
- Entrez votre message et ajustez éventuellement la ligne d’objet, qui est par défaut le titre de l’événement, puis appuyez sur « Envoyer ».
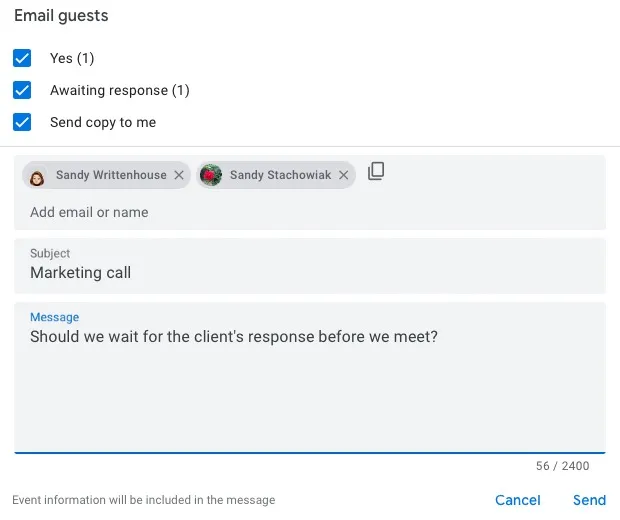
11. Vérifiez les conflits de calendrier
Disponibilité : tous les comptes Google
Assurez-vous que la personne dont vous souhaitez afficher le calendrier fait partie de votre organisation ou a partagé son calendrier avec vous. Si vous voyez un astérisque à côté d’un invité, cela signifie que vous ne pouvez pas voir sa disponibilité.
Il existe plusieurs façons d’afficher l’emploi du temps d’une personne.
Recherche de personnes
- Dans le menu principal de gauche, saisissez le nom de la personne dans la case « Rechercher des personnes ». Vous verrez leurs événements sur le calendrier principal à côté du vôtre.
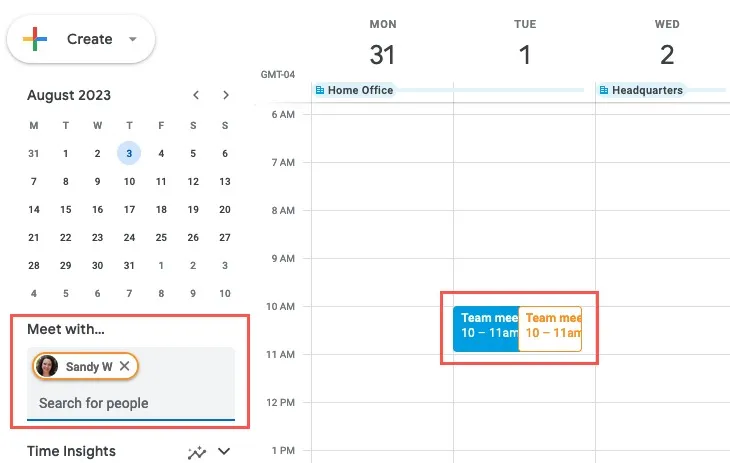
- Pour configurer un événement avec eux, cliquez sur « Créer -> Événement » en haut à gauche et complétez les détails de l’événement dans la fenêtre contextuelle.
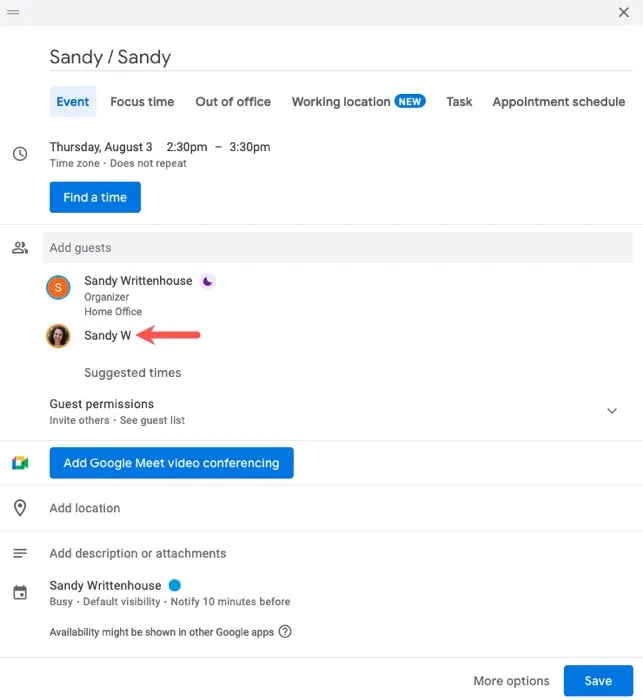
Trouver un moment
- Cliquez sur une date et une heure sur la page principale de votre calendrier ou ouvrez la page de détails de l’événement et sélectionnez « Rechercher une heure ».
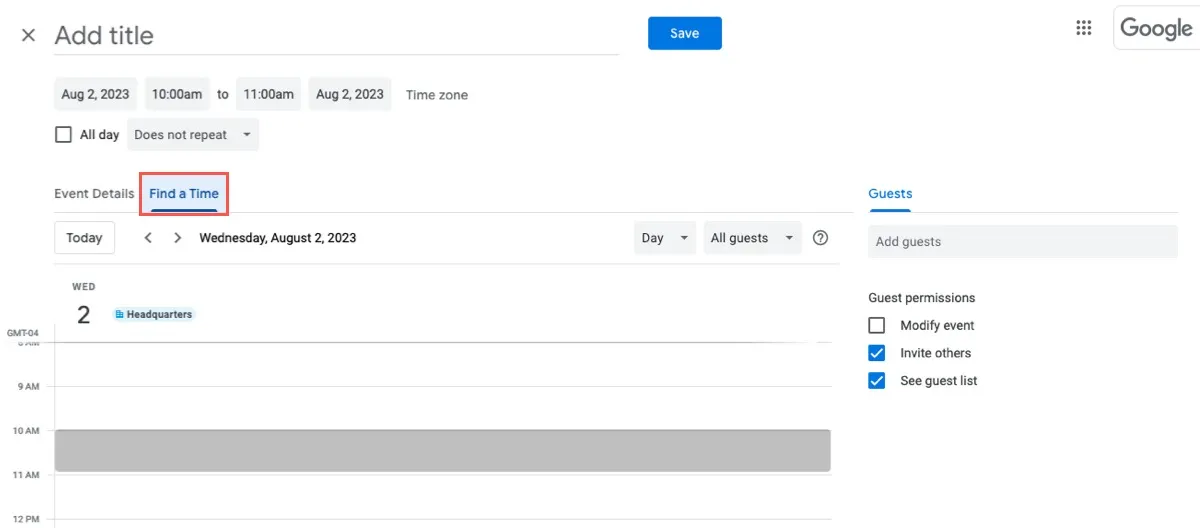
- Entrez le nom de l’invité dans le champ « Ajouter des invités » pour voir son calendrier à côté du vôtre.
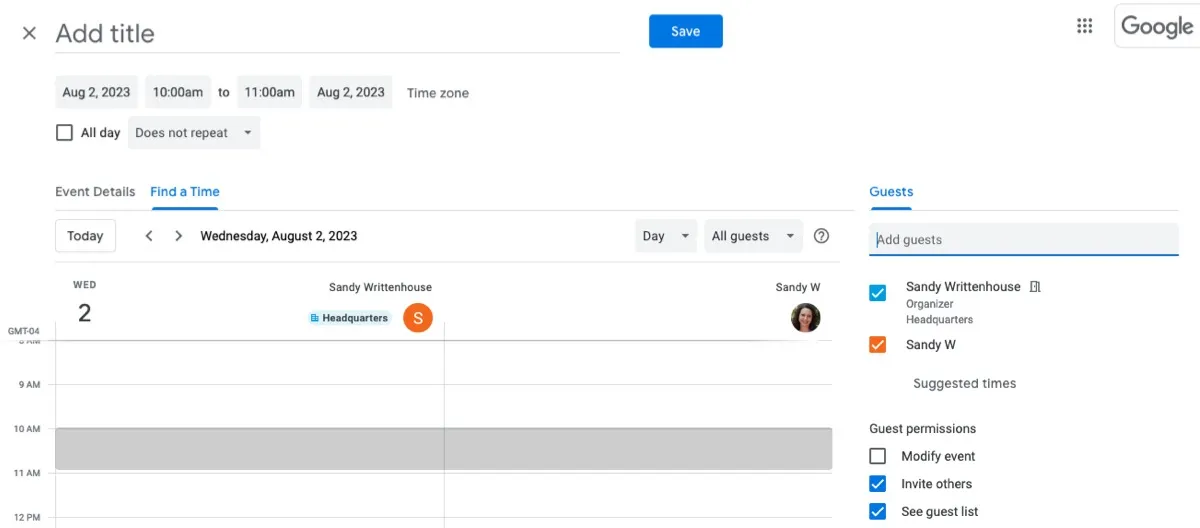
- Complétez les détails de l’événement comme d’habitude, puis sélectionnez « Enregistrer ».
12. Ajouter automatiquement des liens de vidéoconférence
Disponibilité : tous les comptes Google
L’ajout automatique d’un lien pour une vidéoconférence aux événements Google Agenda que vous créez est un énorme gain de temps. Par défaut, utilisez Google Meet comme application de votre choix.
- Accédez à votre console d’administration , développez « Applications -> Google Workspace » sur la gauche, puis sélectionnez « Agenda ». Sur la droite, ouvrez les « Paramètres de partage ».
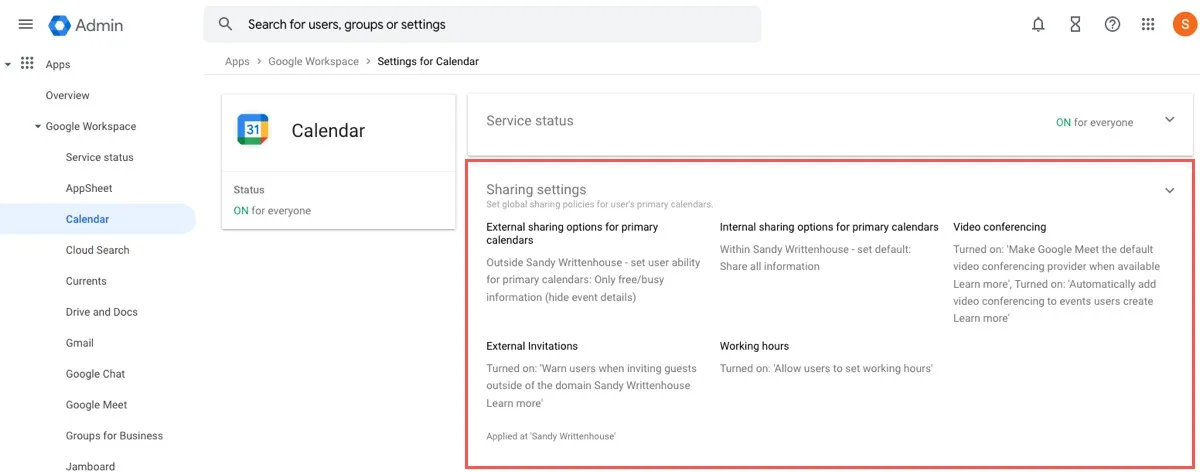
- À côté de Visioconférence, cochez les cases pour faire de Google Meet votre fournisseur par défaut et ajoutez automatiquement des liens vers les événements que vous créez. Sélectionnez « Enregistrer ».
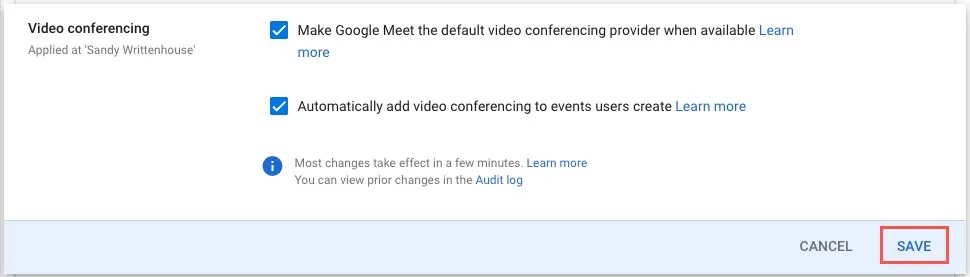
- Lorsque vous configurez un nouvel événement, cliquez sur le bouton « Ajouter une visioconférence Google Meet ». Le lien sera inclus dans toutes les invitations que vous envoyez à vos participants.
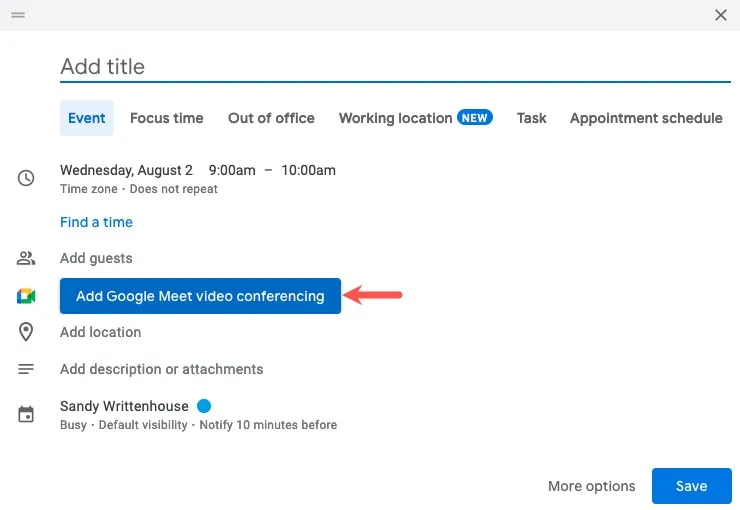
Questions fréquemment posées
Puis-je accepter des paiements pour les calendriers de rendez-vous dans Google Agenda ?
Si Stripe est connecté à votre agenda Google, vous pouvez exiger des paiements pour les invités qui prennent des rendez-vous via votre page de réservation.
Lors de la configuration des calendriers de rendez-vous ci-dessus, vous verrez l’option d’ activer les paiements sur la page de réservation . Cochez la case à côté de « Exiger un paiement lors de la réservation » et entrez le montant, la devise et les conditions d’annulation.
Puis-je discuter avec des invités à un événement Google Agenda au lieu d’utiliser un e-mail ?
Lorsque vous ouvrez votre événement Google Agenda pour sélectionner l’icône d’e-mail, vous remarquerez une icône à gauche qui vous permet de discuter à la place. Sélectionnez ce bouton et Google Chat s’ouvrira dans un nouvel onglet pour commencer votre conversation.
Notez que la fonctionnalité de chat nécessite un compte Google Workspace.
Puis-je utiliser une autre application de visioconférence via Google Agenda ?
Crédit image : Pixabay . Toutes les captures d’écran de Sandy Writtenhouse.



Laisser un commentaire