11 conseils OneNote utiles pour en tirer le meilleur parti

OneNote est une application de prise de notes simple mais puissante de Microsoft. Alors qu’Evernote est son rival direct, OneNote est plutôt un bloc-notes numérique avec un contrôle puissant sur la façon dont vous organisez votre contenu. Aussi utile soit-elle, c’est l’une des applications Windows les plus sous-estimées. Mais si vous utilisez déjà OneNote pour gérer vos besoins en matière de prise de notes, ces conseils vous aideront à en tirer le meilleur parti.
1. Utiliser le mode sombre de OneNote
De nos jours, tout a un mode sombre. Google Chrome l’a. Microsoft Word le propose également. Il n’est donc pas surprenant que OneNote propose également cette fonctionnalité. Même ainsi, l’option est juste un peu plus difficile à trouver – tout comme dans Word. Il est là – vous n’avez qu’à le chercher. Pour trouver la fonction de mode sombre pour OneNote, suivez ces étapes :
- Allez dans « Fichier -> Options -> Général ».
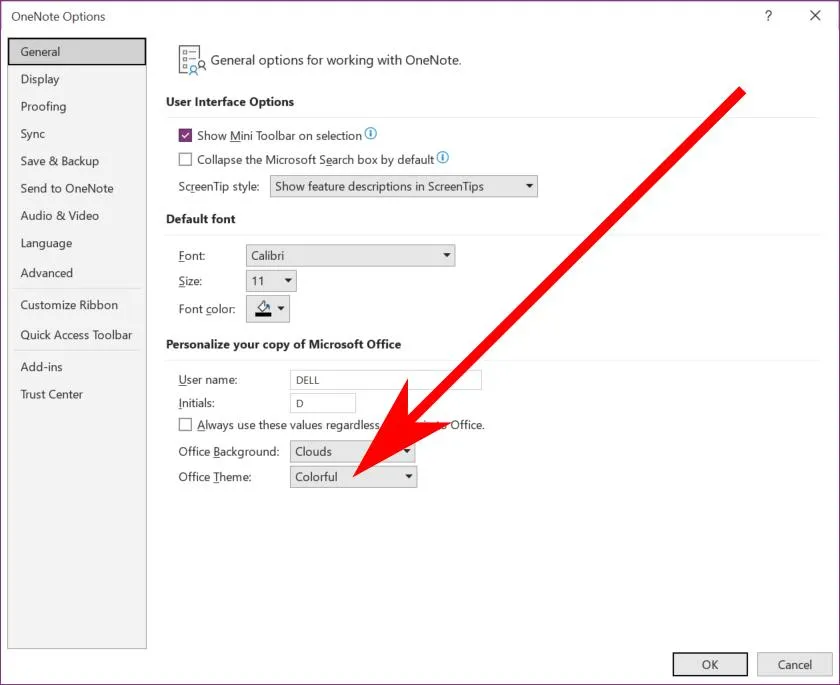
- Changez le menu déroulant « Thème Office » en « Noir ».
2. Épingler OneNote sur le bureau
Lorsque vous êtes occupé par des centaines de tâches, avoir toujours votre liste de tâches ouverte sur votre bureau peut vous aider. Épinglez vos notes OneNote là-haut pendant que vous effectuez vos tâches une par une. Il ne disparaîtra jamais de la vue, quelle que soit l’application avec laquelle vous travaillez. La fonctionnalité, appelée « Dock to Monitor », accroche en quelque sorte OneNote à une partie de l’écran. Configurez-le en suivant les étapes ci-dessous :
- Appuyez sur Ctrl+ Alt+ D.

- Pour ramener votre OneNote à sa gloire pleine fenêtre, appuyez sur la double flèche sous le X.
3. Dessinez des équations mathématiques
Si vous avez besoin de dessiner des équations mathématiques dans vos notes pendant le cours, la réponse simple est la fonction « Ink to Math » de OneNote. Il fonctionne avec votre souris, boule de commande ou stylet, vous permettant d’écrire n’importe quel symbole mathématique et de ne plus jamais manquer une partie importante de la conférence.
Accédez à l’outil en allant dans « Draw -> Ink to Math ». Vous verrez un pavé graphique jaune avec des boutons et une fenêtre d’aperçu, où vous pourrez commencer à écrire vos équations.
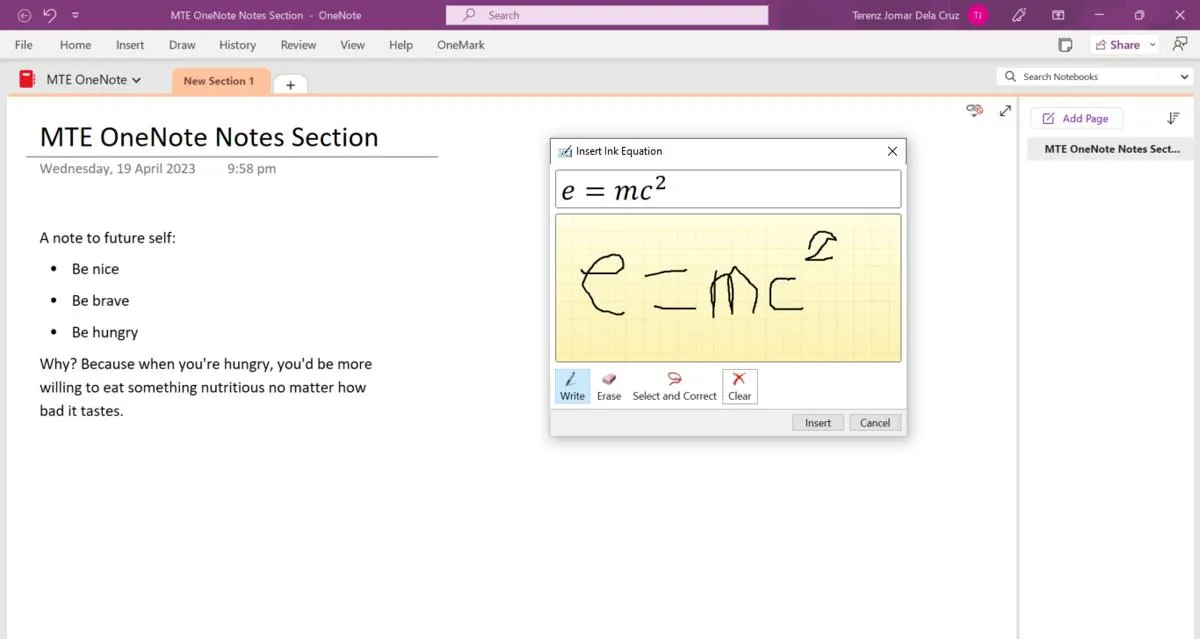
4. Tapez dans une autre langue
Ceci est une astuce OneNote utile si vous connaissez une langue autre que l’anglais. OneNote vous permet de taper et d’enregistrer du texte écrit dans n’importe quelle autre langue prise en charge par Windows. Vous pouvez taper en arabe, en chinois, en japonais, en baybayin ou même en sanskrit !
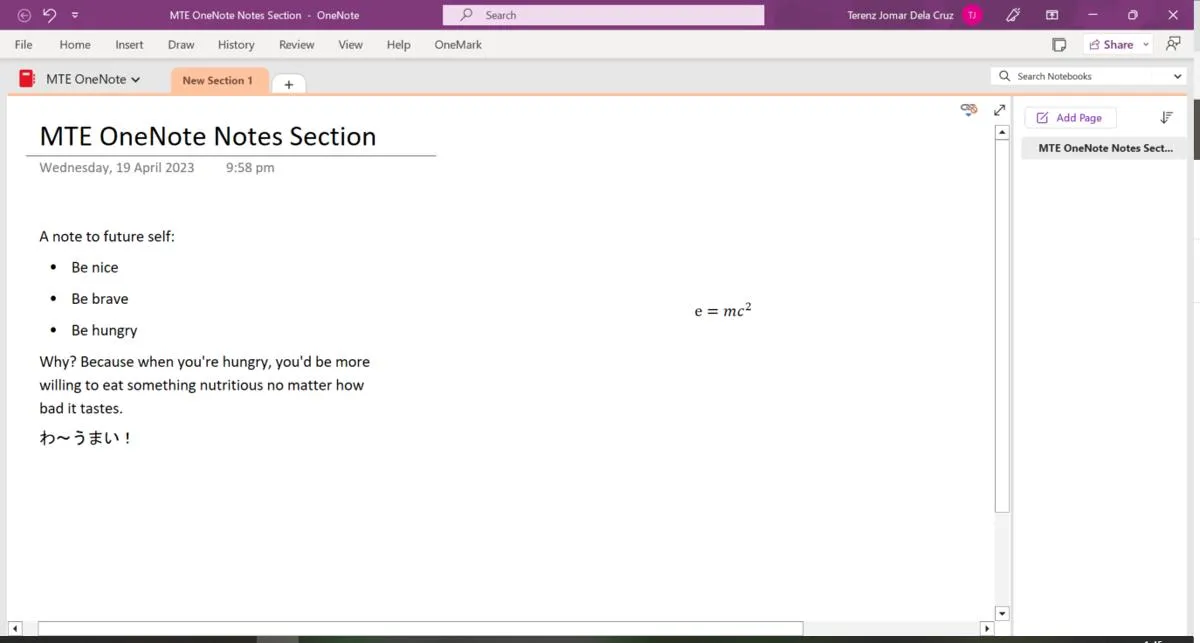
Mais avant de faire cela, vous devrez télécharger la langue sur votre clavier. Nous avons un guide qui vous montre comment utiliser les paramètres du clavier Windows . Alternativement, vous pouvez le faire via OneNote.
- Allez dans « Fichiers -> Options -> Langue » pour accéder aux paramètres de langue.
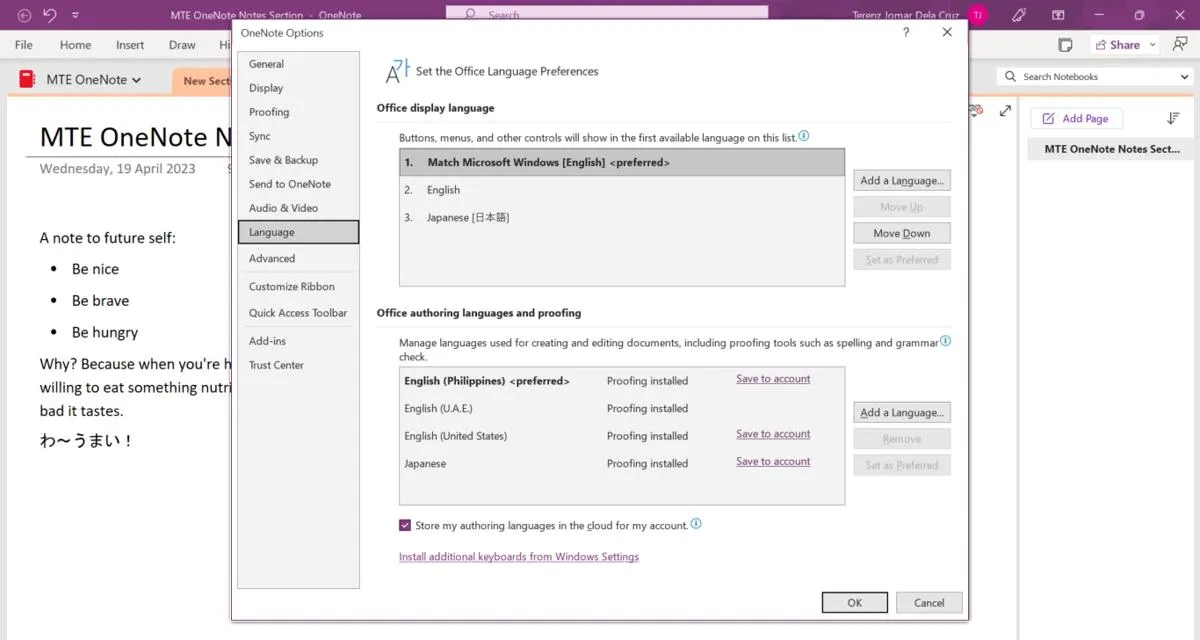
- Pour taper quelque chose comme l’indonésien ou le coréen, appuyez sur « Ajouter une langue » sous « Langages de création et vérification Office ».
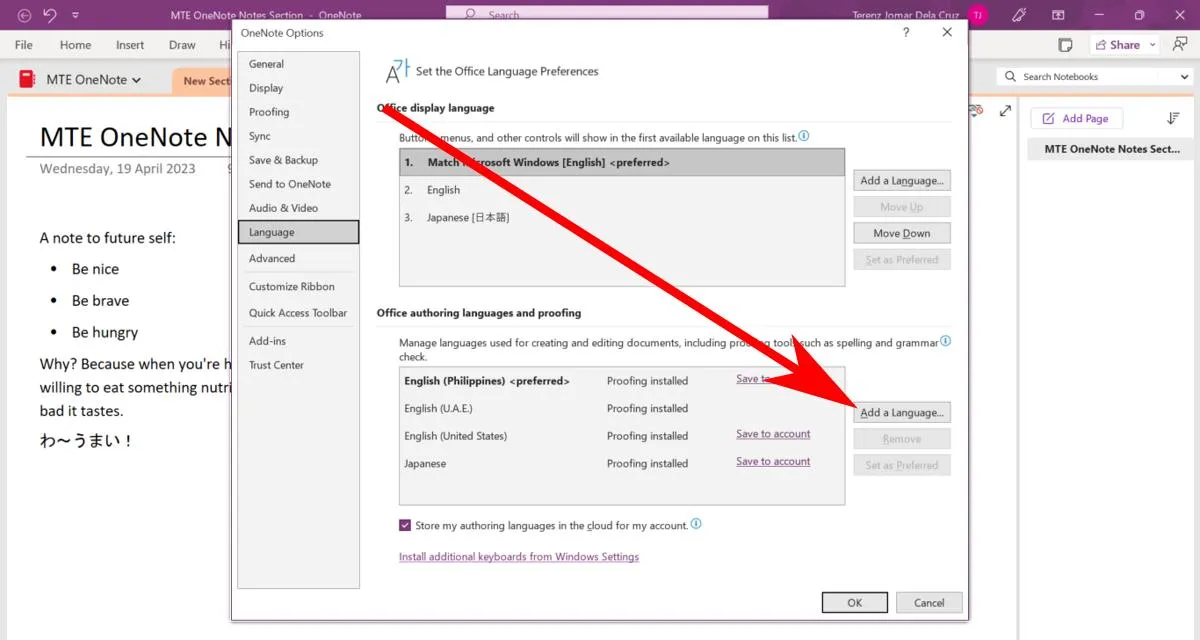
- Une liste de langues apparaîtra. Cliquez sur votre langue, puis sur le bouton « Ajouter ».
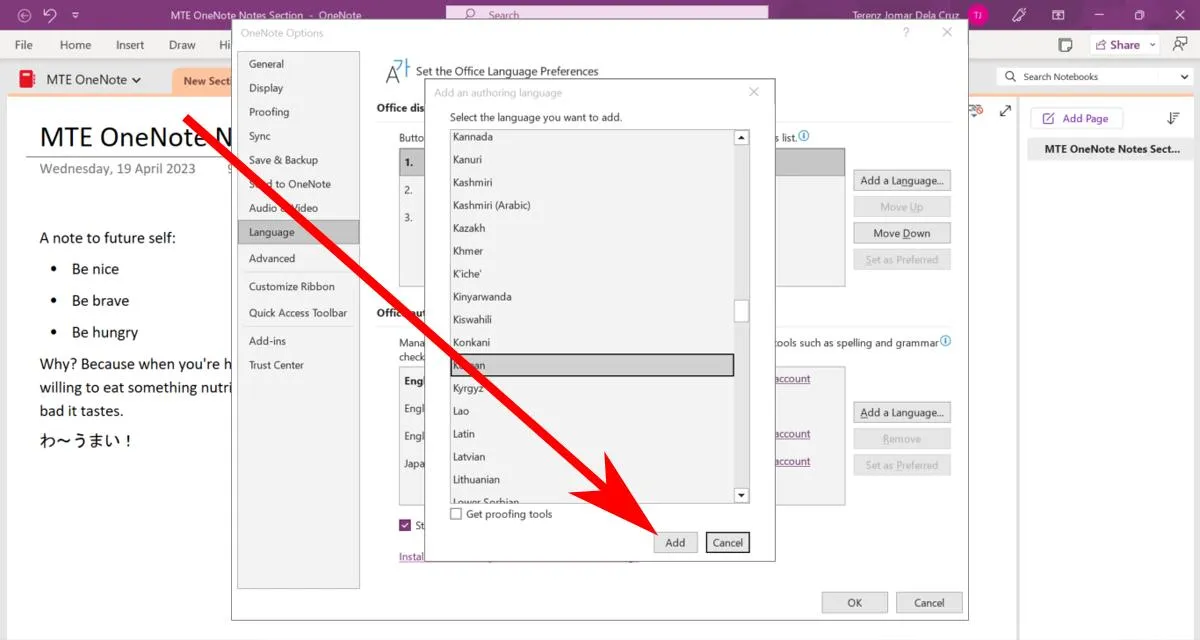
- Appuyez sur « Proofing available » pour télécharger les données d’épreuvage. Cela vous permet de voir des gribouillis rouges chaque fois que vous écrivez quelque chose d’incorrect – comme cela se produirait normalement lorsque vous tapez en anglais.
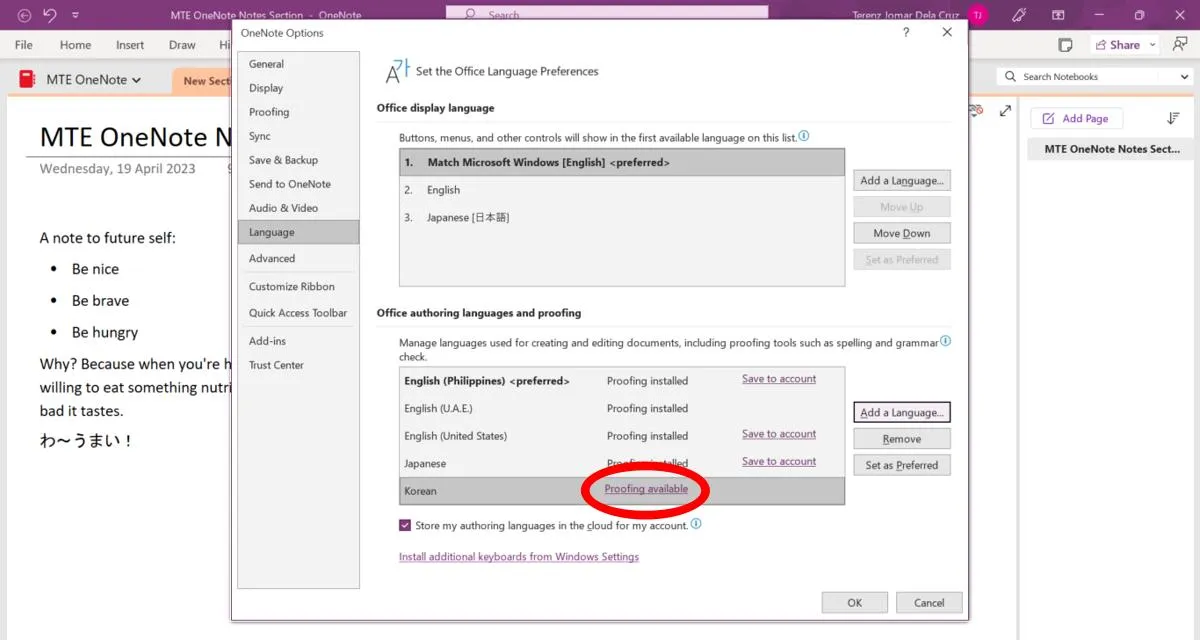
Pour votre information : si vous souhaitez utiliser Markdown sur votre téléphone , ce sont les meilleures applications pour vous aider à la fois pour Android et iOS.
5. Tapez Markdown
Normalement, vous ne pourriez pas taper Markdown sur OneNote, mais un plugin tiers pour OneNote vous permet de le faire et a même un aperçu en direct.
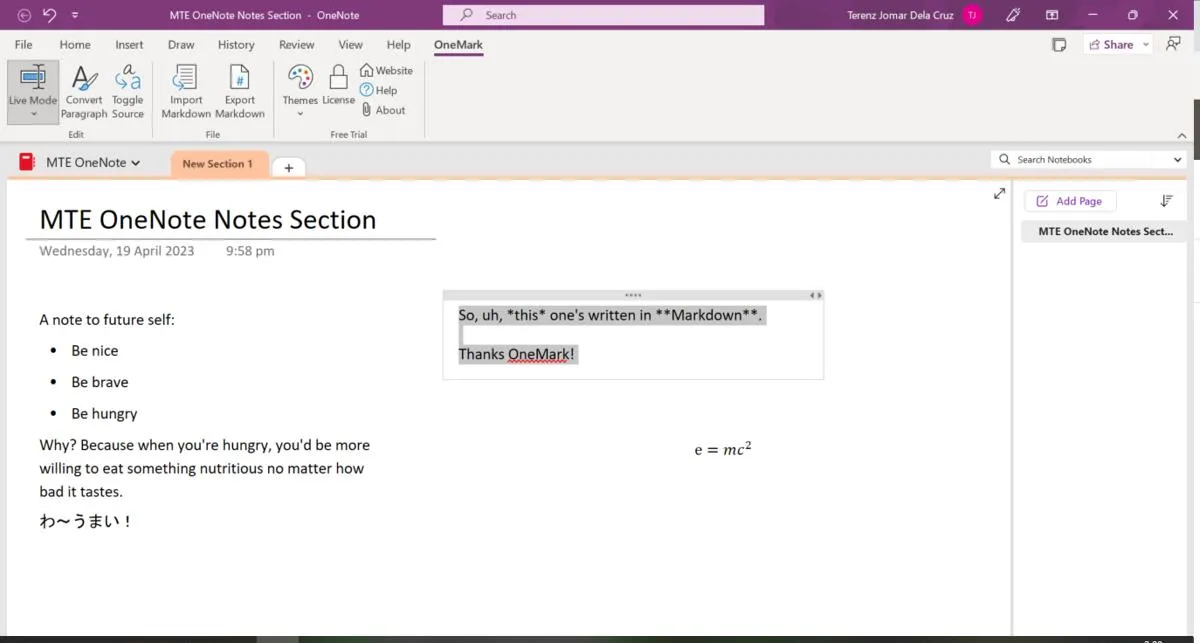
Le plugin OneMark est gratuit pendant 14 jours après son installation. Achetez une licence à vie à partir de 16 $ ou optez pour un abonnement à 12 $ par an. Pour installer OneMark, téléchargez le programme d’installation à partir du site Web OneMark, puis exécutez-le sur votre ordinateur. Il fonctionne silencieusement en arrière-plan.
6. Profitez du volet de flux
Le volet de flux OneNote vous permet d’afficher tout ce que vous avez déjà écrit sur OneNote (ainsi que vos Sticky Notes ). Il se synchronise sur tous vos appareils, y compris l’application OneNote de votre téléphone.
- Pour afficher le volet de flux, cliquez sur l’icône en forme de papier dans le coin supérieur droit de OneNote à côté du bouton « Partager ».
- Le volet de flux apparaîtra. Il peut vous inviter à vous connecter si vous ne l’êtes pas déjà.
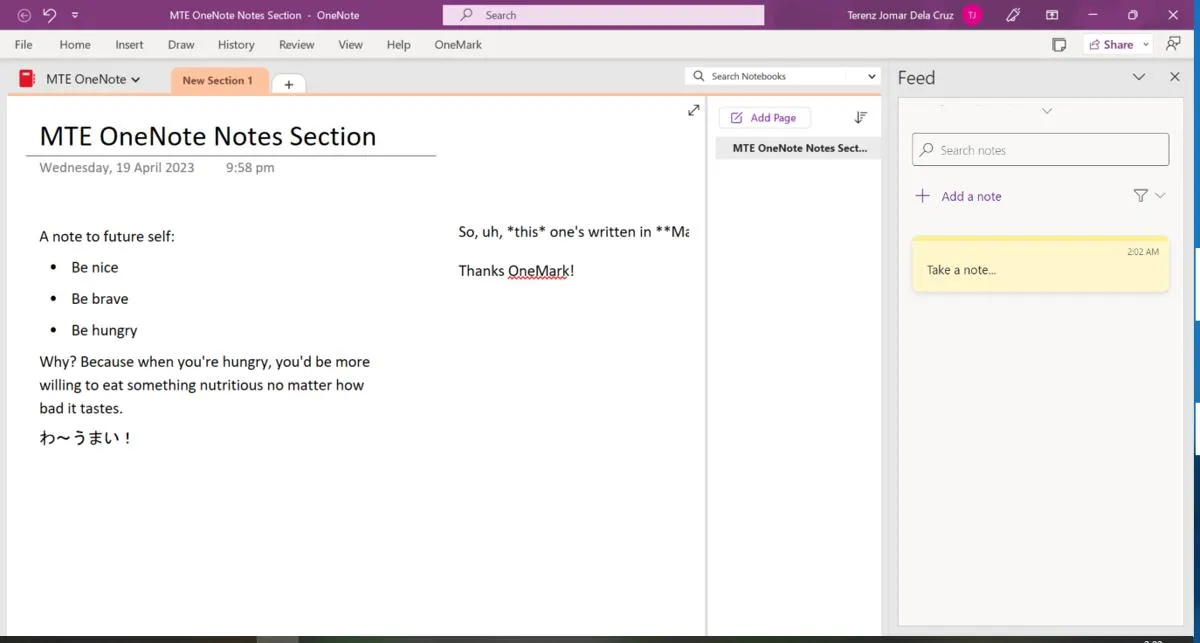
7. Créez rapidement des listes de tâches
Les listes de tâches peuvent sembler simples, mais elles sont essentielles si vous voulez rester à jour concernant vos activités quotidiennes. En fait, la plupart d’entre nous commençons notre journée en énumérant toutes les choses importantes que nous devrions faire ce jour-là. OneNote est non seulement utile pour les tâches de prise de notes, mais peut également vous aider à créer des listes de tâches faciles. Suivez ces étapes rapides pour créer une liste de tâches.
- Saisissez la tâche et appuyez sur le raccourci clavier Ctrl+ 1.
- OneNote ajoute automatiquement une case à cocher à la ligne. Appuyez sur le Enterbouton pour écrire une autre tâche à faire et répétez pour des tâches supplémentaires.
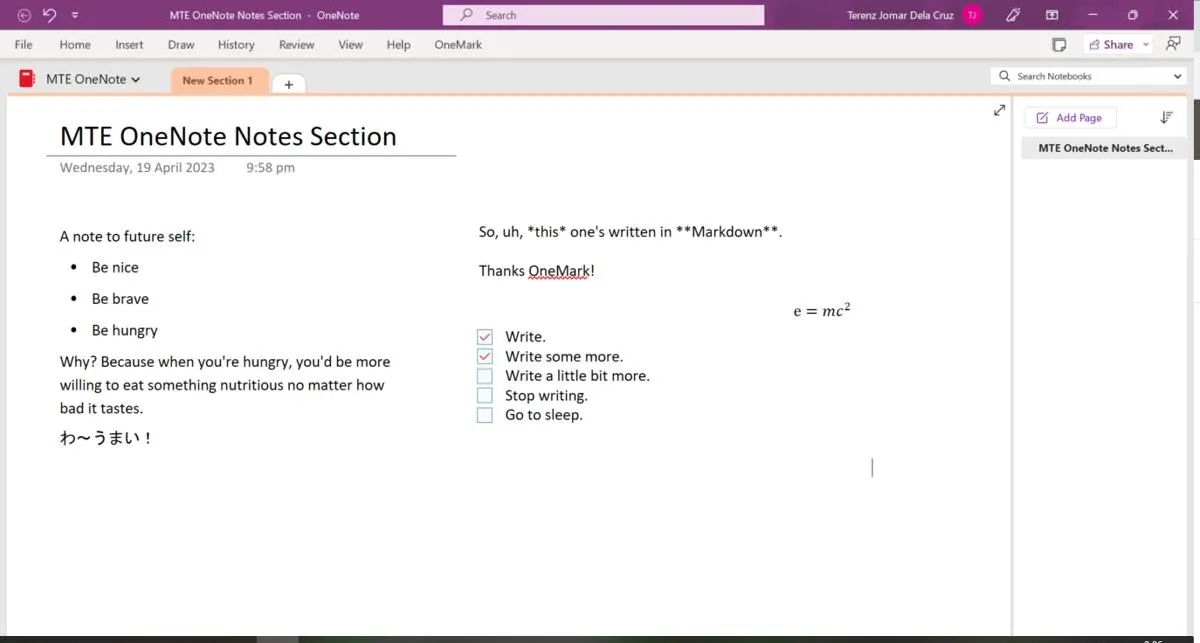
8. Clipser des pages Web
Avec OneNote, vous pouvez facilement découper des pages Web en quelques clics en installant l’ extension Web Clipper pour Chrome, Firefox ou Edge. Le clipper Web OneNote n’est pas aussi avancé que le clipper Evernote, mais fonctionne pour une utilisation de base. Pour activer l’extension, procédez comme suit :
- Cliquez dessus dans votre navigateur.
- Le clip pleine page apparaîtra immédiatement sur la gauche. Si vous n’avez besoin que d’une partie du clip, sélectionnez « Région », puis faites votre sélection.
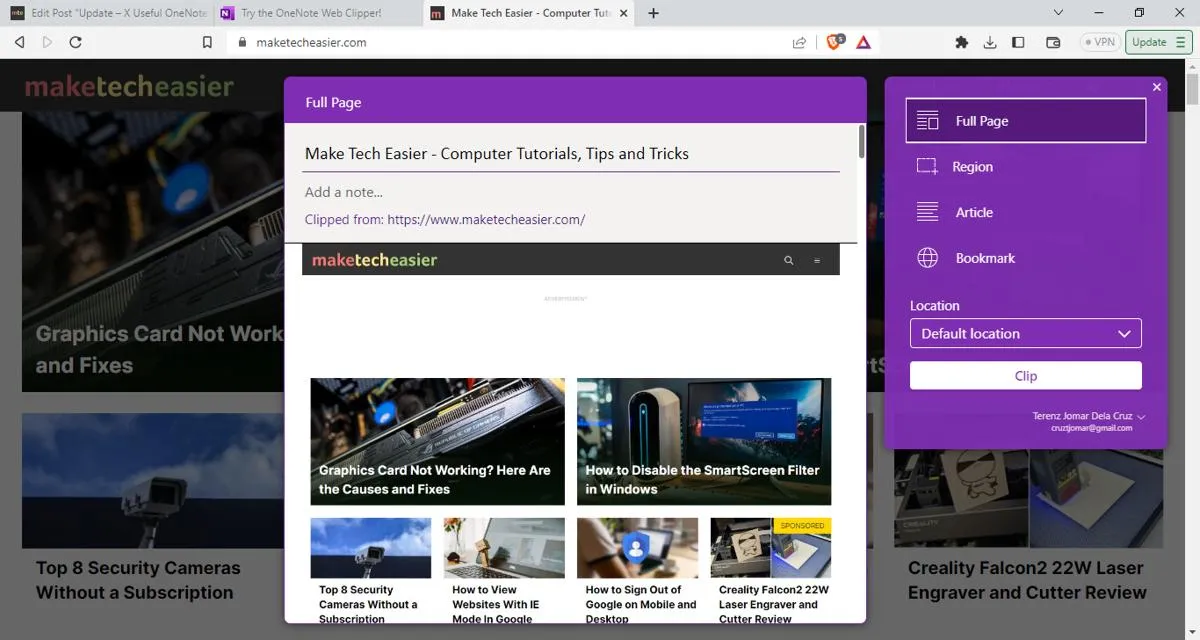
- Appuyez sur le bouton « Clip » en dessous pour créer le clip.
- En plus de couper des pages Web, vous pouvez également prendre des captures d’écran rapides à l’aide de OneNote. Cliquez avec le bouton droit sur l’icône OneNote dans la barre d’état système et sélectionnez l’option « Prendre un extrait d’écran ». Sinon, utilisez Win+ Shift+ S.

9. Ajoutez de l’audio et de la vidéo à vos notes
En plus d’ajouter du texte à OneNote, vous pouvez incorporer à peu près n’importe quoi, comme des images, des vidéos, de l’audio, des équations mathématiques, etc., à l’aide du menu « Insérer » sur le ruban.

De plus, l’une des fonctionnalités les moins connues de OneNote est que vous pouvez rendre vos fichiers audio et vidéo ajoutés consultables pour trouver des mots-clés dans le fichier vidéo ou audio. Cette fonctionnalité est désactivée par défaut, mais vous pouvez l’activer en suivant les étapes ci-dessous :
- Ouvrez « Fichier -> Options ».
- Sélectionnez l’option « Audio et vidéo » dans la barre latérale gauche.
- Cochez la case « Activer la recherche d’enregistrements audio et vidéo pour les mots ».
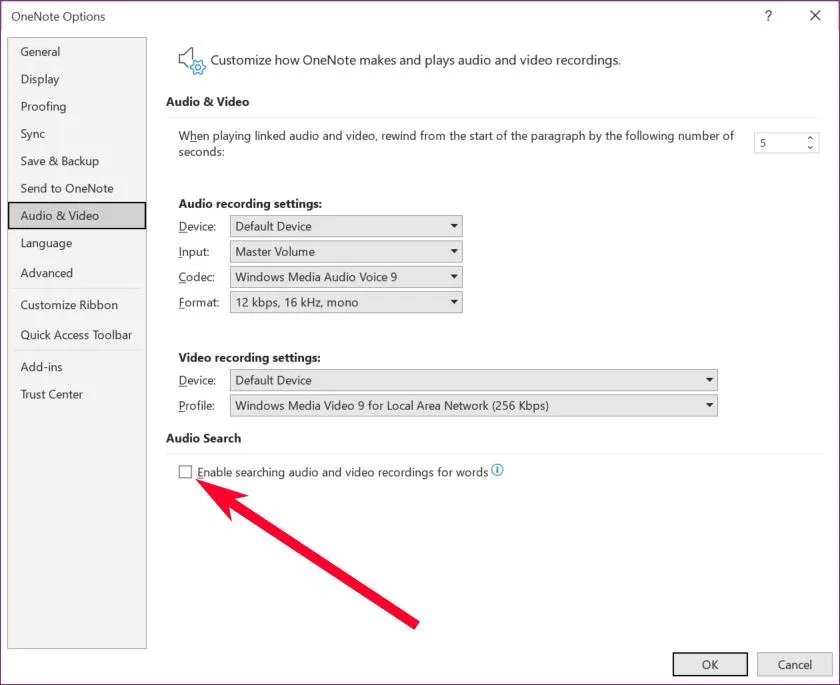
10. Extraire le texte des images
Si vous avez une image avec du texte, ou si vous venez de prendre une capture d’écran d’une page Web et que vous souhaitez extraire tout le contenu écrit de l’image, vous pouvez le faire avec OneNote. Vous n’avez pas besoin de logiciel OCR (Optical Character Recognition) supplémentaire.
- Ajoutez l’image à votre section OneNote.
- Faites un clic droit sur l’image et sélectionnez l’option « Copier le texte de l’image ».
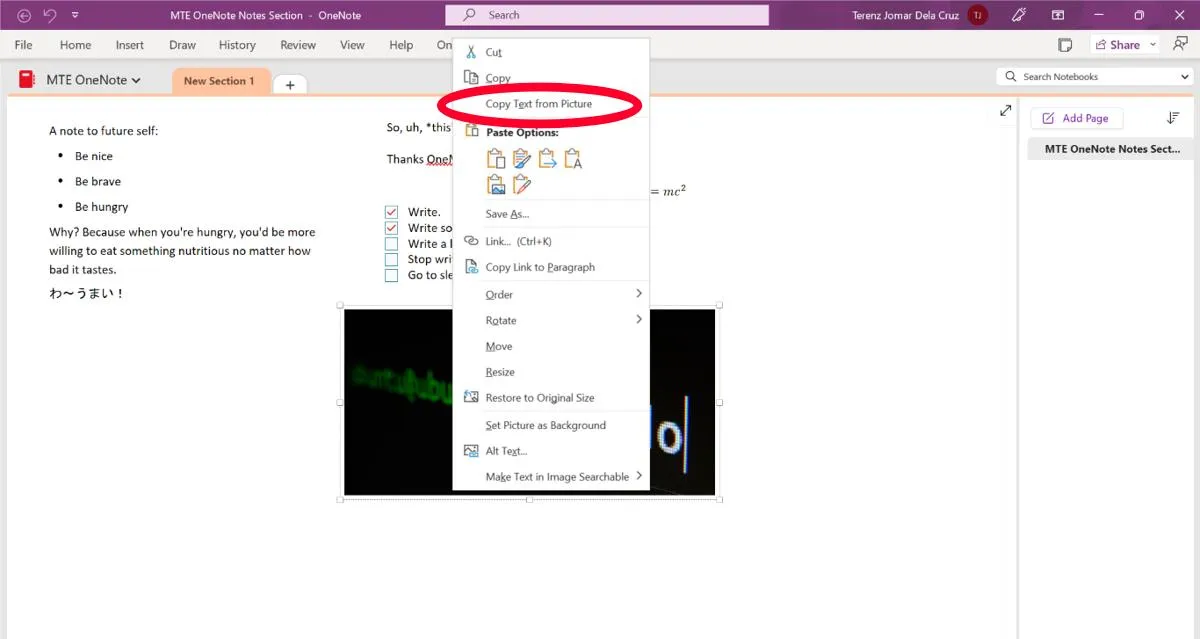
- Cela copiera tout le texte de l’image dans le presse-papiers, vous permettant de le coller où vous voulez.
11. Mot de passe protéger les sections OneNote
Cela peut ne pas convenir à tout le monde, mais si vous partagez votre bloc-notes avec une autre personne, vous souhaiterez peut-être protéger par mot de passe certaines sections du bloc-notes. Suivez les étapes ci-dessous pour activer l’option.
- Cliquez avec le bouton droit sur un onglet dans OneNote.
- Sélectionnez l’option « Protéger cette section par mot de passe ».
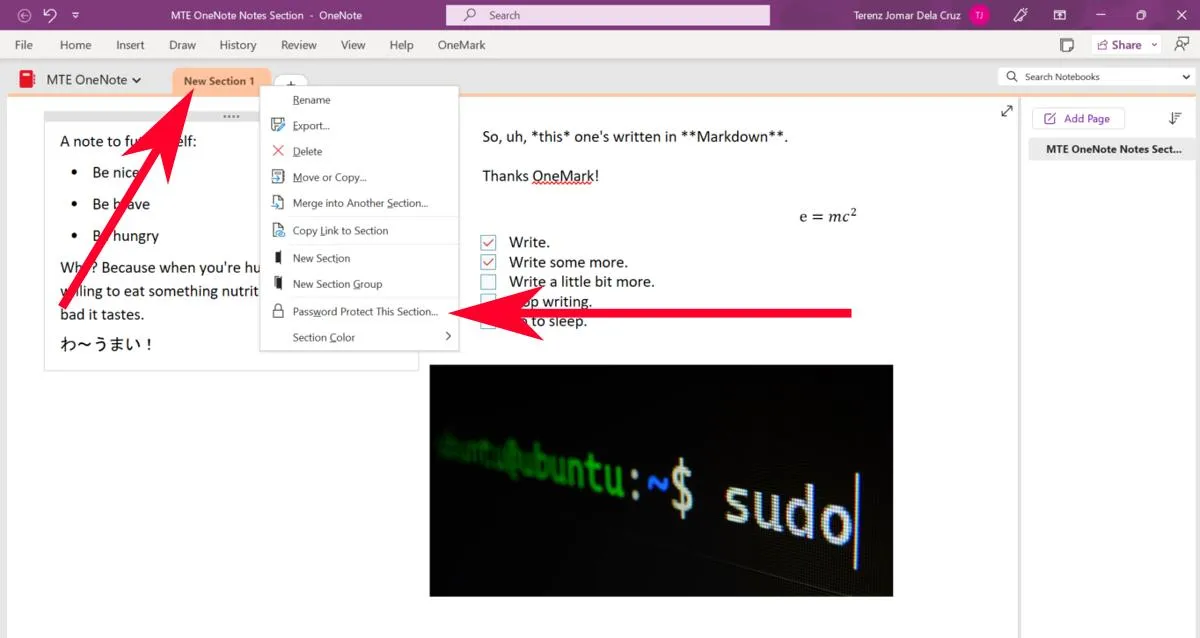
- Cliquez sur « Définir le mot de passe » à droite, puis saisissez votre mot de passe.
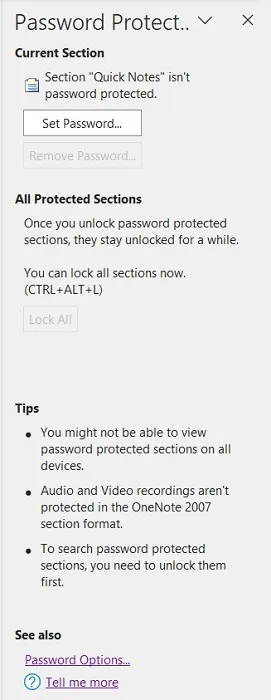
Questions fréquemment posées
Puis-je utiliser OneNote sans Internet ?
OneNote fonctionne sans être connecté à Internet, mais certaines fonctions telles que la synchronisation et le panneau de flux peuvent ne pas fonctionner correctement sans une connexion Internet active.
Puis-je utiliser OneNote avec une adresse e-mail autre que Google ?
Vous pouvez utiliser n’importe quelle adresse e-mail avec OneNote, mais il est important que vous disposiez d’une adresse e-mail pouvant être utilisée avec un compte Microsoft . Vous pouvez même utiliser des e-mails jetables pour créer un compte.
Puis-je utiliser OneNote gratuitement ?
OneNote est gratuit pour tout le monde. Vous pouvez pratiquement tout faire sans avoir à payer un centime, et cela inclut la fonction de synchronisation. Cependant, si vous avez un abonnement Office 365, vous en tirerez encore plus, y compris un stockage cloud encore plus important pour toutes vos notes et photos.
Crédit image : Freepik . Toutes les captures d’écran par Terenz Jomar Dela Cruz .



Laisser un commentaire