11 fonctionnalités cachées dans macOS Sonoma pour les utilisateurs expérimentés
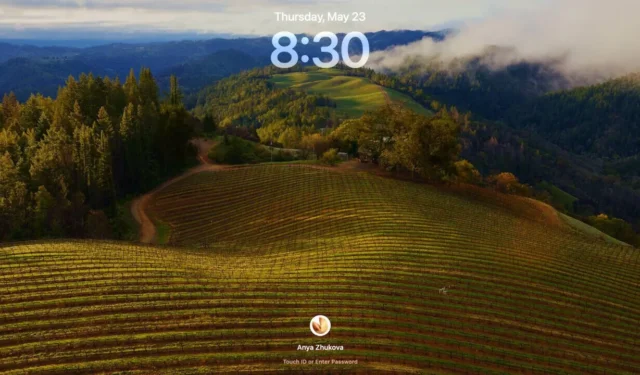

macOS Sonoma regorge de fonctionnalités puissantes qui peuvent améliorer considérablement votre productivité. Dans cet article, nous découvrirons certaines des meilleures fonctionnalités cachées qui feront de vous un utilisateur expérimenté.
1. Utilisez le nouveau mode de jeu
Pour ceux qui utilisent des Mac basés sur Silicon, macOS Sonoma introduit une nouvelle fonctionnalité intéressante en mode jeu.
Ce mode optimise votre expérience de jeu en donnant la priorité aux ressources CPU et GPU pour les jeux actifs, ce qui se traduit par des performances plus fluides. Il réduit également l’activité en arrière-plan, minimisant ainsi le décalage et la latence des contrôleurs et des AirPod.
Pour activer le mode Jeu, démarrez simplement votre jeu et laissez Sonoma s’occuper du reste, vous offrant ainsi une expérience de jeu plus immersive et réactive.
2. Essayez de nouveaux économiseurs d’écran aériens
Dans macOS Sonoma, vous pouvez profiter de superbes écrans de veille aériens offrant des vues à couper le souffle du monde entier. Ces fonds d’écran dynamiques passent de votre écran de verrouillage à votre bureau, créant une image fluide et visuellement attrayante. Vous pouvez également mélanger les économiseurs d’écran pour faire défiler divers thèmes tels que les paysages et les paysages urbains, gardant ainsi l’affichage de votre Mac frais et intéressant.
Pour modifier votre économiseur d’écran sur macOS Sonoma, suivez le chemin Menu Apple -> Paramètres système -> Économiseur d’écran .
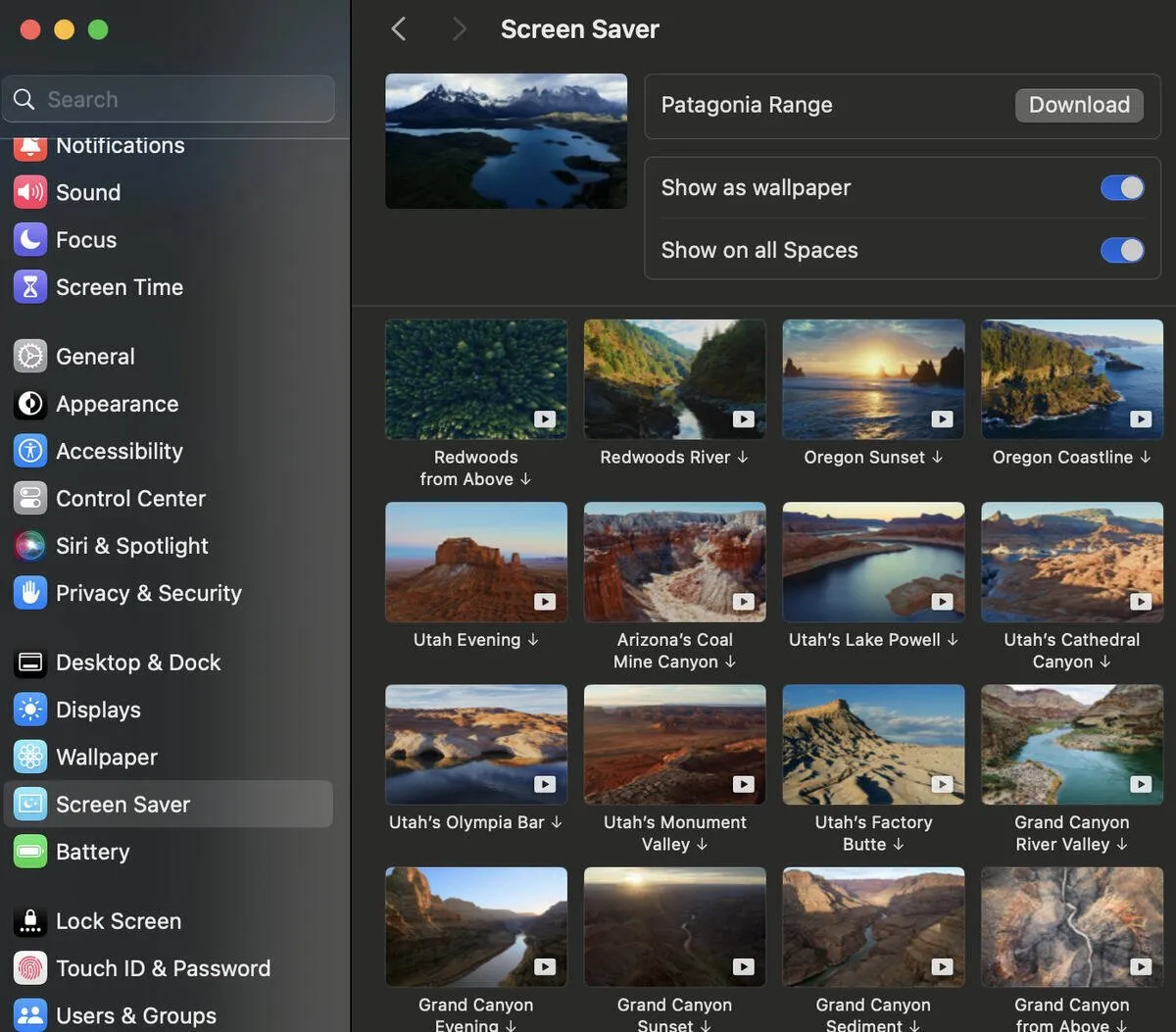
Les économiseurs d’écran sur macOS semblent un peu obsolètes depuis quelques années maintenant, mais cette nouvelle fonctionnalité leur donne vie. Si vous basculez fréquemment entre votre écran de verrouillage et votre écran d’accueil, vous apprécierez l’aspect fluide et cohérent que procurent ces économiseurs d’écran aériens.
3. Ajoutez une grande horloge à votre économiseur d’écran
macOS Sonoma améliore votre expérience d’économiseur d’écran en vous permettant d’ajouter un grand affichage d’horloge. Cette fonctionnalité est parfaite pour garder une trace du temps tout en profitant des magnifiques économiseurs d’écran aériens. Vous pouvez également choisir d’afficher l’horloge à la fois sur l’économiseur d’écran et sur l’écran de verrouillage.
Pour activer cette fonctionnalité, accédez au menu Pomme -> Paramètres système -> Écran de verrouillage sur votre Mac. À côté de l’ option Afficher la grande horloge , sélectionnez Sur l’économiseur d’écran et l’écran de verrouillage .
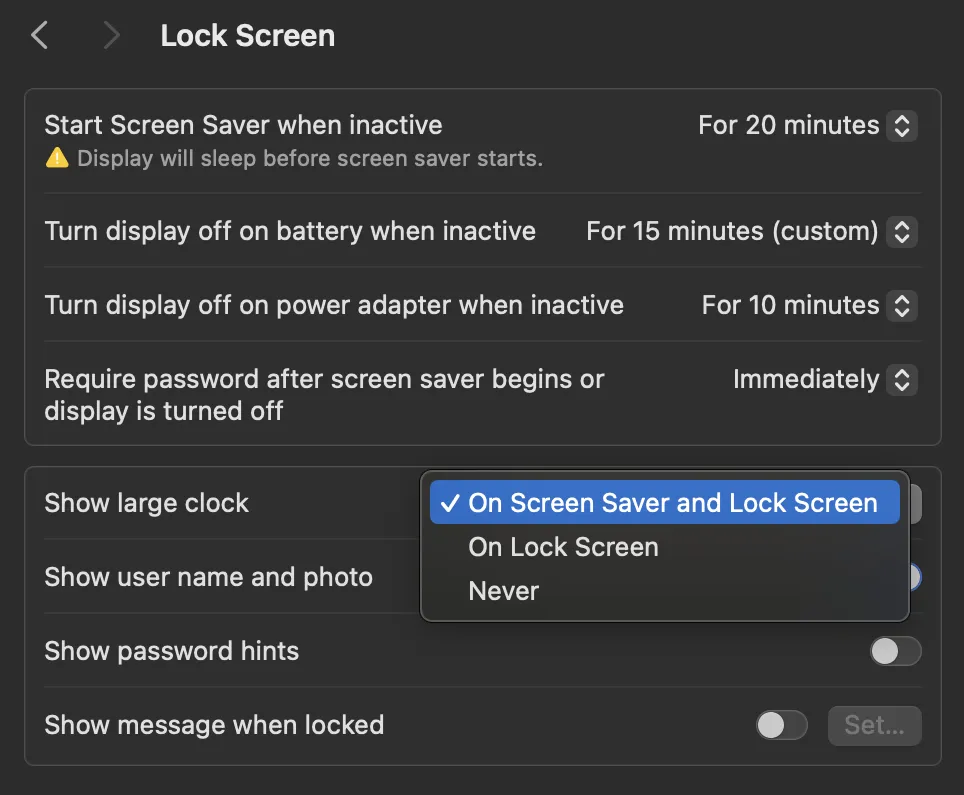
4. Cachez vos applications du bureau
macOS Sonoma introduit une fonctionnalité pratique pour masquer rapidement toutes les applications du bureau de votre Mac en cliquant sur n’importe quel espace vide du bureau. Ceci est particulièrement utile si vous travaillez sur quelque chose de personnel et que vous devez effacer votre écran rapidement lorsque quelqu’un entre dans la pièce, ou si vous souhaitez accéder aux fichiers sur votre bureau sans distractions.
Pour l’activer, suivez le chemin Apple menu -> System Settings -> Desktop & Dock -> Desktop & Stage Manager . Ensuite, à côté de Cliquez sur le fond d’écran pour afficher le bureau , sélectionnez Toujours .
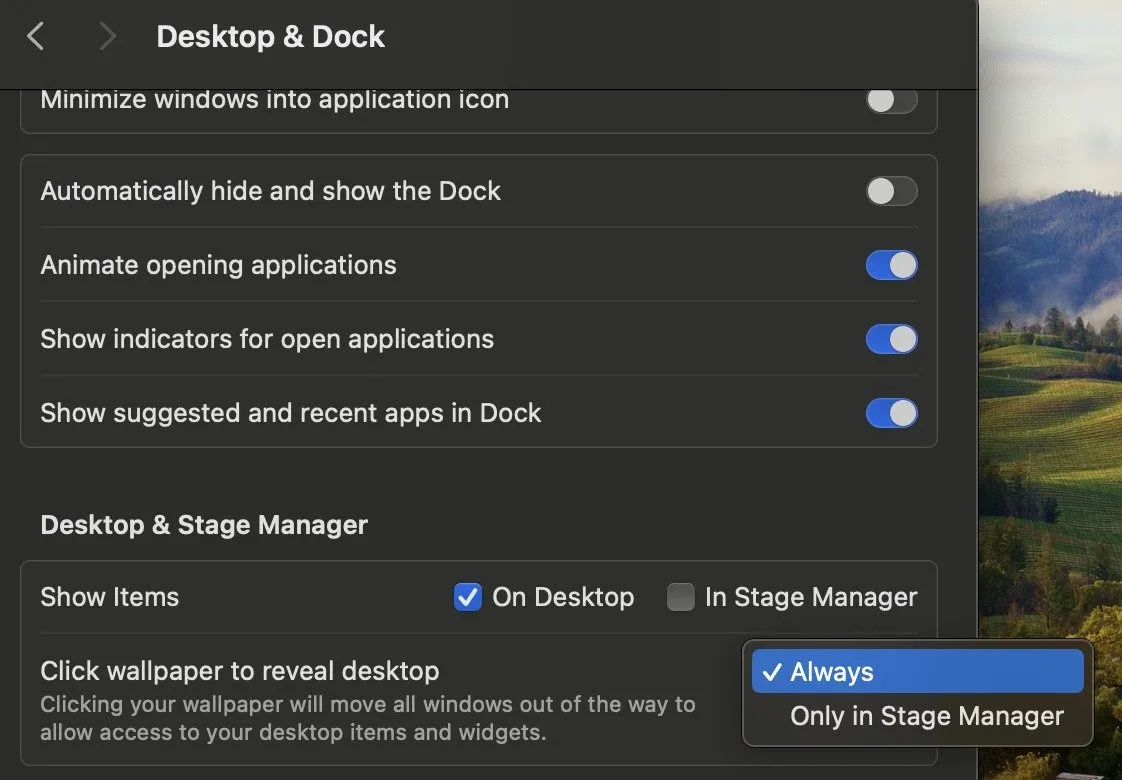
Lorsque vous cliquez sur un espace vide du bureau, toutes les fenêtres ouvertes glissent sur les côtés de l’écran, laissant un bureau propre. Pour ramener les fenêtres de l’application, cliquez simplement à nouveau sur l’espace vide.
5. Utilisez la dictée avec la saisie au clavier simultanément
Alors que macOS propose la dictée depuis longtemps, macOS Sonoma va encore plus loin. Auparavant, vous deviez choisir entre taper ou utiliser la dictée. Désormais, vous pouvez utiliser les deux simultanément pour augmenter la productivité. Cela signifie que vous pouvez taper et dicter en même temps, ce qui facilite la capture rapide de vos pensées.
Pour activer cette fonctionnalité, accédez au menu Pomme -> Paramètres système -> Clavier -> Dictée . Activez la bascule à côté de l’ icône du microphone .
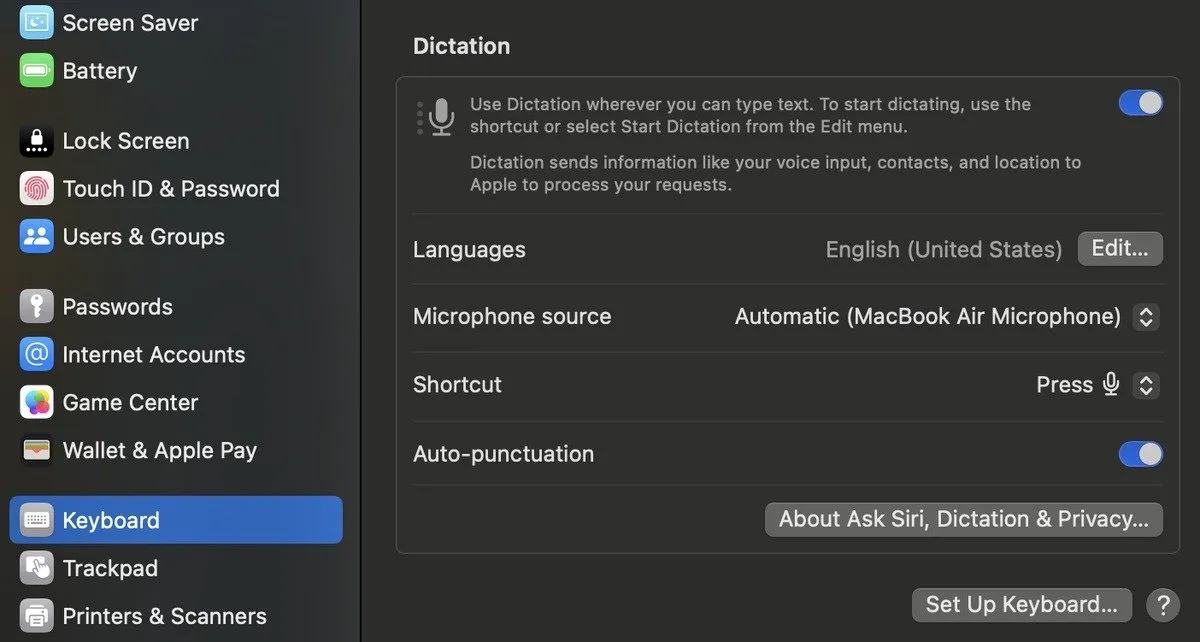
6. Verrouillez votre fenêtre de navigation privée dans Safari
L’une des caractéristiques les plus remarquables d’Apple est l’accent mis sur la confidentialité des utilisateurs. Avec macOS Sonoma, Apple améliore cela en vous permettant de verrouiller votre fenêtre de navigation privée dans Safari. Cela signifie que Safari verrouille automatiquement votre fenêtre de navigation privée lorsque vous ne l’utilisez pas, ajoutant ainsi une couche de sécurité supplémentaire.
Pour activer cette fonctionnalité, ouvrez Safari sur votre Mac et dans le menu du ruban en haut de l’écran, sélectionnez Safari -> Paramètres . Accédez à l’ onglet Confidentialité et cochez la case à côté de Navigation privée .
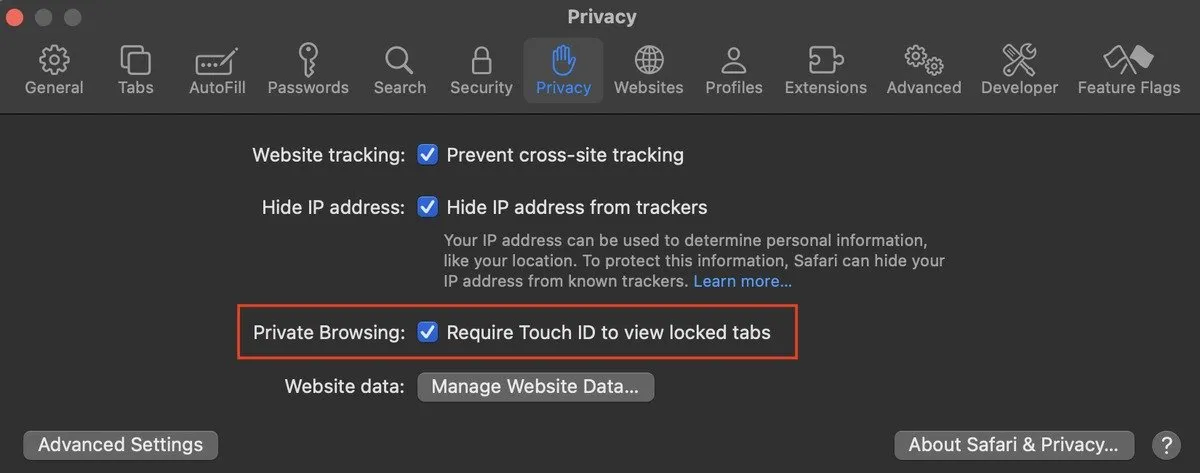
Cette fonctionnalité simple mais puissante garantit que vos sessions de navigation privées restent confidentielles même lorsque vous vous éloignez de votre Mac.
7. Ajouter des pages Web Safari en tant qu’applications
Avec macOS Sonoma, vous pouvez désormais ajouter des pages Web Safari au Dock de votre Mac, les transformant en applications Web. Cette fonctionnalité crée un raccourci sur le Dock qui ouvre un site Web spécifique dans une fenêtre Safari simplifiée, sans barres d’adresse, onglets et autres distractions.
Pour créer une application Web Safari, ouvrez Safari et accédez au site Web souhaité. Cliquez sur le bouton Partager dans la barre d’outils et sélectionnez Ajouter au Dock . Cela créera une icône sur votre Dock qui lancera le site Web en tant qu’application Web.

Si vous décidez de supprimer une application Web du Dock, vous pouvez toujours y accéder via le dossier Applications . Faites simplement glisser l’application Web sur le bureau ou ouvrez-la via Spotlight. Cette nouvelle fonctionnalité rationalise votre flux de travail en permettant un accès rapide à vos pages Web les plus utilisées.
8. Activer l’avertissement de contenu sensible
Internet peut être imprévisible, il est donc important de vous protéger de certains contenus en ligne. Avec macOS Sonoma, vous pouvez utiliser la nouvelle fonctionnalité d’avertissement de contenu sensible pour vous protéger des images explicites non sollicitées. Cette fonctionnalité fonctionne non seulement dans iMessage, mais s’étend également aux applications tierces, vous permettant de contrôler votre confidentialité quelle que soit l’application.
Pour activer la fonction d’avertissement de contenu sensible dans macOS Sonoma, accédez au menu Apple -> Paramètres système -> Confidentialité et sécurité -> Avertissement de contenu sensible . Activez la bascule à côté de Avertissement de contenu sensible .
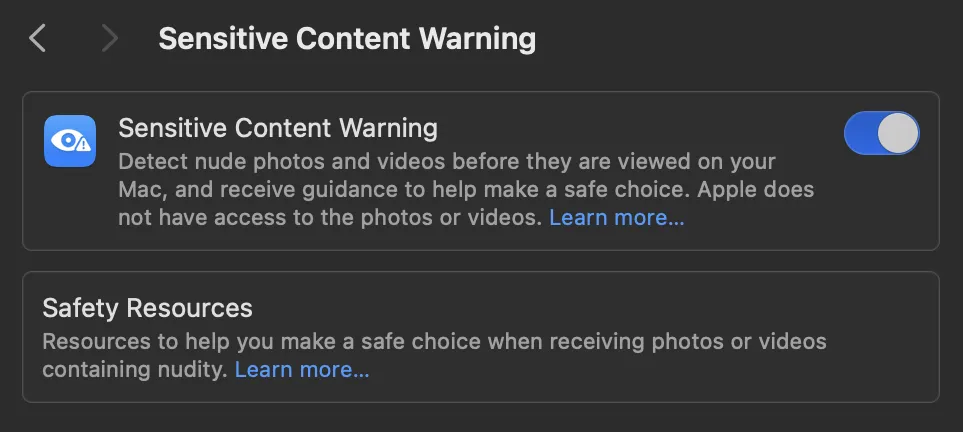
En activant cette fonctionnalité, vous garantissez une expérience de navigation et de messagerie plus sûre, quelle que soit l’application que vous utilisez.
9. Faites glisser pour répondre dans l’application Messages
macOS Sonoma introduit une nouvelle fonctionnalité pratique dans l’application Messages : la possibilité de répondre à un message en glissant simplement dessus.
Cela rend le démarrage d’une conversation ou la réponse à un message spécifique beaucoup plus pratique. Faites simplement glisser votre doigt vers la droite sur n’importe quel message et vous pourrez saisir votre réponse instantanément. Cet ajout petit mais puissant rationalise votre expérience de messagerie, permettant de rester connecté plus rapidement et plus facilement.
10. Utilisez l’application Rappels pour créer des listes d’épicerie
Le dernier macOS Sonoma apporte des améliorations significatives à l’application Rappels. L’un d’eux est la possibilité de créer des listes de courses dans l’application. Vous pouvez désormais classer des articles comme le pain, les pâtisseries et les biscuits, garantissant ainsi que tout est organisé pour votre séance shopping. De plus, vous pouvez définir des niveaux de priorité afin de ne pas manquer des éléments importants. Fini les visites répétées à la boulangerie car tout ce dont vous avez besoin est regroupé.
Cette fonctionnalité rend non seulement vos achats sans stress, mais vous aide également à éviter de dépenser trop pour des articles inutiles. De plus, grâce à sa disponibilité sur iOS 17, vous pouvez facilement synchroniser votre liste entre votre Mac et iPhone.
11. Utilisez la parole en direct et la voix personnelle pour communiquer efficacement
Live Speech, une fonctionnalité remarquable de macOS Sonoma, s’adresse aux utilisateurs confrontés à des problèmes d’élocution. Cet outil de synthèse vocale permet la communication via la saisie lors d’appels vocaux ou vidéo, la prise en charge de l’iPhone s’étendant aux conversations en personne. Parallèlement à la saisie de texte traditionnelle, Live Speech propose des phrases prédéfinies, facilitant les commentaires rapides sans avoir à taper.
Pour les utilisateurs qui craignent de perdre la capacité de parler, Sonoma présente Personal Voice. Cette fonctionnalité innovante permet aux utilisateurs de créer une voix de synthèse vocale personnalisée qui reflète la leur. En lisant des invites textuelles prédéfinies, les utilisateurs peuvent personnaliser leur sortie vocale. Une fois configuré, Live Speech s’intègre parfaitement à Personal Voice, garantissant une expérience de communication personnalisée et efficace pour tous les utilisateurs.
Qu’est-ce qui fait que la mise à jour vers macOS Sonoma en vaut la peine
macOS Sonoma introduit une variété de fonctionnalités qui peuvent améliorer la productivité et la commodité. Du nouveau mode Jeu pour des expériences de jeu optimisées à la possibilité de créer des listes de courses dans l’application Rappels, Sonoma propose des solutions innovantes pour les tâches quotidiennes.
Que vous soyez un professionnel chevronné ou un passionné de technologie, l’exploration de ces fonctionnalités cachées vous ouvrira de nouvelles possibilités sur votre Mac.
Toutes les captures d’écran par Anya Zhukova.



Laisser un commentaire