11 solutions pour un ordinateur portable qui ne se met pas en veille lorsque le couvercle est fermé


Un ordinateur portable qui ne se met pas en veille lorsque le couvercle est fermé peut être très frustrant, pouvant entraîner une surchauffe et une décharge inattendue de la batterie. Malheureusement, il n’existe pas de solution unique à ce problème. Nous avons compilé ici toutes les solutions possibles pour résoudre ce problème.
1. Vérifiez le comportement du couvercle dans les paramètres d’alimentation
Windows propose des options permettant de gérer le capot de l’ordinateur portable, notamment de maintenir Windows en fonctionnement avec le capot fermé. Vous devez d’abord le vérifier pour vous assurer qu’il n’a pas été modifié accidentellement. Voici comment procéder :
- Appuyez sur les touches Windws+ Ret saisissez
powercfg.cpldans la boîte de dialogue Exécuter pour ouvrir les options d’alimentation. Vous pouvez également rechercher « plan d’alimentation » dans la recherche Windows pour ouvrir le plan d’alimentation par défaut, puis accéder aux options d’alimentation à partir de là. - Cliquez sur l’ option Choisir ce que fait la fermeture du couvercle dans le panneau de gauche.
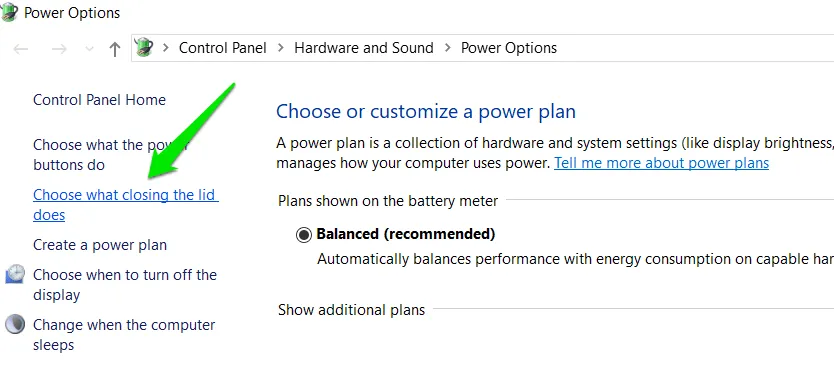
- Assurez-vous que Veille est sélectionné pour l’ option Lorsque je ferme le couvercle pour Sur batterie et Branché .
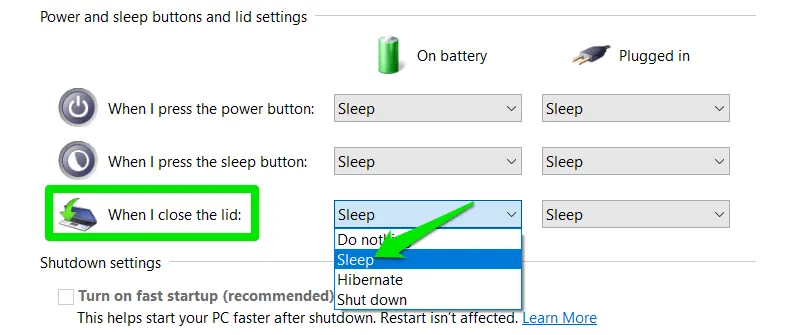
2. Réinitialiser les modes d’alimentation
Il est possible que vous ou une application ayez apporté des modifications aux options d’alimentation qui ont conduit à ce comportement. Vous pouvez réinitialiser les modes d’alimentation dans Windows pour éventuellement résoudre le problème.
Recherchez « cmd » dans la recherche Windows, puis faites un clic droit sur Invite de commandes et sélectionnez Exécuter en tant qu’administrateur .
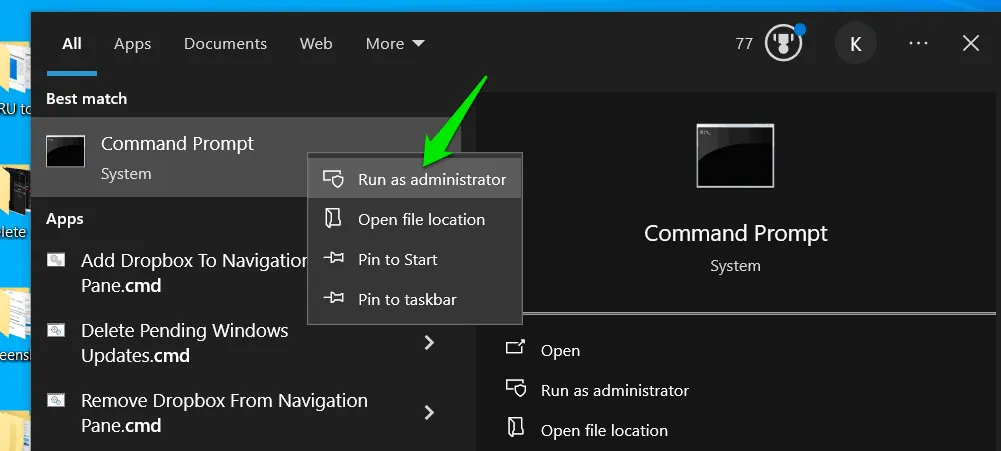
Dans l’invite de commande, exécutez la commande suivante pour réinitialiser les modes d’alimentation :
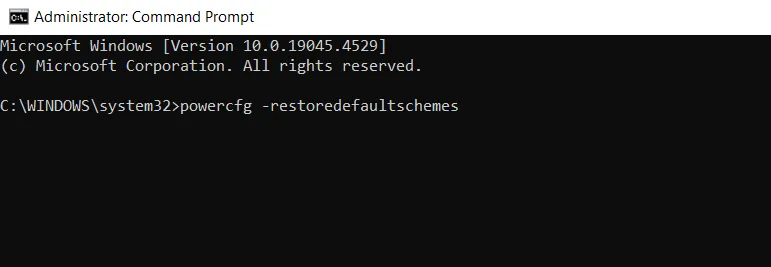
3. Ajuster les paramètres du plan d’alimentation
Il est possible que même les paramètres par défaut du plan d’alimentation contiennent des paramètres qui pourraient empêcher votre ordinateur de se mettre en veille lorsque le capot est fermé. Voici ce que vous devez faire :
Recherchez « plan d’alimentation » dans la recherche Windows et ouvrez « Modifier le plan d’alimentation ».
Cliquez sur Modifier les paramètres d’alimentation avancés et modifiez les paramètres suivants :
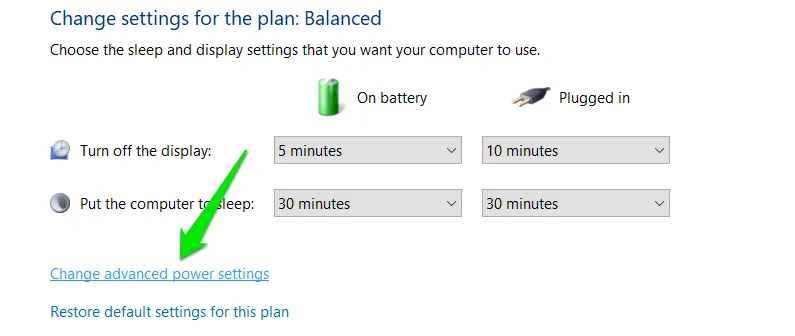
- Sommeil -> Autoriser le sommeil hybride : Désactiver
- Veille -> Autoriser les minuteries de réveil : Désactiver
- Paramètres USB -> Paramètres de suspension sélective USB : Activer
- Paramètres multimédia -> Lors du partage de médias : laisser l’ordinateur se mettre en veille
- PCI Express -> Link State Power Management (en option) : économies d’énergie maximales
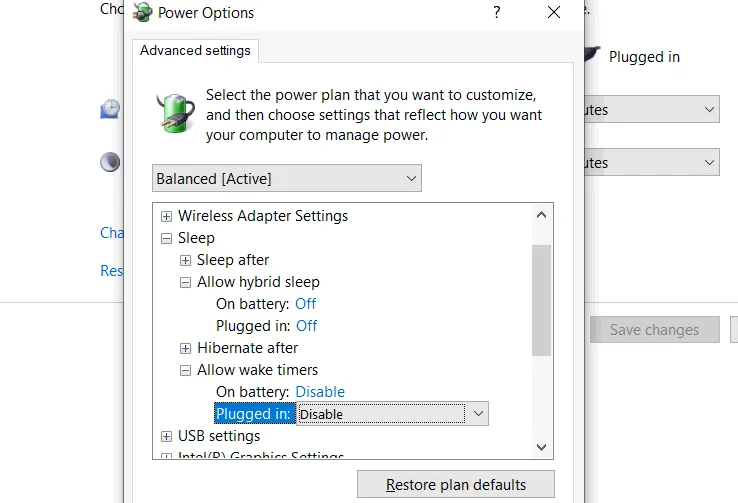
Après avoir modifié les paramètres ci-dessus, cliquez sur Appliquer et essayez de fermer le couvercle (aucun redémarrage requis).
4. Désactiver le démarrage rapide
Bien qu’utile, la fonction de démarrage rapide de Windows peut entraîner de nombreux problèmes, notamment des problèmes tels que l’ordinateur portable qui ne se met pas en veille lorsque le couvercle est fermé. Voici comment la désactiver.
Ouvrez à nouveau les Options d’alimentation en appuyant sur les touches Windows+ Ret en tapant powercfg.cpldans la boîte de dialogue Exécuter.
Cliquez sur Choisir l’action des boutons d’alimentation dans le panneau de gauche.
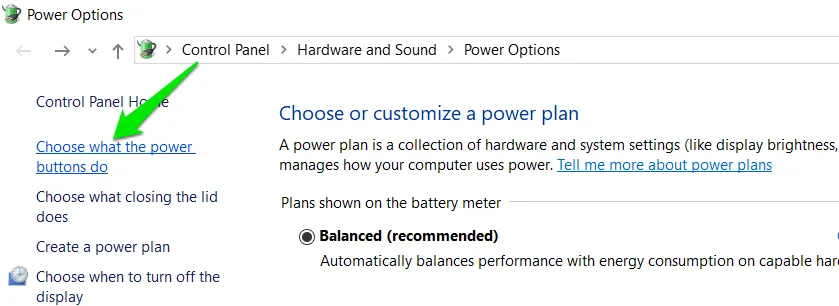
Cliquez sur Modifier les paramètres actuellement indisponibles , puis décochez l’ option Activer le démarrage rapide .
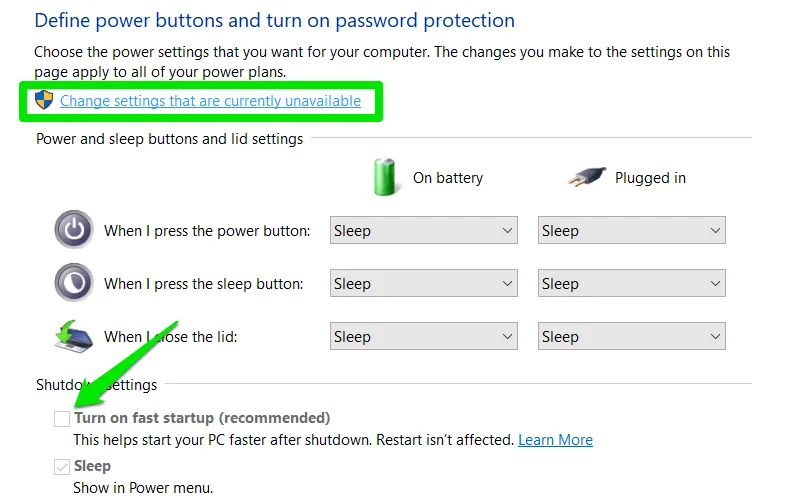
Redémarrez le PC pour lui permettre d’effectuer un démarrage complet, puis vérifiez si cela résout le problème.
5. Déconnectez les périphériques externes
Un périphérique externe connecté à l’ordinateur portable peut l’empêcher de se mettre en veille ou de s’allumer lorsqu’il se met en veille avec le couvercle fermé. Vous devez déconnecter tous les périphériques externes (USB et Bluetooth), puis fermer le couvercle.
Si cela résout le problème, reconnectez les périphériques externes, un par un, pour trouver le coupable. Une fois trouvé, vous pouvez soit détacher le périphérique avant de fermer le couvercle de l’ordinateur portable, soit l’empêcher de réveiller l’ordinateur portable à partir du Gestionnaire de périphériques :
- Tapez « gestionnaire de périphériques » dans la recherche Windows et ouvrez le Gestionnaire de périphériques .
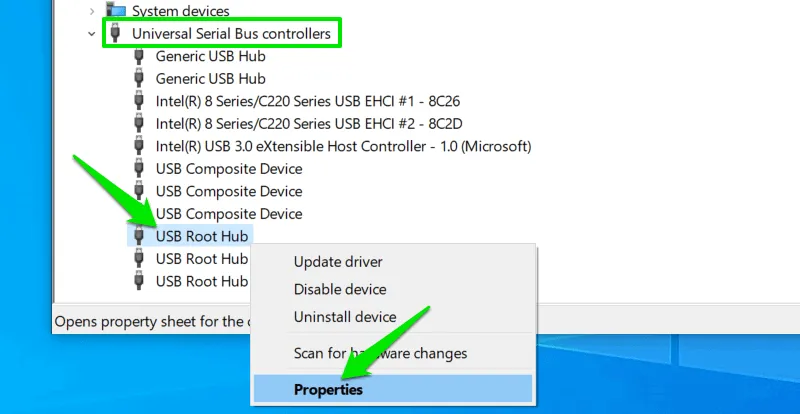
- Dans les Propriétés, accédez à l’ onglet Gestion de l’alimentation et décochez l’ option Autoriser cet appareil à réveiller l’ordinateur .
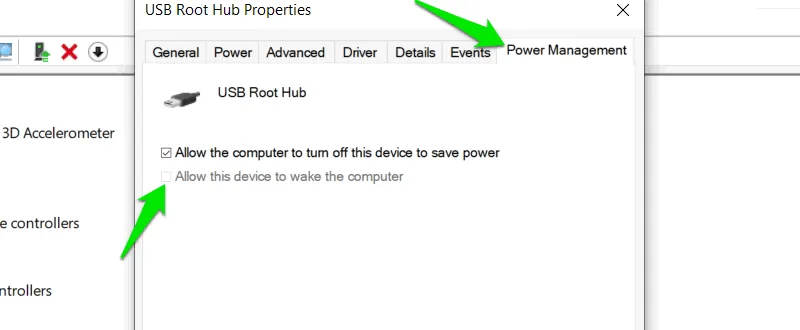
Répétez cette opération pour tous les périphériques portant le nom « Root Hub » afin de vous assurer que tous les périphériques USB ne peuvent pas réveiller l’ordinateur portable. Vous devez faire de même pour les périphériques Bluetooth, ils se trouvent dans la section Bluetooth du Gestionnaire de périphériques.
6. Exécutez l’utilitaire de résolution des problèmes d’alimentation
Windows dispose d’un outil de dépannage dédié aux problèmes liés à l’alimentation. Il peut également résoudre les problèmes liés à la mise en veille. Vous trouverez ci-dessous les étapes à suivre pour l’exécuter :
- Dans les paramètres Windows, accédez à la section Mise à jour et sécurité . Cliquez sur Dépannage dans le panneau de gauche, puis sur Dépannage supplémentaire .
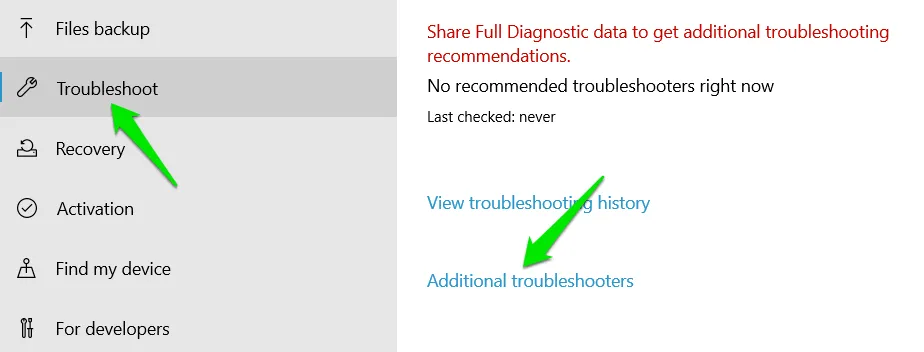
- Recherchez l’utilitaire de résolution des problèmes d’alimentation et cliquez sur le bouton Exécuter l’utilitaire de résolution des problèmes situé en dessous pour analyser votre ordinateur portable et résoudre les problèmes liés à l’alimentation.
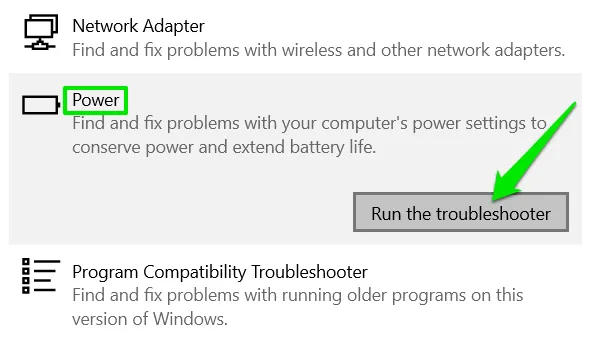
7. Trouvez les processus/dispositifs empêchant le sommeil
Si une application ou une fonctionnalité spécifique empêche l’ordinateur portable de se mettre en veille, vous pouvez alors découvrir laquelle est à l’origine du problème et la désactiver :
Trouver les processus qui empêchent le sommeil
Ouvrez une fenêtre d’invite de commande élevée en recherchant « cmd » dans la recherche Windows et en exécutant l’invite de commande en tant qu’administrateur.
Exécutez la commande suivante :
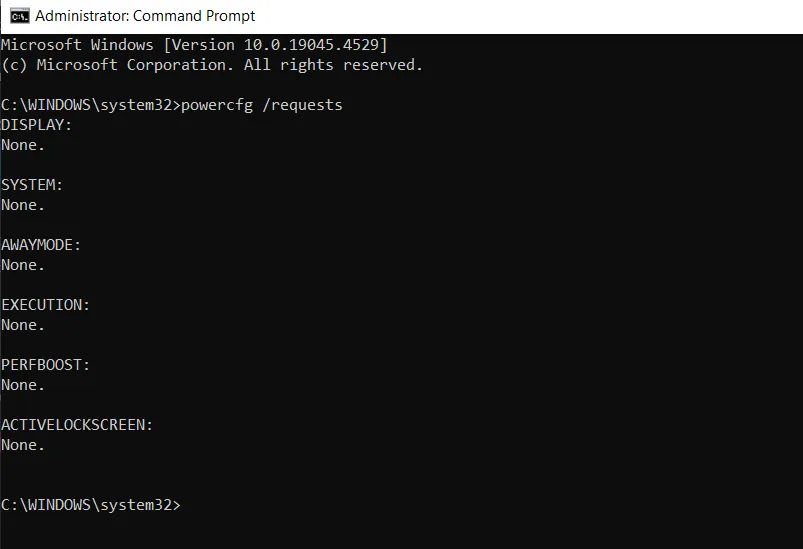
Cette section répertorie tous les processus qui demandent actuellement à votre ordinateur de ne pas passer en mode veille. Vous devriez pouvoir trouver le coupable dans l’une des sections principales.
Trouver la source de réveil de l’ordinateur portable
Si votre ordinateur portable se met en veille lorsque le couvercle est fermé mais se réveille automatiquement, vous pouvez alors savoir quel appareil l’a réveillé. Avant d’exécuter la commande ci-dessous, fermez le couvercle et laissez-le se réveiller afin que votre PC puisse enregistrer l’événement.
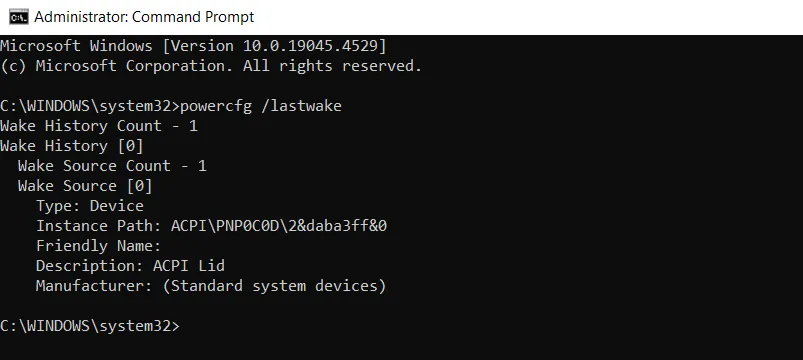
Il affichera tous les détails concernant le périphérique qui a provoqué le réveil de l’ordinateur portable. Dans mon cas, c’est le couvercle de l’ordinateur portable qui l’a réveillé.
Une fois que vous avez trouvé le processus/périphérique responsable, votre meilleure option est de le configurer pour ne pas empêcher la mise en veille. Pour les applications, vous pouvez vérifier leurs paramètres pour voir si vous pouvez désactiver ce comportement, ou fermer l’application avant de fermer le couvercle. Pour un périphérique, empêchez-le de réveiller le PC à l’aide du Gestionnaire de périphériques comme nous l’avons fait ci-dessus pour les périphériques externes.
8. Mettre à jour les pilotes du PC
Des pilotes matériels obsolètes ou défectueux peuvent empêcher votre ordinateur portable de se mettre en veille lorsque le couvercle est fermé. Cela inclut les pilotes de la carte graphique de votre ordinateur portable, de l’adaptateur réseau, du pilote audio, du chipset et même des contrôleurs USB. Pour vous faciliter la tâche, je vous recommande d’utiliser un outil de mise à jour des pilotes pour mettre à jour automatiquement tous les pilotes de l’ordinateur portable.
9. Réparez les fichiers système corrompus
Les fichiers système endommagés/corrompus liés à la gestion de l’alimentation peuvent empêcher le PC de passer en mode veille. Heureusement, Windows dispose d’outils intégrés pour réparer les fichiers système corrompus.
Ouvrez la fenêtre d’invite de commandes avec privilèges élevés et exécutez sfc /scannowla commande. Cette commande recherchera et tentera automatiquement de réparer les fichiers corrompus.
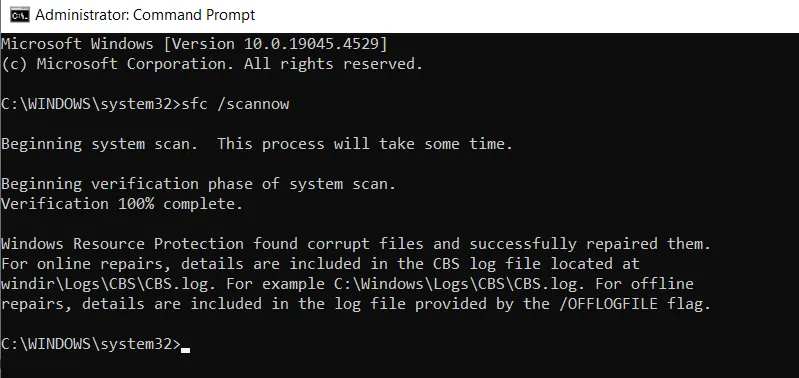
Si l’analyse génère une erreur indiquant qu’elle ne peut pas réparer le fichier corrompu, vous devez d’abord exécuter l’analyse DISM pour recréer l’image Windows :
Une fois l’analyse DISM terminée, vous pouvez exécuter à nouveau l’analyse SFC pour éventuellement réparer les fichiers système corrompus.
10. Essayez le mode veille prolongée
Le mode veille moderne (S0) est le mode veille par défaut des ordinateurs portables récents et peut allumer l’ordinateur portable même lorsque le couvercle est fermé. Si c’est votre problème, l’utilisation de la mise en veille prolongée serait une meilleure alternative. Ce sera plus lent, mais votre ordinateur portable ne s’allumera pas lorsque le couvercle est fermé.
Comme nous l’avons fait dans la première solution, accédez aux Options d’alimentation et définissez le comportement du couvercle sur Hibernation au lieu de Veille.
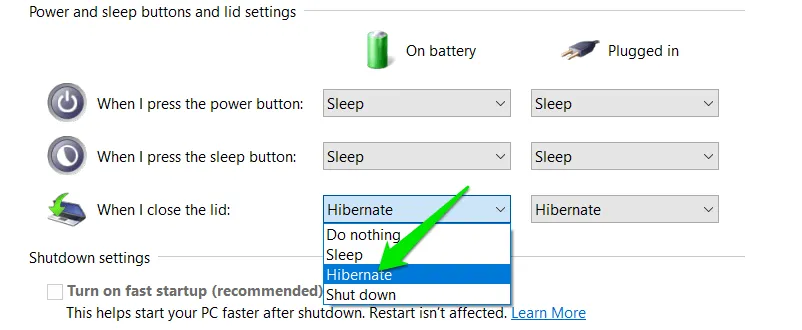
11. Réinitialiser/restaurer Windows
Si ce problème est apparu récemment et que votre ordinateur portable fonctionnait correctement auparavant, vous pouvez réinitialiser ou restaurer Windows à un état où vous n’aviez pas ce problème. Si le problème ne se produit que récemment, vous disposez probablement d’un point de restauration vers lequel revenir. Sinon, réinitialisez Windows à l’état par défaut.
Restaurer Windows
Appuyez sur les touches Windows+ Ret tapez rstrui.exedans la boîte de dialogue Exécuter pour ouvrir Récupération système .
Sélectionnez Choisir un autre point de restauration et vous verrez les points de restauration disponibles. Choisissez celui qui se trouve avant le début du problème et démarrez le processus de restauration.
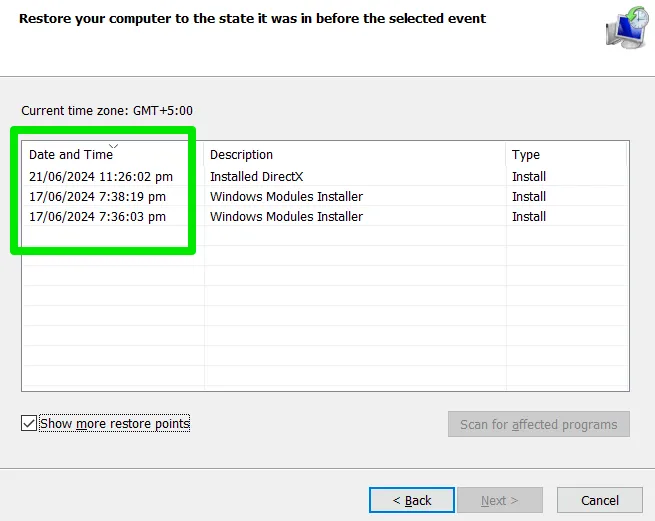
Vous ne perdrez aucune donnée personnelle, seuls les paramètres nouvellement modifiés et les applications/mises à jour ajoutées seront rétablis.
Réinitialiser Windows
Le processus de réinitialisation conservera également vos données personnelles, mais supprimera tous les paramètres et applications tierces.
Dans les paramètres Windows, accédez à Mise à jour et sécurité . Cliquez sur Récupération dans le panneau de gauche, puis cliquez sur Commencer sous Réinitialiser ce PC .

Sélectionnez Conserver mes fichiers , puis Réinstaller localement pour démarrer le processus de réinitialisation.

Il convient de mentionner qu’il peut également s’agir d’un problème matériel, comme une gâchette de couvercle défectueuse.
Crédit photo : Homme d’affaires endormi par DepositPhotos. Toutes les captures d’écran par Karrar Haider



Laisser un commentaire