11 meilleurs correctifs pour Gboard ne fonctionnant pas sur Android et iPhone
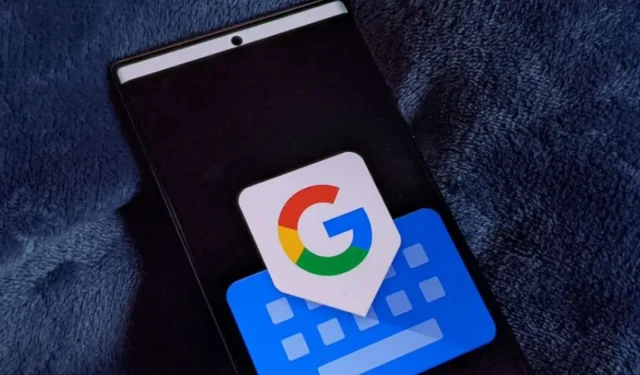
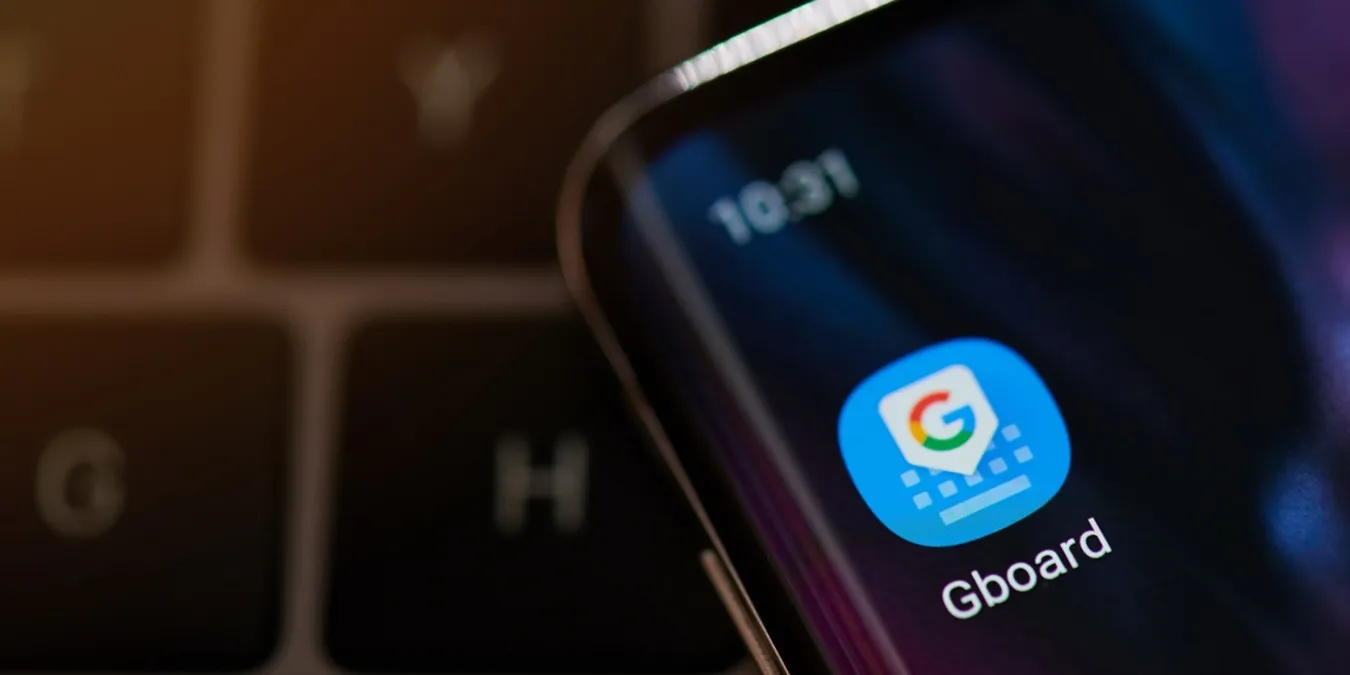
Gboard, ou clavier Google, est l’une des applications de clavier les plus populaires disponibles pour Android et iPhone. Si Gboard ne fonctionne pas correctement sur votre mobile, vous êtes au bon endroit. Que Gboard continue de planter, de se rouvrir ou que ses fonctionnalités telles que la saisie vocale, les GIF, etc. ne fonctionnent pas, ce didacticiel vous aidera. Le guide peut également être utile si vous obtenez l’erreur « Malheureusement, Gboard s’est arrêté ».
Ce guide vous montre comment.
1. Redémarrez l’appareil
Commencez le processus de dépannage pour réparer Gboard en redémarrant votre Android ou votre iPhone. Le redémarrage de l’appareil résout tous les problèmes temporaires qui pourraient empêcher Gboard de fonctionner correctement.
2. Mettre à jour Gboard
Après avoir redémarré le téléphone, si Gboard ne fonctionne pas correctement, mettez-le à jour. Il est possible qu’un bug dans l’application Gboard provoque son blocage ou la destruction de ses fonctionnalités. Sur Android, ouvrez le Play Store et recherchez Gboard. Appuyez sur le bouton Mettre à jour, si disponible. De même, recherchez Gboard dans l’App Store sur iPhone, puis cliquez sur Mettre à jour
3. Réactivez Gboard
La désactivation et la réactivation de Gboard sur votre téléphone pourraient aider à le faire fonctionner à nouveau correctement. De plus, la mise à jour de l’application Gboard peut également parfois la désactiver. Activez-le comme indiqué ci-dessous :
Android
Sur votre téléphone, accédez à Paramètres → Système → Langues et amp; saisie → À l’écran (ou Clavier virtuel). Appuyez sur l’option Gérer les claviers (à l’écran). Si la bascule à côté de Gboard est désactivée, activez-la. S’il est déjà allumé, éteignez-le. Attendez 30 secondes, puis rallumez-le.
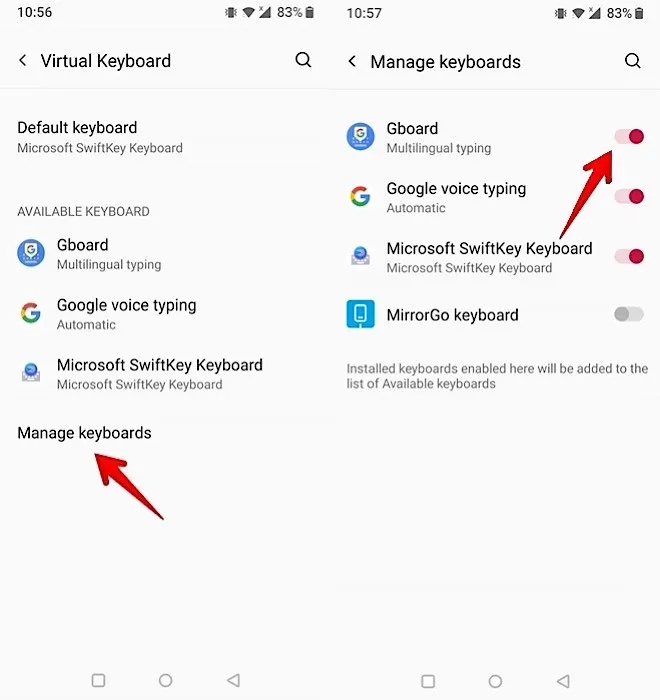
Sur les téléphones Samsung Galaxy, accédez à Paramètres → Gestion générale → Liste des claviers et paramètres par défaut, puis activez Gboard.

De plus, vous pouvez accéder au Clavier par défaut et sélectionner Gboard pour en faire le clavier par défaut.
iPhone
Sur iOS, accédez à Paramètres → Général → Clavier. Appuyez sur Claviers pour voir et gérer la liste des claviers, puis appuyez sur Modifier bouton en haut.
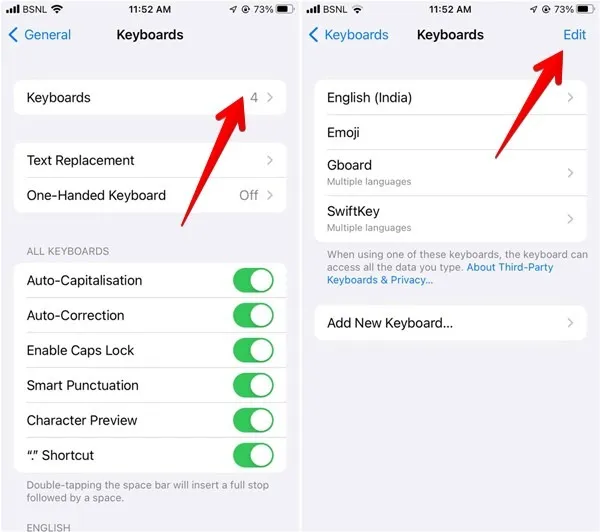
Appuyez sur l’icône rouge – (supprimer) à côté de Gboard, puis appuyez sur le bouton Supprimer pour supprimer Gboard de votre liste de claviers actifs. Appuyez sur le bouton Terminé en haut pour enregistrer les modifications.
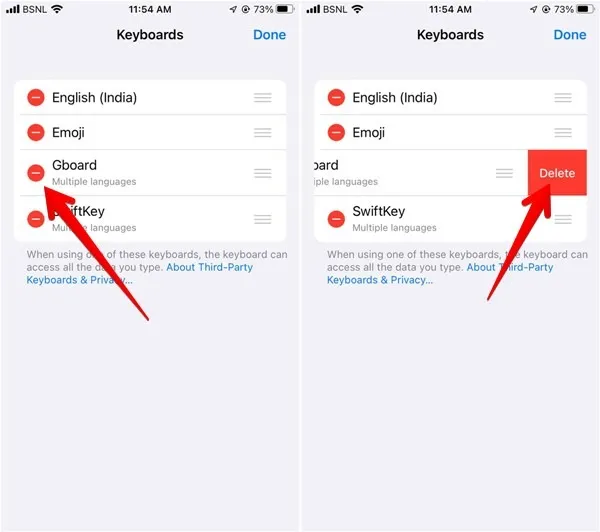
De retour sur l’écran Claviers, appuyez sur Ajouter un nouveau clavier. Faites défiler jusqu’à la section des claviers tiers et sélectionnez Gboard pour qu’il réapparaisse dans la liste des claviers.
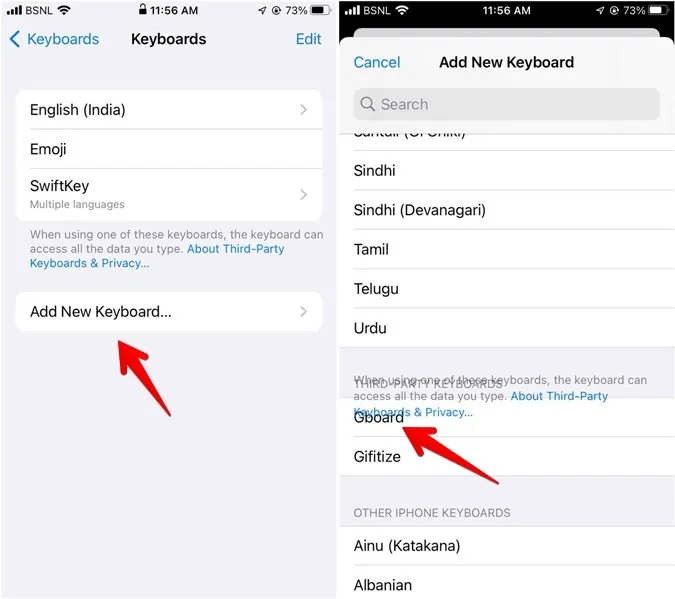
4. Passer à Gboard
Si plusieurs claviers sont installés sur votre téléphone, vous devez activer Gboard pour l’utiliser.
Android
Ouvrez n’importe quelle application prenant en charge le clavier. Lorsqu’il apparaît du bas, appuyez sur la petite icône du clavier dans le coin inférieur droit ou gauche.
Sur l’écran Modifier la méthode de saisie, sélectionnez Gboard dans la liste des claviers actifs.
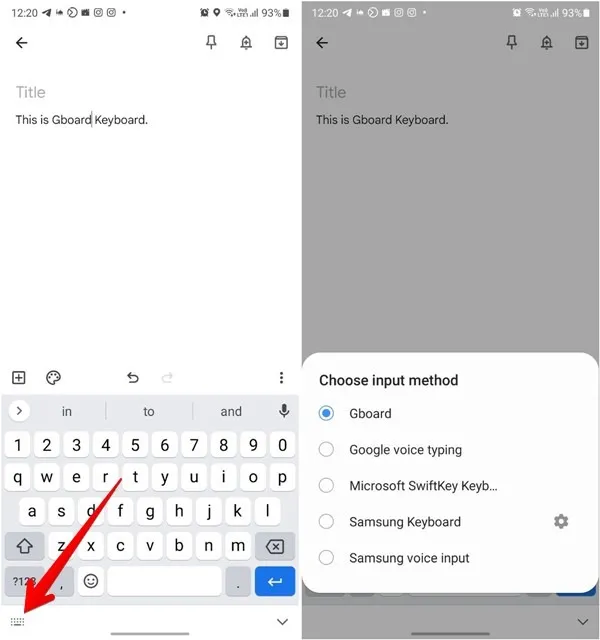
IOS
Pour passer à Gboard sur iPhone ou iPad afin qu’il s’ouvre automatiquement, ouvrez le clavier actuel.
Appuyez longuement sur l’icône en forme de globe du clavier, puis sélectionnez Gboard dans la liste.
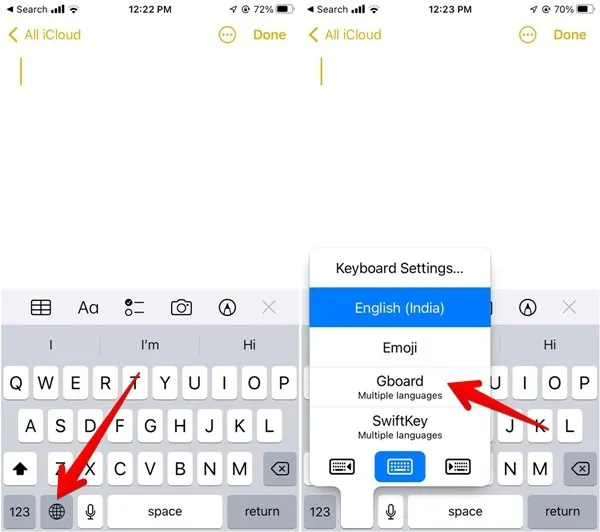
Accédez à Paramètres → Général → Clavier -> Claviers.
Appuyez sur le bouton Modifier. Faites glisser Gboard à l’aide de l’icône à trois barres située à côté de celui-ci vers le haut de la liste pour en faire le clavier par défaut sur iPhone.
5. Autoriser l’accès complet (iOS)
Pour que toutes les fonctionnalités de Gboard fonctionnent correctement, vous devez accorder un accès complet à Gboard sur iPhone ou iPad.
Accédez à Paramètres → Général → Clavier → Claviers.
Appuyez sur Gboard et activez le bouton Autoriser l’accès complet.

6. Effacer le cache et les données (Android)
Si Gboard continue de planter sur Android, vider son cache et ses données peut restaurer les fonctionnalités du clavier. La suppression des données ne supprimera pas définitivement vos données Gboard. Il sera restauré automatiquement une fois que vous l’aurez réinstallé, car il sera synchronisé avec votre compte Google. Cependant, toutes les modifications que vous avez apportées aux paramètres de Gboard seront réinitialisées à leurs valeurs par défaut.
Accédez à Paramètres → Applications → Gboard. Si vous ne voyez pas Gboard sous la liste des applications, appuyez sur l’icône à trois points en haut, activez Applications système, puis recherchez < /span> et appuyez dessus.Gboard
Sur l’écran d’informations de l’application Gboard, appuyez sur Stockage (Stockage et cache, puis redémarrez votre téléphone.Vider le cache sur certains modèles Android), suivi de
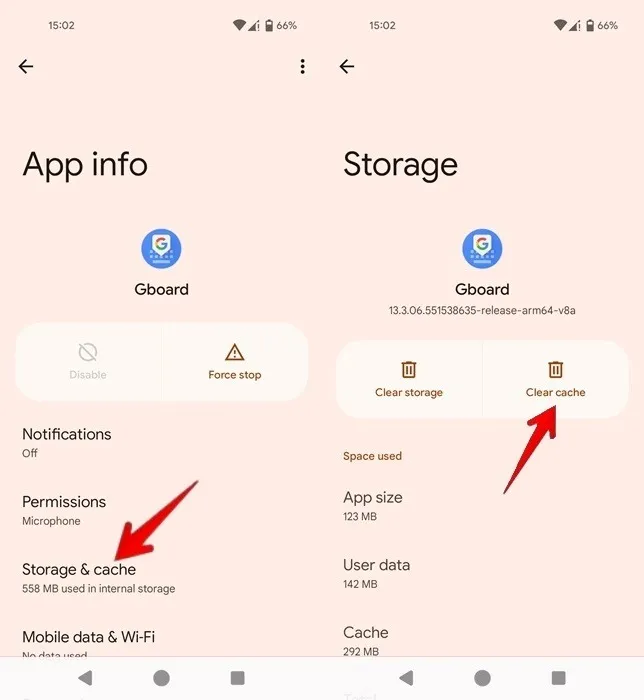
Si le problème persiste, revenez à l’écran Informations sur l’application et appuyez sur Effacer les données. au lieu de Vider le cache.
7. Forcer la fermeture de Gboard (Android)
Si vous rencontrez l’erreur «Malheureusement, Gboard s’est arrêté» sur votre appareil Android, la fermeture forcée de Gboard sur votre téléphone pourrait vous aider. L’application clavier et tous ses processus associés seront terminés.
Accédez à l’écran Informations sur l’application comme indiqué ci-dessus, puis sélectionnez Forcer l’arrêt. . Appuyez sur OK dans la fenêtre contextuelle.
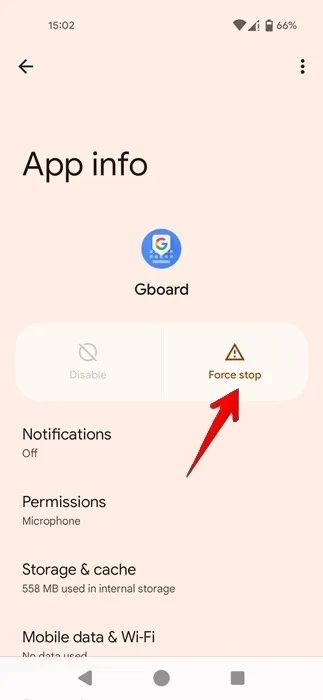
8. Dépanner la saisie vocale Gboard
Les utilisateurs de Gboard sont souvent confrontés à des problèmes liés aux SMS vocaux. Parfois, l’icône de microphone/saisie vocale est manquante ou le clavier passe automatiquement au clavier iOS sur les iPhones ou les iPads.
Pour résoudre les problèmes de SMS vocaux sur Gboard, suivez ces solutions :
Activer la saisie vocale
Si l’icône de saisie vocale est manquante dans Gboard, il existe une forte probabilité que la saisie vocale soit désactivée dans les paramètres de Gboard.
Pour l’activer sur Android, accédez à Paramètres -> Système -> Langues et amp; Saisie -> À l’écran (ou Clavier virtuel). Appuyez sur Gboard et sélectionnez Saisie vocale. Activez le bouton pour Utiliser la saisie vocale.
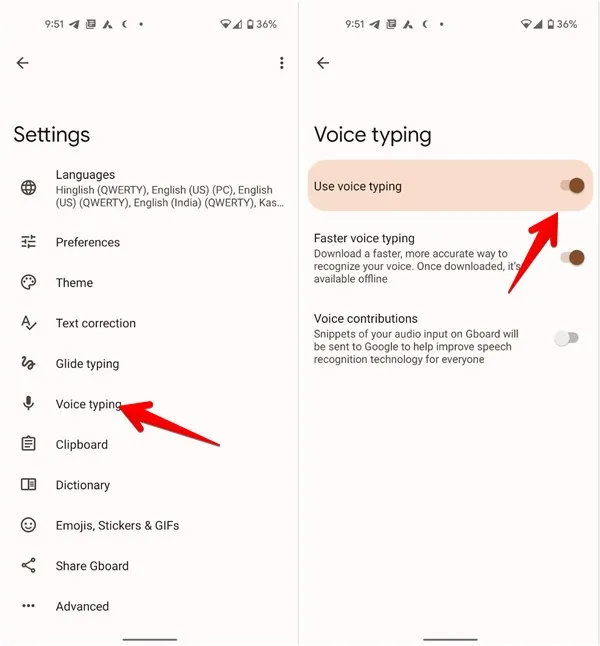
Sur iPhone, ouvrez l’application Gboard et accédez aux Paramètres du clavier. Activez la Saisie vocale.
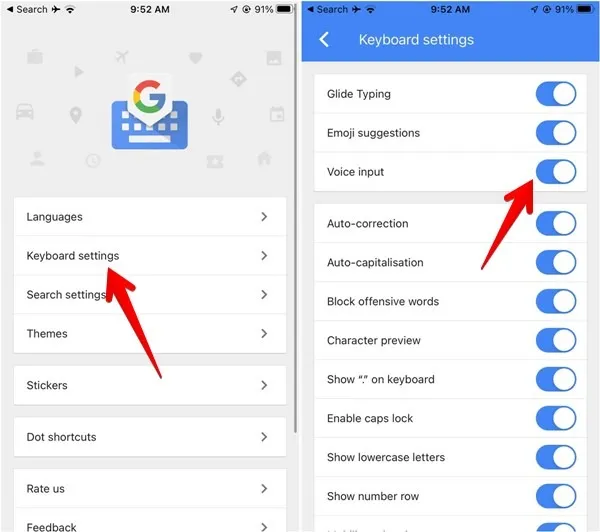
En même temps, assurez-vous d’accéder aux Paramètres → Général → Claviers de votre iPhone ou iPad. Activez le bouton Activer la dictée pour obtenir les meilleurs résultats.
Accorder l’autorisation du microphone
Pour utiliser la saisie vocale, Gboard doit être autorisé à utiliser un microphone sur votre téléphone.
Pour vérifier et activer cette fonctionnalité sur Android, accédez à Paramètres → Applications → Gboard → Autorisation. Accordez l’autorisation au Microphone.
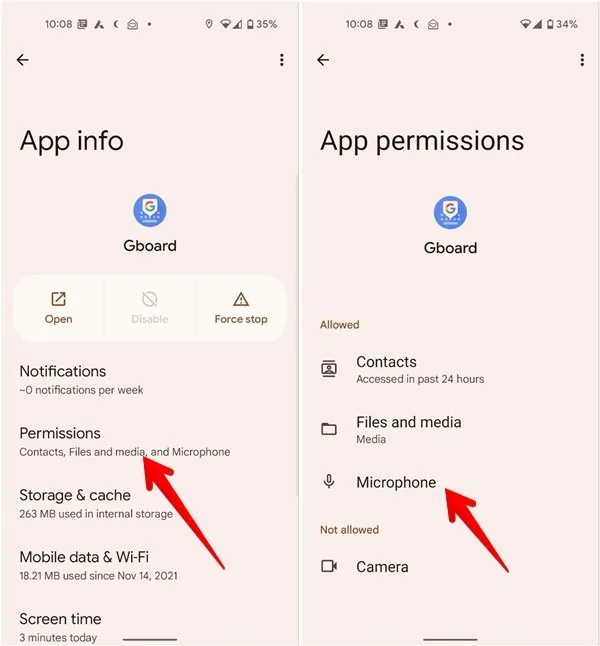
Sur iPhone ou iPad, accédez à Paramètres → Gboard. Activez le bouton Microphone.
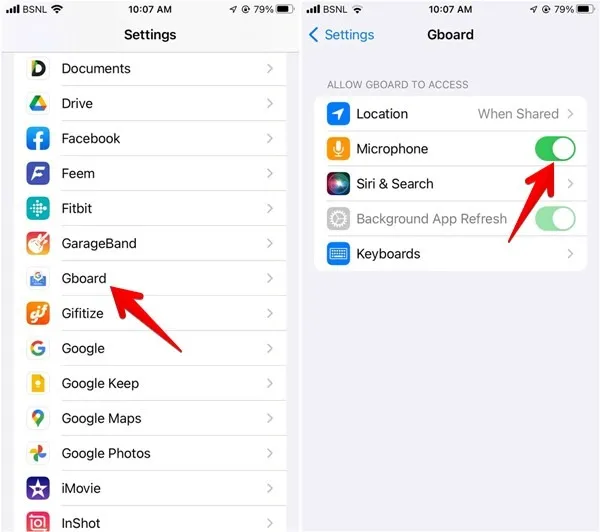
Désactiver le mode d’économie d’énergie
Les modes d’économie de batterie sur votre téléphone peuvent restreindre la fonction de saisie vocale du Gboard. Essayez de l’éteindre.
Sur Android, accédez à Paramètres → Batterie. Désactivez le Mode d’économie d’énergie ou Économie de batterie.
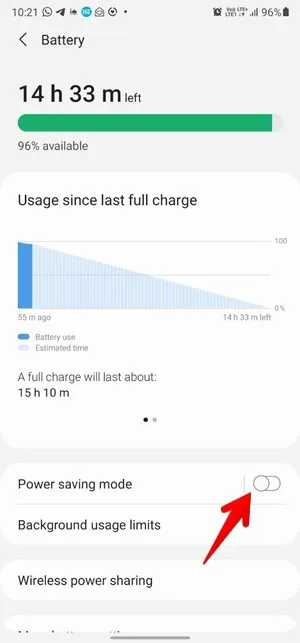
Sur les téléphones Samsung Galaxy, recherchez également Applications de mise en veille et supprimez Gboard dans la liste.
De même, sur iPhone ou iPad, accédez à Paramètres → Batterie. Désactivez le Mode faible consommation.
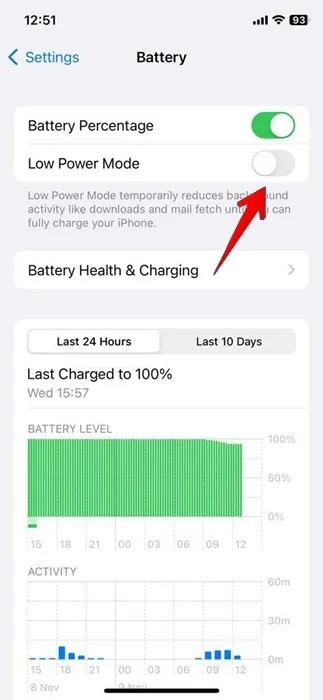
Autoriser Siri & Dictée en temps d’écran (iPhone)
Si vous utilisez Screen Time pour contrôler le temps que vous passez sur votre téléphone, vous souhaiterez peut-être vérifier si vous avez activé Contenu et amp; Restrictions de confidentialité, qui vous permettent de bloquer le contenu inapproprié. Cela pourrait avoir un impact sur le fonctionnement de Gboard sur votre appareil.
Accédez à Paramètres → Temps d’écran → Contenu et amp; Restrictions de confidentialité. Appuyez sur Applications autorisées et assurez-vous d’activer le bouton pour Siri & Dictée.
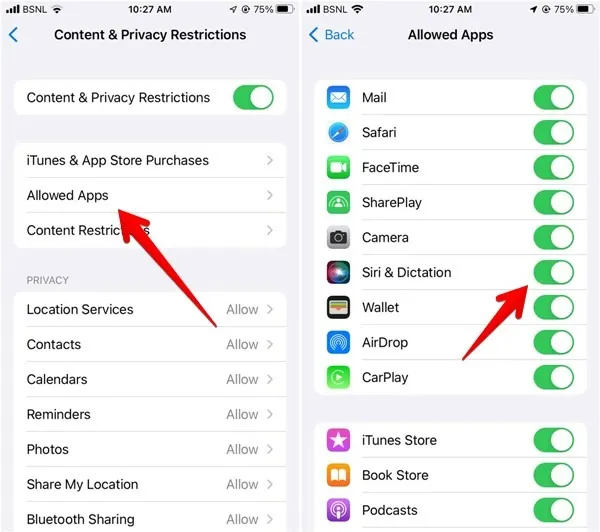
9. Désinstaller Gboard
Si rien ne permet de résoudre le problème de dysfonctionnement de Gboard, désinstallez l’application Gboard de votre téléphone.
Pour désinstaller Gboard des téléphones Android, ouvrez Paramètres → Applications. Appuyez sur Gboard et appuyez sur le bouton Désinstaller, si disponible. Vous pouvez également appuyer sur l’icône à trois points et sélectionner Désinstaller les mises à jour dans le menu.

Sur iPhone, appuyez longuement sur l’icône de l’application Gboard sur l’écran d’accueil ou dans la bibliothèque d’applications.
Sélectionnez Supprimer l’application dans le menu. Il vous sera peut-être demandé si vous souhaitez supprimer l’application de l’écran d’accueil ou la supprimer de votre téléphone. Sélectionnez ce dernier.
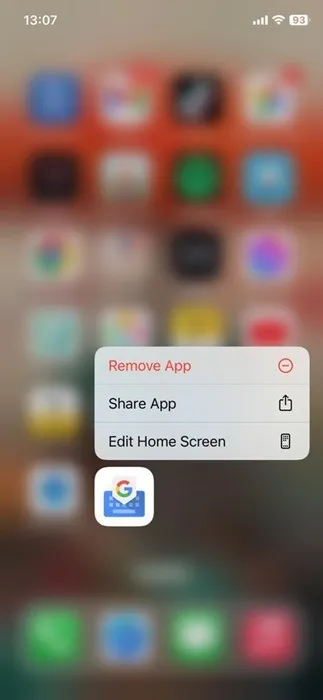
Après l’avoir complètement désinstallé de votre téléphone, réinstallez l’application depuis le Play Store ou l’App Store.
Si la réinstallation ne résout pas le problème, vous souhaiterez peut-être installer une ancienne version de Gboard à l’aide d’un fichier APK (sur Android) au lieu de la nouvelle version.
10. Réinitialiser les préférences de l’application
Si rien n’a fonctionné jusqu’à présent, vous pouvez essayer de réinitialiser les paramètres de votre téléphone Android ou iPhone. Cela n’affectera pas vos fichiers ou données personnels. Cependant, tous les paramètres personnalisés seront réinitialisés aux valeurs par défaut, telles que Wi-Fi, Bluetooth, autorisations, etc.
Pour réinitialiser les paramètres sur Android, accédez à Paramètres → Système (gestion générale) → Réinitialiser → Réinitialiser tous les paramètres (Réinitialiser les préférences de l’application) .
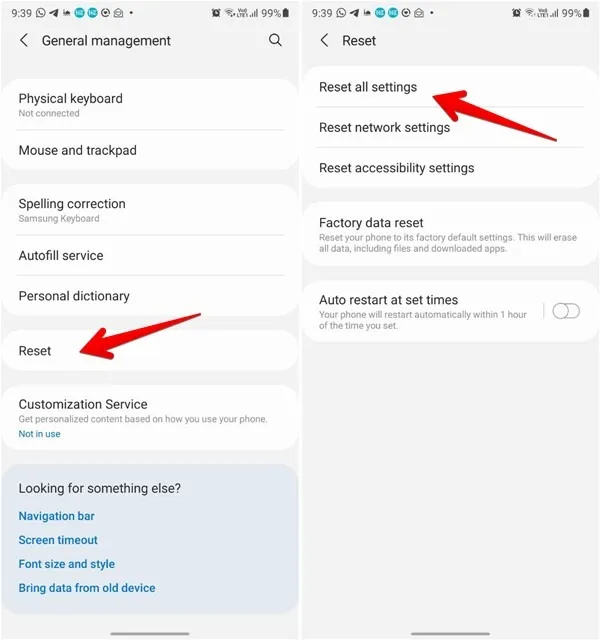
Sur iPhone, accédez à Paramètres → Général → Transférer ou Réinitialiser → Réinitialiser → Réinitialiser tous les paramètres.
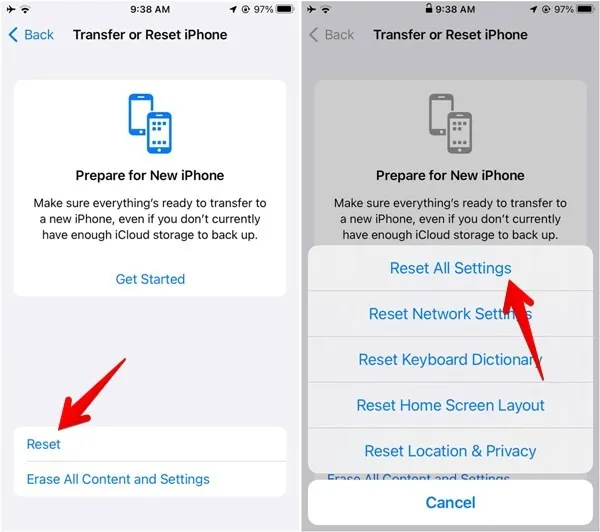
11. Essayez d’autres claviers
Celui-ci n’est pas une solution mais une suggestion. Si l’application Gboard continue de planter après avoir suivi tous les correctifs ci-dessus, passez à une autre application de clavier pendant un certain temps.
Maintenant que votre clavier virtuel Gboard fonctionne à nouveau correctement, vous aimeriez peut-être découvrir des moyens de personnaliser votre expérience de saisie. Si vous êtes un utilisateur iOS, découvrez comment agrandir le clavier. Vous pouvez également découvrir comment ajouter une rangée de chiffres à votre clavier avec Gboard.
Crédit image : DepositPhotos. Toutes les captures d’écran par Alexandra Arici.



Laisser un commentaire