100 % d’utilisation du processeur sous Windows ? Voici comment y remédier

Nous y avons tous été. Vous allumez votre PC et au lieu de vous mettre directement au travail, vous êtes confronté à un ralentissement horrible et à des ventilateurs bruyants. Appuyez sur Ctrl+ Shift+ Escapeet vous verrez que votre utilisation du processeur est inexplicablement à 100 %.
C’est un problème courant qui, heureusement, n’est généralement pas trop difficile à résoudre. Voici plusieurs correctifs pour le problème d’utilisation du processeur à 100 % dans Windows.
Raisons de l’utilisation élevée du processeur dans Windows
De nombreux facteurs peuvent entraîner une utilisation à 100 % du processeur sous Windows. Vous devriez d’abord essayer de trouver la cause avant d’essayer de le réparer.
Voici quelques-unes des raisons pour lesquelles votre processeur est surchargé :
- Processus en arrière-plan : les processus qui s’exécutent constamment en arrière-plan peuvent causer de nombreux problèmes. Vous devez surveiller les processus cachés qui s’exécutent en permanence.
- Hôte du fournisseur WMI : le processus de l’hôte du fournisseur WMI est une partie essentielle du système d’exploitation Windows qui permet d’organiser, de surveiller et de dépanner différents aspects de votre ordinateur. Parfois, cela pourrait mal fonctionner et entraîner diverses complications.
- Infection par un logiciel malveillant : l’infection par un logiciel malveillant est souvent la principale cause d’utilisation à 100 % du processeur. Au pire, cela peut entraîner une panne de votre ordinateur et ne pas fonctionner correctement.
Correctifs de base
Essayez d’abord ces correctifs de base pour voir s’ils résolvent le problème d’utilisation élevée du processeur :
- Redémarrez votre Windows : La première solution, dans l’ordre, est la plus simple et souvent la plus efficace. Le redémarrage de l’ordinateur peut effacer les fichiers temporaires et résoudre le ralentissement dû aux processus de longue durée.
- Mettez à jour vos pilotes : les pilotes sous-optimaux et anciens peuvent ralentir votre système. La mise à jour de vos pilotes peut éliminer les bogues qui auraient pu exister. Recherchez « mise à jour Windows » dans votre barre de recherche et sélectionnez-le. Dans la fenêtre ouverte, cliquez sur « Vérifier les mises à jour ». Vous saurez si de nouvelles mises à jour sont disponibles.
- Recherche de virus : les logiciels malveillants et les virus peuvent obstruer votre système et le faire chauffer en mettant à rude épreuve votre processeur et en affectant les performances globales de votre système. À l’aide de Windows Defender de votre système ou d’un logiciel anti-malware tiers fiable , recherchez dans votre système tout logiciel malveillant ou fichier corrompu qui pourrait s’y être introduit.
Si les correctifs de base ci-dessus n’ont pas fonctionné, creusez un peu plus avec les approches plus avancées ci-dessous.
Désactiver SysMain (anciennement connu sous le nom de Superfetch)
SysMain est un processus par lequel Windows apprend quelles applications vous utilisez le plus souvent, puis les pré-récupère pour vous afin qu’elles se chargent plus rapidement chaque fois que vous les utilisez. Il s’agit d’un processus d’arrière-plan constant qui cause rarement des problèmes, mais qui ne fonctionne pas toujours bien avec les appareils plus anciens. Cela s’appelait auparavant Superfetch dans les anciennes versions de Windows.
Voici comment désactiver SysMain :
- Faites un clic droit sur votre « menu Démarrer » et sélectionnez « Gestionnaire des tâches ».
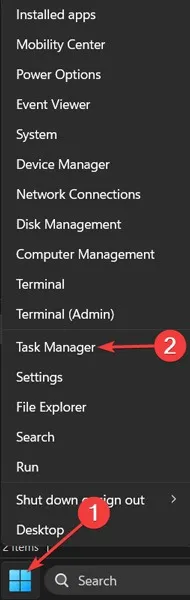
- Cliquez sur « Plus de détails » pour agrandir la fenêtre.

- Sélectionnez « CPU » pour classer les processus en fonction de la quantité de CPU qu’ils utilisent.
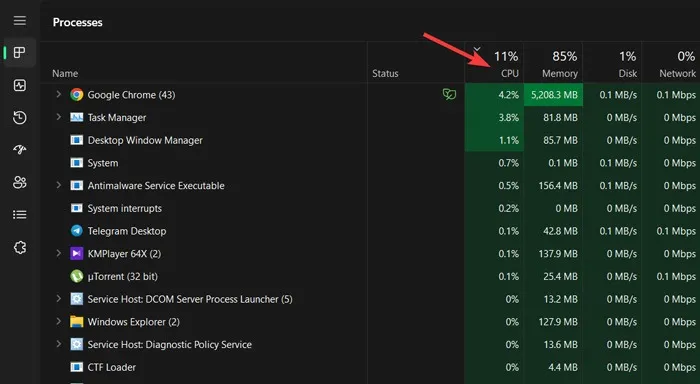
- Faites un clic droit sur « Hôte de service : SysMain » et choisissez « Terminer le processus ».
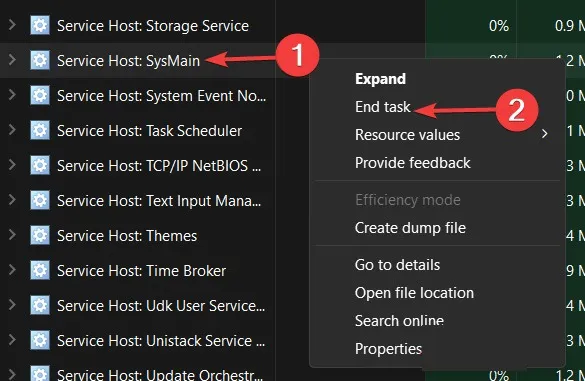
Sinon, voici comment le désactiver définitivement :
- Cliquez sur le « menu Démarrer », tapez « Services » et appuyez sur Enter.
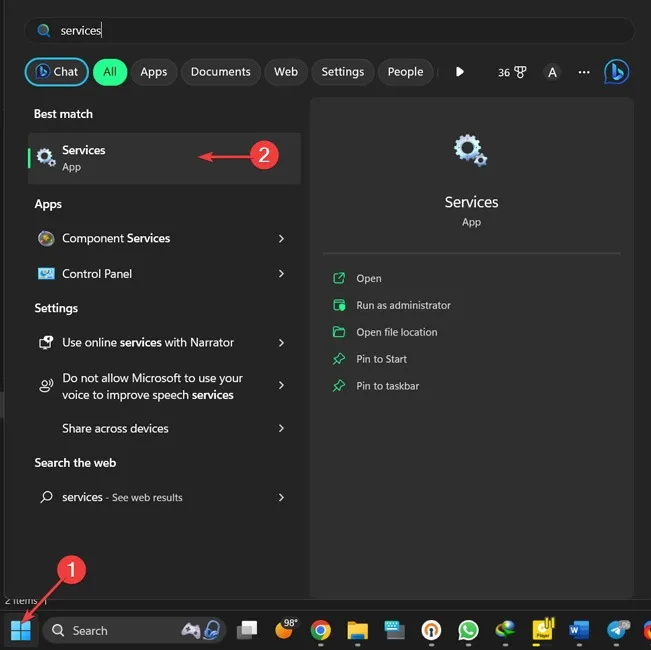
- Cliquez avec le bouton droit sur « SysMain » et sélectionnez « Propriétés ».
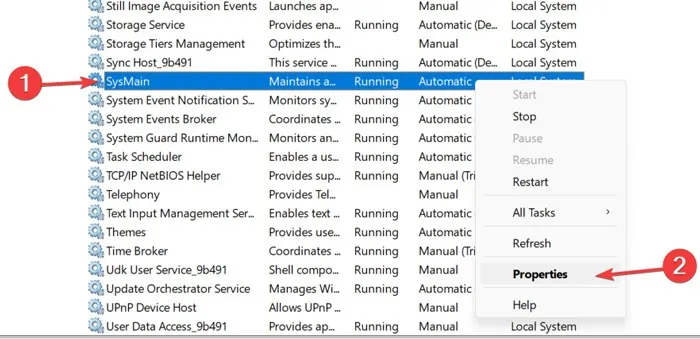
- Ouvrez le menu déroulant à côté de « Type de démarrage », choisissez « Désactivé » et sélectionnez « OK ».
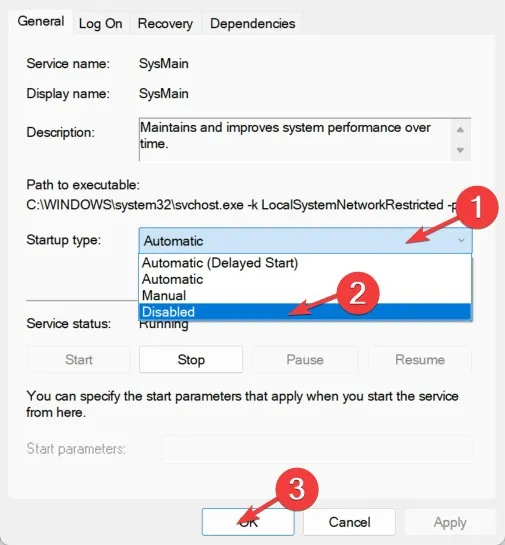
Vous pouvez techniquement le faire pour n’importe quel service qui accapare le processeur. Cependant, certains services sont critiques pour le système, vous devez donc être prudent. Un autre coupable de l’utilisation élevée du processeur est « Windows Search », que vous pouvez désactiver en toute sécurité.
Redémarrez l’hôte du fournisseur WMI
L’hôte du fournisseur WMI (Windows Management Instrumentation) est un service de base sur Windows qui se connecte à divers logiciels sur votre PC pour envoyer des informations sur votre système d’exploitation. En d’autres termes, c’est un processus critique et vous ne devriez pas le désactiver à la légère. Si vous voyez dans l’onglet Processus du gestionnaire de tâches qu’il utilise beaucoup de CPU, vous devriez faire quelque chose à ce sujet.
Voici comment redémarrer l’hôte du fournisseur WMI :
- Cliquez sur le « menu Démarrer », tapez « Services » et appuyez sur Enter.

- Faites un clic droit sur « Windows Management Instrumentation » et sélectionnez « Redémarrer ».
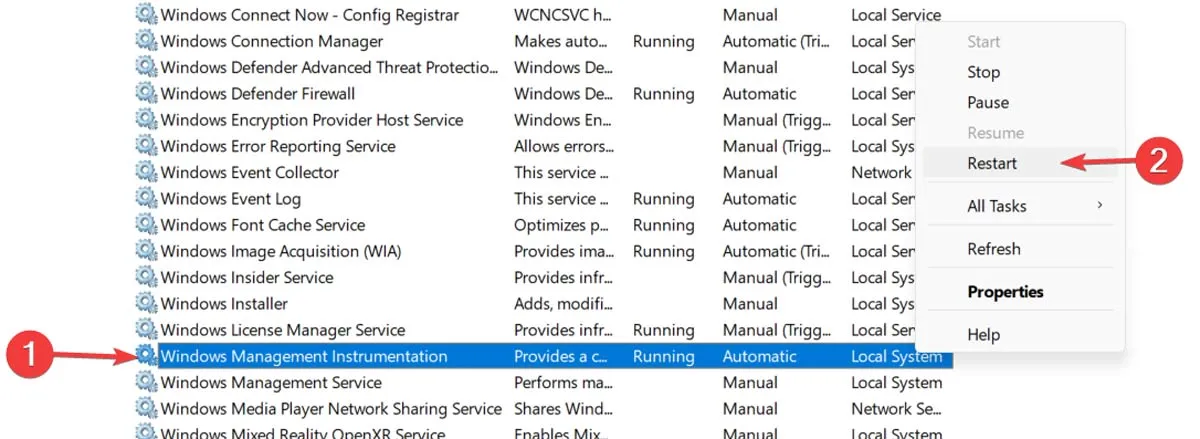
Si cela ne fonctionne pas, la solution suivante est plus complexe mais a également le potentiel d’offrir des avantages à plus long terme pour votre CPU.
Si votre utilisation à 100 % du processeur est due au processus d’hôte du fournisseur WMI dans le Gestionnaire des tâches, vous pouvez identifier sa source en suivant ces étapes :
- Faites un clic droit sur votre « menu Démarrer » et ouvrez « Observateur d’événements ».
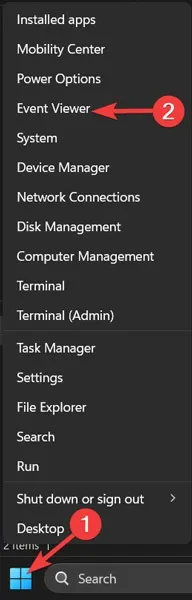
- Développez « Journaux des applications et des services », ouvrez le dossier « Microsoft », puis cliquez sur « Windows ».
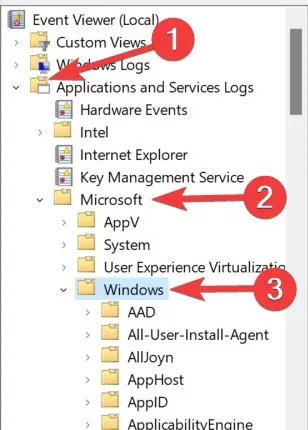
- Faites défiler jusqu’à « Activité WMI » et cliquez sur « Opérationnel » dans le menu déroulant.
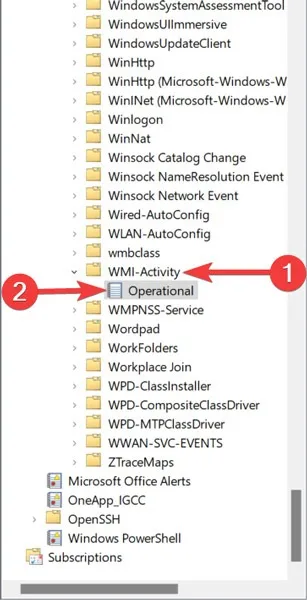
- Recherchez et mettez en surbrillance une « Erreur » dans les journaux et prenez le « ClientProcessId » dans l’onglet « Général ».

- Revenez au « Gestionnaire des tâches », accédez à l’onglet « Détails », triez les processus par « PID », recherchez et cliquez avec le bouton droit sur le processus avec l’erreur, puis sélectionnez « Ouvrir l’emplacement du fichier ». Cela vous donnera une idée du logiciel auquel le processus est attaché et si vous pouvez le réinstaller, le désinstaller, mettre à jour ses pilotes, etc.
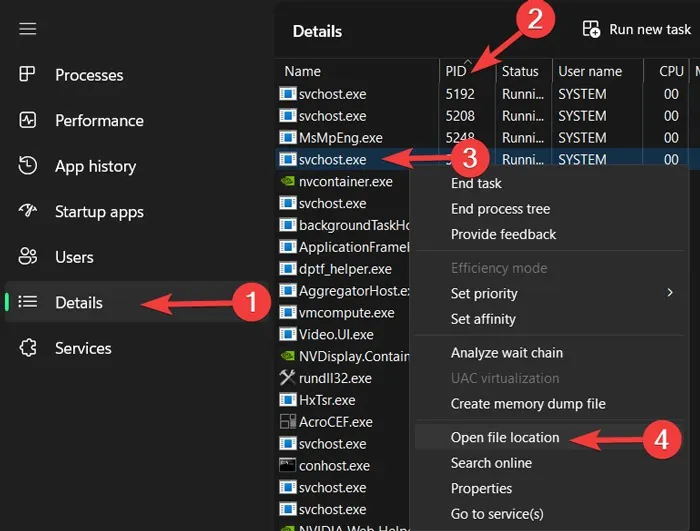
Il peut y avoir plusieurs erreurs comme celle-ci dans l’hôte du fournisseur WMI, vous devez donc répéter le processus ci-dessus pour résoudre les différentes erreurs. Il est également possible qu’une seule application/un seul processus ait accaparé votre CPU pendant tout ce temps, vous devriez donc être prêt à partir après avoir traité le coupable.
3. Ajustez votre plan d’alimentation
Tourner autour des options d’alimentation de Windows peut affecter considérablement les performances de votre PC. S’il est réglé sur « Haute performance » – principalement si vous avez modifié les « paramètres du plan » – il est possible que vous surchargez votre CPU. (Encore une fois, les appareils plus anciens sont sensibles à cela.)
Voici comment réinitialiser vos plans d’alimentation :
- Faites un clic droit sur votre « menu Démarrer » et ouvrez « Paramètres ».
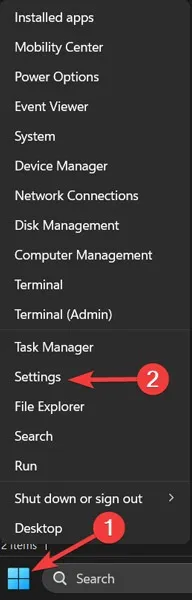
- Allez dans l’onglet « Système » et cliquez sur « Alimentation et batterie ».
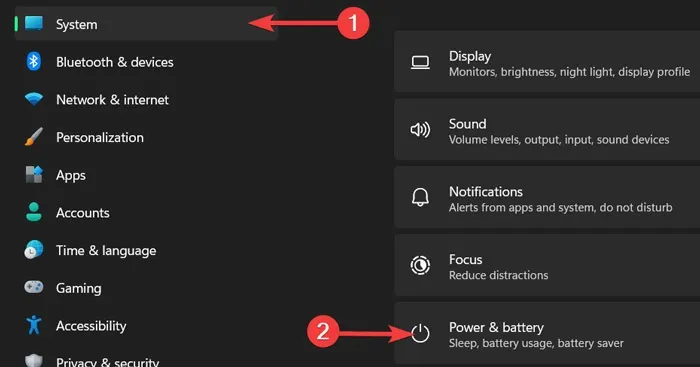
- Changez « Mode d’alimentation » en « Meilleures performances ».
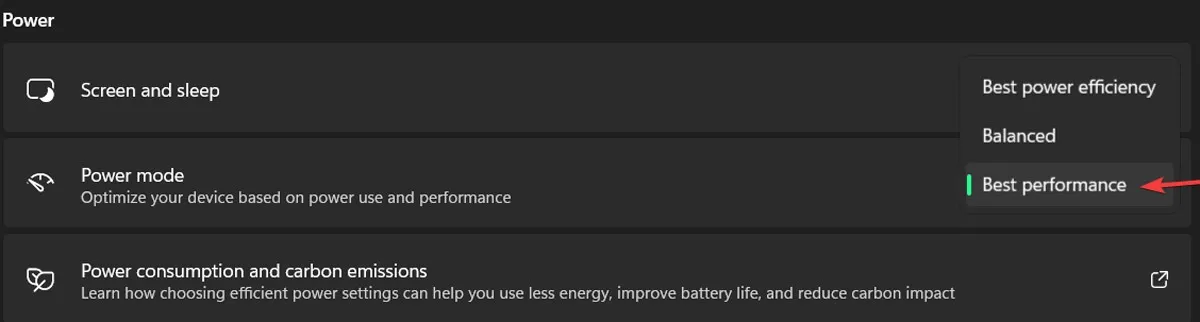
Vérifiez votre alimentation
Celui-ci est un problème qui peut affecter les utilisateurs Windows de bureau et d’ordinateur portable. Lorsque vous avez une alimentation défectueuse, elle peut automatiquement commencer à sous-alimenter votre CPU pour préserver l’alimentation.
En cas de sous-tension, votre processeur ne peut fonctionner qu’à une fraction de sa capacité totale ; d’où la possibilité que cela se manifeste par une utilisation à 100% du processeur sous Windows.
Pour résoudre ce problème sur un ordinateur portable, c’est assez simple :
- Débranchez votre appareil du câble d’alimentation.
- Suivez ensuite nos instructions dans la section précédente pour définir son plan d’alimentation sur « Meilleures performances ».
Si le problème venait de votre alimentation, l’utilisation du processeur devrait revenir à la normale dans le Gestionnaire des tâches.

Les choses peuvent être plus compliquées sur un ordinateur de bureau, car vous devrez retirer physiquement le bloc d’alimentation de votre PC et en tester un autre. Nous vous recommandons de suivre nos autres conseils énumérés ci-dessous avant d’essayer ceci.
100 % d’utilisation du processeur dans les jeux
La plupart des jeux ont tendance à être gourmands en GPU plutôt qu’en CPU, donc ne devrait pas vraiment marteler votre CPU trop fort. Donc, si vous lancez un jeu et utilisez jusqu’à 100% du processeur, il se peut que vous deviez intervenir car cela peut entraîner des goulots d’étranglement des performances et un vilain effet de «glissement».
Avant les conseils spécifiques au jeu ci-dessous, vous devriez essayer de désactiver temporairement la protection en temps réel dans Windows Defender lorsque vous jouez, car certaines personnes ont signalé que cela entraînait une utilisation élevée du processeur pendant les jeux.
- Faites un clic droit sur votre « menu Démarrer » et ouvrez « Paramètres ».
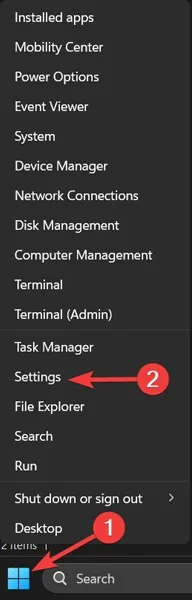
- Allez dans l’onglet « Confidentialité et sécurité » et sélectionnez « Ouvrir la sécurité Windows ».
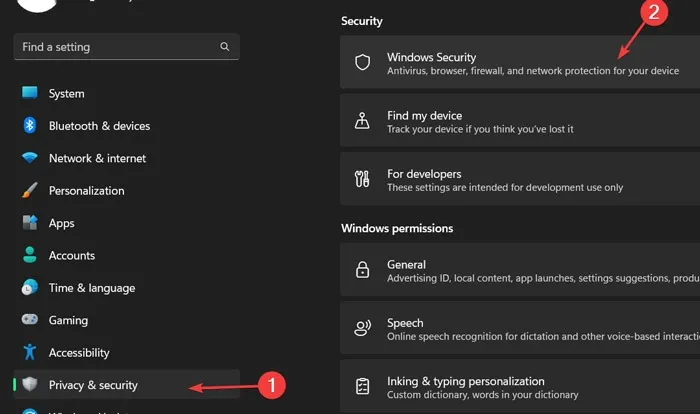
- Cliquez sur « Protection contre les virus et menaces » et ouvrez « Gérer les paramètres ».

- Basculez « Protection en temps réel » sur « Désactivé ».
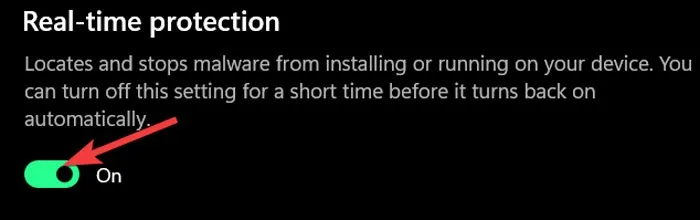
Ici, basculez le curseur « Protection en temps réel » sur « Désactivé ». Nous vous recommandons de le réactiver après avoir joué.
Correction de l’utilisation du processeur à 100 % dans Warzone
Le jeu Battle Royale gratuit d’Activision Blizzard – une sorte d’extension autonome de Call of Duty: Modern Warfare – n’est pas très bien optimisé, et pour résoudre son problème d’utilisation élevée du processeur, vous devez jouer dans le Gestionnaire des tâches.
- Faites un clic droit sur votre « barre des tâches » et choisissez « Gestionnaire des tâches ».
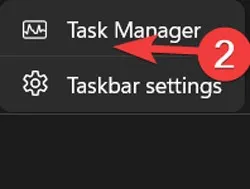
- Cliquez sur l’onglet « Détails », puis cliquez avec le bouton droit sur « ModernWarfare ».
- Dans le menu contextuel, allez dans « Définir la priorité » puis changez la priorité du jeu en « Élevée ».
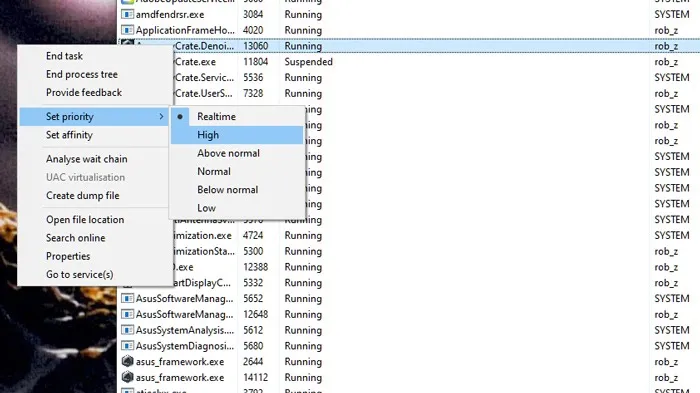
Correction de l’utilisation du processeur à 100 % dans Apex Legends
Le jeu de bataille royale de haut vol Apex Legends ne devrait pas rincer votre processeur, mais si c’est le cas, les bonnes personnes de la communauté des joueurs ont une bonne solution de contournement pour vous.
Le correctif le plus populaire pour une utilisation élevée du processeur lors de la lecture d’Apex Legends consiste à accéder aux paramètres graphiques du jeu et à examiner vos paramètres v-sync :
- Si votre v-sync est désactivé, passez-le sur « Dynamique », appliquez, puis revenez sur Désactivé.
- Inversement, si votre mode v-sync est différent, passez à un autre mode v-sync et revenez en arrière. Ça devrait le faire.
Désactiver le logiciel antivirus tiers
Celui-ci peut être un peu controversé, mais notre point de vue est que si vous utilisez un logiciel antivirus sous Windows, vous exercez probablement une pression inutile sur votre processeur (principalement s’il est plus ancien). La sécurité supplémentaire ne fait généralement pas de mal, mais vous n’en avez probablement pas besoin.
Chaque année, nous écrivons un article détaillé sur le logiciel de sécurité intégré de Windows, Windows Defender , et il s’améliore chaque année. À ce stade, il est plus ou moins à égalité avec le meilleur logiciel antivirus du marché.
N’hésitez pas à désactiver votre logiciel antivirus tiers pour voir s’il aide votre utilisation du processeur. Si c’est le cas, désinstallez-le car Windows Defender devrait vous couvrir. Il peut également fonctionner à chaud avec une utilisation élevée du processeur, nous avons donc conçu de nombreuses façons de réduire la température du processeur . Les ransomwares sont également un grand coupable du ralentissement de votre PC et du chauffage de votre CPU, alors voici comment activer la protection contre les ransomwares dans Windows .
Désactiver les applications de démarrage automatique
Les applications qui démarrent automatiquement au démarrage de Windows peuvent ralentir considérablement votre système, à la fois au démarrage et lors de l’utilisation quotidienne, car elles restent ouvertes en arrière-plan à votre insu et utilisent vos ressources matérielles. Pour vous débarrasser de ce ralentissement :
- Faites un clic droit sur votre « barre des tâches » et choisissez « Gestionnaire des tâches ».

- Cliquez sur « Plus de détails » pour agrandir la fenêtre.
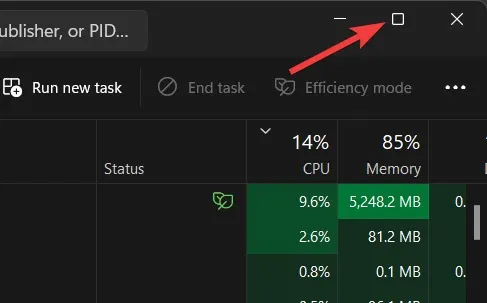
- Allez dans l’onglet « Démarrage », mettez en surbrillance toute application que vous ne souhaitez pas démarrer automatiquement, puis sélectionnez « Désactiver ».
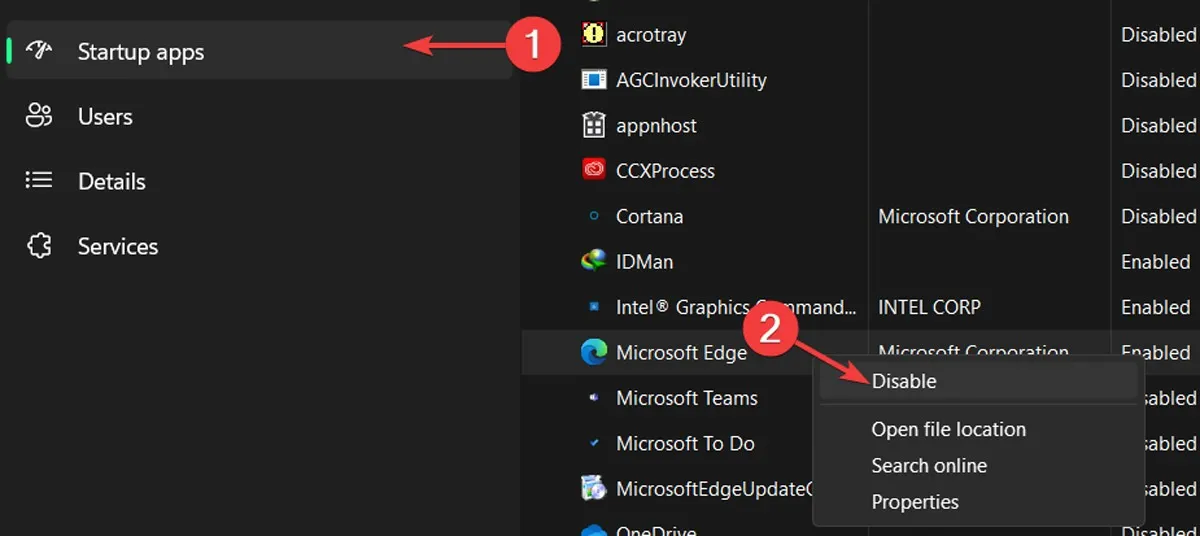
Défragmenter votre disque dur
L’outil de défragmentation de votre Windows est l’un des outils les plus précieux pour résoudre les ralentissements qui se sont produits. Suivez ces étapes pour défragmenter chaque lecteur de votre disque dur :
- Cliquez sur le « menu Démarrer », tapez « Défragmenter et optimiser les lecteurs » et appuyez sur Enter.
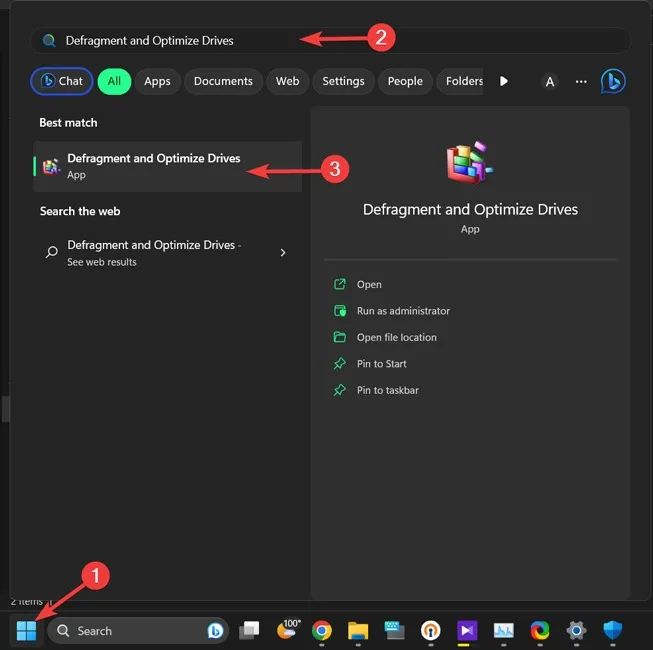
- Choisissez le lecteur de disque que vous souhaitez optimiser et sélectionnez « Optimiser ».
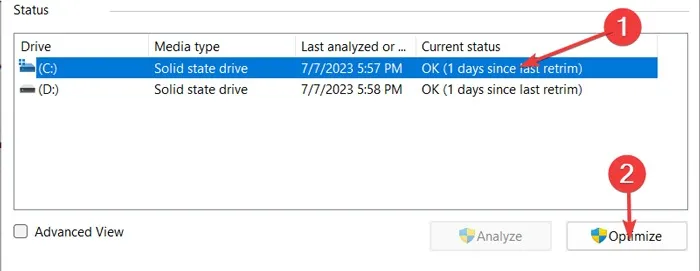
Désactiver Cortana
Bien que Cortana soit un assistant vocal précieux sur les ordinateurs Windows, cela a toujours été la principale raison de plusieurs problèmes avec le système d’exploitation. En conséquence, le charmant assistant vocal de Microsoft pourrait être responsable de la surcharge de votre processeur ; si tel est le cas, vous pouvez le réparer à l’aide de l’éditeur de registre Windows.
Attention : L’Éditeur du Registre est une base de données critique sur les ordinateurs Windows et peut endommager de manière permanente votre système d’exploitation si vous le modifiez de manière incorrecte. Il est préférable de sauvegarder le registre avant de continuer.
- Faites un clic droit sur votre « menu Démarrer » et ouvrez « Exécuter ».
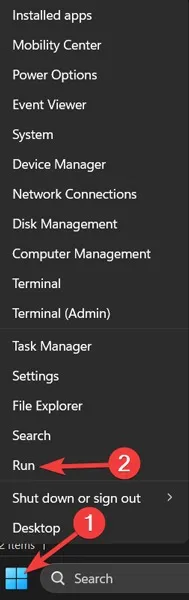
- Tapez « regedit » dans la fenêtre Exécuter et cliquez sur « OK ».
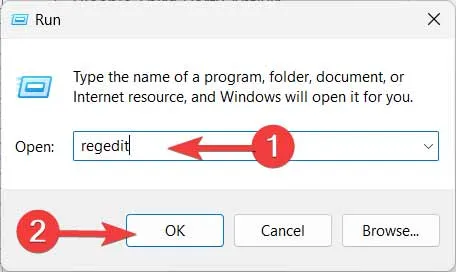
- Confirmez l’invite « UAC » en cliquant sur « Oui ».

- Allez dans le répertoire suivant, faites un clic droit sur l’entrée « Démarrer » et sélectionnez « Modifier »:
HKEY_LOCAL_MACHINE\SYSTEM\CurrentControlSet\Services\TokenBroker
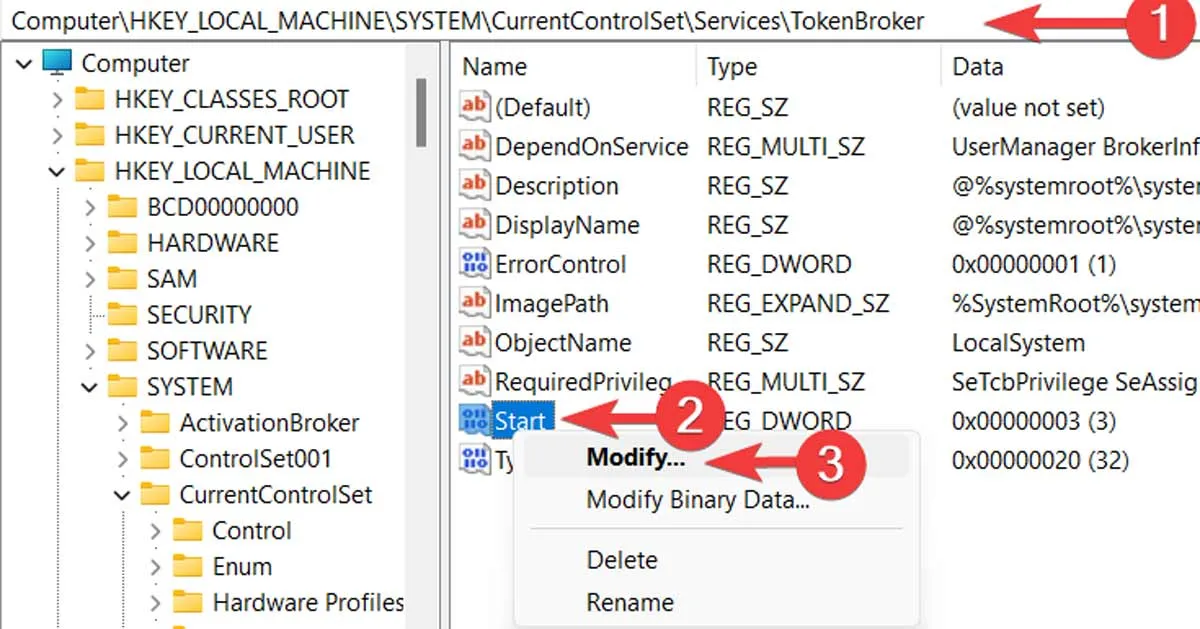
5. Remplacez « Value Data » par 4et cliquez sur « OK ».

Désactiver les paramètres de notification Windows
La notification Windows est le prochain suspect en ligne pour surcharger votre processeur. Bien que les notifications soient une partie essentielle de chaque système d’exploitation, elles peuvent obstruer les performances en consommant trop de capacité CPU. Si c’est le cas, le désactiver devrait faire l’affaire.
- Faites un clic droit sur votre « menu Démarrer » et ouvrez « Paramètres ».
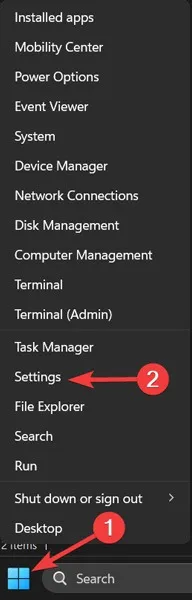
- Allez dans l’onglet « Système » et sélectionnez « Notifications ».
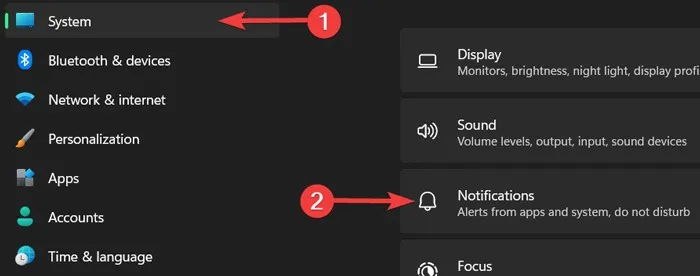
- Désactivez la bascule à côté de « Notifications ».

Questions fréquemment posées
Le CPU améliore-t-il le FPS ?
Oui, bien que le FPS que vous rencontrez dans chaque jeu dépende fortement de votre GPU, votre CPU peut également jouer un rôle important. La mise à jour de votre processeur ou la fermeture des tâches ouvertes en arrière-plan qui pourraient maintenir et exiger un traitement de votre processeur peut améliorer votre fréquence d’images par seconde jusqu’à doubler.
La RAM affecte-t-elle l’utilisation du processeur ?
Bien sûr. Votre RAM assiste votre processeur dans un traitement plus rapide des fichiers et des tâches, l’aidant à exécuter plus de processus simultanément. Si vous mettez à niveau votre RAM vers une version plus rapide ou avec plus de capacité, cela aidera considérablement votre CPU, lui permettant de passer par différents processus plus facilement.



Laisser un commentaire