10 façons d’ouvrir le panneau de configuration sous Windows
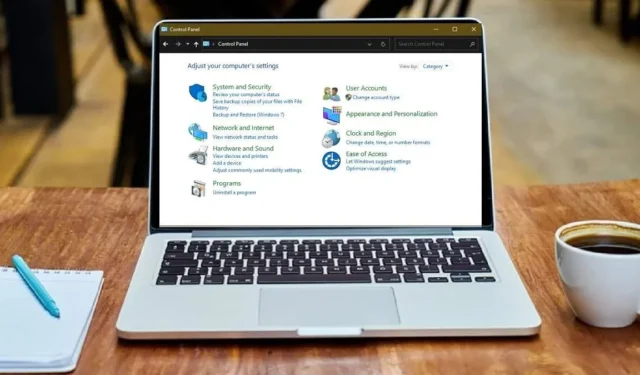
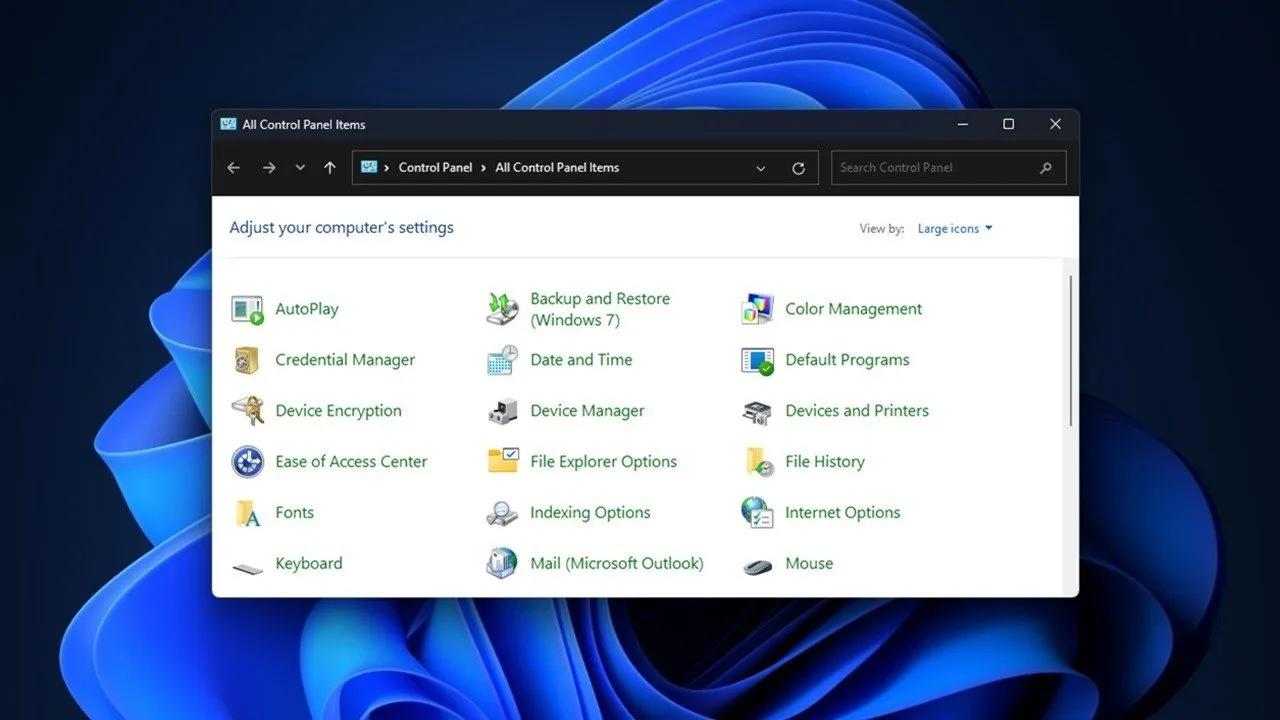
Même s’il n’est plus au premier plan, vous pouvez toujours ouvrir le Panneau de configuration sous Windows. Microsoft a commencé à remplacer le Panneau de configuration par l’application Paramètres dans Windows 10, mais elle est toujours là. Grâce aux multiples façons de l’ouvrir, vous n’êtes pas obligé d’utiliser simplement l’application Paramètres, comme vous le verrez dans ce guide.
1. Rechercher dans le menu Démarrer
La méthode la plus simple, et ma méthode habituelle, consiste à utiliser le menu Démarrer. Puisque vous pouvez rechercher des fichiers et des applications sur votre système, utilisez-le pour rechercher le Panneau de configuration.
Ouvrez Démarrer et tapez Panneau de configuration , puis sélectionnez-le.
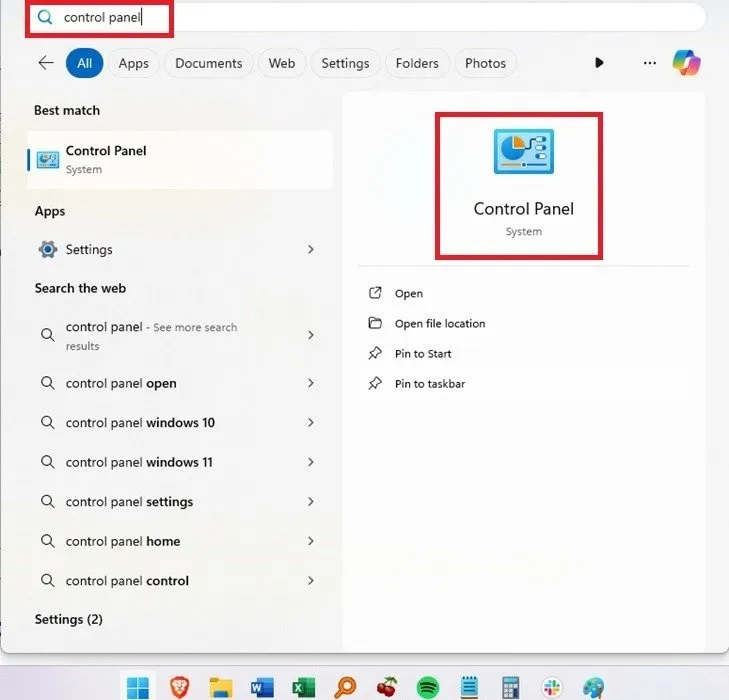
2. Épingler au démarrage ou à la barre des tâches
Épinglez un raccourci du Panneau de configuration au menu Démarrer ou à la barre des tâches. Vous pouvez également l’ajouter aux deux si vous souhaitez qu’il soit plus accessible.
Lorsque vous utilisez le menu Démarrer pour rechercher le Panneau de configuration, sélectionnez Épingler au démarrage ou Épingler à la barre des tâches sous le résultat.
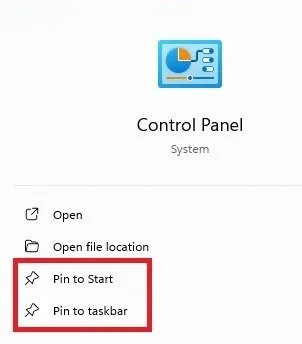
3. Ouvrez le Panneau de configuration depuis Exécuter
La boîte de dialogue Exécuter vous donne accès à une variété d’applications et de paramètres dans Windows, y compris le Panneau de configuration. Appuyez sur Win+ Rpour ouvrir la boîte de dialogue Exécuter. Tapez control panelet cliquez sur OK . Vous pouvez également ouvrir la boîte de dialogue en cliquant avec le bouton droit sur Démarrer et en choisissant Exécuter .
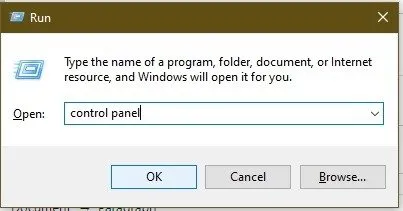
4. Ouvrir via l’invite de commande
Celle-ci implique une étape supplémentaire, ce qui ne la rend pas aussi efficace que les méthodes précédentes. Cependant, cela reste un moyen viable d’ouvrir le Panneau de configuration.
Soit appuyez sur Win+ R(ou ouvrez Démarrer ) et tapez cmd. À l’invite, tapez Panneau de configuration et appuyez sur Enter.
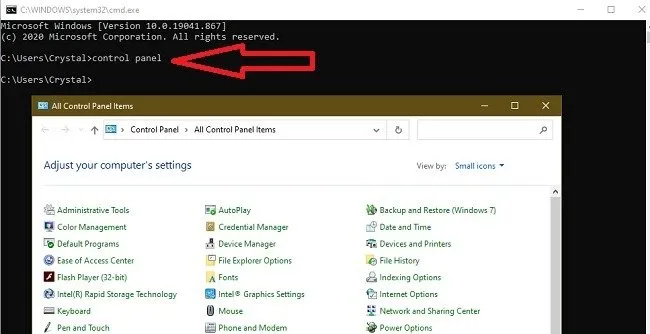
Vous pouvez également utiliser PowerShell, car cela fonctionne de la même manière. Cliquez avec le bouton droit sur Démarrer (ou appuyez sur Win+ X) et choisissez Terminal . (Recherchez PowerShell dans Windows 10.) Tapez Panneau de configuration à l’invite.
5. Rechercher dans les paramètres
Si vous n’aimez pas utiliser l’application Paramètres, utilisez-la juste le temps d’ouvrir le Panneau de configuration sous Windows. Appuyez sur Win+ Iou ouvrez Démarrer , puis cliquez sur l’icône Paramètres pour ouvrir Paramètres .
Tapez panneau de configuration dans la zone de recherche Paramètres. Choisissez Panneau de configuration .
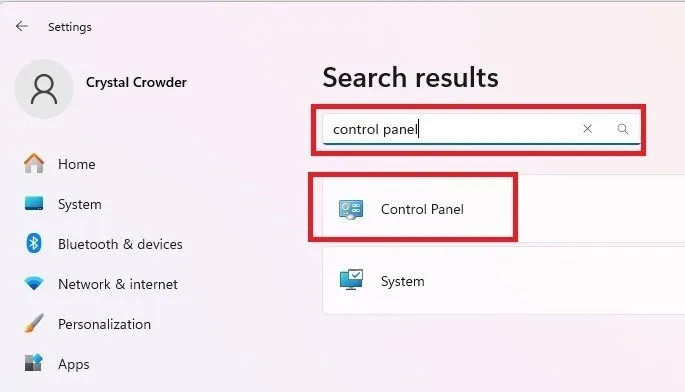
6. Ajouter un raccourci sur le bureau
Si vous ouvrez souvent le Panneau de configuration, la création d’un raccourci sur le bureau peut être la méthode la plus rapide et la plus simple. Windows vous permet de créer une grande variété de raccourcis sur le bureau . Vous pouvez même personnaliser votre bureau avec les docks d’applications Windows .
Créez un raccourci sur le bureau du Panneau de configuration en cliquant avec le bouton droit sur un espace libre de votre bureau. Choisissez Nouveau -> Raccourci.
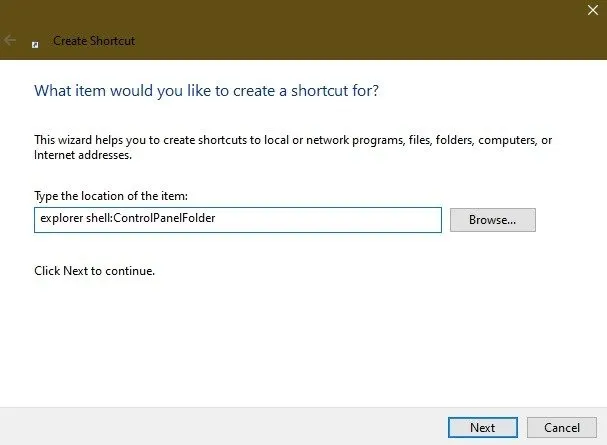
Entrez un nom pour votre raccourci. La valeur par défaut – « explorateur » – n’est pas très descriptive. J’ai nommé le mien « Panneau de configuration », évidemment. Cliquez sur Terminer et profitez de votre nouveau raccourci.
7. Ajouter au menu Win+X
À l’origine, vous pouviez ouvrir le Panneau de configuration en cliquant avec le bouton droit sur le menu Démarrer ou en appuyant sur Win+ Xpour accéder au menu Power User, mais Microsoft a supprimé l’option, au grand désarroi des utilisateurs. Cependant, comme vous le savez déjà, le Panneau de configuration n’a pas disparu, du moins pas encore.
Vous pouvez rajouter l’option à ce menu. Le moyen le plus simple consiste à utiliser l’éditeur de menu gratuit Win+X . Cependant, cela ne fonctionne que sous Windows 10.
Sous Windows 10, téléchargez WinX Menu Editor, extrayez les fichiers et ouvrez le nouveau dossier. Ouvrez WinXEditor .
Cliquez sur Ajouter un programme -> Ajouter un élément du Panneau de configuration . Choisissez Tous les éléments du Panneau de configuration et appuyez sur Sélectionner . Sélectionnez Redémarrer l’Explorateur pour que les modifications prennent effet. Vérifiez à nouveau le menu Power User. Le panneau de configuration doit être répertorié.
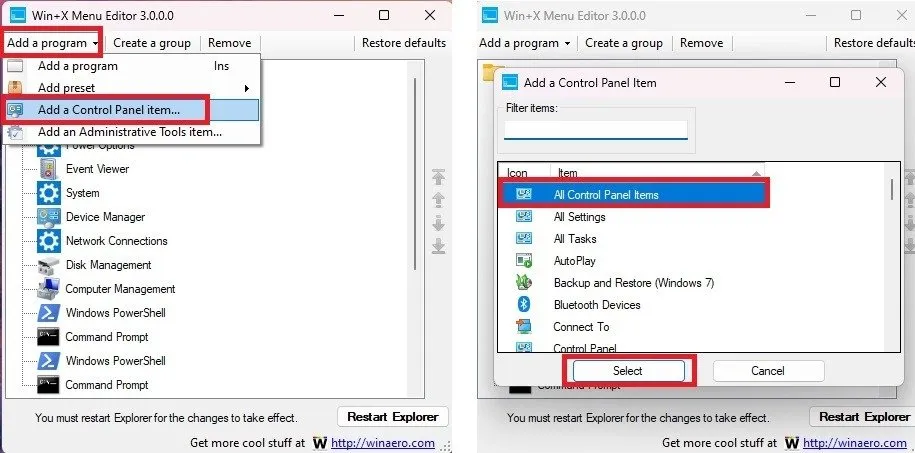
8. Utilisez l’explorateur de fichiers
Une autre façon d’ouvrir rapidement le Panneau de configuration de Windows consiste à utiliser l’Explorateur de fichiers.
Appuyez sur Win+ Epour ouvrir l’Explorateur de fichiers, puis sélectionnez Ce PC sur la gauche. Cliquez sur la flèche entre l’icône de l’ordinateur et Ce PC pour développer un menu. Sélectionnez Panneau de configuration .
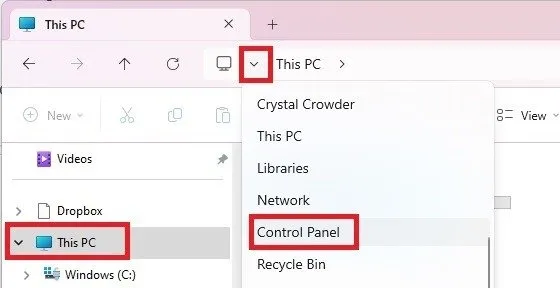
9. Utilisez le Gestionnaire des tâches
Bien que certaines autres options soient plus rapides, le Gestionnaire des tâches constitue un autre moyen d’ouvrir le Panneau de configuration. Appuyez sur Ctrl+ Shift+ Escpour ouvrir le Gestionnaire des tâches. Cliquez sur Exécuter une nouvelle tâche en haut de la fenêtre. Tapez control panelet cliquez sur OK .
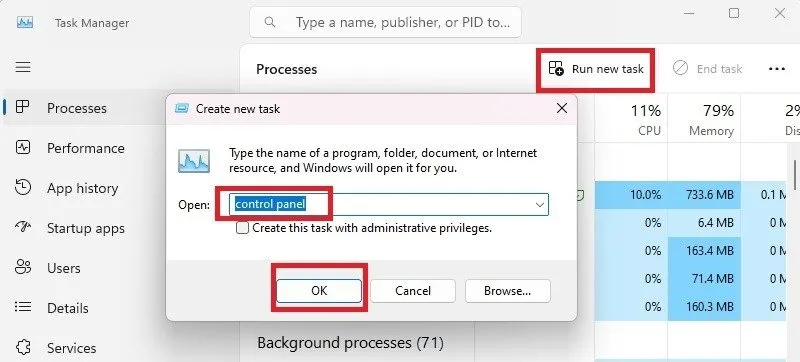
10. Utilisez l’exécutable du panneau de configuration dans System32
La plupart des principales applications du système Windows sont rangées dans le dossier System32. Habituellement, vous n’avez aucune raison de fouiller, mais l’exécutable du Panneau de configuration est là à chaque fois que vous en avez besoin.
Ouvrez l’Explorateur de fichiers et le disque dur principal sur lequel Windows est installé (généralement C :). Accédez à Windows -> System32 . Faites défiler vers le bas et double-cliquez sur le contrôle pour ouvrir le Panneau de configuration.
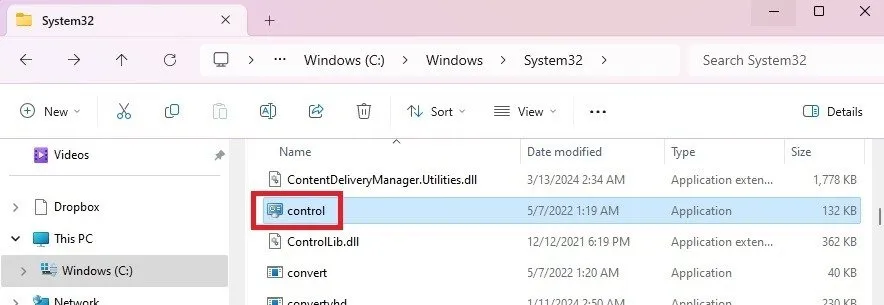
Ou, pendant que vous y êtes, cliquez avec le bouton droit sur contrôle , sélectionnez Afficher plus d’options , puis cliquez sur Envoyer vers -> Bureau (créer un raccourci) . C’est une autre façon de créer un raccourci du Panneau de configuration sur votre bureau.
Dans l’ensemble, les méthodes les plus rapides consistent à créer un raccourci sur le bureau ou à épingler un raccourci sur votre menu Démarrer ou votre barre des tâches. Cependant, tous les éléments ci-dessus fonctionnent bien pour garantir que vous ne devez pas vous fier uniquement aux paramètres pour contrôler et optimiser votre PC. Si vous souhaitez avoir encore plus de contrôle, découvrez comment ouvrir l’éditeur de registre Windows et essayez des astuces de registre utiles .
Toutes les images et captures d’écran de Crystal Crowder.



Laisser un commentaire