10 façons de réparer la mise à jour des paramètres de l’identifiant Apple bloquée sur l’iPhone
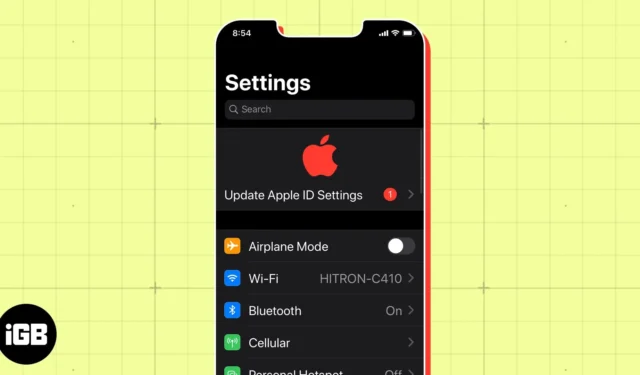
Cette fenêtre contextuelle fréquente sur votre iPhone vous demandant de mettre à jour les paramètres de l’identifiant Apple donne l’impression que vous avez contracté un logiciel malveillant. Mais c’est loin d’être le coupable. Un paramètre d’identifiant Apple incomplet ou d’autres problèmes logiciels peuvent mettre votre iPhone en mode de mise à jour des paramètres d’identifiant Apple.
Ici, dans ce blog, je vais vous expliquer comment corriger l’erreur de mise à jour des paramètres de l’identifiant Apple sur votre iPhone et remettre votre iPhone en marche.
- Redémarrez votre iPhone
- Assurez-vous d’être connecté à votre identifiant Apple
- Déconnectez-vous et reconnectez-vous à iCloud
- Vérifier la connexion réseau
- Mettre à jour les informations de l’identifiant Apple
- Réinitialiser Face ID ou Touch ID
- Réinitialiser le mot de passe de votre identifiant Apple
- Vérifier l’état du serveur Apple
- Vérifier les mises à jour iOS
- Réinitialisez votre iPhone
1. Redémarrez votre iPhone
La notification « Mettre à jour les paramètres de l’identifiant Apple » peut être due à un problème logiciel mineur sur votre téléphone. Le redémarrage de l’iPhone est un moyen éprouvé de le trier, car le téléphone redémarre correctement et résout automatiquement la plupart des problèmes mineurs.
2. Assurez-vous d’être connecté à votre identifiant Apple
Si vous avez récemment mis à jour ou réinitialisé votre iPhone, Apple peut vous déconnecter automatiquement de votre compte iCloud. Dans cette situation, essayer d’utiliser une application ou une fonctionnalité de téléphone, qui nécessite une authentification par identifiant Apple, peut être à l’origine du problème « Mise à jour des paramètres de l’identifiant Apple bloqué ».
De plus, si vous changez souvent d’identifiant Apple , assurez-vous d’être connecté avec le bon compte.
- Ouvrez Paramètres → Appuyez sur votre nom .
- Vérifiez votre e-mail enregistré écrit sous votre nom.
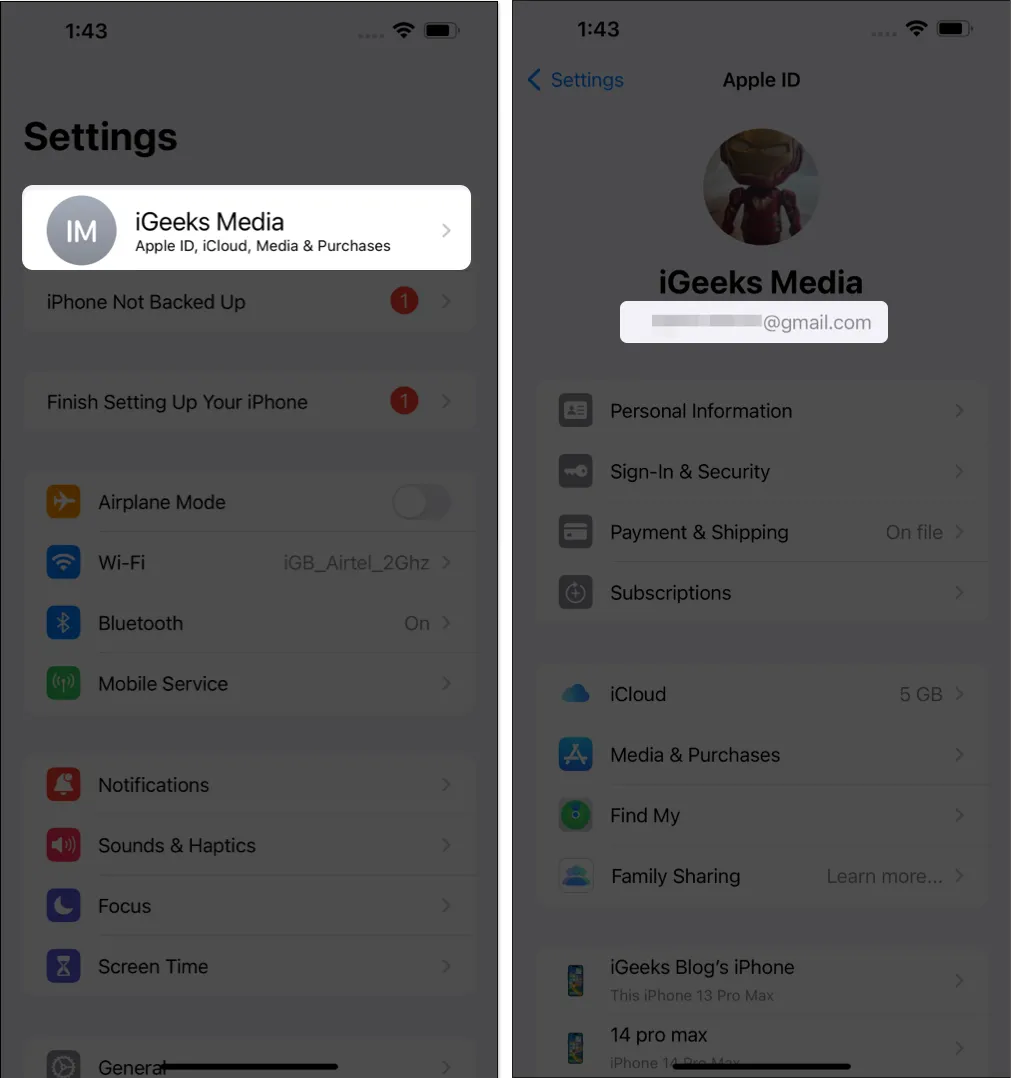
3. Déconnectez-vous et reconnectez-vous à iCloud
Vous pouvez également essayer de vous déconnecter et de vous reconnecter à votre compte iCloud pour supprimer la notification bloquée.
- Ouvrez Paramètres → Appuyez sur votre nom .
- Sélectionnez Déconnexion .

- Entrez votre mot de passe Apple ID → Appuyez sur la touche retour .
- Basculez sur Contacts , Santé , Trousseau , Safari → Appuyez deux fois sur Se déconnecter .
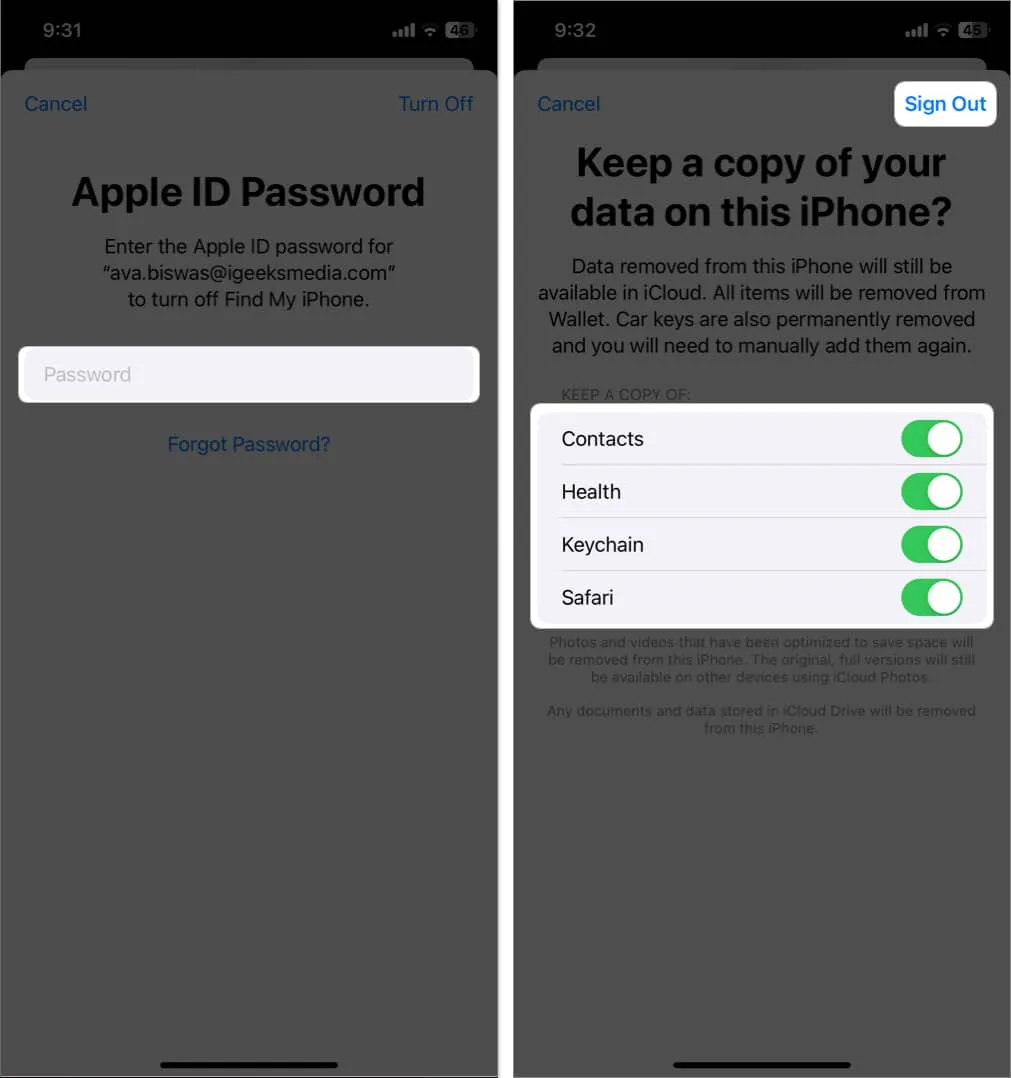
- Accédez à nouveau à Paramètres → Appuyez sur Se connecter à votre iPhone .
- Sélectionnez Se connecter manuellement .
- Entrez votre identifiant Apple , votre mot de passe et votre code d’accès iPhone lorsque vous y êtes invité.
- Appuyez sur Fusionner .
4. Vérifiez la connexion réseau
Étant donné qu’Apple vérifie votre identifiant Apple avec les enregistrements existants, vous avez besoin d’une bonne connexion Internet pour authentifier votre identité sur iCloud. Si votre connexion réseau est mauvaise, votre iPhone peut continuer à envoyer la notification jusqu’à ce qu’il découvre une connexion Internet.
Basculer entre vos données mobiles et le Wi-Fi ou passer à un autre réseau Wi-Fi peut résoudre le problème.
Vous pouvez également essayer d’activer et de désactiver le mode avion pour restaurer la connexion réseau.
- Ouvrez le Centre de contrôle en balayant vers le bas depuis le coin supérieur droit de votre écran.
Sur les iPhones avec bouton d’accueil, balayez vers le haut depuis le bas. - Activez et désactivez l’ icône Avion .
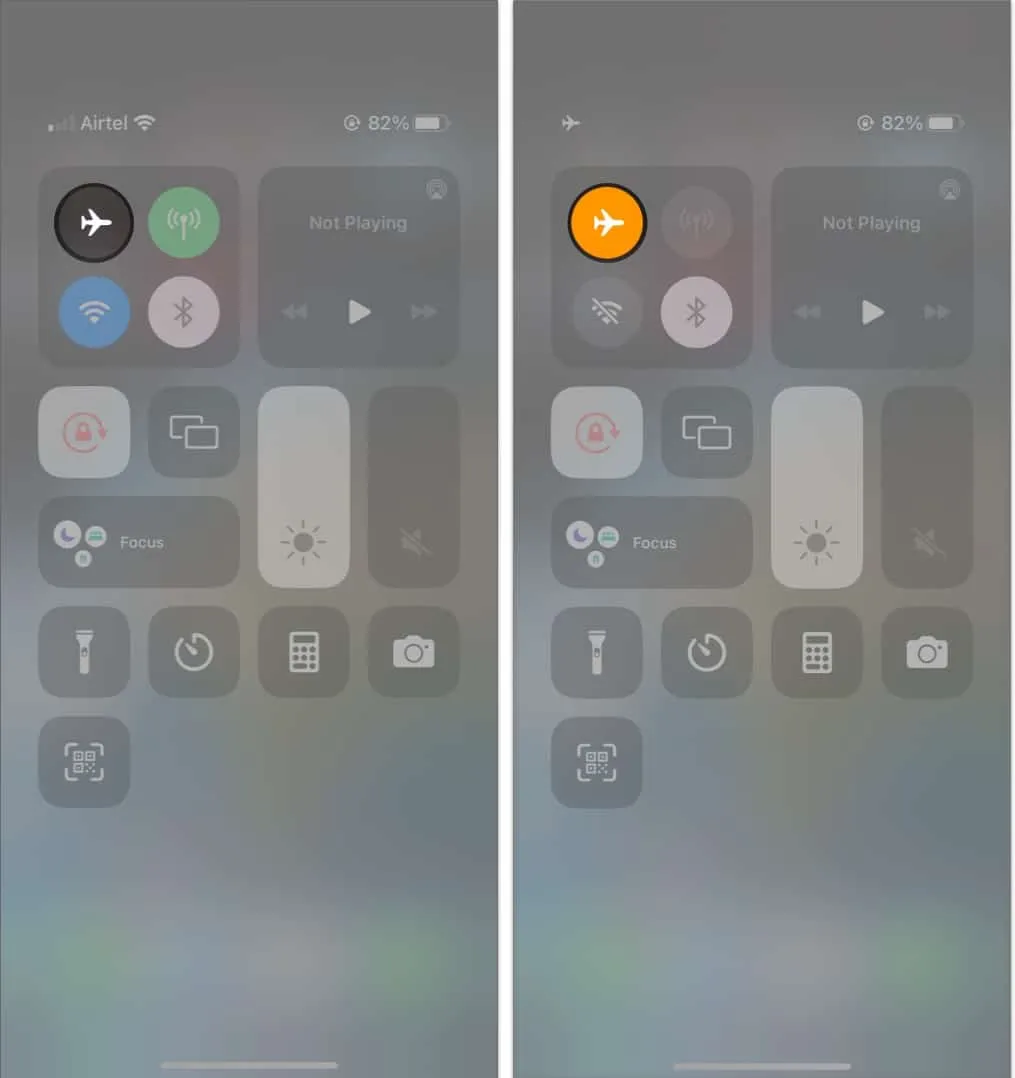
Si cela ne fonctionne pas, essayez de réinitialiser les paramètres réseau. Cependant, cela supprime tous les paramètres Internet et VPN précédents. Assurez-vous donc que c’est votre Internet qui dérange votre téléphone avant de faire cela.
- Allez dans Paramètres → Général .
- Appuyez sur Transférer ou Réinitialiser l’iPhone → Réinitialiser .
- Sélectionnez Réinitialiser les paramètres réseau .
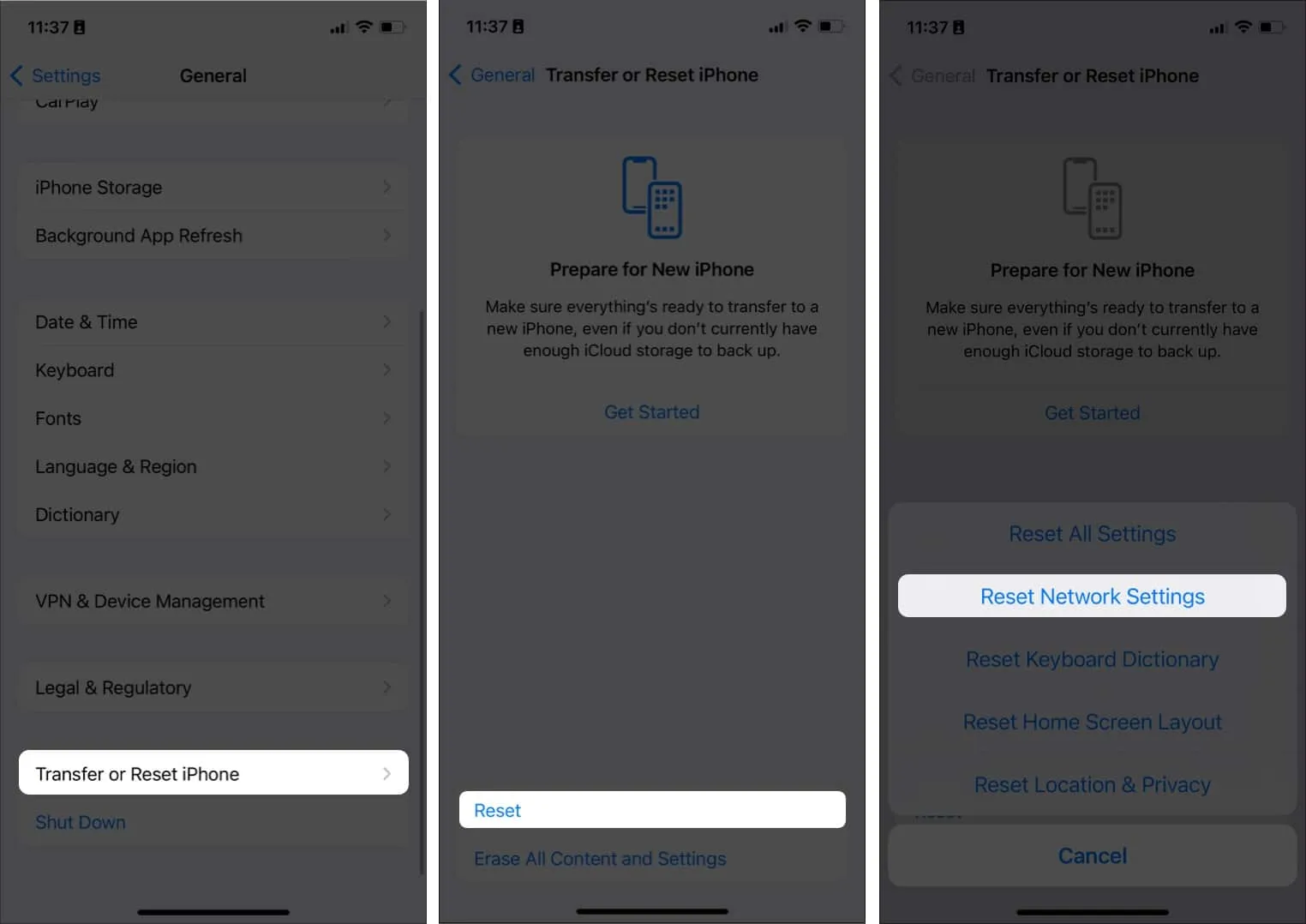
- Entrez votre mot de passe .
- Appuyez sur Réinitialiser les paramètres réseau .
5. Mettre à jour les informations de l’identifiant Apple
Votre identifiant Apple peut avoir été lié à des cartes de crédit, des cartes de débit ou d’autres modes de paiement arrivés à expiration. Vous devez donc mettre à jour toutes les informations nécessaires sur votre identifiant Apple.
- Accédez à Paramètres → Appuyez sur votre nom .
- Sélectionnez Paiement et expédition .
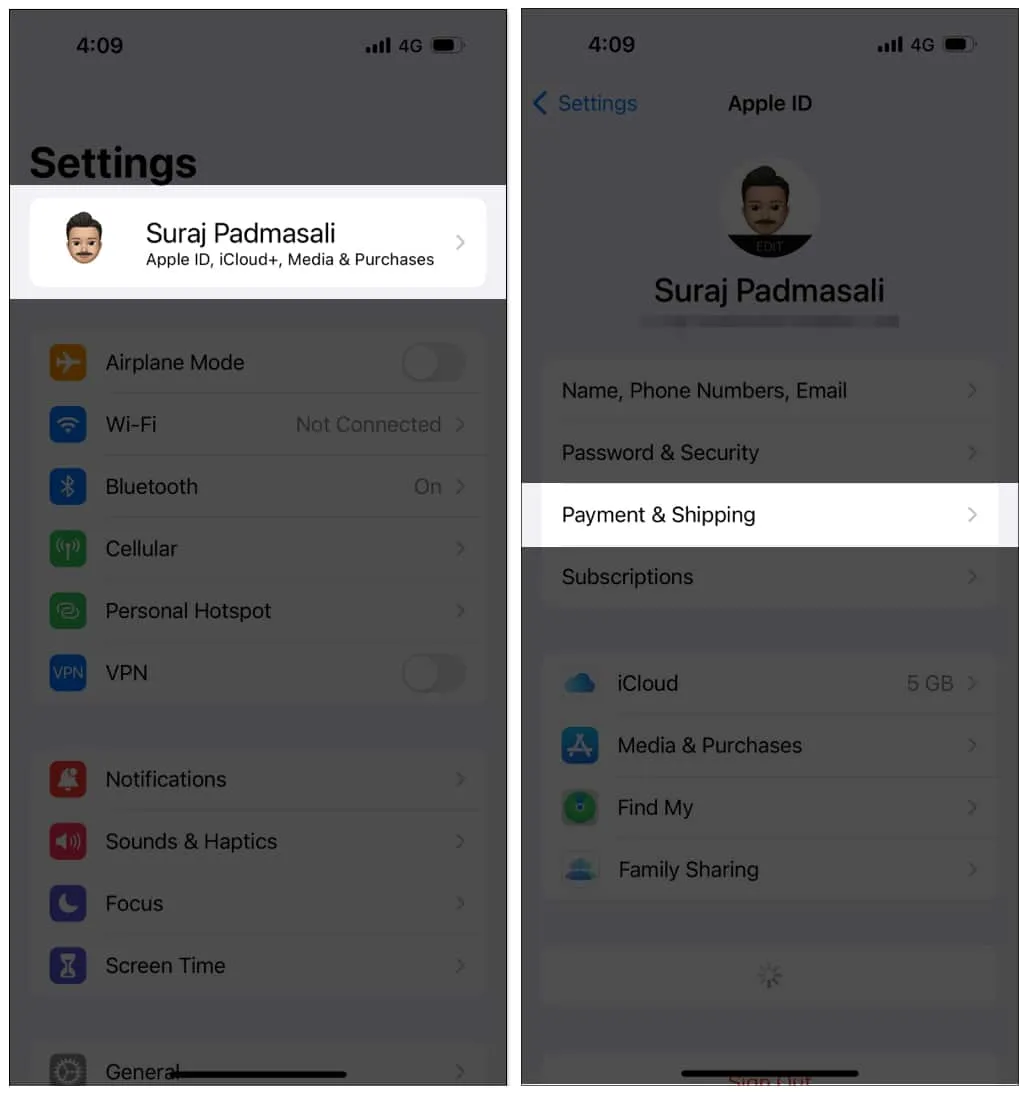
- Mettez à jour les informations requises.
6. Réinitialiser Face ID ou Touch ID
Si la mise à jour des paramètres de l’identifiant Apple est bloquée en raison d’un échec d’authentification, essayez de réinitialiser votre Face ou Touch ID. Cela peut aider à supprimer la notification persistante. Consultez notre guide complet sur la réinitialisation de Face ID sur l’iPhone .
7. Réinitialisez votre mot de passe Apple ID
Votre ancien mot de passe peut provoquer un problème et créer une boucle d’erreur de mise à jour des paramètres de l’identifiant Apple. Alors, essayez de le réinitialiser. Parcourez notre guide pour savoir comment réinitialiser le mot de passe de votre identifiant Apple .
Certaines applications nécessitent votre identifiant Apple pour l’authentification. Alors, mettez également à jour les détails de votre identifiant Apple sur ces applications.
8. Vérifiez l’état du serveur Apple
Le serveur d’Apple est peut-être en panne. Ce n’est pas nouveau. Ainsi, votre iOS peut rencontrer un obstacle en essayant d’envoyer un ping à l’API Apple ID, ce qui entraîne une notification naïve. Vous pouvez vérifier l’ état du système Apple et confirmer que l’ App Store, l’identifiant Apple, le compte iCloud et la connexion ont tous des marques vertes. Toute couleur autre que le vert signale un temps d’arrêt ou une indisponibilité du serveur.
9. Vérifiez les mises à jour iOS
Un iOS obsolète peut laisser apparaître la notification « Mettre à jour les paramètres de l’identifiant Apple ». Un moyen simple de dépanner et de résoudre ce problème consiste à vérifier si votre iOS a des mises à jour en attente.
Voici les étapes pour mettre à jour votre iPhone :
- Allez dans Paramètres → Général .
- Appuyez sur Mise à jour du logiciel .
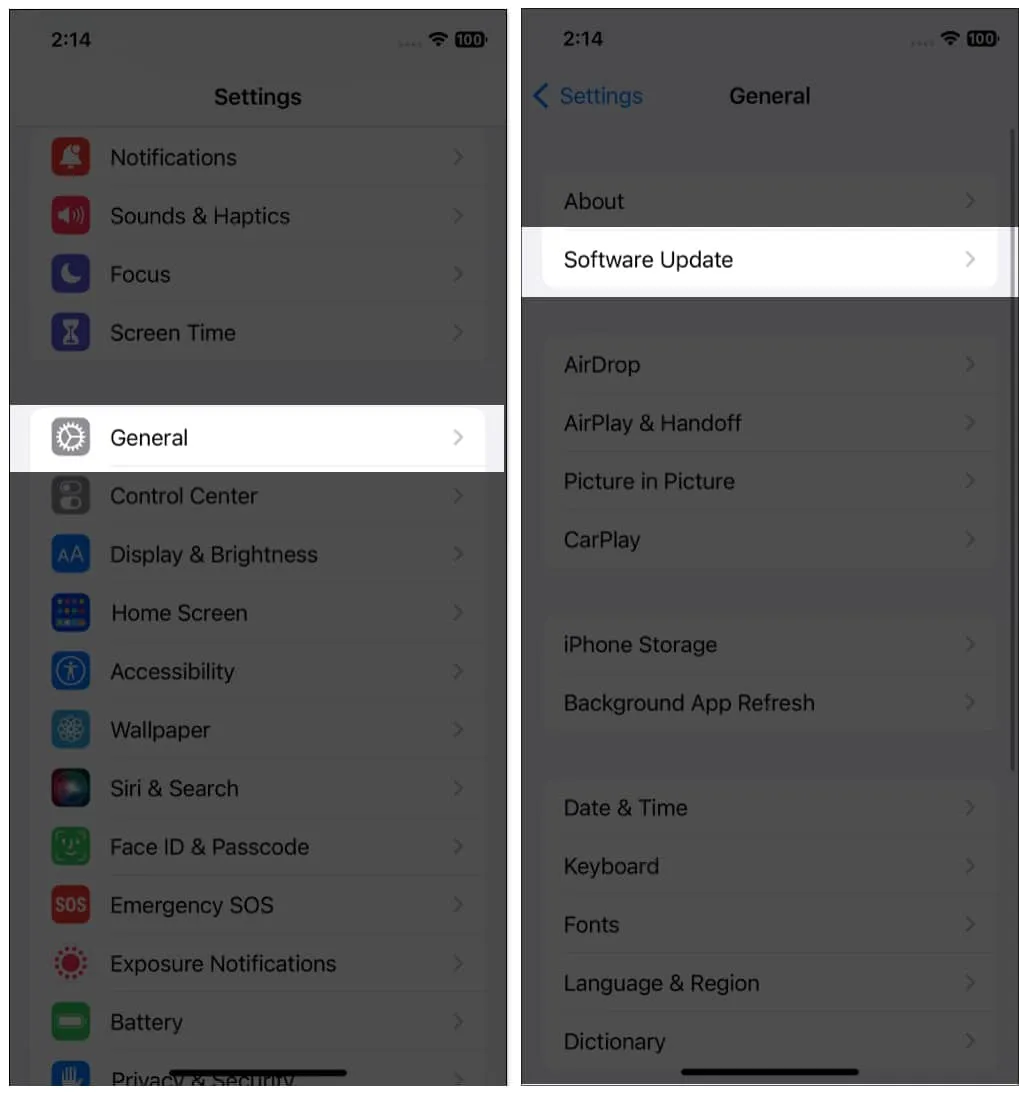
- Appuyez sur Télécharger et installer si une mise à jour est disponible.
Ou appuyez sur Installer maintenant si le fichier de mise à jour est déjà téléchargé.
10. Réinitialisez votre iPhone
La réinitialisation de votre iPhone devrait être le dernier recours, car elle restaure les paramètres de votre iPhone à ses paramètres d’usine. Cependant, gardez à l’esprit que vous perdrez les fichiers que vous n’avez pas sauvegardés après la réinitialisation de votre téléphone. Pensez donc à sauvegarder vos fichiers avant d’entreprendre cette action.
- Allez dans Paramètres → Général.
- Appuyez sur Transférer ou Réinitialiser l’iPhone → Réinitialiser .
- Sélectionnez Réinitialiser tous les paramètres .
- Suivez ensuite l’invite à l’écran pour réinitialiser votre iPhone.
C’est tout!
Des mises à jour logicielles incomplètes, des bogues iOS inhérents et d’autres problèmes sous-jacents incontrôlables peuvent provoquer cette erreur persistante « Mettre à jour les paramètres de l’identifiant Apple » sur votre iPhone. Mais ne vous inquiétez pas ; les solutions ci-dessus sont des moyens éprouvés de le réparer. Faites-moi savoir dans les commentaires laquelle des étapes fonctionne pour vous.
Explore plus…



Laisser un commentaire