10 façons de corriger l’erreur « Cette application a été bloquée par votre administrateur système » sous Windows

Exécuter une application sur Windows devrait être facile. Pourtant, parfois, vous rencontrez une erreur vous indiquant: « Cette application a été bloquée par votre administrateur système ». Si vous êtes absolument sûr que ni vous ni l’administrateur n’ont bloqué l’application, ce guide montre comment corriger cette erreur ennuyeuse.
1. Exécutez l’application en tant qu’administrateur
Un moyen simple de contourner cette erreur consiste simplement à exécuter l’application avec des privilèges d’administrateur.
- Cliquez avec le bouton droit sur le raccourci ou l’exécutable de l’application sur le bureau, puis sélectionnez « Exécuter en tant qu’administrateur ».
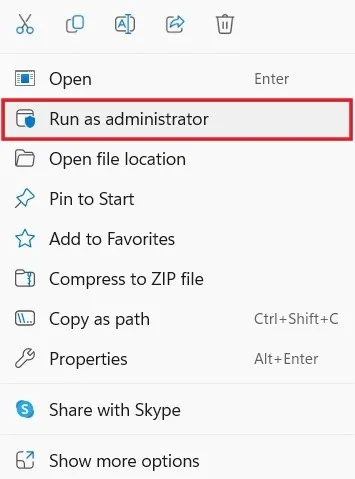
- Cliquez sur « Oui » à l’invite UAC pour permettre au programme d’apporter des modifications au PC. Espérons qu’il se lancera sans problème.
2. Débloquer l’application dans les propriétés
Si l’application que vous essayez de lancer provient d’un éditeur inconnu sur Internet, Windows peut parfois la bloquer pour protéger votre ordinateur. Vous pouvez facilement le débloquer à l’aide de la boîte de dialogue « Propriétés ».
- Faites un clic droit sur l’application et sélectionnez « Propriétés » dans le menu contextuel.
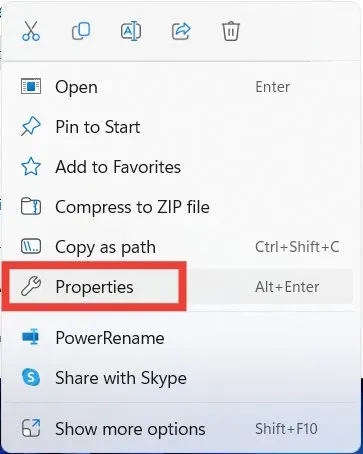
- Sélectionnez l’onglet « Général », cochez la case « Débloquer », puis cliquez sur « OK » pour appliquer et enregistrer les modifications.
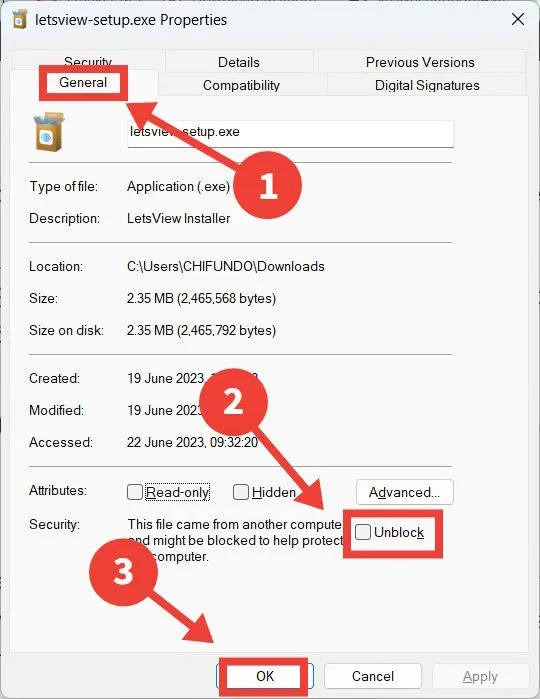
3. Exécutez l’application à l’aide de l’invite de commande
Vous pouvez également essayer d’exécuter l’application d’une autre manière. Par exemple, vous pouvez essayer de le lancer avec l’invite de commande.
- Tapez « cmd » dans la zone de recherche Windows, puis cliquez sur « Exécuter en tant qu’administrateur » à droite.
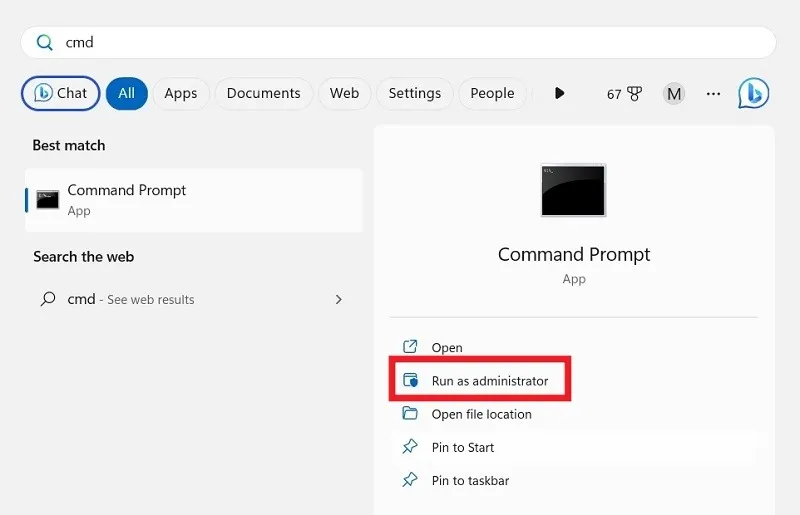
- Appuyez sur Win+ Epour ouvrir l’Explorateur de fichiers et accédez au chemin ou au répertoire où se trouve l’exécutable de l’application (fichier .EXE).
- Dans cet exemple, nous exécutons PowerToys à partir de l’invite de commande. Le. Le fichier EXE se trouve dans « Program Files -> PowerToys ».
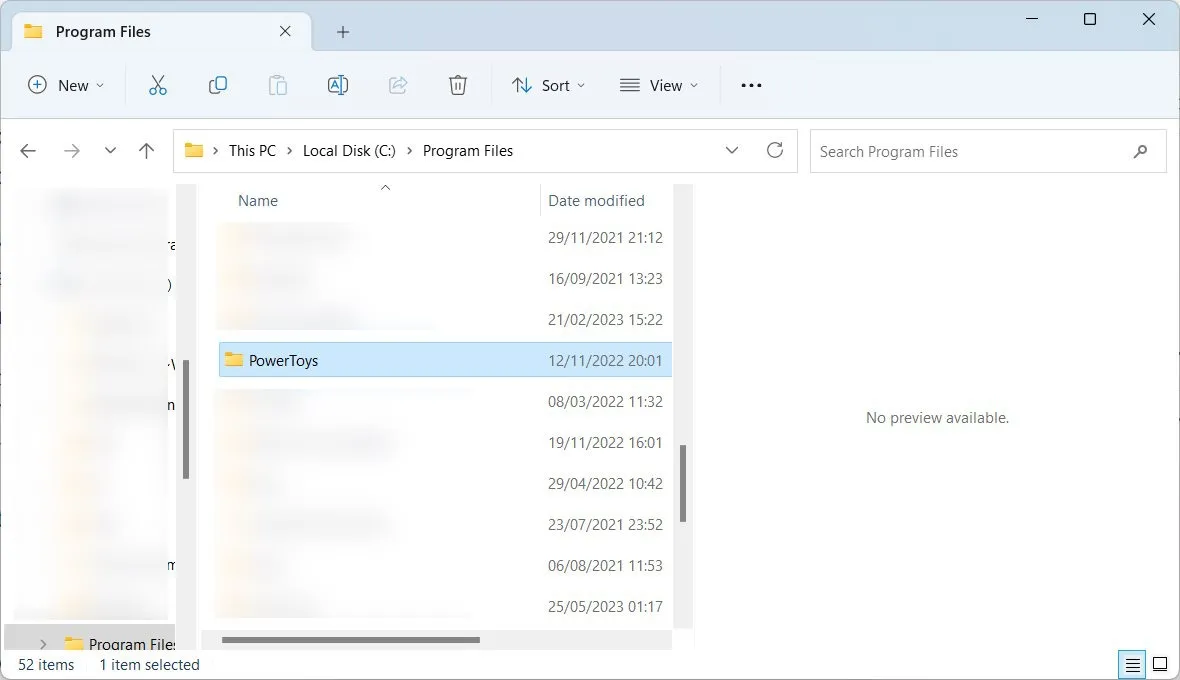
- Faites un clic droit sur le chemin du dossier et sélectionnez « Copier comme chemin ».
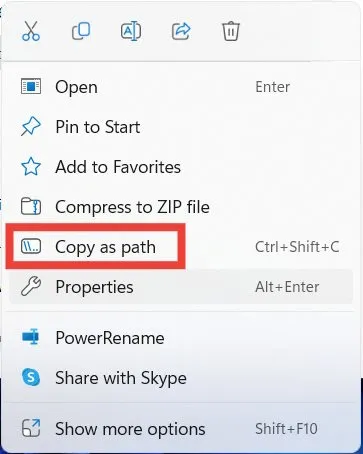
- Tapez la commande suivante dans l’invite de commande. Au lieu de [chemin], collez le chemin du dossier que vous avez copié, puis appuyez sur Enter.
cd file [path]
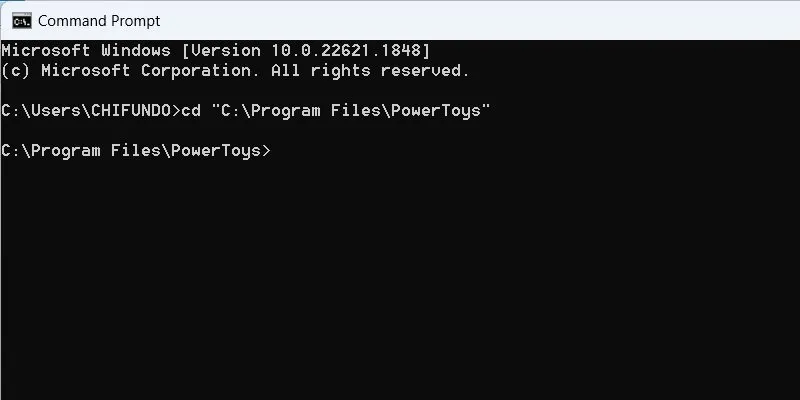
- Continuez avec cette commande et appuyez sur Enter. Remplacez [nom du fichier] par le nom du fichier. Fichier EXE. Dans notre cas, il s’agit de « PowerToys.exe ».
Start [file name]
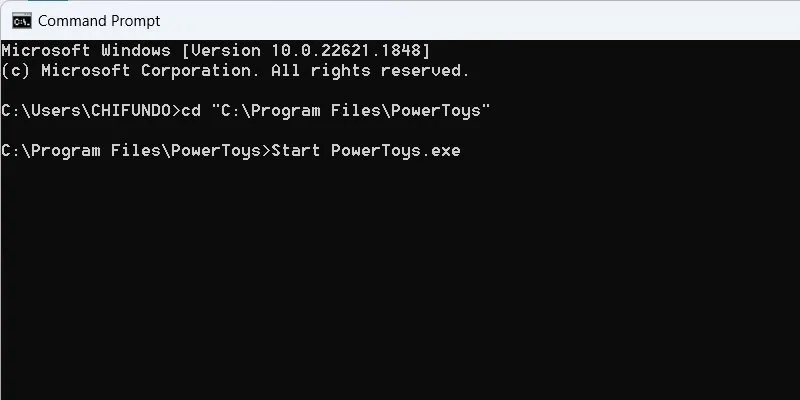
4. Désactiver la protection en temps réel de Microsoft Defender
Si vous utilisez Microsoft Defender comme antivirus principal, il aurait pu signaler l’application comme potentiellement dangereuse, la bloquant ainsi. Si vous pensez pouvoir faire confiance à l’application, essayez de désactiver la protection en temps réel de Microsoft Defender et de relancer l’application. Nous vous recommandons d’installer un logiciel antivirus tiers à la place, car vous ne pouvez pas laisser votre PC Windows sans protection.
5. Désactiver la protection basée sur la réputation pour les applications
SmartScreen est une fonctionnalité de sécurité Windows qui protège votre ordinateur contre les applications et les sites Web malveillants. Il utilise une protection basée sur la réputation pour vérifier les applications fiables afin que vous n’exécutiez pas d’applications potentiellement indésirables (PUA).
En cas de dysfonctionnement de la protection basée sur la réputation de SmartScreen, il peut étiqueter une application en laquelle vous avez confiance comme indésirable. Cela peut déclencher l’erreur, vous empêchant de le lancer.
- Cliquez sur la barre de recherche, tapez « réputation » et cliquez sur la meilleure correspondance ci-dessous.
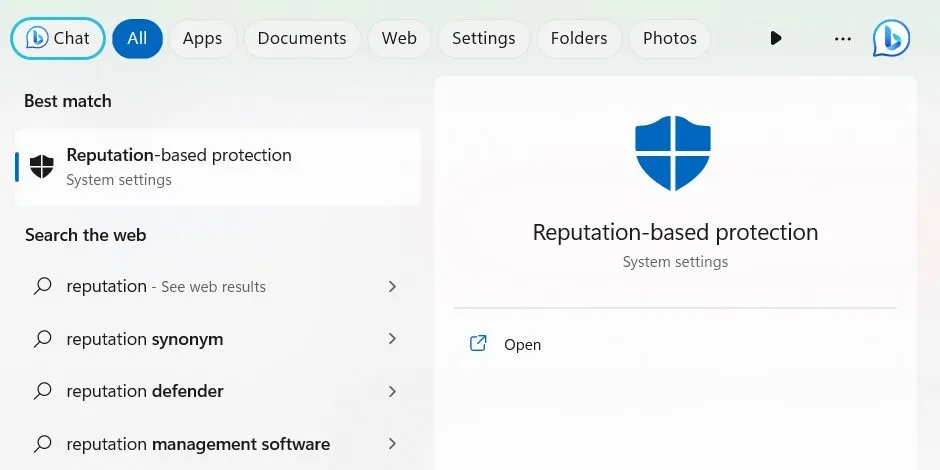
- Désactivez la bascule pour « Vérifier les applications et les fichiers ».
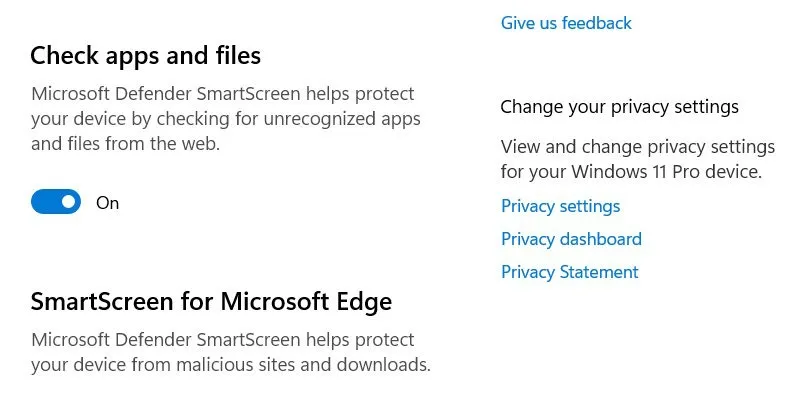
- Faites défiler vers le bas et désactivez la bascule pour « Blocage d’applications potentiellement indésirables ».
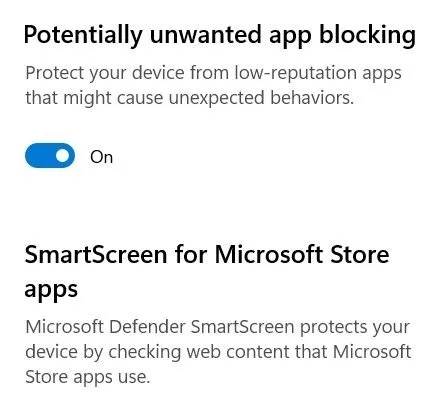
- Exécutez l’application et voyez si cela fonctionnera.
6. Mettre à jour l’application
Vous devriez également essayer de mettre à jour l’application au cas où un bogue serait à l’origine de l’erreur. Certaines applications sur Windows vous avertiront si une mise à jour est disponible lors de leur lancement. Pour les autres applications, vous devez vous rendre sur leur page de téléchargement pour voir s’il existe une nouvelle version disponible, puis la télécharger et l’installer.
Cependant, si vous avez téléchargé l’application depuis le Microsoft Store, vous pouvez la mettre à jour à partir de là.
- Tapez « store », puis cliquez sur « Microsoft Store » dans les résultats de la recherche.
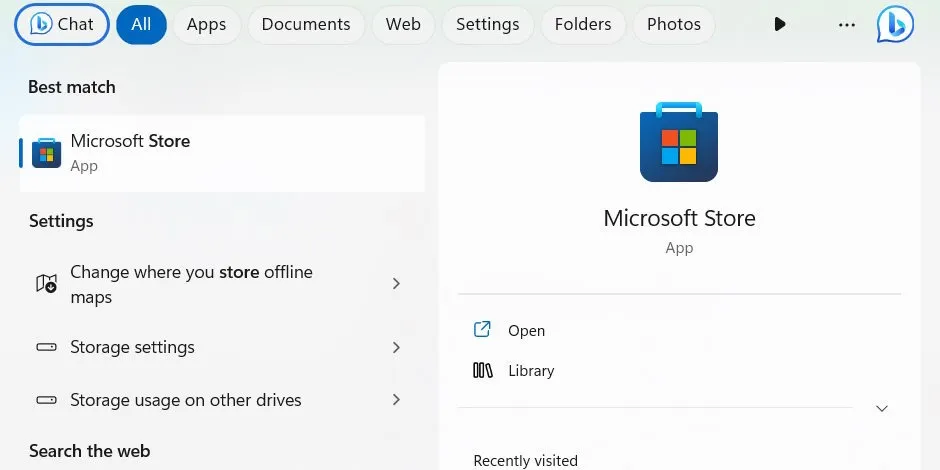
- Cliquez sur « Bibliothèque » en bas du menu de gauche, puis cliquez sur « Obtenir les mises à jour » en haut à droite.
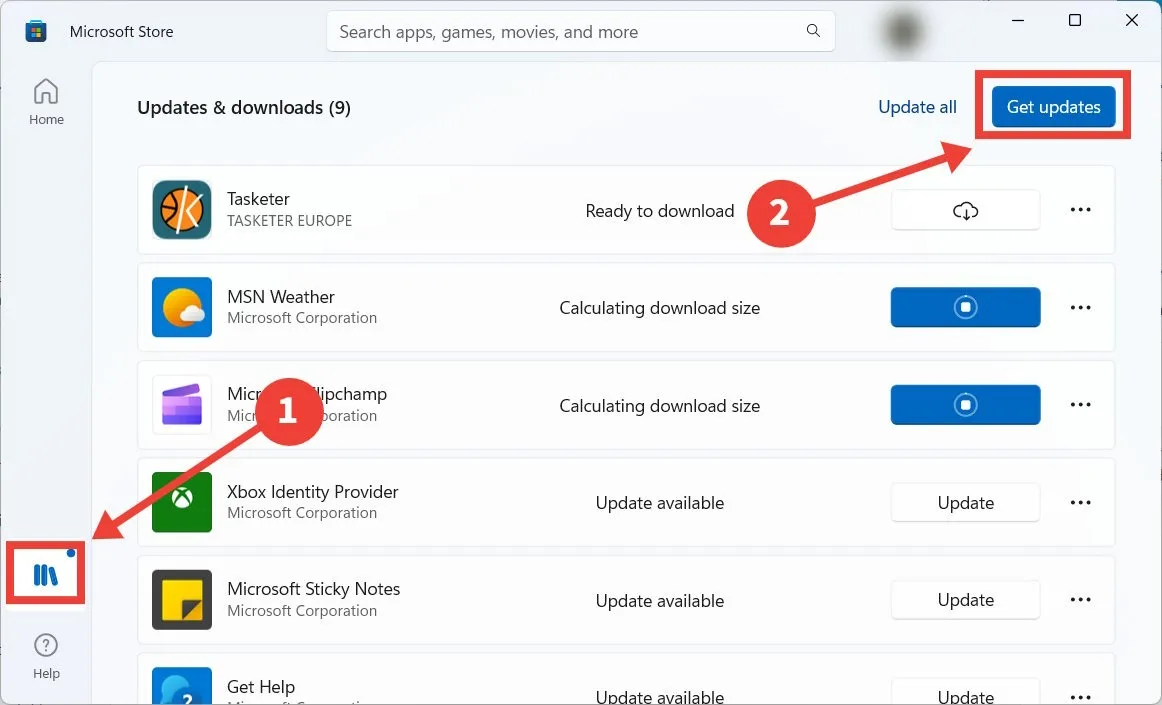
- Le Microsoft Store recherchera les applications nécessitant une mise à jour. Le Microsoft Store mettra à jour l’application que vous essayez d’exécuter, si nécessaire.
7. Résoudre les problèmes de l’application Microsoft Store
Vous pouvez également télécharger l’application depuis le Microsoft Store pour la réparer ou la réinitialiser.
- Appuyez sur Win+ Ipour afficher l’application Paramètres.
- Dirigez-vous vers « Applications -> Applications installées », cliquez sur les trois points verticaux sur le côté droit de l’application et sélectionnez « Options avancées » dans le menu.
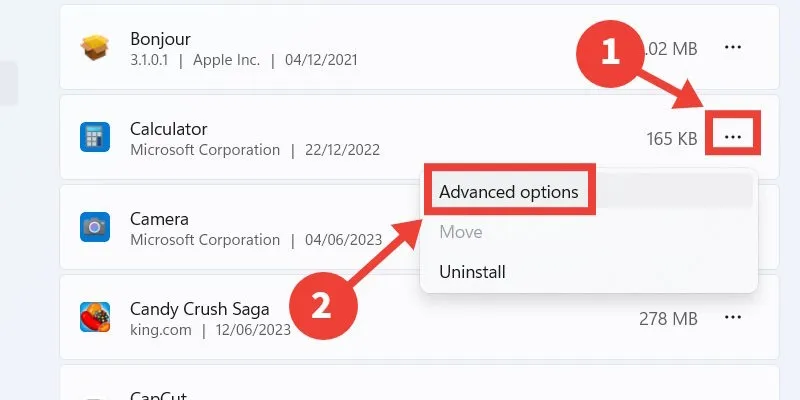
- Cliquez sur « Réparer », puis vérifiez si l’application peut s’exécuter sans que le message d’erreur n’apparaisse.
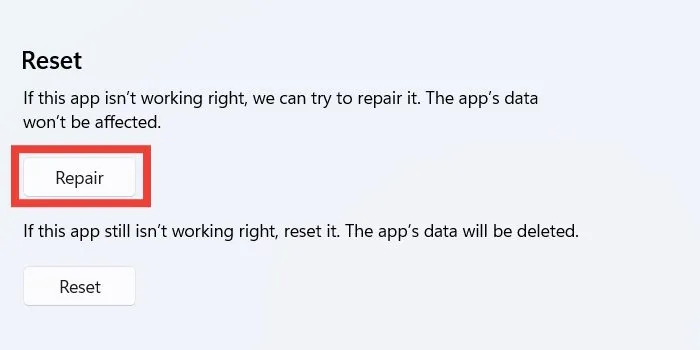
- Si vous ne voyez pas de changement, appuyez sur le bouton « Réinitialiser ». Gardez à l’esprit que cela ramènera l’application à l’état dans lequel elle se trouvait lorsque vous l’avez installée pour la première fois et vous risquez de perdre certaines données.
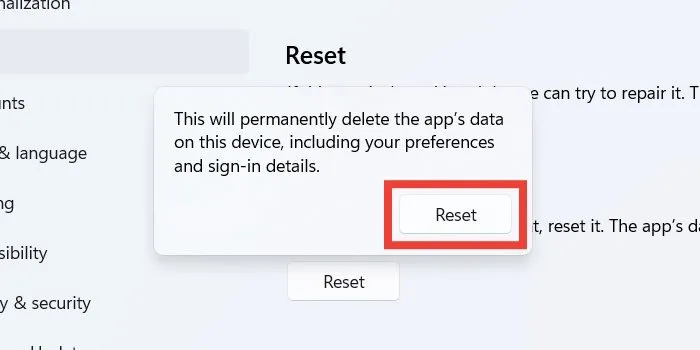
- Cliquez sur « Réinitialiser » dans la fenêtre contextuelle pour confirmer votre action.
- Vérifiez si le message d’erreur est toujours là lorsque vous lancez l’application.
8. Désactiver les approbations d’administrateur dans l’éditeur de stratégie de groupe local
Si vous supprimez le besoin d’approbations d’administrateur, cela pourrait contourner l’erreur, vous permettant de lancer l’application.
- Appuyez sur Win+ Rpour lancer une boîte de dialogue Exécuter et entrez
gpedit.mscdans la zone de texte suivie de « OK ».
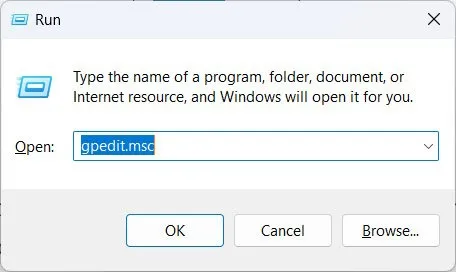
- Accédez au dossier suivant dans l’éditeur de stratégie de groupe local : « Configuration de l’ordinateur → Paramètres Windows → Paramètres de sécurité → Stratégies locales → Options de sécurité ».
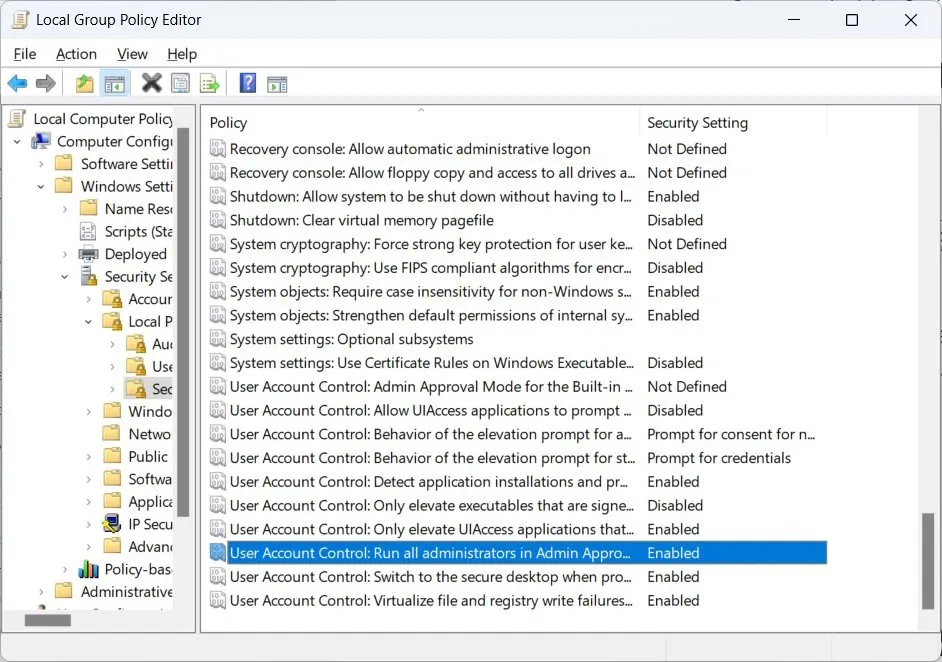
- Double-cliquez sur la stratégie « Contrôle de compte d’utilisateur : exécuter tous les administrateurs en mode d’approbation administrateur » à droite.
- Cliquez sur le bouton radio « Désactivé », puis cliquez sur « OK ».
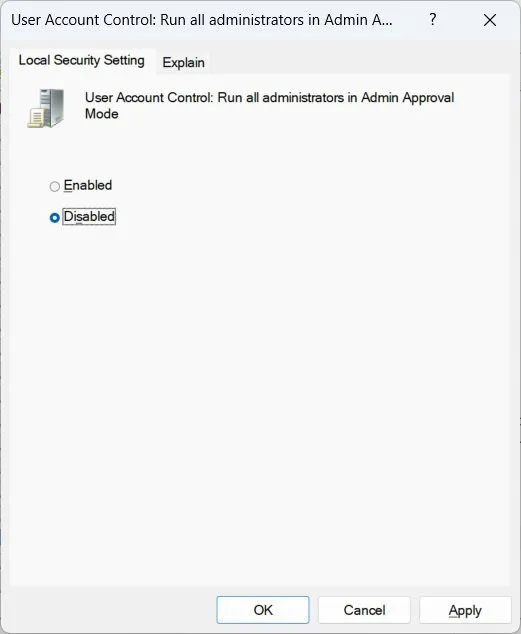
9. Désactiver le bloc d’administration dans l’éditeur de registre
- Si la suppression des approbations de l’administrateur n’a pas fonctionné, ouvrez à nouveau une fenêtre Exécuter, entrez
regeditdans la zone de texte, puis cliquez sur « OK ».
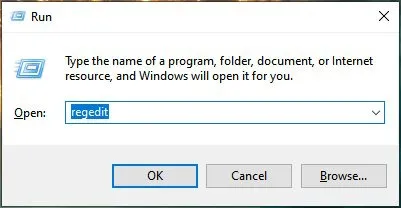
- Cliquez sur « Oui » sur l’avertissement UAC pour autoriser l’éditeur du registre à apporter des modifications à Windows.
- Dirigez-vous vers « HKEY_LOCAL_MACHINE -> SOFTWARE -> Microsoft -> Windows -> CurrentVersion -> Policies -> System » dans l’Éditeur du Registre. Double-cliquez sur la valeur « EnableLUA » pour la modifier.
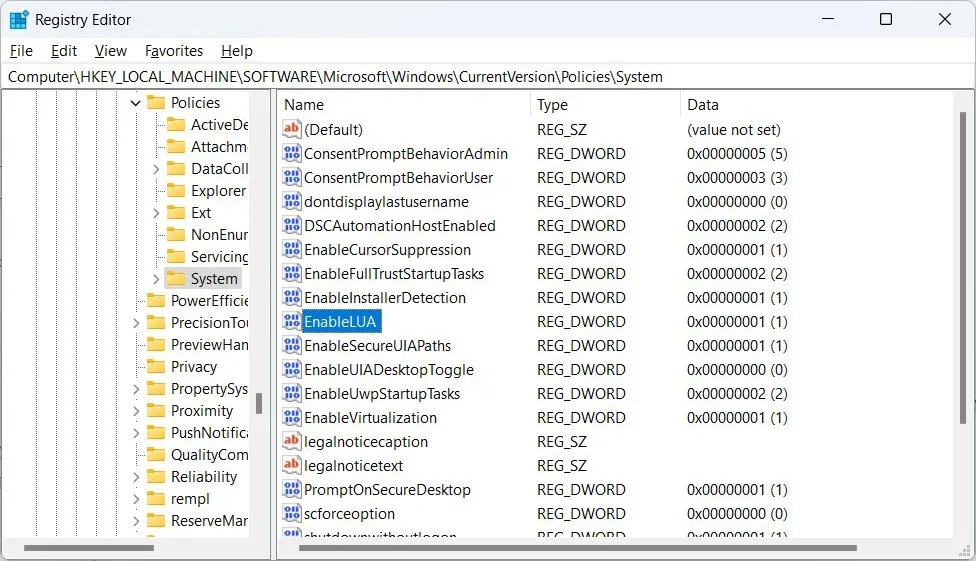
- Entrez « 0 » dans la zone de texte, puis cliquez sur « OK ».
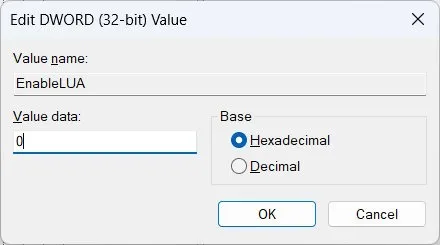
- Redémarrez votre ordinateur pour voir si l’application se lancera avec succès.
- Pour réactiver le bloc d’administration, revenez à la valeur « EnableLUA » dans l’éditeur de registre et définissez la zone de texte sur « 1 ».
10. Essayez d’exécuter l’application en utilisant le compte administrateur caché
À l’insu de nombreux utilisateurs de Windows, il existe un compte administrateur caché sur votre PC qui dispose d’encore plus d’autorisations, vous permettant d’accéder et de modifier bien plus sur votre machine. Pour y accéder, activez le compte Super administrateur sur Windows via cmd , puis essayez de lancer l’application pour voir si cela fonctionne. (Assurez-vous de désactiver le compte par la suite.)
Questions fréquemment posées
Comment faire en sorte qu’un programme s’exécute toujours avec des privilèges d’administrateur sous Windows ?
Pour qu’un programme s’exécute toujours avec des privilèges d’administrateur, cliquez avec le bouton droit sur son exécutable (fichier .EXE) et sélectionnez « Propriétés » dans le menu. Sélectionnez l’onglet « Compatibilité », puis cochez « Exécuter ce programme en tant qu’administrateur » sous « Paramètres ».
Puis-je exécuter une application avec des privilèges d’administrateur même si je ne suis pas administrateur ?
Oui, mais vous aurez besoin de connaître le mot de passe de l’administrateur. Cliquez avec le bouton droit sur l’application et sélectionnez « Exécuter en tant qu’administrateur ». Lorsque l’invite UAC apparaît, entrez le mot de passe de l’administrateur pour lancer l’application avec des privilèges d’administrateur.
Une autre application pourrait-elle être à l’origine de ce problème ?
Bien que cela soit possible, il est peu probable qu’une autre application interfère avec l’application que vous essayez d’exécuter. Mais si vous voulez être sûr, essayez de fermer toutes les autres applications, puis lancez l’application bloquée pour voir si elle fonctionne.
Crédit image : 123rf . Toutes les captures d’écran par Chifundo Kasiya .



Laisser un commentaire