10 façons d’éviter les problèmes d’installation de Windows 11 24H2
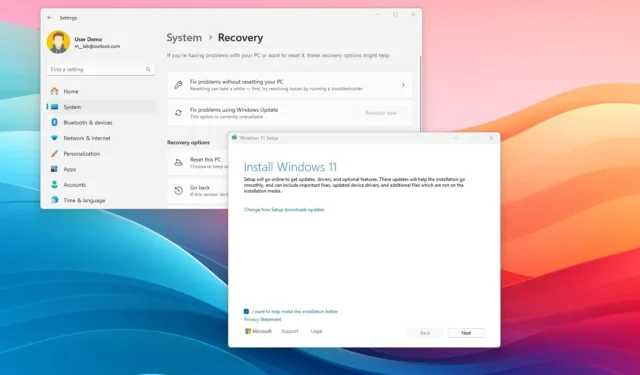
- Pour éviter les problèmes sous Windows 11 24H2, vous pouvez effectuer plusieurs opérations, notamment créer une sauvegarde, désinstaller les applications en conflit, libérer de l’espace, réparer les composants du système, choisir différentes méthodes de mise à niveau et revenir à la version précédente si nécessaire.
Si vous envisagez de mettre à niveau vers l’une des versions prises en charge de Windows 11, y compris la version 24H2, 23H2 ou 22H2, vous pouvez utiliser plusieurs recommandations pour une installation réussie sans problèmes (ou au moins en minimisant davantage de problèmes).
Windows 11 24H2 (mise à jour 2024) est la prochaine actualisation importante de la plate-forme, déployée sur les appareils compatibles courant septembre 2024. Puisqu’il s’agit d’une nouvelle version, le processus de mise à niveau nécessitera une réinstallation complète, ce qui signifie que vous souhaitez faire quelques préparatifs pour éviter problèmes et erreurs pendant et après l’installation.
Il est toujours recommandé de passer à une nouvelle version de Windows pour maintenir la prise en charge, augmenter la sécurité et accéder à de nouvelles fonctionnalités, mais l’installation peut également causer des problèmes. En outre, des erreurs et des bugs inattendus peuvent toujours survenir au cours des premiers jours du déploiement, car le processus de développement visant à créer un système d’exploitation compatible avec de nombreuses configurations matérielles et logicielles différentes est toujours un défi. (Cela ne devrait pas être difficile pour une entreprise qui pèse des milliers de milliards de dollars, mais il semble que ce soit le cas.)
Dans ce guide, je décrirai les étapes que je suis habituellement pour éviter les problèmes et les erreurs avant et après l’installation d’une nouvelle version de Windows. Ces recommandations se concentrent sur la version 24H2, mais elles s’appliquent toujours aux versions précédentes, notamment les versions 23H2, 22H2 et même la version originale (version 21H2).
Préparez et installez Windows 11 24H2 sans problèmes
- 1. Créez une sauvegarde complète du système et des fichiers
- 2. Désinstallez les applications en conflit pour éviter les problèmes
- 3. Installez Windows 11 24H2 via Windows Update
- 4. Libérez de l’espace pour éviter les problèmes lors de la mise à niveau
- 5. Réparez Windows Update pour télécharger Windows 11 24H2
- 6. Désactivez la connexion limitée pour télécharger Windows 11 24H2
- 7. Déconnectez les périphériques pour éviter les problèmes de mise à niveau
- 8. Résoudre les erreurs de mise à niveau courantes de Windows 11 24H2
- 9. Mise à niveau manuelle de n’importe quelle version vers Windows 11 24H2
- 10. Revenir à la version précédente de Windows
1. Créez une sauvegarde complète du système et des fichiers
Si vous envisagez de passer à Windows 11 24H2 à partir de la version 23H2, 22H2 ou 21H2 (originale), effectuez une sauvegarde complète temporaire de l’ordinateur pour aider à récupérer les fichiers ou l’intégralité du système si nécessaire. Vous devez toujours créer une sauvegarde complète avant d’apporter des modifications au système afin de pouvoir revenir à une version précédente en cas de problème.
Pour créer une sauvegarde complète de Windows 11, ouvrez les paramètres « Sauvegarde de l’image système » dans le Panneau de configuration, cliquez sur « Créer une image système » dans le volet de gauche, sélectionnez la destination de stockage externe de sauvegarde et démarrez le processus de sauvegarde. Ce guide fournit des instructions complètes pour sauvegarder votre ordinateur.
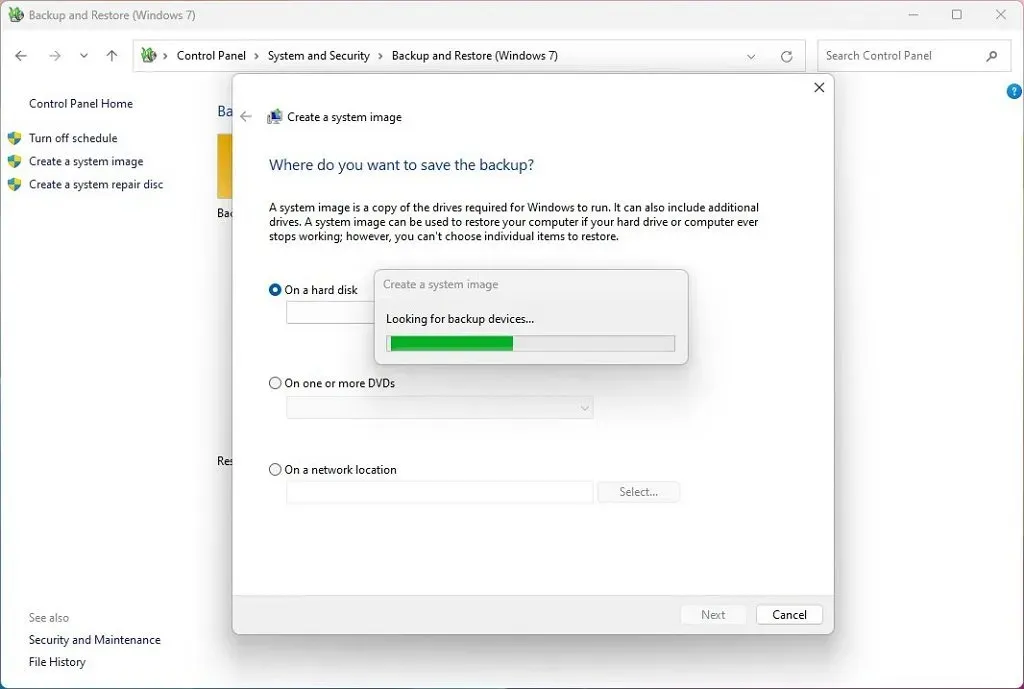
Une sauvegarde de fichiers distincte est également recommandée, mais vous devez au moins créer une sauvegarde de vos fichiers pour protéger vos photos, vidéos et autres contenus de tout problème.
Vous pouvez utiliser l’historique des fichiers, la sauvegarde Windows (héritée) ou OneDrive pour créer une sauvegarde de fichiers. Les instructions complètes pour créer une sauvegarde de fichier sont disponibles dans ce guide.
2. Désinstallez les applications en conflit pour éviter les problèmes
Windows rend la mise à niveau plus difficile s’il détecte des applications susceptibles de provoquer des risques de sécurité, des problèmes de performances ou d’autres problèmes. Par exemple, dans le cas de la version 24H2, le système d’exploitation bloque la mise à niveau sur les appareils dotés d’applications de personnalisation tierces populaires, telles que StartAllBack et ExplorerPatcher.
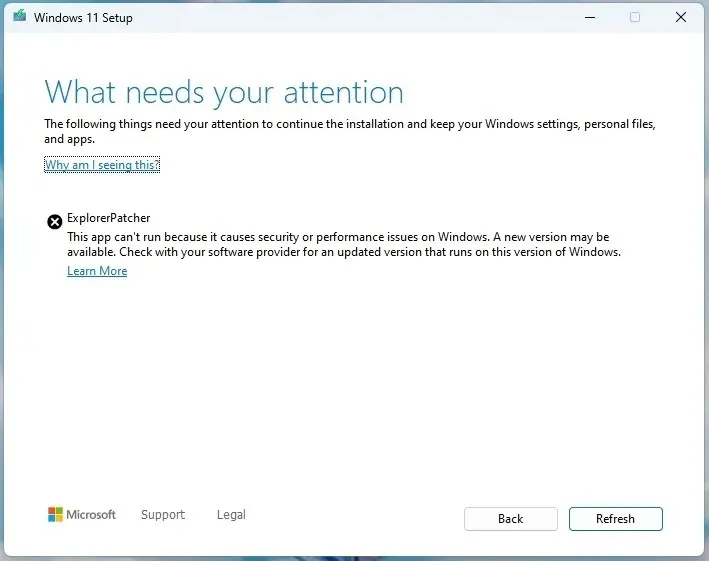
Si vous disposez de l’une de ces applications de personnalisation ou d’un antivirus tiers ou d’un autre logiciel de sécurité, il est recommandé de les désactiver ou de les désinstaller temporairement avant de passer à Windows 11 24H2. Les programmes conçus pour les anciennes versions de Windows peuvent également causer des problèmes. Si vous pensez qu’un programme peut entraîner des problèmes de compatibilité, sa désinstallation est la meilleure option.
Vous pouvez toujours les réinstaller après la mise à niveau, mais n’oubliez pas que le système d’exploitation peut toujours bloquer l’installation de certaines applications.
Vous pouvez désinstaller des programmes depuis Paramètres > Applications > Applications et fonctionnalités, cliquer sur le bouton Désinstaller de l’application à supprimer et suivre les instructions à l’écran (le cas échéant).
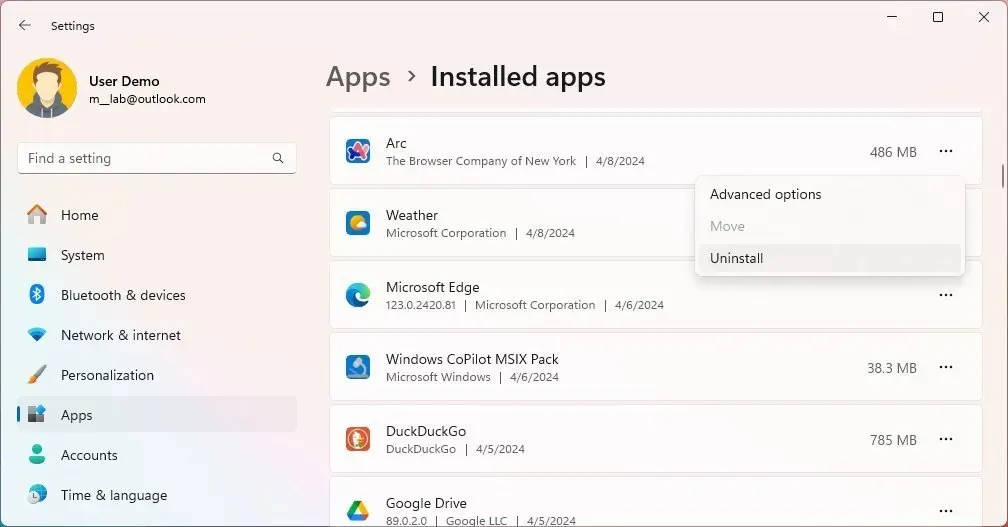
Vous pouvez utiliser ces instructions pour supprimer différents types d’applications en utilisant différentes méthodes de votre ordinateur.
3. Installez Windows 11 24H2 via Windows Update
Windows 11 24H2 propose plusieurs chemins de mise à niveau, mais l’approche recommandée consiste à utiliser les paramètres de Windows Update. En règle générale, vous ne devez pas précipiter la mise à niveau au cours des premiers jours, car elle risque de ne pas être entièrement compatible avec votre configuration matérielle et logicielle.
Si vous souhaitez effectuer une mise à niveau avec Windows Update dès que la mise à jour Windows 11 2024 est prête, ouvrez Paramètres > Mise à jour et sécurité > Windows Update, activez le commutateur à bascule « Obtenir les dernières mises à jour dès qu’elles sont disponibles » , puis cliquez sur les boutons « Rechercher les mises à jour » et « Télécharger et installer » pour déclencher l’installation manuelle.
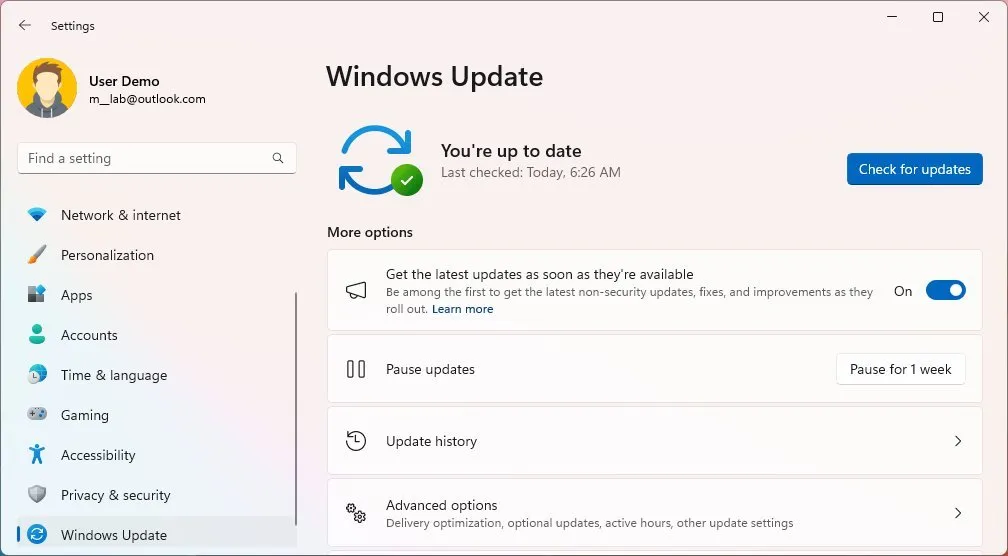
Si la nouvelle version n’est pas téléchargée, la mise à jour n’est peut-être pas prête pour la configuration de votre ordinateur. Si tel est le cas, vous pouvez utiliser d’autres méthodes de mise à niveau, notamment « l’Assistant d’installation », le fichier ISO ou le support de démarrage USB.
Cependant, vous rencontrerez probablement des problèmes si la mise à jour n’est pas disponible via Windows Update.
La règle générale est d’attendre au moins quelques mois avant de procéder à la mise à niveau afin d’éviter les erreurs et autres problèmes.
4. Libérez de l’espace pour éviter les problèmes lors de la mise à niveau
Windows 11 inclut la fonctionnalité « Stockage réservé », qui réserve à l’avance une partie du stockage disponible pour traiter les mises à jour. Cependant, vous pouvez toujours rencontrer des problèmes de stockage en essayant de terminer la mise à niveau de Windows 11 24H2, même lorsque la fonctionnalité est activée, comme l’erreur 0x80070070 – 0x50011, 0x80070070 – 0x50012 ou 0x80070070 – 0x60000.
Les problèmes de stockage sont courants sur les ordinateurs dont la capacité de disque dur est limitée. Pour éviter les problèmes, assurez-vous que l’ordinateur dispose d’au moins 64 Go d’espace dans Paramètres > Stockage .
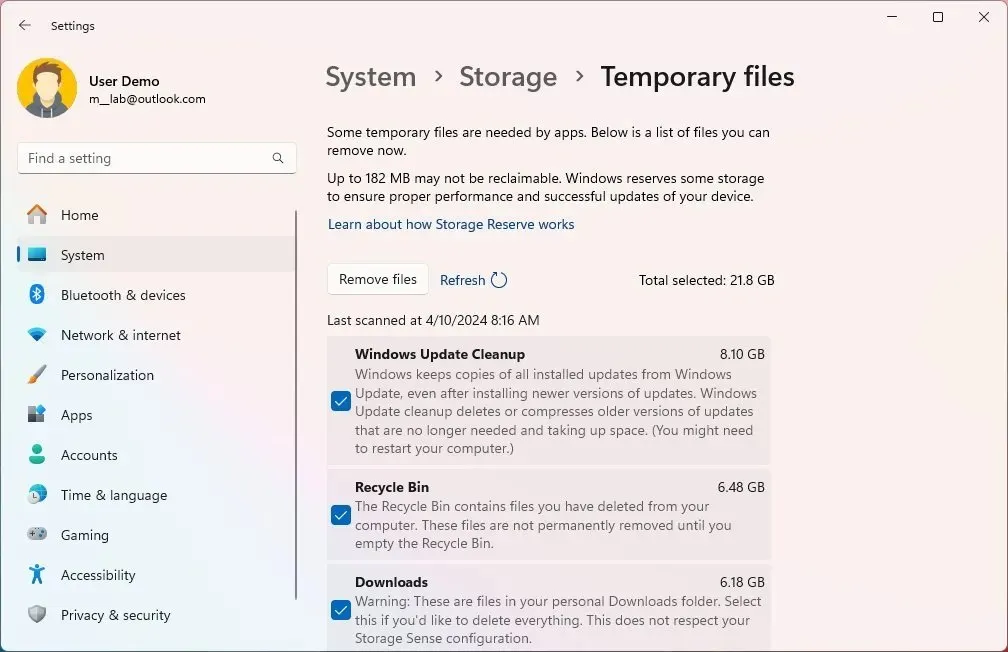
Si l’ordinateur portable ou de bureau manque d’espace de stockage, utilisez ces recommandations pour supprimer les fichiers temporaires et autres fichiers inutiles. Vous pouvez également connecter une clé USB vide avec au moins 8 Go d’espace de stockage (un espace de stockage plus grand est recommandé) que le système peut utiliser temporairement pour effectuer la mise à niveau.
5. Réparez Windows Update pour télécharger Windows 11 24H2
Lorsque Microsoft lance une nouvelle version de son système d’exploitation de bureau, cela peut prendre un certain temps avant qu’elle ne soit disponible pour votre appareil. Cependant, le problème peut parfois provenir du service « Windows Update » sur votre ordinateur.
Si votre appareil ne reçoit pas la mise à jour des fonctionnalités en raison d’un problème avec les paramètres de Windows Update, vous pouvez réinitialiser les composants du système pour résoudre les mises à jour bloquées lors du téléchargement. Si vous ne parvenez pas à résoudre le problème, l’ outil « Assistant d’installation » peut constituer une approche alternative pour installer la version 24H2 une fois qu’elle sera disponible.
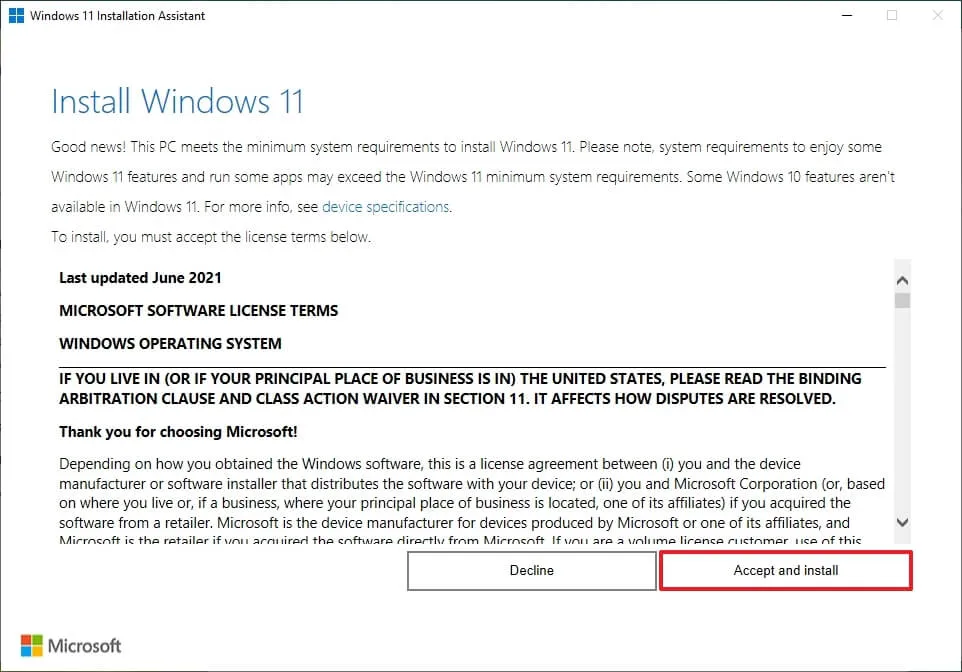
Alternativement, vous pouvez également procéder à une nouvelle installation du système d’exploitation.
6. Désactivez la connexion limitée pour télécharger Windows 11 24H2
Une connexion réseau configurée comme « mesurée » empêchera le téléchargement de la mise à jour des fonctionnalités via Windows Update.
Si vous disposez d’une connexion filaire ou sans fil configurée comme mesurée, vous devrez désactiver la fonctionnalité pour supprimer le blocage dans Paramètres > Réseau et Internet > Wi-Fi (ou Ethernet ), en sélectionnant le réseau et en désactivant l’option « Définir comme connexion mesurée ». interrupteur à bascule.
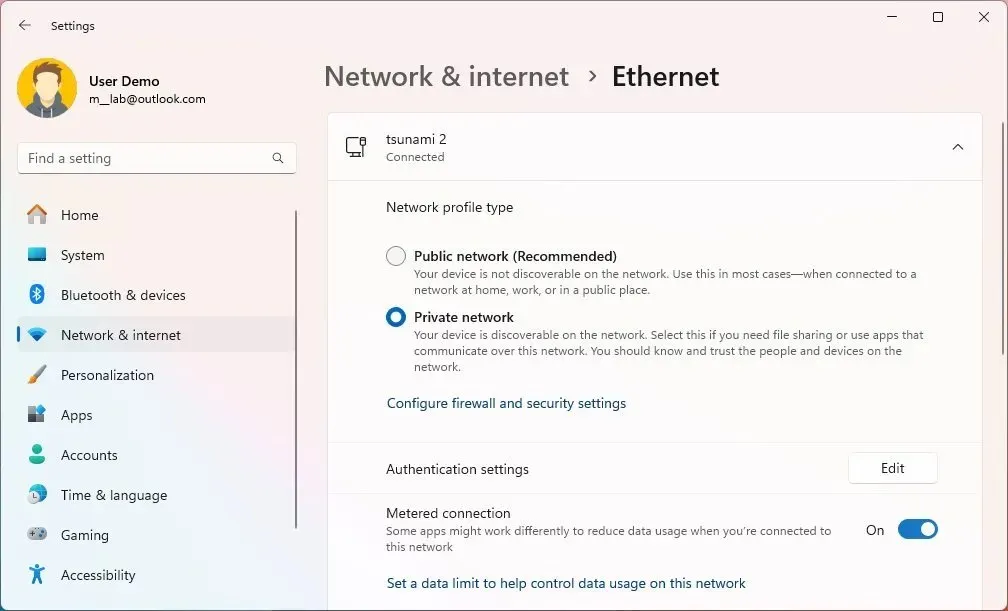
7. Déconnectez les périphériques pour éviter les problèmes de mise à niveau
Les périphériques de stockage (tels que les clés USB et les disques durs externes), les appareils photo et les imprimantes peuvent provoquer des problèmes lors d’une installation. Il est préférable de déconnecter tous les périphériques de l’ordinateur pour éviter les problèmes de mise à niveau vers la version 24H2. Vous n’avez besoin que d’un moniteur, d’un clavier, d’une souris et d’une connexion Internet lors de l’installation.

Le Bluetooth peut également causer des problèmes. Si vous possédez un appareil utilisant cette technologie sans fil, désactivez-le avant la mise à niveau depuis Paramètres > Bluetooth et appareils et désactivez l’ interrupteur à bascule Bluetooth .
8. Résoudre les erreurs de mise à niveau courantes de Windows 11 24H2
Si vous rencontrez un problème, il est probable que quelqu’un d’autre ait déjà eu le même problème. Vous devez noter l’erreur et effectuer une recherche en ligne pour déterminer si d’autres personnes ont le même problème et quelle solution de contournement elles utilisent.
Microsoft fournit des informations, l’état et des solutions possibles aux problèmes dans le tableau de bord d’état de Windows 11 . (Vous devez choisir « Windows 11 » et le numéro de version sur la page de navigation de gauche.)
En plus de ces erreurs et bugs inattendus dans le développement de Windows 11 24H2, le système peut produire de nombreux problèmes connus qui ne font que partie du processus de mise à niveau. Par exemple, un code d’erreur commençant par 0xC1900101 (par exemple, 0xC1900101 – 0x20004, 0xC1900101 – 0x2000c, 0xC1900101 – 0x20017, 0xC1900101 – 0x30018, 0xC1900101 – 0x3 000D, 0xC1900101 – 0x4000D, 0xC1900101 – 0x40017) est généralement une erreur de pilote.
L’erreur 0xC1900208 – 0x4000C signifie qu’une application est incompatible avec la mise à niveau. 0x80070070 – 0x50011 (0x50012 ou 0x60000) est une autre erreur courante et cela signifie généralement un espace insuffisant pour terminer la mise à jour.
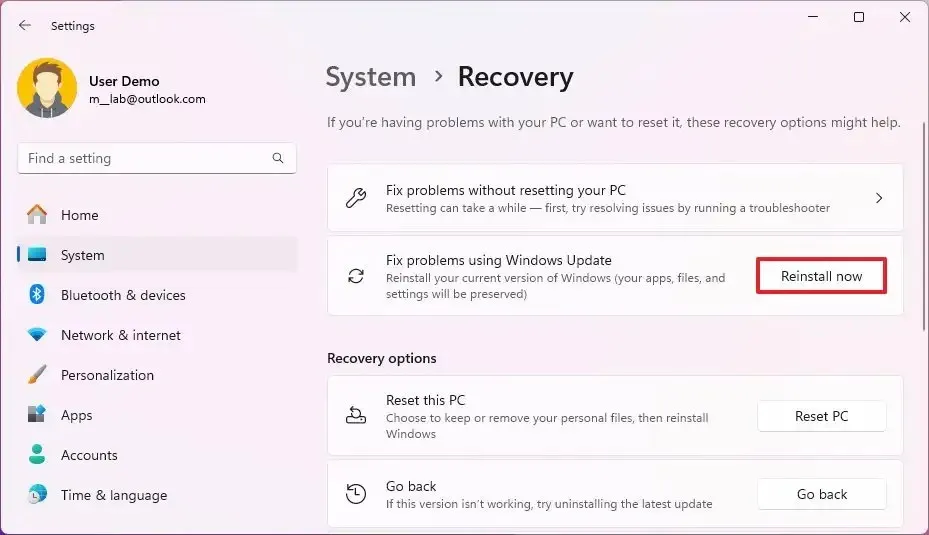
Il se peut également qu’il y ait des problèmes avec la configuration actuelle qui l’empêchent de procéder à la mise à niveau. Si tel est le cas, vous disposez de plusieurs manières pour réparer la configuration actuelle de Windows 11. Vous pouvez utiliser les outils de commande DISM et SFC pour résoudre les problèmes avec l’image locale, puis utiliser l’image pour réparer les fichiers système, ou vous pouvez utiliser la méthode de réinstallation via Windows Update.
Une fois les problèmes résolus, vous pouvez procéder à la mise à niveau vers la nouvelle version.
9. Mise à niveau manuelle de n’importe quelle version vers Windows 11 24H2
Lorsque le problème ne vient pas de la mise à jour des fonctionnalités mais de l’ordinateur, la meilleure façon de procéder est d’utiliser une installation de clan et de reconfigurer vos paramètres, de réinstaller les applications et de restaurer les fichiers à partir d’une sauvegarde précédente.
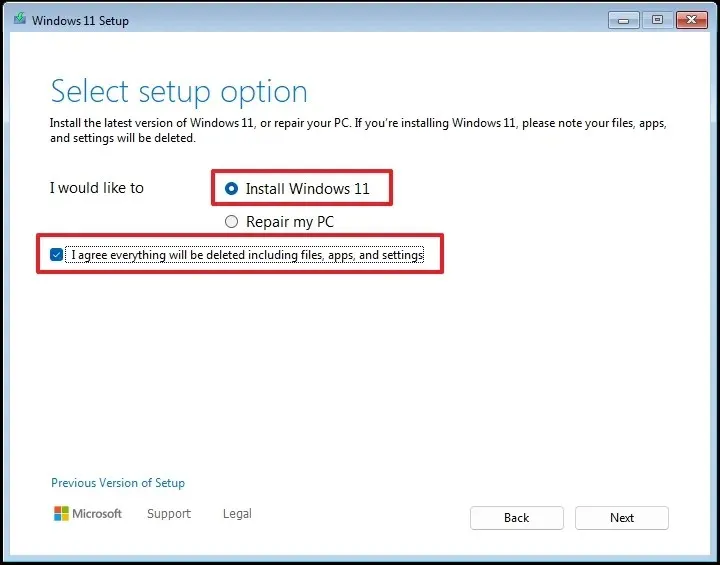
Pour procéder à une nouvelle installation de la version 24H2, vous devez créer un support de démarrage USB pour lancer l’installation depuis le démarrage. Ensuite, choisissez la langue et le format d’installation, le clavier et la saisie, choisissez l’ option « Installer Windows 11 » , confirmez que le processus supprimera tout sur l’ordinateur, cliquez sur l’ option « Je n’ai pas de clé de produit » , supprimez l’actuel. configuration, cliquez sur les boutons « Suivant » et « Installer » .
Ces instructions vous guideront à chaque étape pour terminer le processus d’installation propre de la version 24H2.
Vous pouvez également essayer une mise à niveau sur place en montant le fichier ISO officiel et en exécutant l’installation. L’utilisation de cette méthode préservera vos applications, paramètres et fichiers.
Si vous n’êtes pas prêt pour Windows 11 24H2, vous n’avez rien à faire pour le bloquer puisqu’il n’est disponible que sous forme de mise à jour facultative.
10. Revenir à la version précédente de Windows
Lorsque la nouvelle version du système d’exploitation pose des problèmes que vous ne pouvez pas résoudre et affecte négativement votre expérience, vous devriez envisager de revenir à la version précédente jusqu’à ce que l’entreprise publie un correctif pour le problème.
Si vous avez toujours accès au bureau, vous pouvez essayer ceci depuis l’application Paramètres ou revenir à la version 23H2, 22H2 ou à une version antérieure à partir de l’environnement de récupération Windows (WinRE).
Pour désinstaller la mise à jour Windows 11 2024 de votre ordinateur, ouvrez Paramètres > Système > Récupération , cliquez sur le bouton « Revenir en arrière » et continuez avec l’assistant pour terminer le processus.
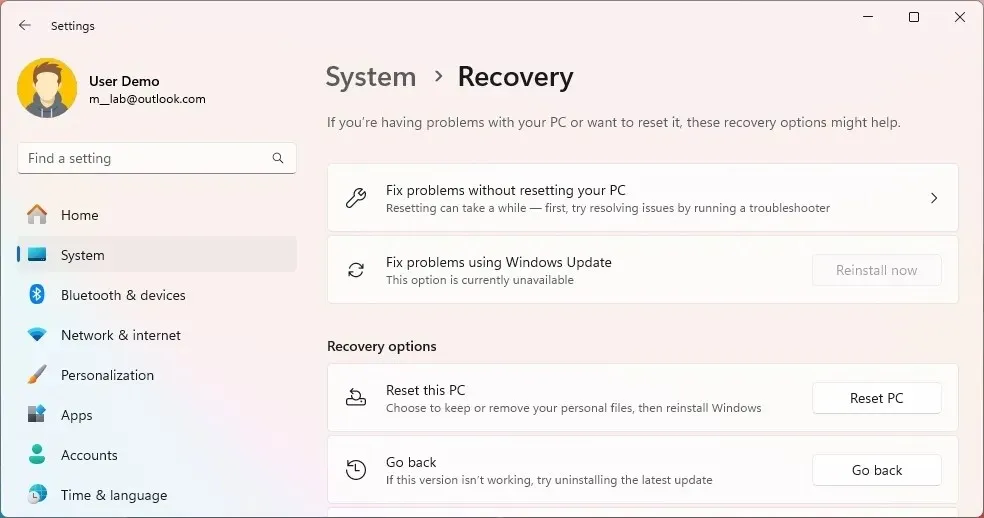
Si l’ordinateur ne démarre pas correctement, démarrez-le directement dans WinRE en interrompant le démarrage deux fois pour charger l’environnement de récupération. Ensuite, ouvrez Options avancées > Dépannage > Options avancées > Désinstaller les mises à jour , cliquez sur « Désinstaller la dernière mise à jour des fonctionnalités », connectez-vous avec votre compte et continuez avec les instructions à l’écran. Vous pouvez utiliser ces instructions pour accéder à l’environnement de récupération Windows (WinRE).
Quelle que soit la méthode choisie, ce processus ne prend généralement que quelques minutes.
Conclusion
N’oubliez jamais que la mise à niveau vers une nouvelle version n’est jamais une bonne idée dès qu’elle est disponible. Il est préférable d’attendre quelques mises à jour commutatives (environ deux mois) pour être sûr d’installer une nouvelle version avec le moins de problèmes.
Au cours de mes années d’utilisation du système d’exploitation, j’ai constaté de nombreux problèmes pendant et après une mise à niveau, mais ces recommandations vous aideront à éviter la plupart des problèmes.
Étant donné que je compte sur mon ordinateur pour mon travail, je n’effectue pas de mise à niveau immédiatement après qu’une nouvelle version soit disponible. Au lieu de cela, j’attends généralement au moins trois mises à jour cumulatives avant de procéder à la mise à niveau. Cependant, comme je travaille avec plusieurs appareils de test, il est plus facile de déterminer quand une mise à jour de fonctionnalité peut être installée.
De plus, même si je préfère une installation propre à une mise à niveau sur place, en fonction de la durée pendant laquelle j’ai la même configuration et de l’importance de la nouvelle version, je procède parfois simplement à une mise à niveau via Windows Update.
Voici une astuce que vous n’entendez probablement pas souvent. Si vous procédez à une mise à niveau sur place, quelque chose se produit et vous devez revenir à la version précédente. Lorsque vient le temps de procéder à une nouvelle mise à niveau, il est recommandé de procéder à une nouvelle installation, car vous rencontrerez des problèmes pendant et après la mise à niveau.
Rencontrez-vous des problèmes pour passer à la dernière version de Windows 11 ? Si oui, laissez un commentaire.
Mise à jour le 10 avril 2024 : Ce guide a été mis à jour pour garantir son exactitude et refléter les modifications apportées au processus.



Laisser un commentaire