10 des meilleurs correctifs pour que l’Apple Pencil ne fonctionne pas correctement


L’Apple Pencil est un accessoire précieux pour votre iPad. Avec lui, vous pouvez prendre des notes manuscrites, dessiner et même naviguer sur l’iPad. Mais avant de pouvoir commencer à l’utiliser, vous devez coupler votre Apple Pencil à un iPad. Si vous rencontrez des problèmes avec votre Apple Pencil qui ne fonctionne pas, ces correctifs recommandés devraient vous aider.
1. Vérifiez la compatibilité
Il existe actuellement trois variantes d’Apple Pencils, et aucune n’est compatible avec toutes les versions d’iPad. Avant d’essayer les correctifs mentionnés ci-dessous, vous devez vérifier la compatibilité de l’Apple Pencil.

Les iPad suivants sont compatibles avec l’Apple Pencil de 1ère génération :
- iPad mini (5e génération)
- iPad (6e, 7e, 8e et 9e générations)
- iPad Air (3ème génération)
- iPad Pro 12,9 pouces (1ère et 2ème génération)
- iPad Pro 10,5 pouces
- iPad Pro 9,7 pouces
De même, l’Apple Pencil de 2e génération est compatible avec les iPad suivants :
- iPad mini (6e génération)
- iPad Air (4e génération et versions ultérieures)
- iPad Pro 12,9 pouces (3e génération et versions ultérieures)
- iPad Pro 11 pouces (toutes générations)
Enfin, l’Apple Pencil USB-C fonctionne avec :
- iPad (10e génération)
- iPad mini (6e génération)
- iPad Air (4e génération et versions ultérieures)
- iPad Pro 11 pouces (toutes générations)
- iPad Pro 12,9 pouces (3e génération et versions ultérieures)
2. Redémarrez l’iPad
Un redémarrage résoudrait tout problème mineur ou bug en conflit avec l’Apple Pencil. Pour redémarrer l’iPad, éteignez-le et rallumez-le. Après avoir redémarré l’iPad, vous devez réparer l’Apple Pencil sur l’iPad. Sinon, cela ne fonctionnera pas directement.
Vous devez également essayer de redémarrer l’iPad avec l’Apple Pencil connecté, c’est-à-dire en le branchant sur le connecteur Lightning (1ère génération), le port USB-C (USB-C) ou en le fixant magnétiquement sur le côté (2ème génération). génération).
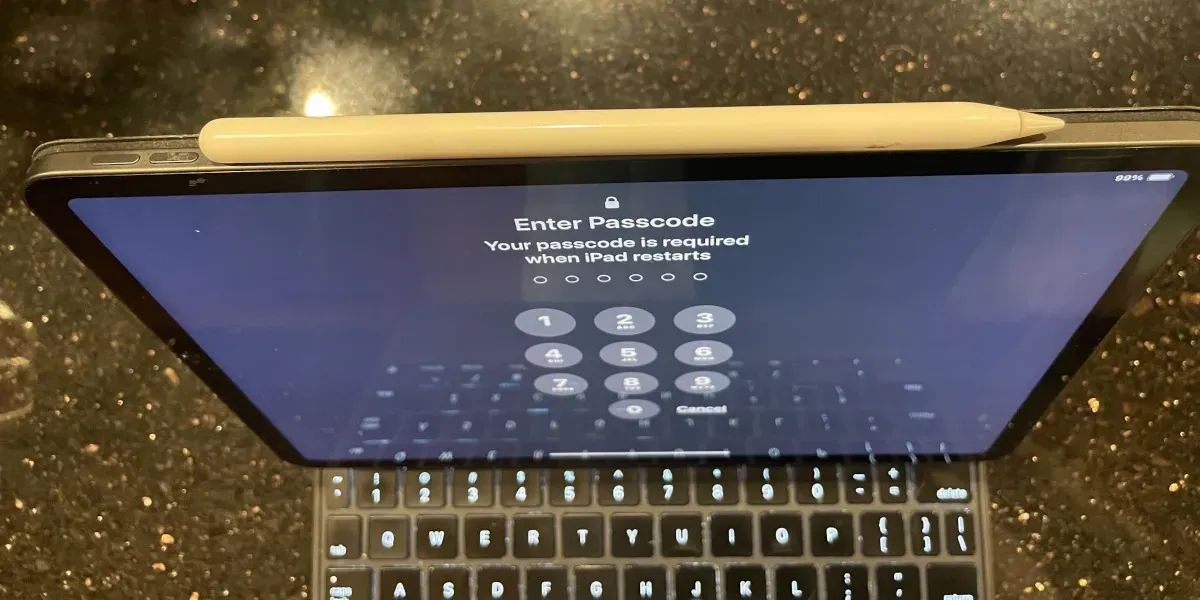
3. Confirmez que Bluetooth est activé
Bluetooth doit être activé sur l’iPad pour utiliser l’Apple Pencil. Si vous rencontrez des problèmes lors de l’utilisation de votre Apple Pencil, vérifiez que votre Bluetooth est activé.
Accédez à Paramètres -> Bluetooth, puis activez le bouton à côté de Bluetooth.
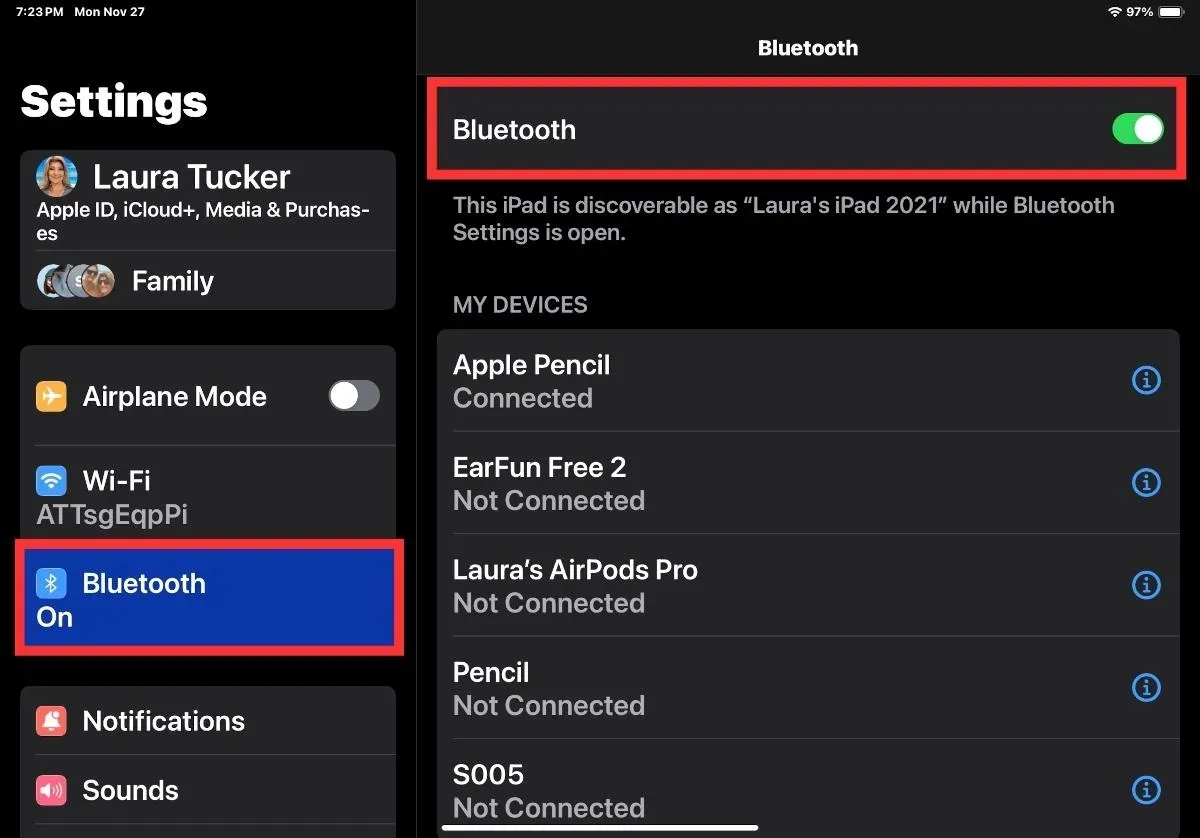
Une fois Bluetooth activé, consultez la liste Mes appareils pour voir si votre Apple Pencil indique Non connecté. Si tel est le cas, passez à la section suivante. S’il indique Connecté, alors l’Apple Pencil devrait fonctionner.
4. Mettez à jour votre système d’exploitation
Parfois, les gens rencontrent des problèmes avec les iPad lorsque le logiciel n’est pas à jour. Vous pouvez facilement vérifier quelle version d’iOS est installée et exécuter les mises à jour nécessaires en accédant à Paramètres -> Général, puis en sélectionnant Mise à jour du logiciel. Si une mise à jour est disponible, sélectionnez Télécharger et installer.
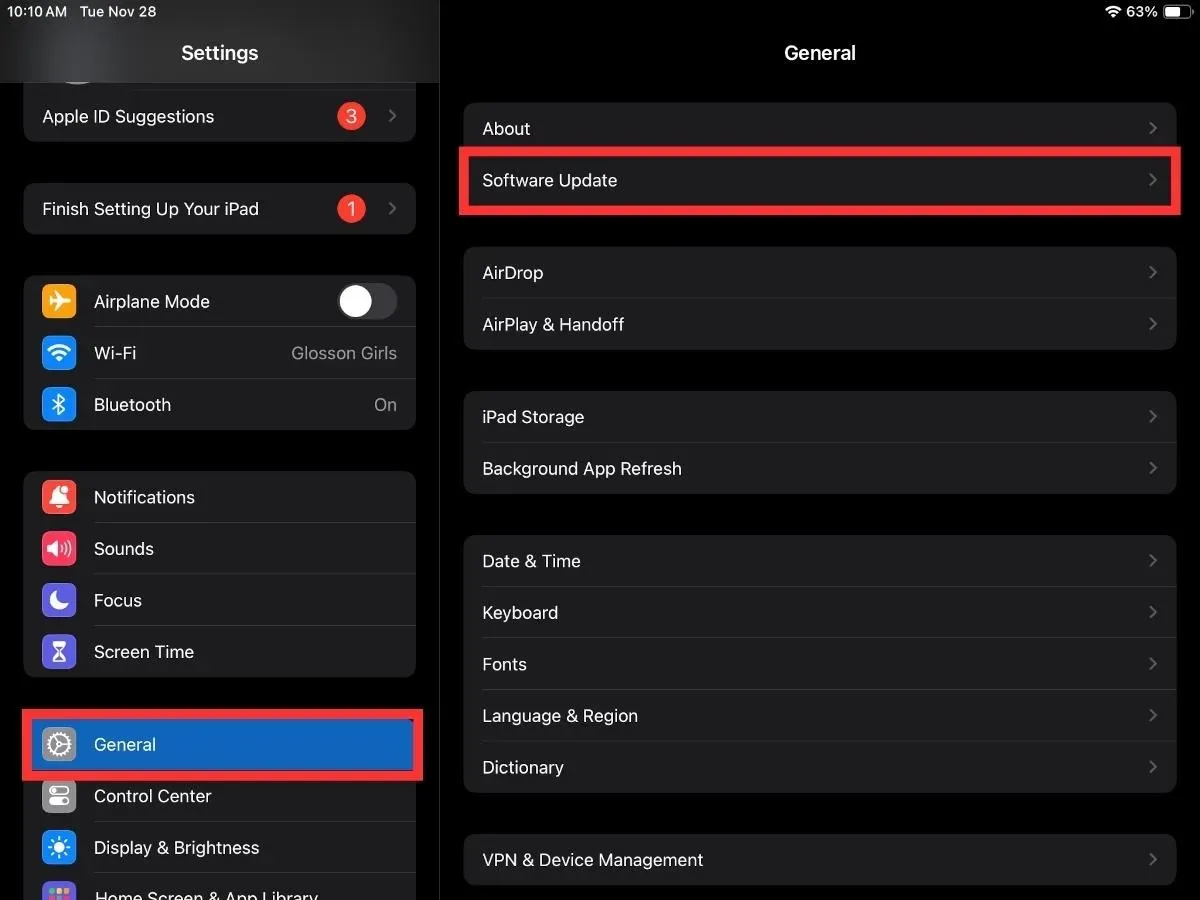
5. Associez correctement l’Apple Pencil
Si votre Bluetooth est activé mais que votre Apple Pencil ne fonctionne pas, il se peut qu’il ne soit pas couplé correctement. Ces étapes vous aideront à coupler correctement votre appareil.
Activer Bluetooth. Ensuite, selon votre modèle d’Apple Pencil, branchez-le ou fixez-le magnétiquement. Vous verrez la boîte de boîte de dialogue de couplage Bluetooth.
Appuyez sur Associer si c’est la première fois que vous connectez cet Apple Pencil à votre iPad. Si vous le réparez, cela peut se produire automatiquement.

L’Apple Pencil couplé apparaîtra dans la liste des appareils Bluetooth dans Paramètres -> Bluetooth.
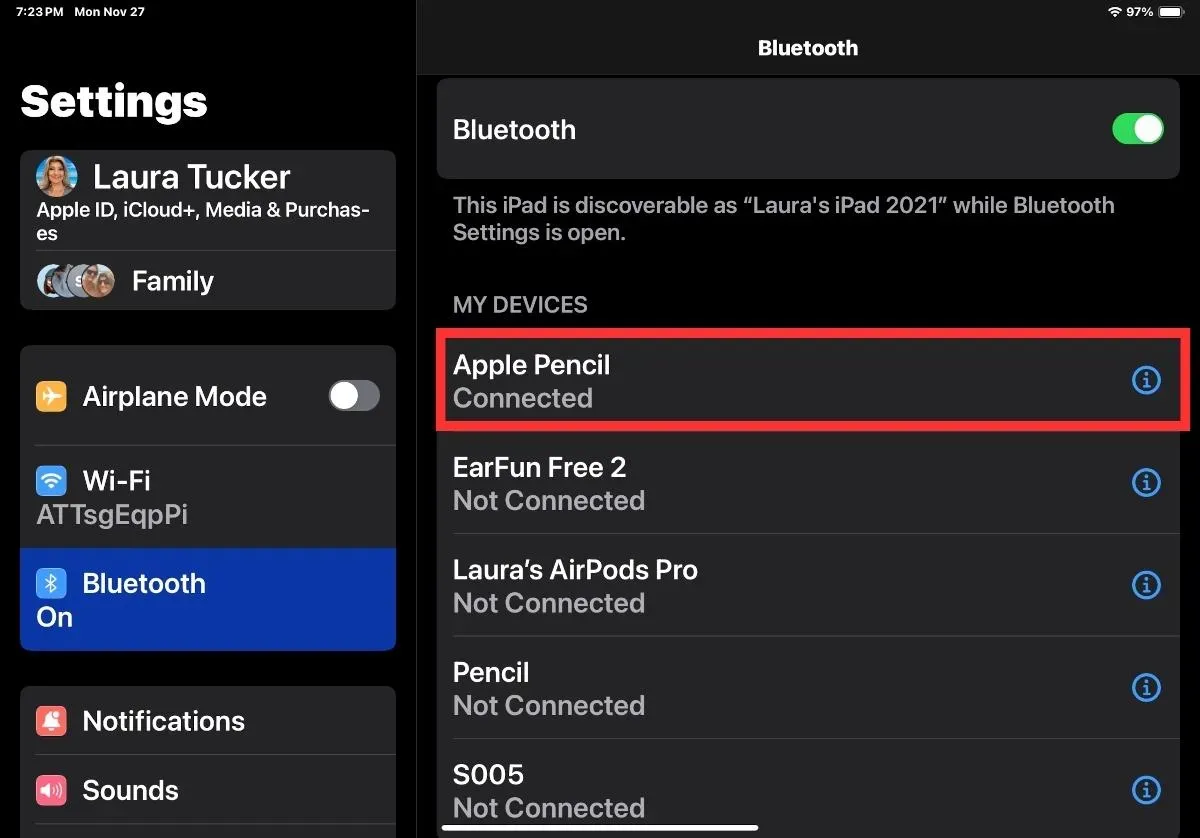
6. Vérifiez la batterie
L’Apple Pencil ne fonctionnera pas ou ne s’associera pas si sa batterie est faible. Pour vérifier la batterie de votre Apple Pencil, ouvrez l’application Paramètres sur votre iPad et accédez à Apple Pencil. Le pourcentage de batterie s’affichera.
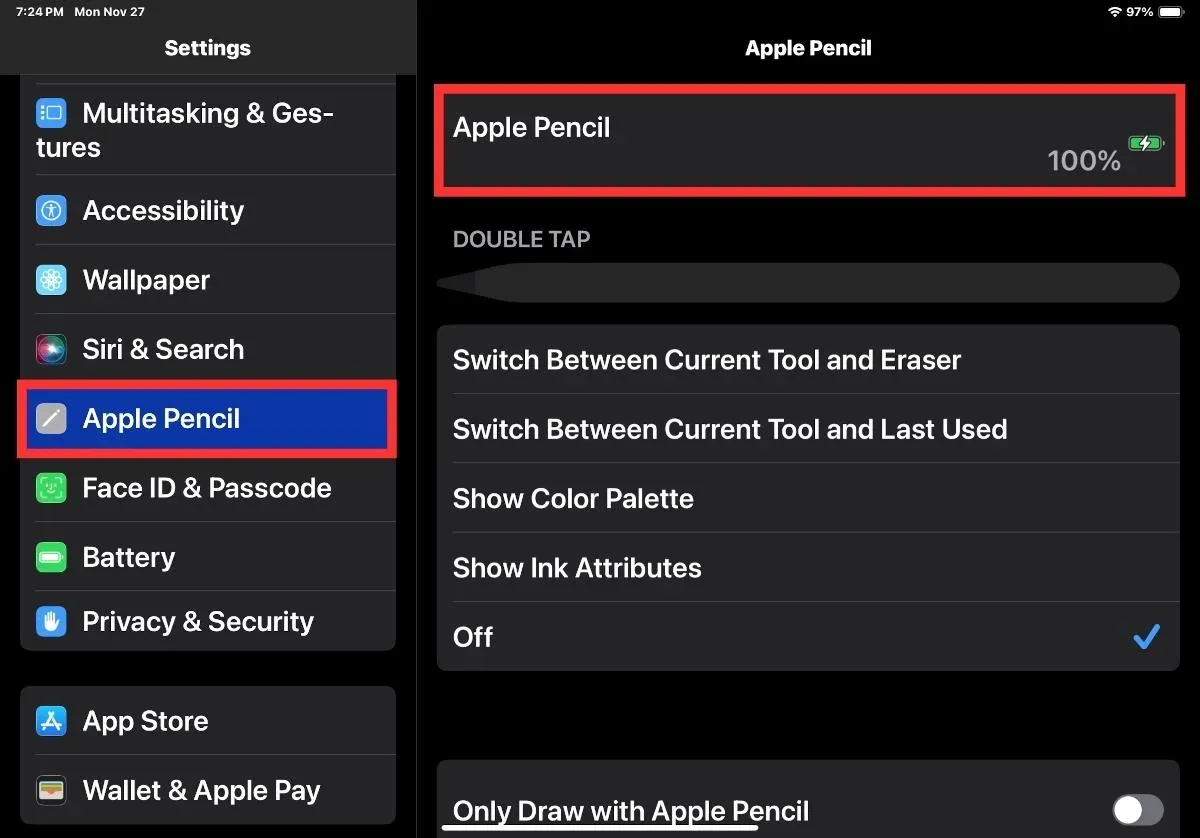
Si l’option est grisée, passez l’Apple Pencil sur votre iPad pour voir le pourcentage de batterie. Si l’option Apple Pencil n’apparaît pas du tout, cela signifie que le Pencil est déconnecté de l’iPad.
Si la batterie est faible, chargez l’Apple Pencil pendant au moins 15 minutes pour lui donner suffisamment de puissance pour fonctionner.
- Pour charger l’Apple Pencil de 1ère génération, retirez le capuchon supérieur du Pencil et branchez-le au connecteur Lightning de votre iPad.
- Pour charger l’Apple Pencil de 2e génération, fixez-le magnétiquement sur le côté (en haut, s’il est utilisé en mode paysage avec un clavier) de l’iPad. Assurez-vous que Bluetooth est activé sur l’iPad.
- Pour charger votre Apple Pencil USB-C, ouvrez l’extrémité du stylet et insérez un câble USB-C. Ensuite, branchez-le sur votre iPad ou sur un chargeur.
Une fois que l’Apple Pencil a atteint une certaine puissance de batterie, la boîte de dialogue de couplage devrait apparaître sur l’iPad. Appuyez sur Accepter pour le coupler. Lorsque la charge de l’Apple Pencil est suffisante, retirez-le du chargement et essayez de l’utiliser.
7. Vérifiez votre plume
Si l’Apple Pencil ne fonctionne pas, mais que tout est connecté et chargé, il se peut qu’il y ait un problème avec la pointe. Cet embout est amovible à des fins de remplacement. Cependant, s’il n’est pas bien vissé, votre Apple Pencil ne fonctionnera pas correctement.

Pour vérifier cela, tournez simplement la pointe dans le sens des aiguilles d’une montre jusqu’à ce qu’elle soit complètement fixée. Si la pointe semble usée ou endommagée, retirez-la et vissez une pointe de remplacement.
8. Déconnecter et reconnecter l’Apple Pencil
Si votre Apple Pencil est connecté mais ne fonctionne pas, essayez de le déconnecter de votre appareil en utilisant la fonction « oublier » dans les paramètres Bluetooth. Lorsque vous supprimez l’Apple Pencil des appareils Bluetooth, vous devez le réassocier à l’iPad, ce qui revient à repartir à zéro.
Ouvrir Paramètres -> Bluetooth. Appuyez sur l’icône (i) à côté de l’Apple Pencil sous Mes appareils rubrique.
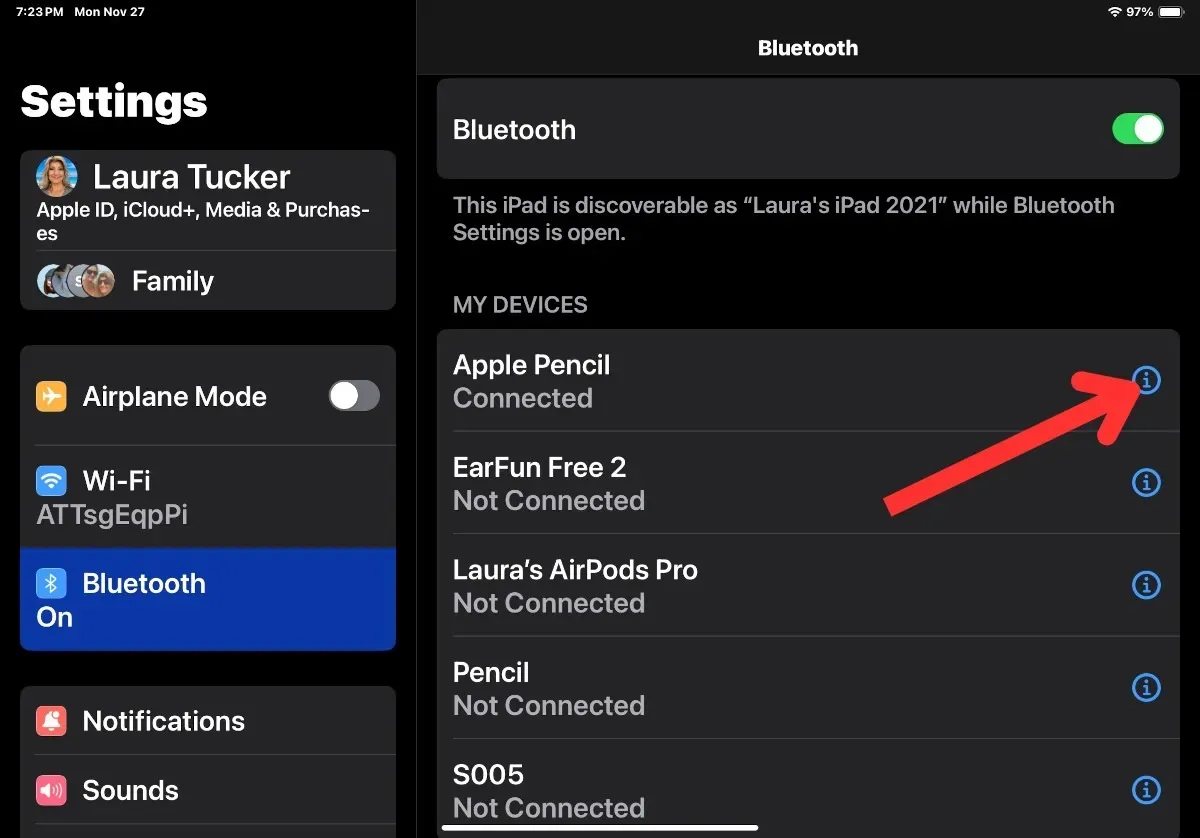
Appuyez sur Oublier cet appareil. Appuyez sur Oublier l’appareil dans la fenêtre contextuelle de confirmation.
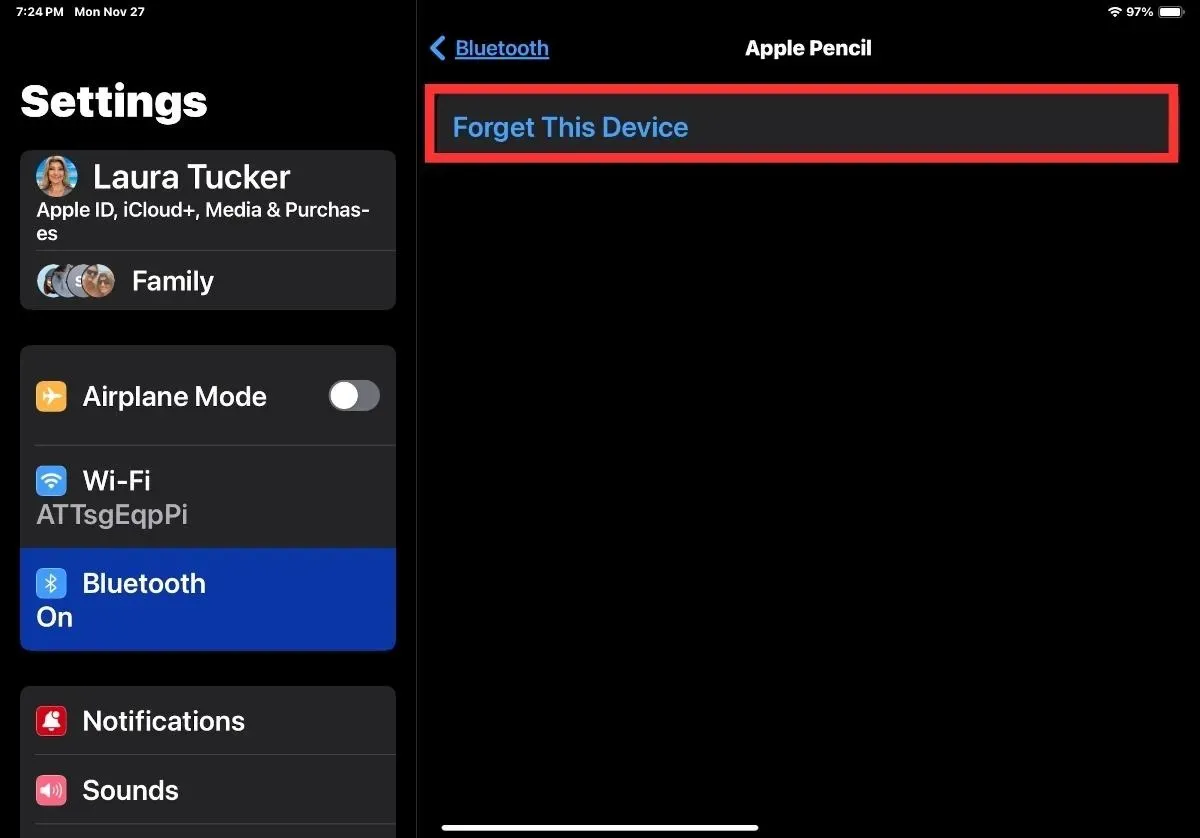
Une fois retiré, réassociez l’Apple Pencil à votre iPad comme indiqué ci-dessus.
9. Déconnectez les autres appareils Bluetooth
Certains utilisateurs d’iPad suggèrent que d’autres appareils Bluetooth interfèrent avec l’Apple Pencil. Si d’autres appareils Bluetooth sont connectés à votre iPad, vous devez les éteindre. (Le processus est le même que pour oublier votre Apple Pencil.)
10. Réinitialiser les paramètres réseau
Si rien n’a fonctionné jusqu’à présent, essayez de réinitialiser les paramètres réseau de votre iPad. Cela ne supprimera pas les données personnelles de votre iPad, mais les paramètres réseau tels que Bluetooth, Wi-Fi, etc. seront réinitialisés aux valeurs par défaut.
Ouvrez l’application Paramètres et accédez à Général -> Transférer ou réinitialiser l’iPad.
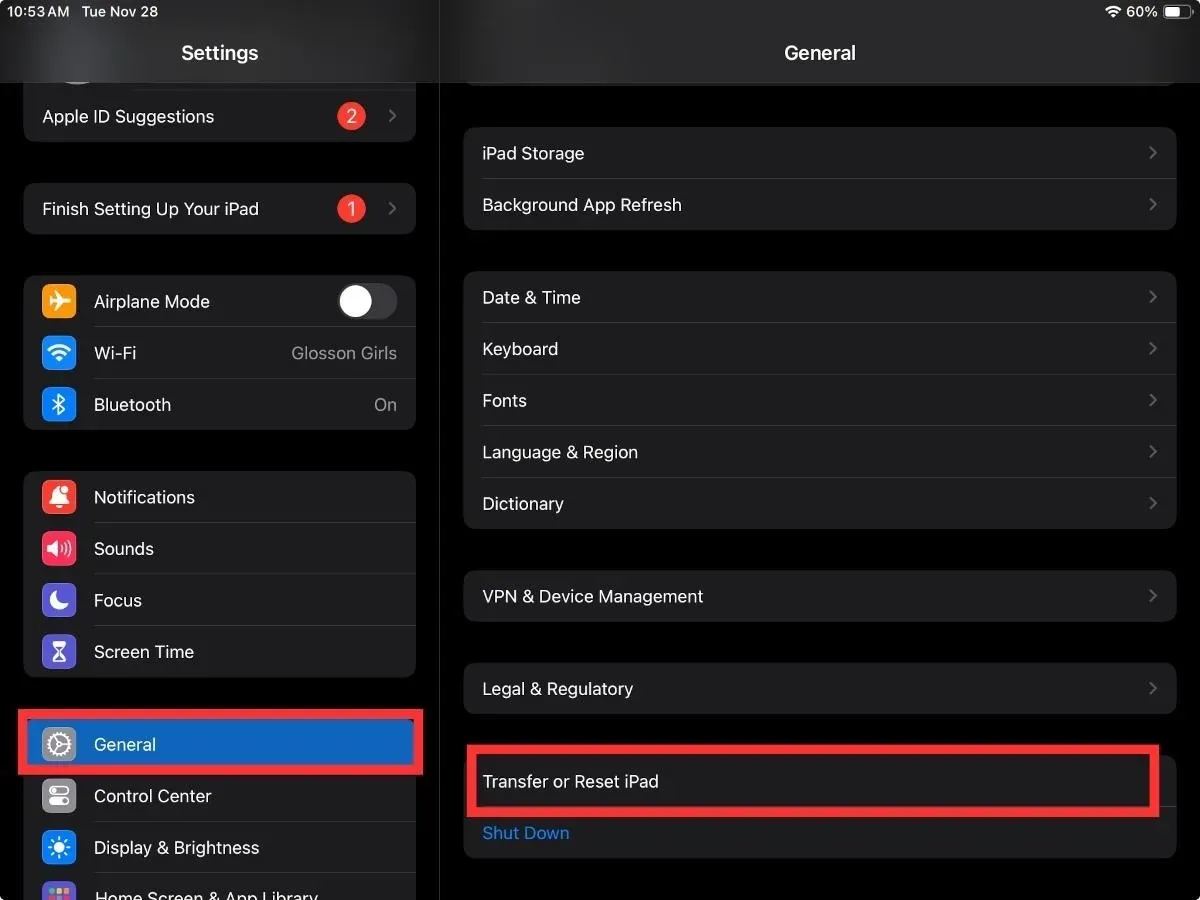
Appuyez sur Réinitialiser suivi de Réinitialiser les paramètres réseau.
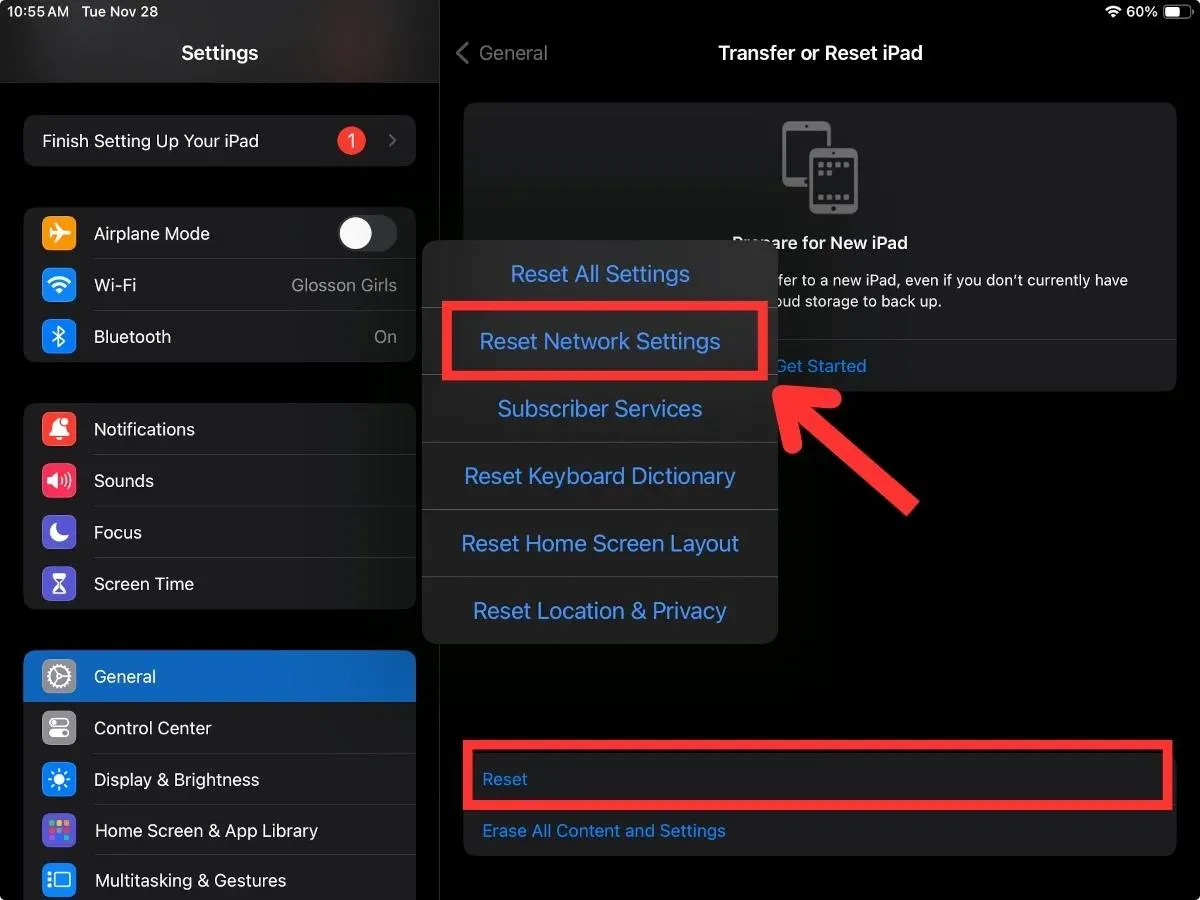
Une fois cette réinitialisation effectuée, vous pouvez reconnecter votre Apple Pencil à votre iPad.
Espérons que les conseils partagés ci-dessus vous aideront à coupler et à connecter l’Apple Pencil à votre iPad. Une fois qu’il commencera à fonctionner dans toute sa splendeur, apprenez à tirer le meilleur parti de l’Apple Pencil.
Crédit image : DepositPhotos



Laisser un commentaire