Erreur d’imprimante 0xC19A0023 : 4 façons de la corriger
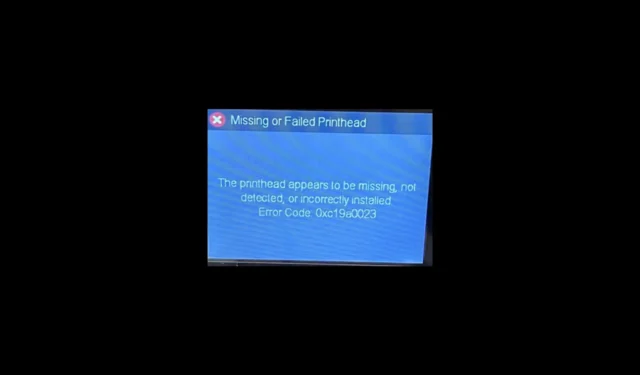
Si vous avez rencontré le code d’erreur : 0xc19a0023 La tête d’impression semble manquante ou non détectée ; ce guide peut vous aider !
Dans ce guide, nous discuterons de certaines des méthodes de dépannage pour corriger l’erreur juste après avoir expliqué les causes.
Qu’est-ce qui cause le code d’erreur 0xc19a0023 ?
Le code d’erreur 0xc19a0023 est généralement associé à un problème dans les imprimantes HP, en particulier les modèles des séries Photosmart, Officejet et Deskjet. Il pourrait y avoir diverses raisons à cela; certains des plus courants sont mentionnés ici:
- Problème de tête d’impression – La tête d’impression, responsable du transfert de l’encre sur le papier, peut être bouchée ou mal fonctionner, ce qui entraîne cette erreur. Essayez de nettoyer ou de remplacer la tête d’impression.
- Problème de cartouche d’encre – L’erreur peut se produire si les cartouches d’encre ne sont pas correctement installées ou si le niveau d’encre est bas. Vérifiez que les cartouches sont correctement insérées et que les niveaux d’encre sont suffisants.
- Problème de micrologiciel ou de pilote – Un micrologiciel ou des pilotes d’imprimante obsolètes ou corrompus peuvent provoquer diverses erreurs, y compris celle-ci. Assurez-vous que le dernier micrologiciel est installé sur l’imprimante et mettez à jour les pilotes du PC.
- Conflit système ou logiciel – Parfois, des conflits entre le logiciel de l’imprimante et d’autres programmes de votre ordinateur peuvent déclencher une erreur. Essayez de redémarrer votre ordinateur et votre imprimante.
Donc, ce sont les causes de cette erreur; laissez-nous plonger dans les solutions pour résoudre le problème.
Que puis-je faire pour corriger le code d’erreur 0xc19a0023 ?
Avant de vous engager dans des étapes de dépannage avancées, vous devez envisager d’effectuer les vérifications suivantes :
- Essayez de redémarrer votre ordinateur.
- Vérifiez les cartouches d’encre pour vous assurer qu’elles sont correctement installées.
- Nettoyez les contacts de la cartouche d’encre.
- Retirez les particules de poussière de l’imprimante.
- Éteignez l’imprimante et débranchez-la de la source d’alimentation. Attendez 30 secondes.
- Réinstallez les cartouches et assurez-vous qu’elles sont correctement installées.
Une fois cela fait, passez aux solutions mentionnées ci-dessous.
1. Réinitialiser l’imprimante
- Allumez l’imprimante et attendez quelques secondes jusqu’à ce que l’imprimante devienne inactive et silencieuse.
- Débranchez le câble d’alimentation de l’imprimante lorsqu’elle est allumée.
- Débranchez le cordon d’alimentation de la prise de courant.
- Attendez une minute, puis rebranchez le câble d’alimentation à l’imprimante.
- Si l’imprimante ne s’allume pas automatiquement, appuyez sur le bouton d’alimentation de votre imprimante pour l’allumer.
Vérifiez maintenant si le problème persiste et, le cas échéant, passez à la méthode suivante.
2. Réinitialisation de la tête d’impression
- Retirez le cordon d’alimentation de l’imprimante afin de pouvoir arrêter le mouvement du chariot.
- Ouvrez maintenant la porte d’accès aux cartouches et attendez que le chariot devienne inactif et silencieux.
- Ensuite, soulevez le levier du chariot, puis soulevez la tête d’impression du chariot, mais ne retirez pas complètement la tête d’impression.
- Réinsérez la tête d’impression ; Vérifiez qu’elle est correctement installée dans le chariot en déplaçant doucement la tête d’impression de gauche à droite.
- Ensuite, abaissez le levier du chariot et fermez la porte d’accès à la cartouche d’encre.
- Connectez le câble d’alimentation à l’imprimante et allumez-la. Attendez maintenant que l’imprimante devienne inactive et silencieuse.
Vérifiez si l’erreur est résolue ; sinon, réinsérez la tête d’impression jusqu’à trois fois pour la réparer. Si cela ne résout pas le problème, contactez l’équipe d’assistance du fabricant de l’imprimante.
3. Mettez à jour vos pilotes
- Appuyez sur Windows + R pour ouvrir la fenêtre Exécuter .
- Tapez devmgmt.msc et cliquez sur OK pour ouvrir le Gestionnaire de périphériques .
- Localisez et développez les files d’attente d’impression. Cliquez avec le bouton droit sur le pilote d’imprimante associé et sélectionnez Mettre à jour le pilote .
- Cliquez sur Rechercher automatiquement les pilotes.
- Suivez les instructions à l’écran pour terminer le processus.
4. Mettez à jour le micrologiciel de l’imprimante
- Assurez-vous que votre imprimante est connectée à votre ordinateur.
- Accédez à Téléchargements de logiciels et de pilotes HP et cliquez sur Imprimantes.
- Entrez votre modèle d’imprimante et cliquez sur Soumettre.
- Choisissez Firmware dans la liste des pilotes, cliquez sur Télécharger à côté de la mise à jour, puis suivez les invites à l’écran.
- Sur l’écran de mise à jour de l’imprimante HP, vérifiez l’état de votre imprimante. Si vous ne voyez pas l’imprimante réseau, utilisez un câble USB pour connecter temporairement votre imprimante au PC. Attendez 15 à 20 secondes, puis cliquez sur Actualiser.
- Ensuite, si le statut indique Prêt, placez une coche à côté du numéro de série et sélectionnez Mettre à jour .
- Une fois que l’état est à jour, le micrologiciel est mis à jour.
Voici donc les méthodes pour corriger le code d’erreur 0xc19a0023 et rendre votre imprimante opérationnelle. Si rien ne fonctionne pour vous, la tête d’impression ou les cartouches peuvent être endommagées et vous devez les remplacer pour éliminer l’erreur une fois pour toutes.
N’hésitez pas à nous donner des informations, des conseils et votre expérience sur le sujet dans la section commentaires ci-dessous.



Laisser un commentaire