0xc1900131 Erreur de mise à jour Windows : 5 façons de la corriger

Les mises à jour font partie intégrante du système d’exploitation Windows, fournissant des correctifs, des correctifs et des fonctionnalités de sécurité utiles pour votre appareil. L’erreur de mise à jour 0xc1900131, cependant, rend impossible la mise à jour et l’installation de ces correctifs.
Parfois, vous recevez la notification indiquant que l’installation ne peut pas continuer car le hachage de l’instance ne correspond pas. Ainsi, dans cet article, nous vous montrons quelques-unes des façons les plus simples de corriger cette erreur sur Windows 11.
Qu’est-ce que l’erreur de mise à jour Windows 0xc1900131 ?
Cette erreur indique qu’il y a un problème pendant le processus de mise à jour ou la configuration du système, et elle est souvent causée par l’un des éléments suivants :
- Fichiers système corrompus – La corruption peut ruiner l’intégrité d’une mise à jour et empêcher le processus de s’exécuter complètement.
- Espace disque insuffisant – Parfois, un espace disque insuffisant a déclenché cette erreur, nous vous recommandons donc d’obtenir un stockage supplémentaire avant la mise à jour.
- Entrées de registre invalides – Quelques fichiers de registre sont liés au processus de mise à jour. Si ces fichiers ont un problème, vous pouvez rencontrer l’erreur 0xc1900131.
- Problèmes de pilote – Des pilotes obsolètes, incompatibles ou corrompus provoquent également l’erreur de mise à jour sous Windows 11.
Bien que cette liste ne soit pas exhaustive, elle vous aiderait à déterminer les solutions ci-dessous les plus applicables.
Comment corriger l’erreur 0xc1900131 ?
Avant d’entrer dans les correctifs détaillés, les solutions de contournement suivantes peuvent être utiles :
- Libérez de l’espace disque – Nous vous recommandons de supprimer les fichiers temporaires ou inutiles ou d’obtenir un espace de stockage supplémentaire .
- Redémarrez votre ordinateur – Un redémarrage peut résoudre des problèmes mineurs qui déclenchent l’erreur, donc la première étape peut être de redémarrer et de réessayer.
- Utilisez une connexion Internet rapide – Changer de FAI peut aider car une connexion Internet lente peut entraîner un échec de la mise à jour.
Si vous ne parvenez pas à corriger l’erreur 0xc1900131 avec les étapes ci-dessus, passez aux solutions plus détaillées ci-dessous.
1. Exécutez une analyse de fichiers
- Appuyez sur Windows + R, tapez cmd et appuyez sur Ctrl + Shift + Enter.

- Tapez le script ci-dessous et appuyez sur Enter.
sfc /scannow
- Exécutez maintenant les scripts suivants pour corriger l’erreur repérée par l’analyse :
DISM /Online /Cleanup-Image /CheckHealth
DISM /Online /Cleanup-Image /ScanHealth
DISM /Online /Cleanup-Image /RestoreHealth
- Ces scripts peuvent prendre un certain temps à s’exécuter, mais une fois terminés, redémarrez votre appareil et vérifiez si l’erreur de mise à jour existe toujours.
2. Exécutez l’outil de dépannage de Windows Update
- Appuyez sur Windows+ Ipour ouvrir l’ application Paramètres .
- Dans le volet de droite, cliquez sur Dépannage .

- Sélectionnez Autres dépanneurs .

- Cliquez sur le bouton Exécuter devant Windows Update.

- Attendez que le processus s’exécute, puis appliquez les modifications recommandées.
3. Redémarrez les services Windows
- Appuyez sur Windows + R, tapez services.msc et appuyez sur Ctrl + Shift + Enter.

- Recherchez le service de transfert intelligent en arrière-plan et double-cliquez dessus.
- S’il n’est pas en cours d’exécution, cliquez sur Démarrer .

- Démarrez le service Windows Update en suivant les mêmes étapes, puis vérifiez que l’erreur 0xc1900131 est corrigée.
4. Exécutez l’utilitaire de vérification du disque
- Appuyez sur Windows + R, tapez cmd et appuyez sur Ctrl + Shift + Enter.

- Si vous utilisez un disque dur, tapez le script ci-dessous et appuyez sur Enter:
chkdsk c: /f
- Si vous utilisez un SDD, tapez le script ci-dessous et appuyez sur Enter:
chkdsk c: /f /r /x - En cas d’erreurs de disque dur, appuyez sur Ypour terminer le processus, puis redémarrez votre ordinateur.
5. Réinitialiser les composants de mise à jour
- Appuyez sur Windows + R, tapez cmd et appuyez sur Ctrl + Shift + Enter.
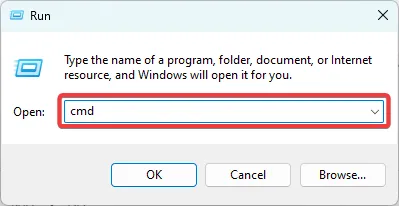
- Arrêtez les services vitaux en exécutant les scripts ci-dessous (vous devrez peut-être confirmer les actions en appuyant sur Y ou N) :
net stop bits
net stop wuauserv
net stop appidsvc
net stop cryptsvc
- Redémarrez les services en saisissant les scripts ci-dessous, en appuyant Enter après chacun :
net start bits
net start wuauserv
net start appidsvc
net start cryptsvc
- Redémarrer le PC.
Nous voulons avoir de vos nouvelles, alors dites-nous dans les commentaires ci-dessous quelles solutions ont été efficaces pour vous.



Laisser un commentaire