0xc0000218 Erreur BSoD : Comment y remédier sous Windows 10 et 11
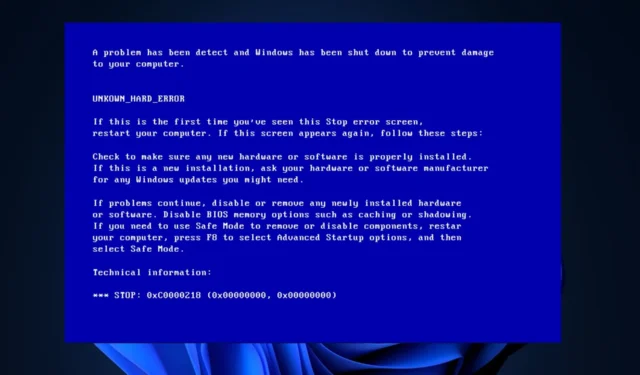
Plusieurs utilisateurs de Windows 10 et 11 se sont récemment plaints de l’erreur BSoD 0xc0000218, qui a empêché leur système de démarrer correctement. Le code d’erreur 0xc0000218 fait explicitement référence à une défaillance du fichier de registre qui peut souvent apparaître en raison de paramètres système mal configurés.
Si vous voyez ce message ou rencontrez des problèmes similaires, consultez certains correctifs potentiels pour résoudre le problème de manière transparente.
Qu’est-ce qui cause l’erreur BSoD 0xc0000218 ?
Il peut y avoir plusieurs raisons derrière l’erreur 0xc0000218 BSoD. Voici quelques-uns des facteurs potentiels :
- Modifications de registre incorrectes – Si vous apportez des modifications incorrectes à l’aide d’outils de modification de registre ou en modifiant manuellement des valeurs, cela peut entraîner un registre corrompu. De telles erreurs de configuration peuvent déclencher l’erreur 0xc0000218 lors du processus de démarrage du système.
- Paramètres système conflictuels – Certains paramètres système, tels que des configurations de pilote incompatibles, peuvent entraîner des problèmes de registre ou de stabilité du système.
- Fichiers de ruche de registre corrompus ou manquants – Si les fichiers de ruche de registre sont corrompus ou supprimés accidentellement, ils deviennent inaccessibles au démarrage et déclenchent cette erreur.
Contrairement aux autres erreurs BSOD, vous pouvez toujours avoir accès à votre ordinateur. Cependant, vous rencontrerez des échecs de traitement à différentes instances.
Comment puis-je corriger l’erreur BSoD 0xc0000218 ?
Avant de vous engager dans un dépannage avancé ou des ajustements de paramètres, vous devriez envisager d’effectuer les vérifications préliminaires suivantes :
- Redémarrez votre ordinateur pour résoudre tous les problèmes temporaires à l’origine des erreurs.
- Effectuez une analyse complète des logiciels malveillants avec Windows Defender ou un logiciel antivirus fiable .
- Désinstallez les programmes récemment installés .
- Utilisez un correcteur d’erreur BSoD dédié et efficace .
- Recherchez les mises à jour Windows.
Après avoir confirmé les vérifications ci-dessus, si le problème persiste, vous pouvez utiliser l’une des solutions avancées fournies ci-dessous.
1. Effectuez une réparation de démarrage
- Insérez une clé USB ou un DVD amorçable, démarrez votre PC et appuyez sur n’importe quelle touche pour démarrer à partir du DVD ou de la clé USB.
- Choisissez vos préférences de langue et appuyez sur Suivant.
- Ensuite, sélectionnez l’ option Réparer votre ordinateur en bas à gauche de l’écran.
- Choisissez l’option Dépannage et cliquez sur Options avancées.
- Sélectionnez l’option Réparation au démarrage.
- Ensuite, sélectionnez le système d’exploitation cible à réparer et Windows lancera la réparation.
- Enfin, retirez le lecteur amorçable et redémarrez votre PC.
Après le redémarrage, observez si l’erreur BSOD 0xc0000218 est résolue. Si l’erreur persiste, vous devrez peut-être essayer d’autres méthodes de dépannage.
2. Restaurer le système à un état antérieur
- Appuyez sur les touches Windows+ Rpour ouvrir la boîte de dialogue Exécuter la commande. Tapez rstrui dans le champ de texte et appuyez sur Enter.
- Sélectionnez Restauration du système sous Protection du système.
- Cliquez sur Suivant pour continuer.
- Sélectionnez le point de restauration souhaité et cliquez sur Suivant .
- Cliquez sur le bouton Terminer pour confirmer votre sélection et redémarrer votre PC.
3. Réparez manuellement le registre
- Suivez les instructions fournies dans la Solution 1 pour démarrer à partir du lecteur amorçable.
- Dans l’ écran d’installation de Windows , cliquez sur Réparer votre ordinateur, puis sélectionnez Dépanner .
- Ensuite, sélectionnez Invite de commandes .
- Tapez la commande suivante et appuyez sur Enter (remplacez D par la lettre de lecteur de votre lecteur amorçable) :
reg load HKLM\TempHive D:\Windows\System32\config\SOFTWARE - Ensuite, tapez la commande suivante pour vérifier les fichiers du registre et appuyez sur Enter:
dir HKLM\TempHive - Tapez la commande suivante et appuyez sur Enter (assurez-vous que la sortie affiche le fichier SOFTWARE) :
copy D:\Windows\System32\config\SOFTWARE D:\Windows\System32\config\SOFTWARE.bak - Renommez les fichiers de registre en saisissant la commande suivante :
ren D:\Windows\System32\config\SOFTWARE SOFTWARE.oldren HKLM\TempHive D:\Windows\System32\config\SOFTWARE - Tapez ce qui suit dans le champ de texte et appuyez sur Enterpour fermer l’invite de commande :
exit - Enfin, retirez le lecteur amorçable et redémarrez votre PC.
Vérifiez maintenant si l’erreur BSOD 0xc0000218 a été corrigée. Si ce n’est pas le cas, demandez de l’aide en contactant le support Microsoft pour déposer un ticket de requête.
En conclusion, plusieurs registres et problèmes d’écran bleu peuvent être résolus à l’aide de méthodes relatives mais spécifiques. Vous pouvez consulter nos solutions suggérées pour les erreurs de registre et d’écran bleu dans Windows 10/11 pour plus d’assistance.
Veuillez utiliser la section des commentaires ci-dessous pour poser des questions ou des suggestions concernant ce problème.



Laisser un commentaire