Erreur de démarrage 0xc00000ba : 4 façons de la corriger rapidement
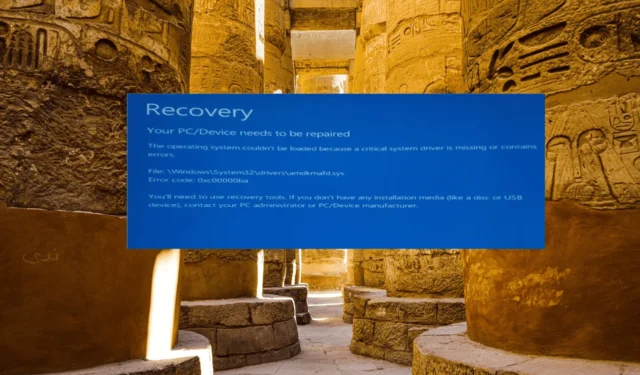
Le code d’erreur Windows 0xc00000ba se produit lorsque le système rencontre un problème avec sa configuration de démarrage , l’empêchant de démarrer correctement sous Windows. Cela indique qu’un périphérique ou un fichier requis pour le démarrage est inaccessible ou corrompu.
Le message d’erreur le plus courant associé au code d’erreur 0xc00000ba est le suivant :
Votre PC/Appareil doit être réparé.
Le système d’exploitation n’a pas pu être chargé car un pilote système critique est manquant ou contient des erreurs.
Il s’agit d’une erreur critique qui doit être réparée immédiatement. Suivez ces étapes pour le réparer rapidement.
Qu’est-ce que l’erreur de démarrage 0xc00000ba ?
0xc00000ba est un type d’erreur d’écran bleu qui se produit généralement lors du démarrage de votre ordinateur. Cette erreur peut se produire pour diverses raisons, notamment :
- Fichiers de démarrage corrompus : cette erreur peut se produire lorsque les fichiers de démarrage nécessaires au démarrage du système d’exploitation sont endommagés ou corrompus. Une perte de puissance inattendue, des arrêts incorrects ou des erreurs de disque peuvent en être la cause.
- Problèmes de matériel ou de périphérique : des problèmes avec des composants matériels, tels que des disques durs ou des SSD, peuvent entraîner des erreurs de démarrage.
- Configuration de démarrage incorrecte : si les données de configuration de démarrage (BCD) contiennent des informations incorrectes ou si des entrées bcd importantes sont manquantes , le système peut ne pas démarrer et afficher l’erreur.
- Infections par des logiciels malveillants : certains types de logiciels malveillants peuvent interférer avec le processus de démarrage et provoquer des erreurs telles que l’erreur 0xc00000ba.
- Pilotes de périphérique défectueux ou obsolètes : des pilotes de périphérique incompatibles ou obsolètes peuvent créer des conflits et entraîner des erreurs de démarrage.
- Modifications matérielles ou micrologicielles : apporter des modifications matérielles importantes, comme le remplacement de la carte mère ou du processeur, sans mettre à jour correctement la configuration du système peut déclencher des erreurs de démarrage.
Comment corriger l’erreur 0xc00000ba ?
Avant de plonger dans des solutions plus avancées, il est recommandé d’essayer d’abord ces solutions préalables.
- Vérifiez les connexions du périphérique d’amorçage : assurez-vous que tous les câbles connectant votre disque dur ou SSD (lecteur à semi-conducteurs) sont correctement connectés. Si vous trouvez des connexions desserrées, réinstallez soigneusement les câbles fermement et correctement. Si le câble présente une usure ou une déchirure, remplacez-le.
- Effectuez un cycle d’alimentation : débranchez l’alimentation et retirez la batterie, puis maintenez le bouton d’alimentation enfoncé pendant 30 secondes pour décharger toute alimentation résiduelle du système. Cela peut parfois résoudre des problèmes mineurs de matériel ou de micrologiciel.
1. Effectuez une réparation de démarrage
1.1 Créer une clé USB amorçable
- Connectez une clé USB d’une capacité minimale de 8 Go à votre ordinateur.
- Ensuite, rendez-vous sur le site Web officiel de Microsoft et téléchargez l’ outil de création de support dans la section Créer l’assistant d’installation de Windows 11.
- Ensuite, localisez le fichier téléchargé mediacreationtool.exe et double-cliquez dessus pour exécuter l’assistant.
- Cliquez sur Accepter pour accepter les termes et conditions de la licence.
- Sélectionnez Créer un support d’installation (lecteur flash USB, DVD ou fichier ISO) pour une autre option PC et cliquez sur Suivant (si vous y êtes invité).
- Si vous souhaitez modifier la langue ou l’édition, décochez la case en regard de Utiliser les options recommandées pour ce PC et sélectionnez la langue et l’édition dans les menus déroulants, puis cliquez sur Suivant.
- Choisissez Clé USB comme type de support et cliquez sur Suivant.
- Sélectionnez le lecteur USB que vous souhaitez utiliser et cliquez sur Suivant .
- Le téléchargement des fichiers d’installation peut prendre plusieurs minutes.
- Une fois le téléchargement terminé, cliquez sur Terminer .
1.2 Effectuer une réparation au démarrage
- Insérez la clé USB amorçable dans le PC affichant l’erreur et démarrez votre PC à partir de celle-ci.
- Cliquez sur Suivant dans la fenêtre de configuration de Windows pour continuer.
- Ensuite, sélectionnez l’ option Réparer votre ordinateur dans le coin inférieur gauche.
- Sur l’écran suivant, choisissez Dépannage .
- Cliquez ensuite sur Options avancées .
- Sélectionnez l’ option Startup Repair pour démarrer le processus de réparation automatique.
2. Exécutez l’analyse SFC et DISM
- Insérez votre clé USB amorçable dans votre ordinateur et suivez les étapes 1 à 5 de la solution 1.2.
- Ensuite, sélectionnez l’ option Paramètres de démarrage .
- Appuyez sur 6 ou F6 pour choisir Activer le mode sans échec avec l’option Invite de commandes.
- Ensuite, cliquez sur Redémarrer .
- Lorsque votre système démarre en mode sans échec, ouvrez le menu Démarrer, tapez cmd et sélectionnez Exécuter en tant qu’administrateur.
- Tapez la commande suivante et appuyez sur Enter pour exécuter l’analyse SFC :
sfc /scannow - Attendez que la commande se termine, puis exécutez les commandes DISM ci-dessous l’une après l’autre :
DISM /Online /Cleanup-Image /ScanHealthDISM /Online /Cleanup-Image /RestoreHealth - Après avoir exécuté les analyses DISM, vérifiez si votre disque contient des erreurs avec la commande ci-dessous :
chkdsk C: /f/r - Si vous êtes invité à planifier l’analyse au prochain redémarrage, tapez Y et appuyez sur Enter.
- Après cela, redémarrez votre PC et laissez Windows vérifier les erreurs du disque dur.
Si cette méthode ne semble pas simple, nous vous recommandons d’essayer une application de réparation spécialisée comme Fortect pour analyser et détecter les fichiers système corrompus et les remplacer presque instantanément par des composants sains.
3. Reconstruire les données de configuration de démarrage (BCD)
- Répétez les étapes 1 à 5 de la solution 1.2 et sélectionnez l’option Invite de commandes.
- Tapez les commandes suivantes et appuyez sur Enter après chacune.
bootrec /fixmbrbootrec /fixbootbootrec /scanosbootrec /rebuildbcd - Parfois, ces commandes peuvent ne pas fonctionner. Si cela vous arrive aussi, vous pouvez essayer d’utiliser les commandes suivantes à la place :
bcdedit /export c:\bcdbackupattrib c:\boot\bcd -h -r -sren c:\boot\bcd bcd.oldbootrec /rebuildbcd - Lorsque vous êtes invité à ajouter l’installation à la liste de démarrage, tapez simplement Y, puis appuyez sur Enter.
- Après avoir vu le message L’opération s’est terminée avec succès, redémarrez votre PC et voyez s’il démarre normalement sans l’erreur de démarrage.
4. Restaurez votre PC
- Répétez les étapes 1 à 5 de la solution 1.2 et sélectionnez Restauration du système sous Options avancées.
- Cliquez sur Suivant pour continuer.
- Choisissez le point de restauration système le plus récent et cliquez sur Suivant .
- Enfin, cliquez sur Terminer pour restaurer votre ordinateur.
- Cliquez sur Oui pour confirmer l’action.
Si aucune des méthodes mentionnées ci-dessus n’a pu résoudre le problème, essayez de réinitialiser ou d’installer Windows en dernier recours.
N’hésitez pas à partager dans les commentaires ci-dessous la solution qui vous a aidé à résoudre ce problème.



Laisser un commentaire