Erreur d’application de caméra 0XA00F425C : 6 façons de la corriger
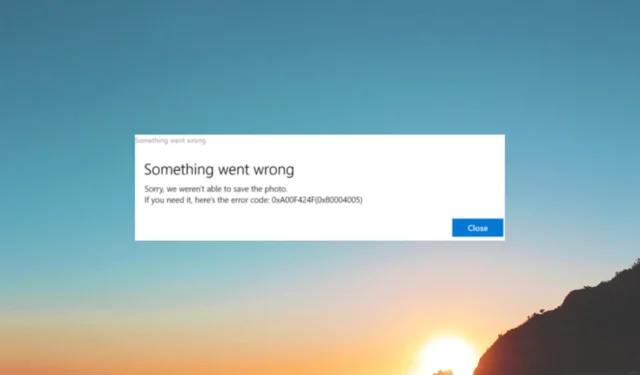
Que vous rencontriez des problèmes avec votre webcam, que vous rencontriez des messages d’erreur ou que vous rencontriez des plantages d’application de caméra avec le code d’erreur 0xA00F425C, ce guide peut vous aider !
Nous discuterons des instructions étape par étape pour dépanner et résoudre l’erreur, en veillant à ce que votre application Appareil photo fonctionne correctement.
Qu’est-ce qui cause l’erreur 0xa00f425c de l’application Appareil photo ?
Il peut y avoir plusieurs raisons à cette erreur de l’application Appareil photo sur votre ordinateur Windows. certains des plus courants sont mentionnés ici:
- Pilotes de caméra obsolètes ou incompatibles – Si les pilotes responsables de votre webcam sont obsolètes, manquants ou incompatibles avec votre ordinateur, cela peut entraîner cette erreur. Mettez à jour le pilote .
- Conflits logiciels – Les conflits entre l’application Appareil photo et d’autres logiciels sur votre PC peuvent interférer avec le bon fonctionnement de l’application Appareil photo, entraînant ce problème. Désinstallez les applications indésirables .
- Fichiers système corrompus – La corruption des fichiers système peut perturber le fonctionnement normal de l’application Appareil photo, entraînant des erreurs. Essayez de réparer les fichiers à l’aide d’une analyse SFC .
- Paramètres de confidentialité – Si l’application Appareil photo ne reçoit pas les autorisations nécessaires ou si les paramètres de confidentialité sont mal configurés, cela peut entraîner une erreur.
Maintenant que vous connaissez les causes du problème, laissez-nous plonger dans les solutions pour le résoudre.
Comment puis-je corriger l’erreur 0xa00f425c de l’application Appareil photo ?
Avant de vous engager dans des étapes de dépannage avancées, vous devez envisager d’effectuer les vérifications suivantes :
- Essayez de redémarrer l’ordinateur.
- Redémarrez votre application Appareil photo.
- Assurez-vous que votre Windows est à jour.
Une fois que vous avez vérifié, passons aux méthodes détaillées pour éliminer le problème.
1. Exécutez l’outil de dépannage de l’appareil photo
- Appuyez sur Windows+ Ipour ouvrir l’ application Paramètres .
- Accédez à Système , puis cliquez sur Dépanner.
- Cliquez sur Autres dépanneurs .
- Sous Autre, recherchez Caméra et cliquez sur Exécuter .
- Suivez les instructions à l’écran pour terminer le processus.
2. Recréez le dossier Camera Roll (si manquant)
- Appuyez sur Windows+ Epour ouvrir l’explorateur de fichiers .
- Localisez le dossier Images dans la colonne Accès rapide du volet de gauche.
- Sélectionnez Nouveau , puis choisissez Dossier pour créer un nouveau dossier.
- Nommez le dossier Pellicule et lancez l’application appareil photo pour vérifier si le problème est résolu.
3. Mettez à jour le pilote de la webcam
- Appuyez sur Windows + R pour ouvrir la fenêtre Exécuter .
- Tapez devmgmt.msc et cliquez sur OK pour ouvrir le Gestionnaire de périphériques .
- Localisez et cliquez sur Caméras pour développer.
- Cliquez avec le bouton droit sur le pilote de l’appareil photo et sélectionnez Mettre à jour le pilote .
- Cliquez sur Rechercher automatiquement les pilotes.
- Suivez les instructions à l’écran pour terminer le processus. Redémarrez votre ordinateur pour que les modifications prennent effet.
4. Changez l’emplacement pour enregistrer les médias
- Appuyez sur Windows+ Ipour ouvrir l’ application Paramètres .
- Accédez à Système , puis cliquez sur Stockage.
- Sous Gestion du stockage, cliquez sur Paramètres de stockage avancés pour le développer.
- Localisez Où le nouveau contenu est enregistré.
- Recherchez Les nouvelles photos et vidéos seront enregistrées sur et choisissez Lecteur système ; dans notre cas, c’est C:\
5. Réinitialisez l’application Appareil photo
- Appuyez sur Windows+ Ipour ouvrir l’ application Paramètres .
- Accédez à Applications , puis cliquez sur Applications installées.
- Localisez Caméra , cliquez sur trois points et sélectionnez Options avancées .
- Localisez Réinitialiser et cliquez sur le bouton Réinitialiser en dessous.
6. Réenregistrez l’application Appareil photo
- Appuyez sur la Windows touche , tapez powershell et cliquez sur Exécuter en tant qu’administrateur.
- Tapez la commande suivante pour réenregistrer l’application appareil photo et appuyez sur Enter:
Get-AppxPackage -allusers Microsoft.WindowsCamera | Foreach {Add-AppxPackage -DisableDevelopmentMode -Register "$($_.InstallLocation)\AppXManifest.xml"} - Une fois exécuté, fermez la fenêtre PowerShell.
Voici donc les multiples solutions disponibles pour vous aider à résoudre ce problème et à retrouver toutes les fonctionnalités de votre application appareil photo.
N’hésitez pas à nous donner des informations, des conseils et votre expérience sur le sujet dans la section commentaires ci-dessous.
Laisser un commentaire