Erreur Xbox 0x87dd0005 : Comment y remédier en 3 étapes
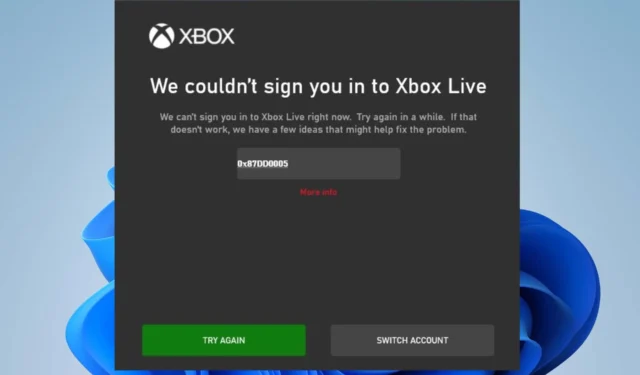
Le code d’erreur 0x87dd0005 sur Xbox indique généralement un problème de connexion. Cela se produit généralement lorsqu’il y a un problème avec votre compte Xbox Live ou la connectivité réseau. Par conséquent, cet article expliquera pourquoi l’erreur se produit et quelques étapes pour la corriger.
Qu’est-ce qui cause l’erreur Xbox 0x87dd0005 ?
L’erreur signifie qu’il y a un problème avec le service Xbox ou que votre console ou votre PC a rencontré une erreur inattendue. Voici quelques causes potentielles de cette erreur :
- Les problèmes de service Xbox Live sont une cause fréquente.
- Identifiants de compte incorrects, abonnements Xbox Live expirés ou autres problèmes de compte.
- Les problèmes de connectivité réseau vous empêcheront de vous connecter à Internet.
- Les données temporaires ou les problèmes de cache peuvent parfois entraîner des problèmes.
- Les conflits de profil Xbox Live, tels que plusieurs profils connectés, peuvent être à l’origine du problème.
Comment corriger l’erreur 0x87dd0005 ?
Nous vous recommandons d’effectuer les vérifications préliminaires suivantes avant d’essayer toute étape de dépannage avancée :
- Vérifiez l’état du service Xbox Live sur la page d’état Xbox Live et assurez-vous que le service fonctionne.
- Effacez le stockage persistant et les fichiers temporaires.
- Vérifiez votre connexion Internet et redémarrez votre connexion réseau.
- Vérifiez les informations d’identification du compte et les abonnements.
Si la vérification préliminaire ci-dessus ne permet pas de résoudre le problème, passez aux solutions décrites ci-dessous :
1. Redémarrez votre appareil
1.1 Console Xbox
- Appuyez et maintenez le bouton Xbox au centre de votre manette pour ouvrir le Power Center.
- Sélectionnez Redémarrer la console dans le menu.
- Cliquez sur Redémarrer.
- Après avoir redémarré la console, essayez de vous connecter et vérifiez si l’erreur persiste.
1.2PC
- Appuyez sur le Windowsbouton.
- Sélectionnez le bouton d’alimentation dans le menu déroulant, puis cliquez sur Redémarrer.
Le redémarrage de la console Xbox ou du PC actualisera son processus et fermera les activités d’arrière-plan empêchant la connexion.
2. Utilisez l’option Changer de compte
- Sur la page d’erreur de connexion, cliquez sur le bouton Changer de compte .
- Sélectionnez votre compte et continuez.
Les étapes ci-dessus vous permettront de sélectionner et de basculer vers votre compte si vous avez plusieurs comptes.
3. Désinstallez et réinstallez le jeu problématique
3.1 Console Xbox
- Sur l’ écran d’accueil , sélectionnez Mes jeux et applications.
- Mettez en surbrillance le jeu ou l’application, puis appuyez sur le bouton Menu de votre manette.
- Cliquez sur Gérer le jeu et les modules complémentaires.
- Ensuite, sélectionnez Tout désinstaller.
- Répétez les étapes de redémarrage de la console Xbox dans la solution 1.
- Après le redémarrage, téléchargez le jeu ou l’application et essayez de le lancer pour voir si l’erreur persiste.
3.2 PC
- Appuyez sur les touches Windows + R , tapez appwiz.cpl et cliquez sur OK pour ouvrir les programmes et fonctionnalités.
- Localisez et cliquez sur le jeu Xbox, puis cliquez sur Désinstaller .
- Redémarrez ensuite votre PC.
- Si le jeu est un jeu Play Anywhere , réinstallez-le. Cependant, vous devrez peut-être le racheter si ce n’est pas le cas.
La réinstallation du jeu résoudra les problèmes qui l’empêchent de se connecter à votre compte Microsoft.
Avez-vous des questions ou des suggestions concernant ce guide ? Veuillez les déposer dans la section des commentaires.



Laisser un commentaire