Code d’erreur de mise à jour Windows 0x8031004a : comment y remédier
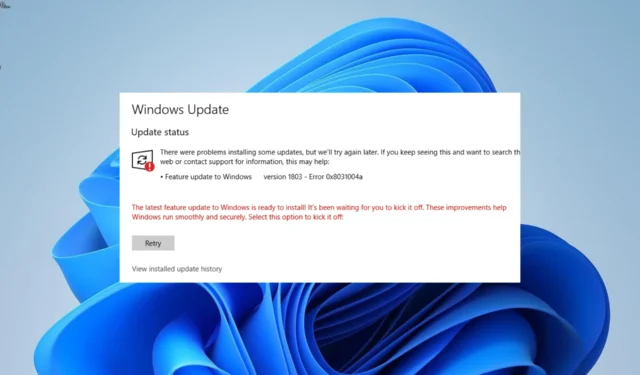
Les mises à jour Windows sont importantes pour résoudre les problèmes persistants sur votre PC. Cependant, les utilisateurs rencontrent différents problèmes lorsqu’ils tentent de mettre à jour leur PC , le code d’erreur 0x8031004a étant le plus important.
Pourquoi ai-je le code d’erreur 0x8031004a
Voici quelques-unes des causes potentielles de cette erreur :
- Fichiers système défectueux : L’une des principales causes de ce problème est un fichier système corrompu ou manquant. Vous pouvez contourner le message d’erreur en réparant et en restaurant ces fichiers .
- Mémoire insuffisante : Si vous avez trop de fichiers indésirables sur votre PC, vous pouvez obtenir cette erreur en essayant de mettre à jour votre PC . Pour résoudre ce problème, vous devez exécuter l’outil de nettoyage de disque.
- Composants défectueux : Parfois, vous pouvez obtenir l’erreur 0x8031004a en raison de problèmes avec certains des composants de mise à jour. La solution à cela est de redémarrer ces composants.
Comment puis-je corriger le code d’erreur 0x8031004a
1. Effectuez un démarrage propre
- Appuyez sur la Windows touche + R , tapez msconfig et appuyez sur Enter .
- Choisissez Services en haut, cochez la case Masquer tous les services Microsoft et cliquez sur le bouton Désactiver tout .
- Ensuite, cliquez sur l’ onglet Démarrage en haut.
- Cliquez sur le lien Ouvrir le gestionnaire de tâches .
- Cliquez avec le bouton droit sur chacune des applications et sélectionnez Désactiver .
- Enfin, revenez à la fenêtre de configuration du système et cliquez sur le bouton Appliquer, suivi de OK .
L’erreur 0x8031004a peut parfois être due à un conflit entre certaines applications tierces. Effectuer un démarrage propre devrait faire l’affaire ici.
2. Réinitialiser les composants de mise à jour Windows
- Appuyez sur la Windows touche , tapez cmd et sélectionnez Exécuter en tant qu’administrateur sous Invite de commandes.
- Tapez les commandes ci-dessous et appuyez Enteraprès chacune :
Net stop bitsNet stop wuauservNet stop appidsvcNet stop cryptsvcDel %ALLUSERSPROFILE%\Microsoft\Network\Downloader\qmgr*.dat /QDel "%HOMEDRIVE%\Users\All Users\Microsoft\Network\Downloader\qmgr*.dat"/QDel %WINDIR%\SoftwareDistribution\*.* /s /QNet start bitsNet start wuauservNet start appidsvcNet start cryptsvc - Enfin, attendez la fin de l’exécution des commandes et redémarrez votre PC.
Dans certains cas, l’erreur 0x8031004a peut être causée par des problèmes avec un ou plusieurs composants de mise à jour cruciaux. Vous devez redémarrer ces composants pour vous débarrasser de l’erreur.
3. Exécutez l’utilitaire de résolution des problèmes de Windows Update
- Appuyez sur la Windows touche + I et choisissez Dépanner dans le volet de droite.
- Cliquez sur l’ option Autres dépanneurs sur la page suivante.
- Enfin, cliquez sur le bouton Exécuter avant l’option Windows Update.
L’erreur 0x8031004a peut parfois être due à des problèmes avec certains services et composants. La solution consiste à exécuter l’utilitaire de résolution des problèmes de Windows Update.
4. Réparer les fichiers système
- Appuyez sur la Windows touche , tapez cmd et sélectionnez Exécuter en tant qu’administrateur sous Invite de commandes.
- Tapez la commande ci-dessous et appuyez sur Enter pour l’exécuter :
DISM /online /cleanup-image /restorehealth - Attendez la fin de l’exécution de la commande.
- Maintenant, exécutez la commande ci-dessous :
sfc /scannow - Enfin, attendez la fin de l’exécution de la commande et redémarrez votre PC.
Dans certains cas, des fichiers système corrompus ou manquants causent des problèmes différents, et cette erreur de mise à jour 0x8031004a n’est pas différente. Pour résoudre ce problème, vous devez exécuter quelques analyses.
5. Effectuez une mise à niveau sur place
- Accédez au site Web de téléchargement officiel de Windows 11 et cliquez sur Télécharger maintenant dans la section Créer un support d’installation de Windows 11.
- Double-cliquez sur le fichier téléchargé pour l’exécuter.
- Maintenant, attendez que Windows prépare la configuration et cliquez sur Oui lorsque vous y êtes invité.
- Ensuite, acceptez le contrat de licence et attendez que Windows télécharge les mises à jour requises.
- Choisissez entre conserver vos fichiers et applications et les supprimer. Puisque vous souhaitez effectuer une mise à niveau sur place, laissez les paramètres recommandés, c’est-à-dire conservez vos fichiers et vos applications.
- Maintenant, cliquez sur le bouton Installer pour démarrer la mise à niveau sur place.
- Enfin, attendez que Windows copie les fichiers nécessaires pour mettre à niveau votre appareil et redémarrer votre PC.
Si la mise à jour échoue avec le code d’erreur 0x8031004a, vous devez effectuer une mise à niveau de réparation. Cela vous aidera à forcer la mise à jour.
L’erreur de mise à jour 0x8031004a peut être assez ennuyeuse, mais ce n’est pas la plus difficile à corriger. Heureusement, votre travail a été facilité grâce aux solutions de ce guide.
Avez-vous pu résoudre le problème ? N’hésitez pas à nous le faire savoir dans les commentaires ci-dessous.



Laisser un commentaire