Erreur d’installation 0x80300001 : 5 façons de le réparer
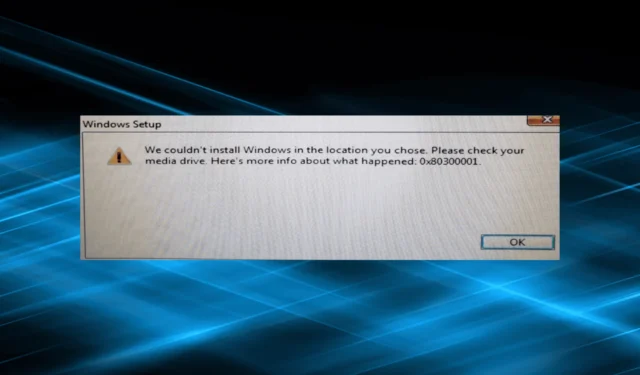
Le processus d’ installation de Windows est généralement transparent, sans message d’erreur, étant donné que votre PC est correctement configuré. Mais ce n’est pas toujours le cas. Beaucoup ont signalé l’erreur d’installation Windows 0x80300001.
Le message complet indique, Nous n’avons pas pu installer Windows à l’emplacement que vous avez choisi. Veuillez vérifier votre lecteur multimédia. Voici plus d’informations sur ce qui s’est passé : 0x80300001. Le problème a été rencontré dans toutes les itérations du système d’exploitation sans qu’aucune solution efficace ne soit disponible. Alors, découvrons-le !
Quelle est l’erreur d’installation 0x80300001 ?
L’erreur peut être rencontrée lors de l’installation de Windows sur un PC et est généralement liée à un problème trivial du côté de l’utilisateur. Il apparaît lors du choix d’une partition et de la poursuite de l’installation.
Voici quelques raisons pour lesquelles vous rencontrez l’erreur 0x80300001 dans Windows 10 :
- Problèmes avec le support d’installation : Souvent, le support d’installation manquait de certains fichiers critiques, ce qui a conduit à l’erreur, et la création de la clé USB amorçable fonctionne à nouveau.
- Problèmes avec le port : Dans certains cas, il s’agissait d’un problème avec le port auquel la clé USB amorçable était connectée, qui pouvait mal fonctionner ou ne pas offrir de support pour le lecteur flash.
- Pilotes non chargés : Vous avez besoin de plusieurs pilotes sur le PC pour pouvoir installer Windows, et pour de nombreux utilisateurs, c’était la cause sous-jacente.
- Paramètres du BIOS mal configurés : Les paramètres du BIOS, souvent négligés, jouent un rôle essentiel dans le fonctionnement efficace du PC ainsi que dans l’installation du système d’exploitation, et toute modification indésirable ici pourrait déclencher l’erreur 0x80300001 de Windows 7.
Comment corriger le code d’erreur 0x80300001 ?
Avant de passer aux solutions un peu délicates, essayez d’abord ces solutions rapides :
- Déconnectez tous les périphériques de stockage supplémentaires du PC, y compris les lecteurs de disque, les clés USB et les cartes SD.
- Pour ceux qui utilisent un CD, insérez le CD d’installation de Windows au lieu du CD du pilote dans le lecteur et procédez à l’installation.
- Si vous utilisez une clé USB amorçable pour installer Windows, connectez-la à un autre port du PC. Par exemple, si vous utilisez un port USB 2.0, passez à USB 3.0 et vice-versa.
Si aucun ne fonctionne, passez aux correctifs répertoriés ci-dessous.
1. Mettez à jour le pilote du contrôleur SATA
- Appuyez sur Windows + X pour ouvrir le menu Power User et sélectionnez Device Manager dans la liste.
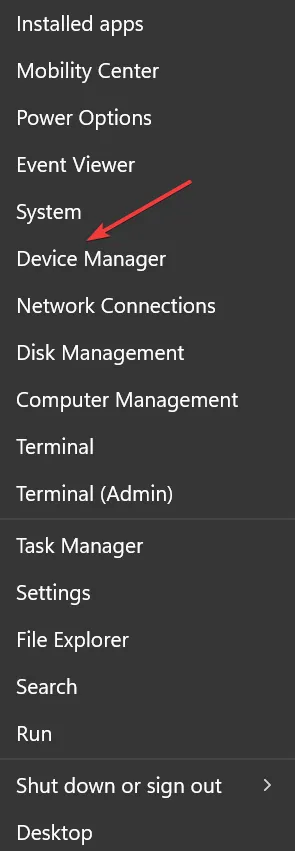
- Développez l’ entrée Contrôleurs IDE ATA/ATAPI , cliquez avec le bouton droit sur le contrôleur SATA ACHI standard et sélectionnez Mettre à jour le pilote .
- Maintenant, choisissez Rechercher automatiquement les pilotes et attendez que Windows installe le meilleur.
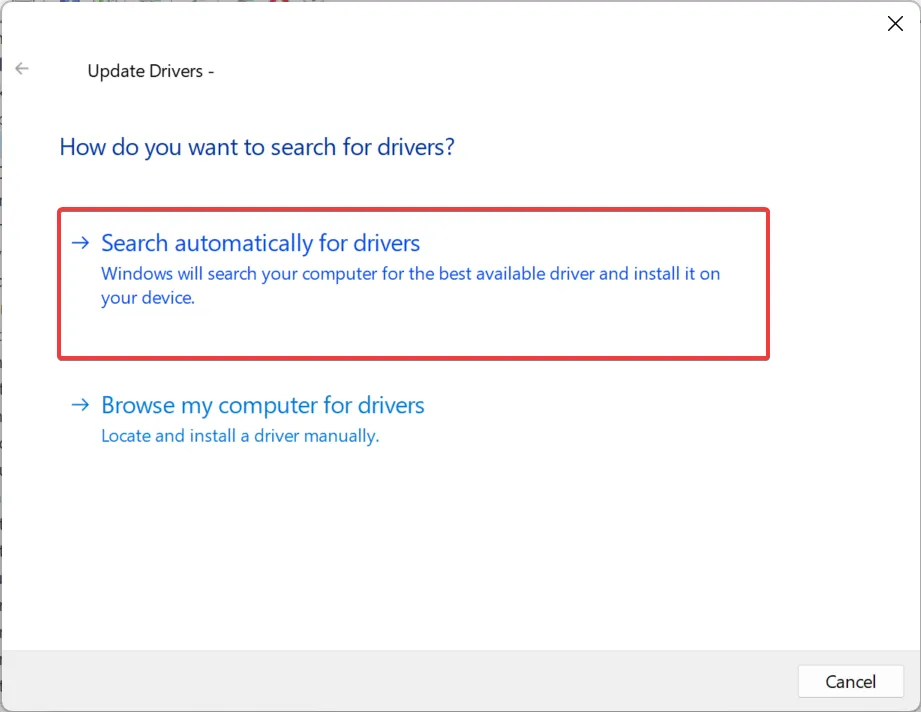
Souvent, la solution la plus rapide pour corriger 0x80300001 dans Windows 11 consiste à mettre à jour le pilote qui déclenche l’erreur. Et au cas où le système d’exploitation ne parviendrait pas à en trouver un, vous pouvez toujours le rechercher sur le site Web du fabricant et installer manuellement le dernier pilote .
Si Windows n’est pas actuellement installé, chargez les pilotes à partir du disque d’installation ou ajoutez-les à la clé USB amorçable. Cela aide également avec 0x80300001 dans VMware.
2. Modifier les paramètres du BIOS
- Éteignez l’ordinateur, puis maintenez le bouton d’alimentation enfoncé pour l’allumer, et dès que l’écran s’allume, appuyez sur la touche F1, F10, F12, Escou Del, selon le fabricant, pour accéder au BIOS.
- Maintenant, parcourez les différentes options disponibles pour trouver les paramètres SATA et assurez-vous que AHCI est sélectionné.
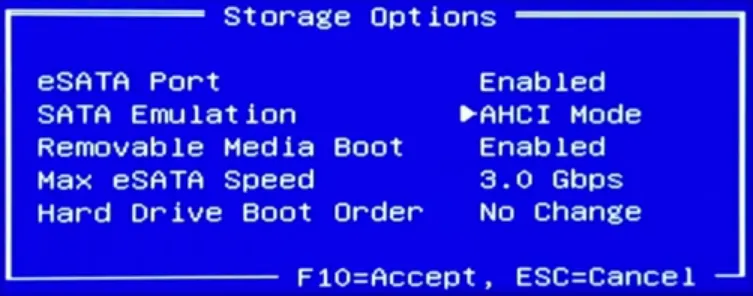
3. Créez un autre support d’installation
- Accédez au site Web officiel de Microsoft et téléchargez l’ outil de création de médias pour Windows 11. Pour les utilisateurs exécutant l’itération précédente, l’outil de création de médias Windows 10 peut également être téléchargé à partir de la page officielle .
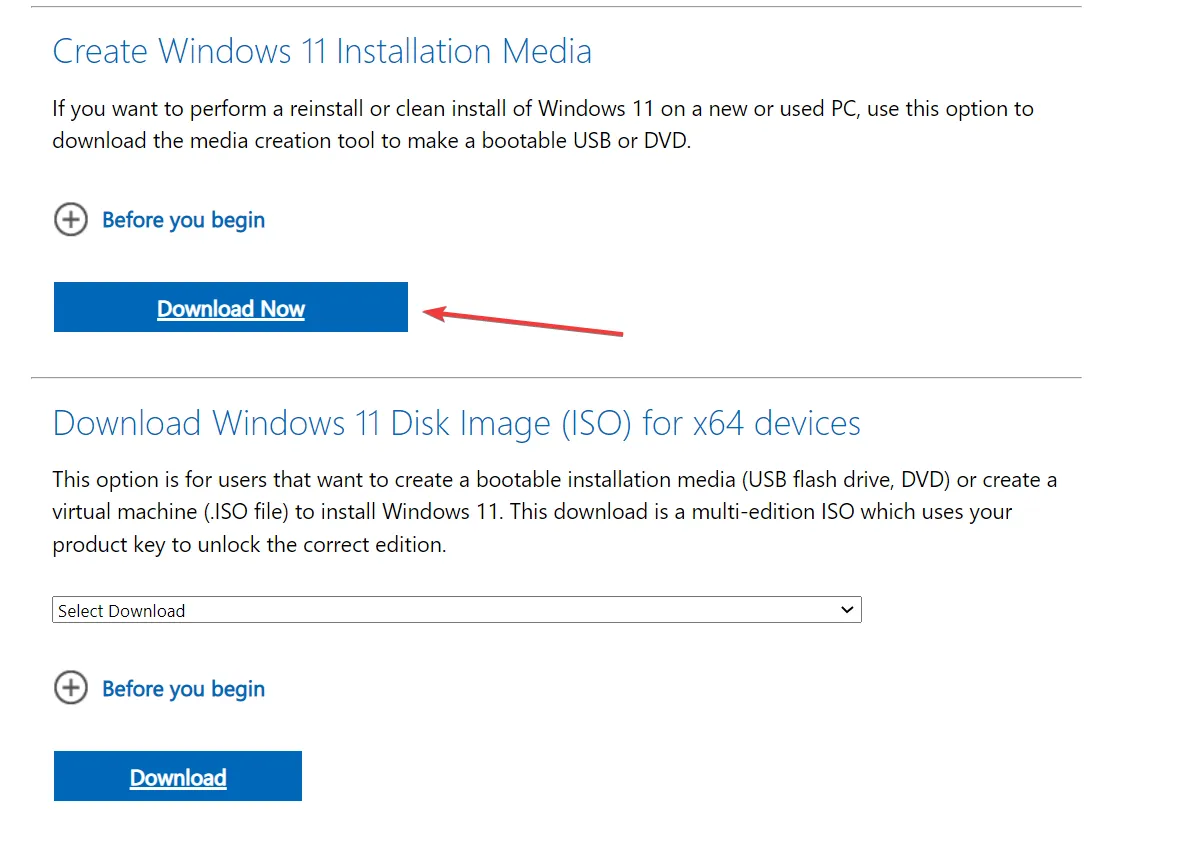
- Maintenant, exécutez la configuration téléchargée et attendez qu’elle initialise les choses.
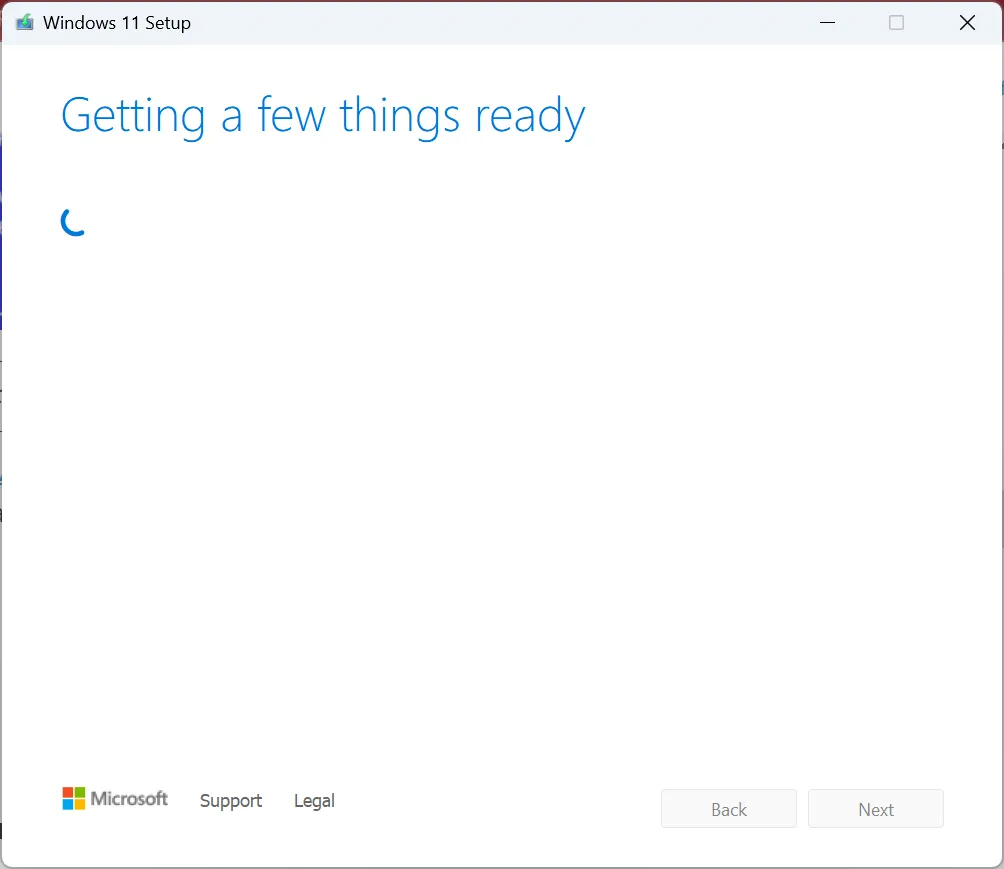
- Cliquez sur Accepter pour accepter les conditions de licence de Microsoft.
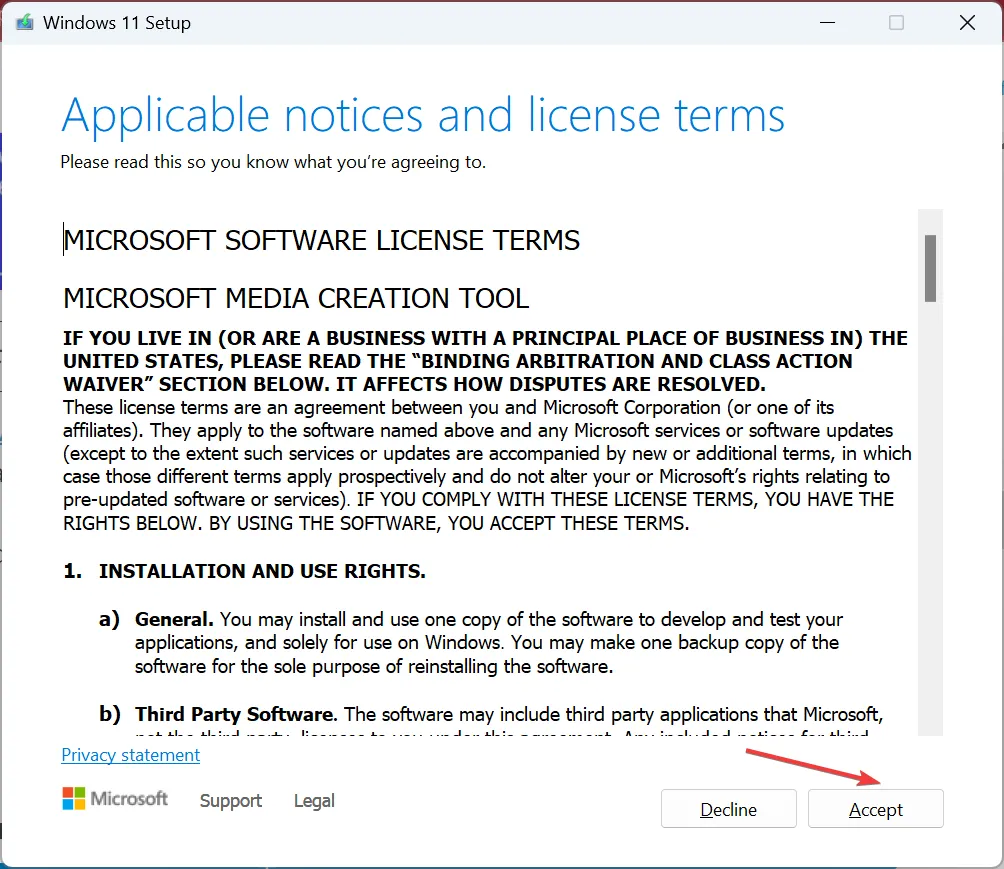
- Ne modifiez pas les paramètres recommandés et cliquez sur Suivant pour continuer.
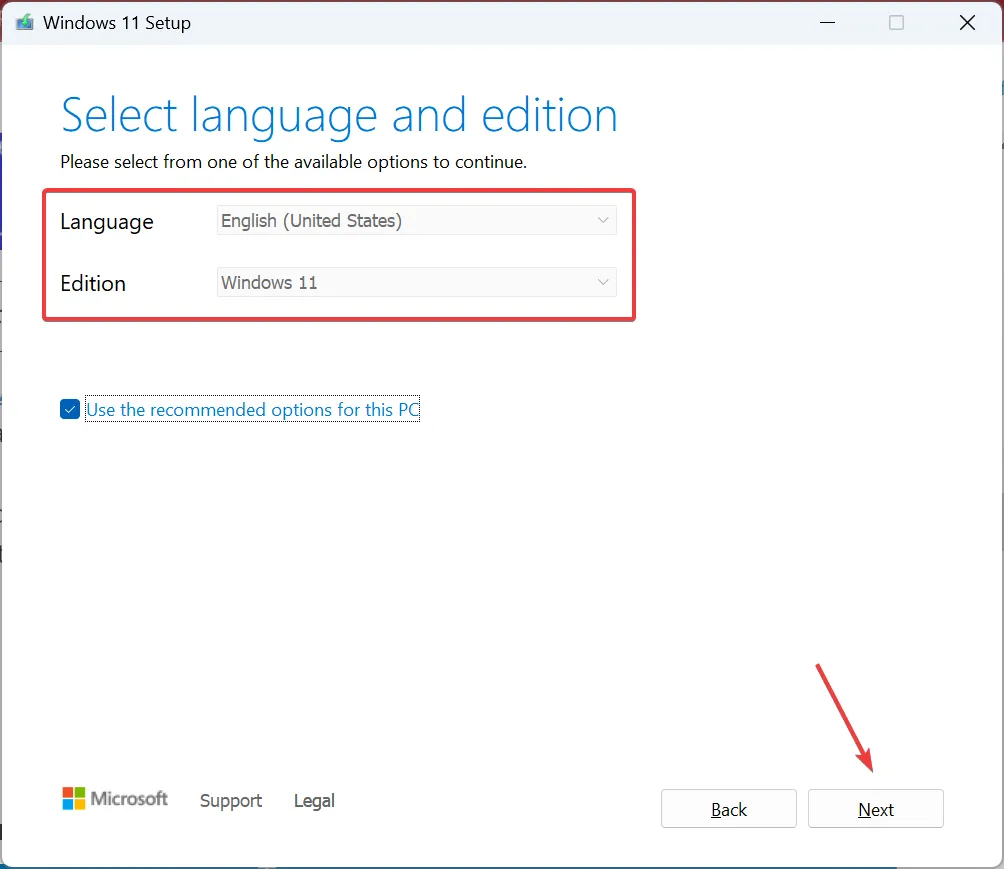
- Sélectionnez Clé USB dans les options, puis cliquez sur Suivant.
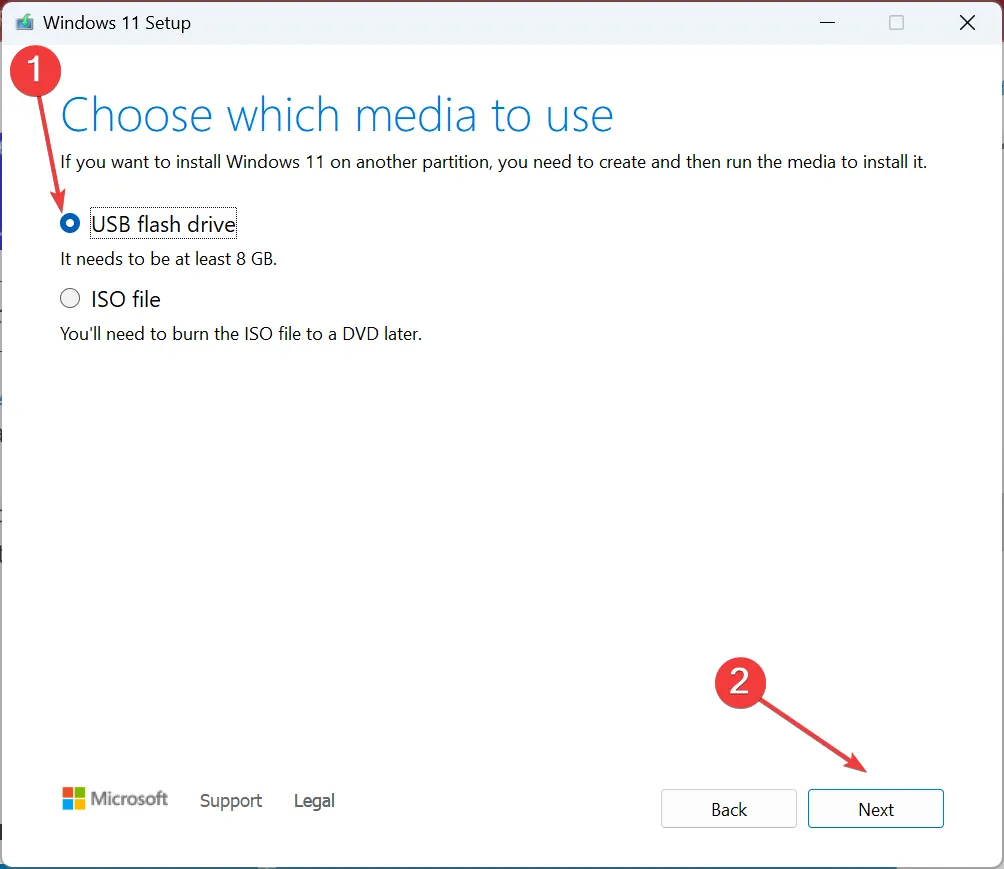
- Choisissez le lecteur USB connecté sur lequel vous souhaitez télécharger les fichiers d’installation, puis cliquez sur Suivant .
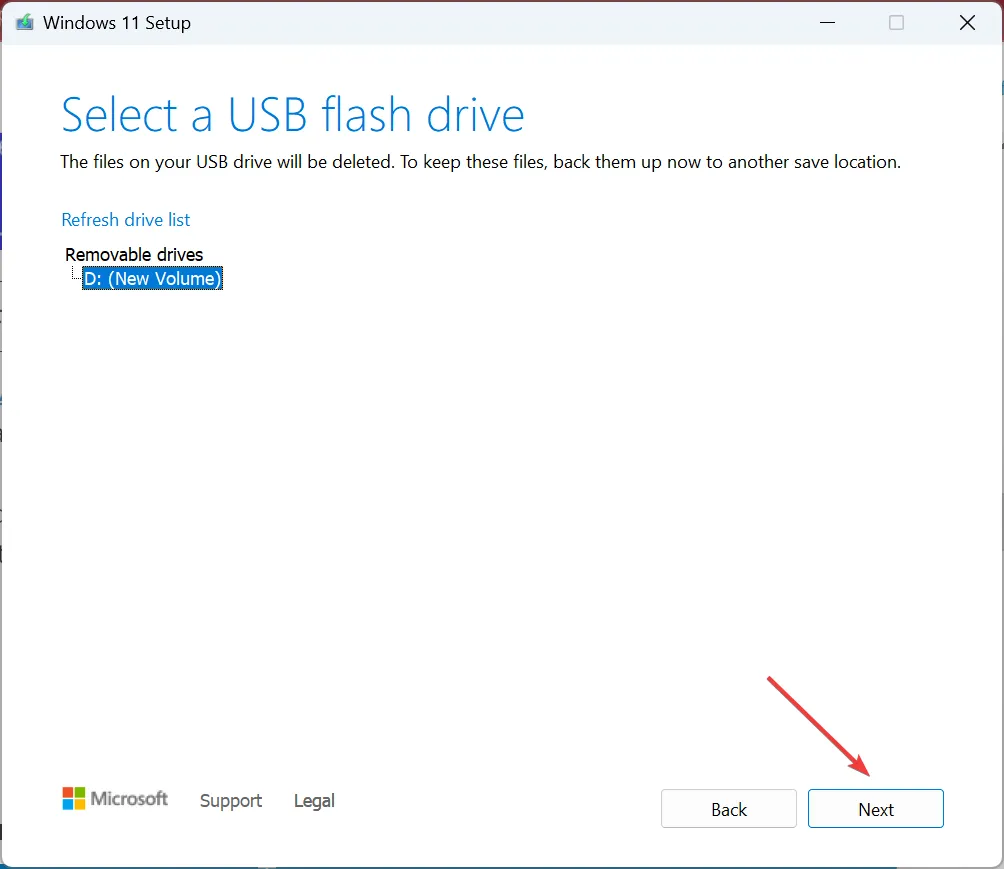
- Attendez que la configuration crée une clé USB amorçable.
- Une fois cela fait, branchez la clé USB sur l’ordinateur en renvoyant l’erreur et essayez à nouveau d’installer Windows.
Souvent, il s’agit d’un problème avec le support d’installation que vous avez créé. Cela se produit généralement lors de l’utilisation d’un utilitaire tiers. Donc, cette fois-ci, utilisez l’outil de création de support Windows pour créer une clé USB amorçable, et vous ne devriez pas obtenir l’erreur d’installation 0x80300001.
4. Formatez la partition
- Exécutez la configuration de l’installation et continuez jusqu’à ce que vous atteigniez la section Où voulez-vous installer Windows.
- Sélectionnez la partition sur laquelle vous souhaitez installer Windows et cliquez sur Formater .

- Choisissez la réponse appropriée au cas où une invite de confirmation s’afficherait.
- Une fois le formatage terminé, procédez à l’installation.
Si c’est la partition qui est responsable de l’erreur 0x80300001, le formatage de la partition devrait faire l’affaire. N’oubliez pas que toutes les données stockées seront perdues, alors assurez-vous de créer une sauvegarde au préalable si Windows est déjà installé sur l’appareil.
5. Supprimez les partitions existantes
- Exécutez l’installation et continuez jusqu’à ce que vous arriviez à la section Où voulez-vous installer Windows.
- Maintenant, sélectionnez n’importe quelle partition et cliquez sur Supprimer .
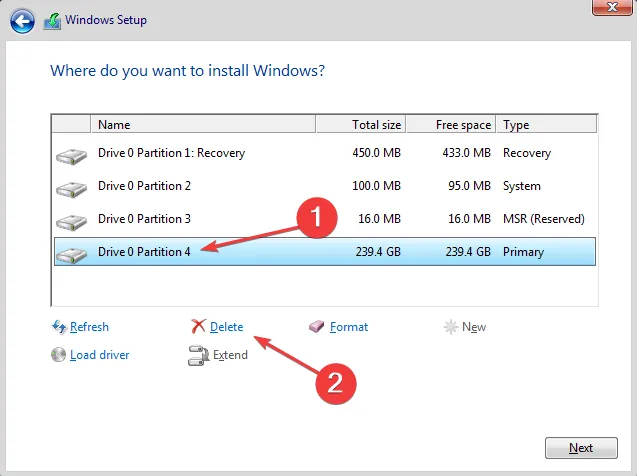
- De même, supprimez les autres partitions du disque et il devrait maintenant être répertorié comme non alloué.

- Maintenant, sélectionnez le disque, cliquez sur Nouveau , entrez la taille de partition souhaitée dans le champ de texte et cliquez sur Appliquer. Vous pouvez également créer plusieurs partitions de cette façon ou diviser le disque ultérieurement.
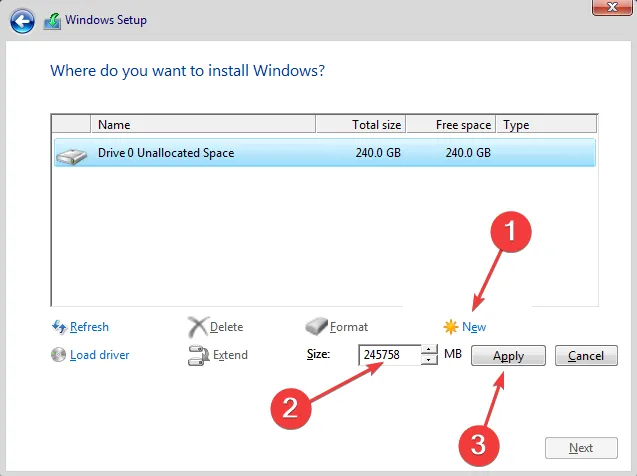
- Cliquez sur OK dans l’invite de confirmation.
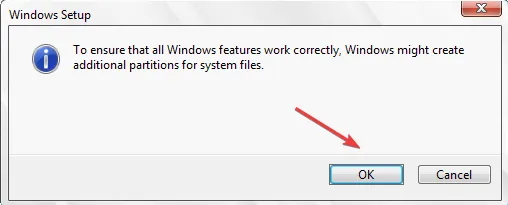
- Une fois cela fait, procédez à l’installation.
Si aucune des solutions n’a fonctionné, la dernière option consiste à supprimer toutes les partitions du lecteur, puis à en créer de nouvelles pour installer Windows. Ici aussi, vous perdrez les fichiers stockés, il est donc recommandé de les transférer sur un périphérique de stockage externe ou d’utiliser un service de sauvegarde cloud .
Pour toute question ou pour partager ce qui a fonctionné pour vous, déposez un commentaire ci-dessous.



Laisser un commentaire