Erreur de mise à jour Windows 0x8024a204 : comment y remédier
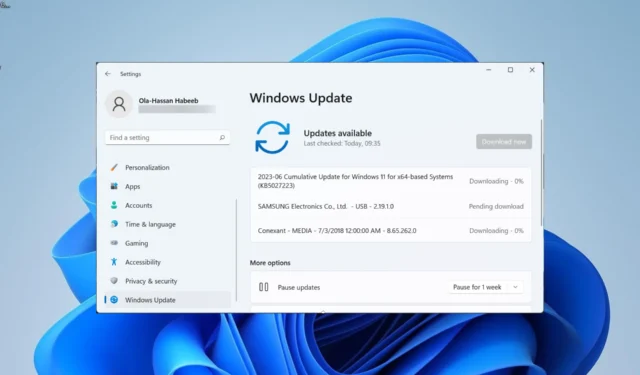
L’ erreur de mise à jour Windows 0x8024a204 se produit lorsque vous essayez d’installer une mise à jour cumulative. Une mise à jour pour l’erreur de plate-forme antimalware Windows Defender Antivirus accompagne ce problème.
Ce problème empêche les utilisateurs d’installer des mises à jour importantes pour la sécurité de votre PC. Si vous rencontrez également cette erreur, nous vous montrerons comment la corriger rapidement avec les solutions de ce guide.
Pourquoi est-ce que j’obtiens l’erreur 0x8024a204 ?
Plusieurs facteurs peuvent être responsables de l’erreur 0x8024a204 sur votre PC. Voici quelques-uns des plus notables :
- Fichiers système corrompus : La principale cause de ce problème est des fichiers système endommagés ou manquants. Vous pouvez résoudre ce problème en restaurant ces fichiers .
- Problèmes avec les composants de mise à jour : Parfois, ce problème peut être dû à des problèmes avec des composants de mise à jour cruciaux. La solution à cela est de redémarrer ces composants.
- Problèmes mineurs avec les services requis : Dans certains cas, ce code d’erreur peut être dû à des problèmes mineurs avec les services qui sont importants pour mettre à jour votre PC. L’exécution de l’utilitaire de résolution des problèmes de mise à jour de Windows devrait aider à résoudre ces problèmes.
Comment puis-je corriger l’erreur de mise à jour Windows 0x8024a204 ?
1. Redémarrez certains services
- Appuyez sur la Windows touche + R , saisissez services.msc et cliquez sur OK .
- Double-cliquez sur le service de transfert intelligent en arrière-plan pour ouvrir sa page de propriétés.
- Maintenant, définissez son type de démarrage sur Automatique et cliquez sur le bouton Démarrer s’il est désactivé.
- Ensuite, cliquez sur Appliquer, puis sur OK .
- Enfin, répétez les étapes 2 à 4 pour le service Windows Update et redémarrez votre PC.
La mise à jour Windows et le service de transfert d’informations en arrière-plan sont deux services importants pour la mise à jour de votre PC. Si ces services sont désactivés, cela peut provoquer l’erreur 0x8024a204.
Vous devez redémarrer ces services et votre PC pour résoudre ce problème.
2. Réinitialiser les composants de mise à jour Windows
- Appuyez sur la touche Windows + S , tapez cmd et choisissez Exécuter en tant qu’administrateur sous Invite de commandes.
- Tapez les commandes ci-dessous et appuyez Enteraprès chacune :
Net stop bitsNet stop wuauservNet stop appidsvcNet stop cryptsvcDel %ALLUSERSPROFILE%\Microsoft\Network\Downloader\qmgr*.dat /QDel "%HOMEDRIVE%\Users\All Users\Microsoft\Network\Downloader\qmgr*.dat"/QDel %WINDIR%\SoftwareDistribution\*.* /s /QNet start bitsNet start wuauservNet start appidsvcNet start cryptsvc - Enfin, attendez la fin de l’exécution des commandes et redémarrez votre PC.
Dans certains cas, l’erreur 0x8024a204 peut être causée par des problèmes avec des composants de mise à jour vitaux. Vous pouvez résoudre ce problème en redémarrant ces composants.
3. Exécutez l’utilitaire de résolution des problèmes de Windows Update
- Appuyez sur la Windows touche + I et choisissez Dépanner dans le volet de droite.
- Cliquez sur l’ option Autres dépanneurs sur la page suivante.
- Enfin, cliquez sur le bouton Exécuter avant l’option Windows Update et suivez les instructions à l’écran.
Dans certains cas, il peut être difficile de retracer la cause de cette erreur 0x8024a204. Il peut s’agir d’une combinaison de problèmes avec les composants et certains services.
La solution consiste à exécuter l’utilitaire de résolution des problèmes de Windows Update et à redémarrer votre PC.
4. Réparer les fichiers système
- Appuyez sur la touche Windows + S , tapez cmd et cliquez sur Exécuter en tant qu’administrateur sous Invite de commandes.
- Tapez la commande ci-dessous et appuyez sur Enter pour l’exécuter :
DISM /online /cleanup-image /restorehealth - Attendez la fin de l’exécution de la commande.
- Ensuite, exécutez la commande ci-dessous :
sfc /scannow - Enfin, attendez la fin de l’exécution de la commande et redémarrez votre PC.
Si vos fichiers système sont endommagés ou manquants, vous pouvez obtenir le code d’erreur 0x8024a204. Ce que vous devez faire ici est de réparer et de restaurer ces fichiers en exécutant les commandes DISM et SFC.
Alternativement, vous pouvez utiliser un outil dédié dans Fortect pour réparer ces fichiers rapidement. Ce logiciel vous évite d’avoir à exécuter plusieurs commandes et répare le fichier défectueux avec la version originale.
5. Téléchargez la mise à jour manuellement
- Appuyez sur la Windows touche + S , saisissez l’historique des mises à jour et choisissez Afficher votre historique des mises à jour .
- Notez le numéro KB de la mise à jour donnant l’erreur.
- Maintenant, accédez au catalogue Microsoft Update et recherchez la mise à jour à l’étape 2.
- Ensuite, choisissez vos spécifications et sélectionnez la mise à jour qui y correspond.
- Enfin, exécutez le fichier téléchargé pour l’installer.
Si tous les efforts pour installer la mise à jour continuent de renvoyer automatiquement l’erreur 0x8024a204, vous pouvez accéder au catalogue Microsoft Update pour télécharger et installer la mise à jour manuellement. Avec cela, vous pouvez contourner les facteurs potentiels arrêtant la mise à jour.
L’erreur de mise à jour 0x8024a204 peut être ennuyeuse, mais c’est un problème qui peut être facilement résolu. Avec les informations contenues dans ce guide, il devrait maintenant être plus facile de surmonter l’erreur.
Avez-vous pu résoudre le problème ? N’hésitez pas à nous le faire savoir dans les commentaires ci-dessous.



Laisser un commentaire