0x801c0451 Code d’erreur Windows Hello : comment y remédier
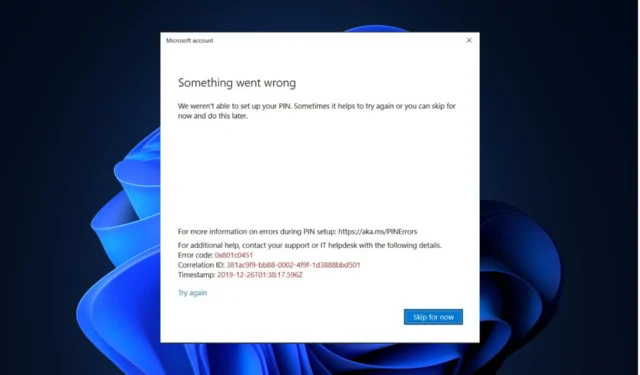
Si vous avez rencontré le code d’erreur Windows Hello 0x801c0451 lors de la définition d’un code PIN, ce guide pourrait vous aider ! Nous discuterons de certaines des solutions recommandées par les experts pour corriger l’erreur juste après avoir expliqué les causes.
Qu’est-ce qui cause le code d’erreur Windows Hello 0x801c0451 ?
Il peut y avoir plusieurs raisons à cette erreur Windows Hello ; certains des plus courants sont mentionnés ici:
- Mode veille activé – Le mode veille est utile mais comporte également des bogues et des erreurs qui pourraient causer ce problème. Essayez de désactiver le mode veille pour vous débarrasser de l’erreur.
- Mauvaise mise à jour Windows – Une mise à jour Windows corrompue ou interrompue peut causer toutes sortes de problèmes. Essayez de désinstaller la mise à jour pour résoudre le problème .
- Comptes multiples – Si vous voyez plusieurs comptes dans la section Comptes de l’application Paramètres, cela peut être à l’origine de ce problème. Modifiez le nom du dossier pour résoudre le problème.
Maintenant que vous savez quelles sont les causes du problème, passons aux solutions.
Que puis-je faire pour corriger le code d’erreur Windows Hello 0x801c0451 ?
Avant de vous engager dans des étapes de dépannage avancées, vous devez envisager d’effectuer les vérifications suivantes :
- Essayez de redémarrer votre ordinateur ; parfois, cela pourrait corriger l’erreur.
- Assurez-vous que Windows n’a pas de mises à jour en attente.
Si ces modifications mineures ne vous ont pas aidé, passons aux correctifs détaillés.
1. Désactiver le mode veille
- Appuyez sur la Windows touche , saisissez panneau de configuration et cliquez sur Ouvrir.
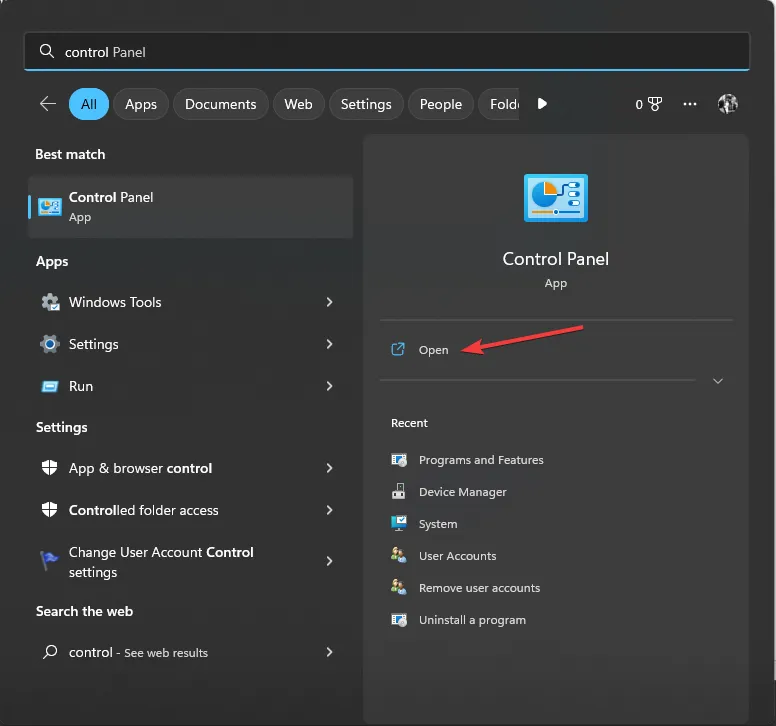
- Sélectionnez Afficher par grandes icônes, puis cliquez sur Options d’alimentation .
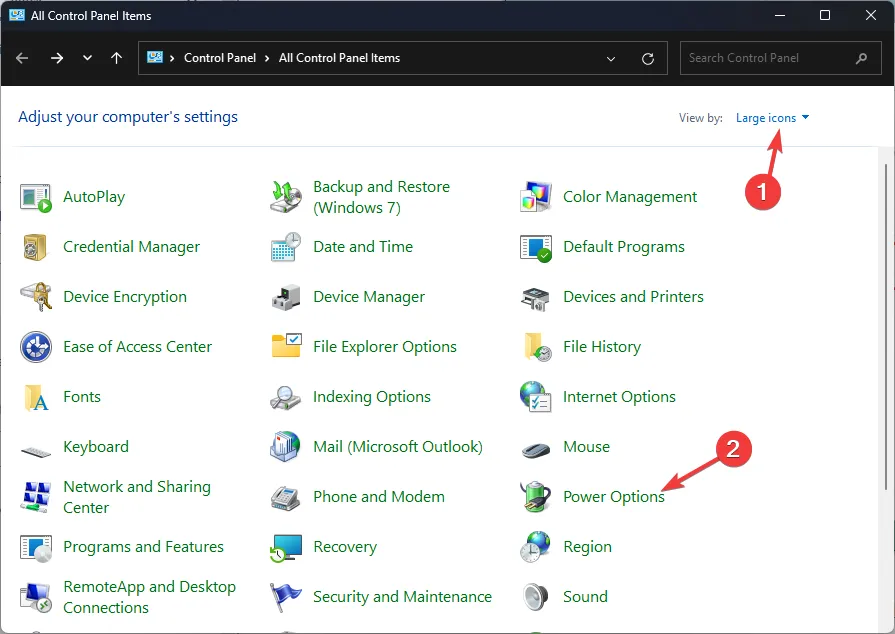
- Cliquez sur Modifier les paramètres du forfait.

- Localisez l’option Mettre l’ordinateur en veille et, dans la liste déroulante, sélectionnez Jamais.
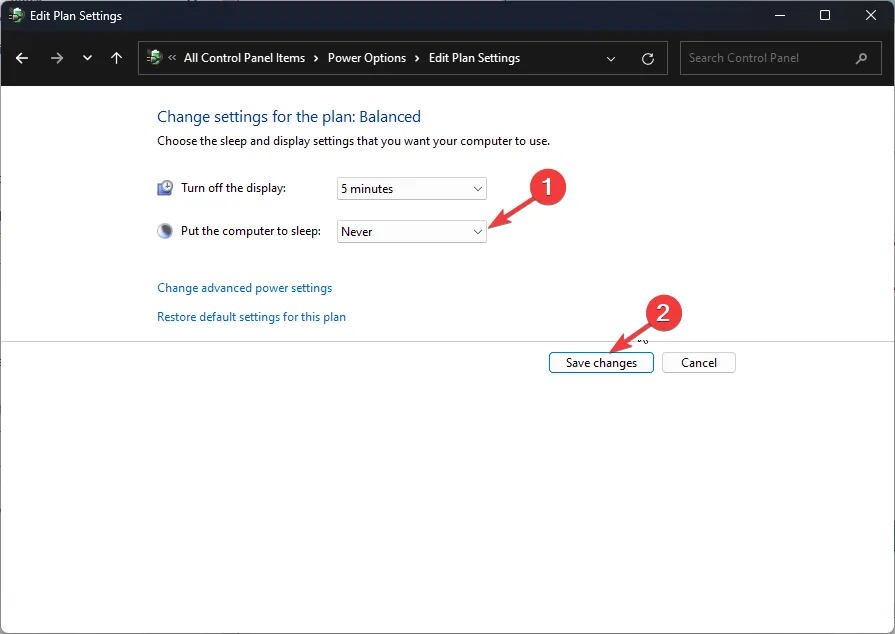
- Cliquez sur Enregistrer les modifications .
2. Remplacez le compte Microsoft par un compte local
- Appuyez sur Windows+ Ipour ouvrir l’ application Paramètres .
- Accédez à Comptes, puis cliquez sur Vos informations.
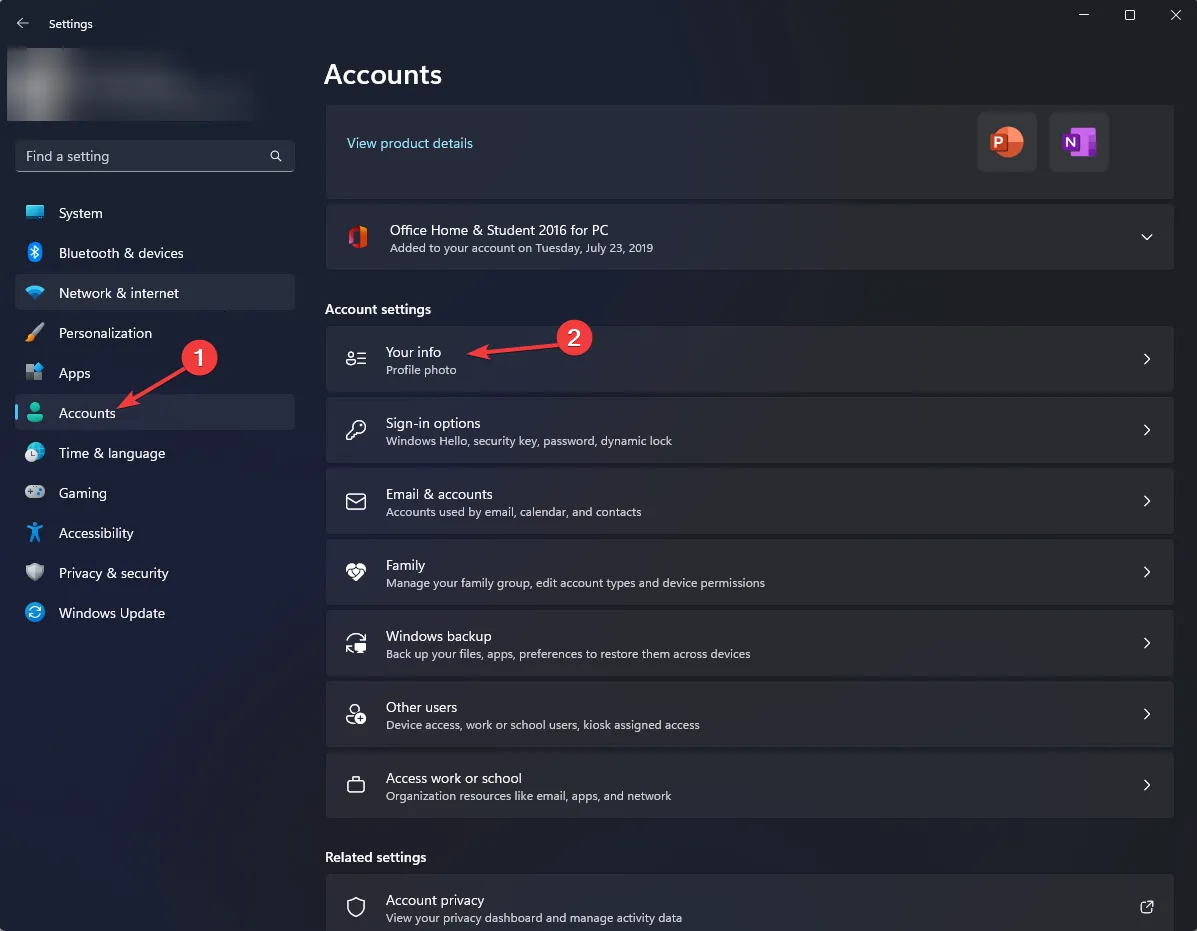
- Cliquez plutôt sur Se connecter avec un compte local.
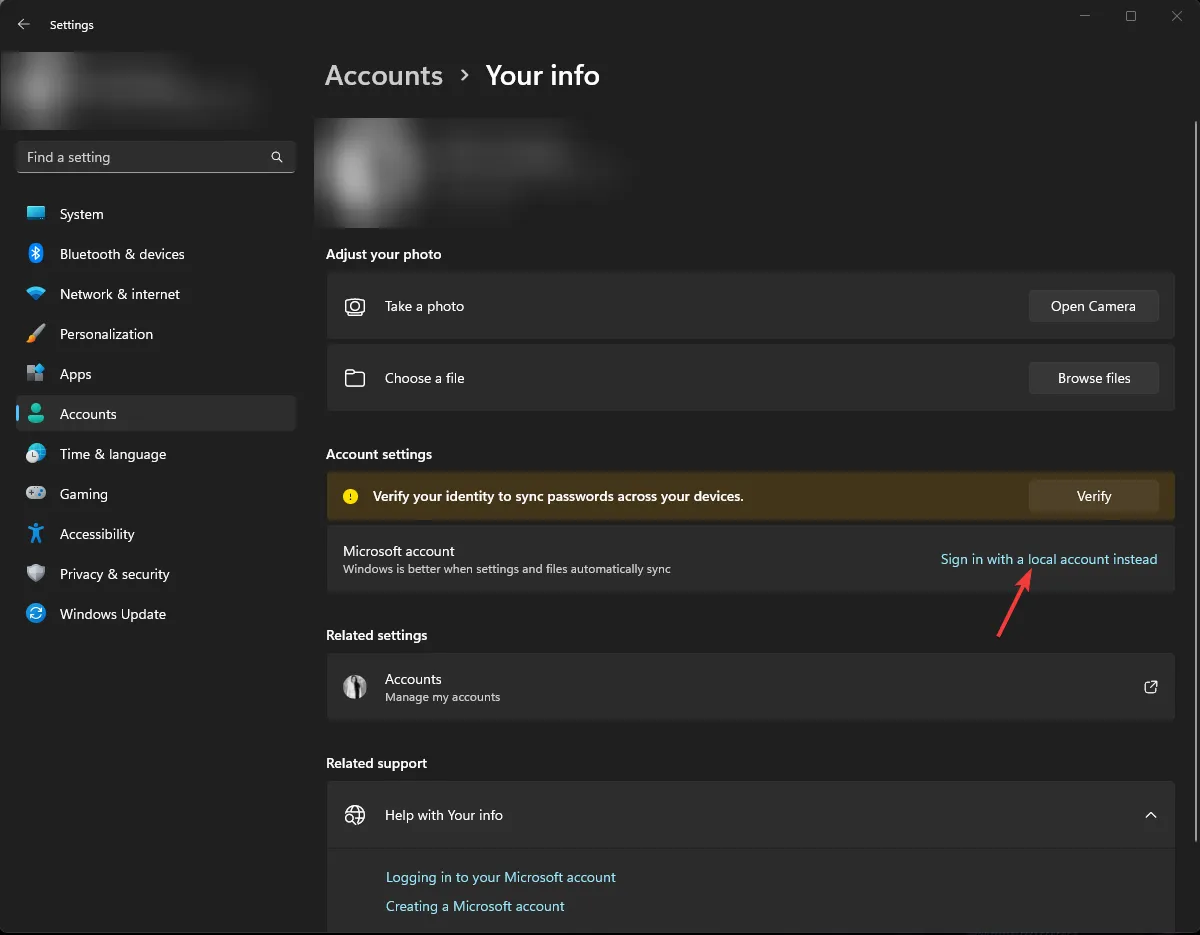
- Sélectionnez le compte et cliquez sur Suivant.

- Saisissez le mot de passe ou le code PIN du compte actuel.
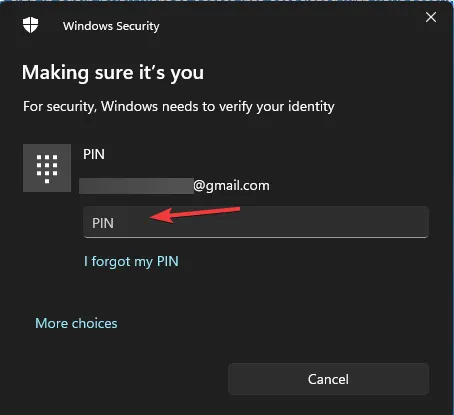
- Choisissez le nom d’utilisateur, le nouveau mot de passe, la confirmation du mot de passe et l’indice de mot de passe pour le compte local, puis cliquez sur Suivant .
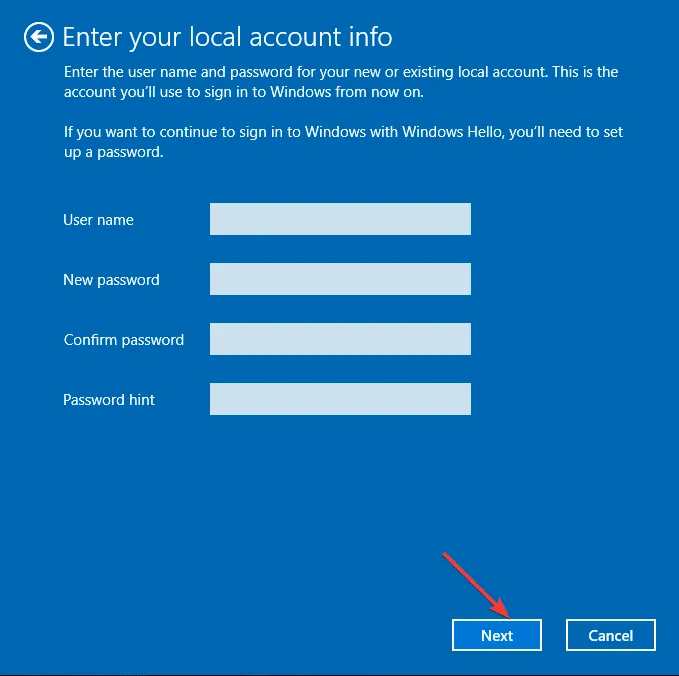
- Cliquez sur Se déconnecter et se connecter en utilisant le nouveau compte local.
3. Réinitialisez ou supprimez le code PIN
- Appuyez sur Windows+ Ipour ouvrir Paramètres .
- Sélectionnez Compte, puis cliquez sur Options de connexion .
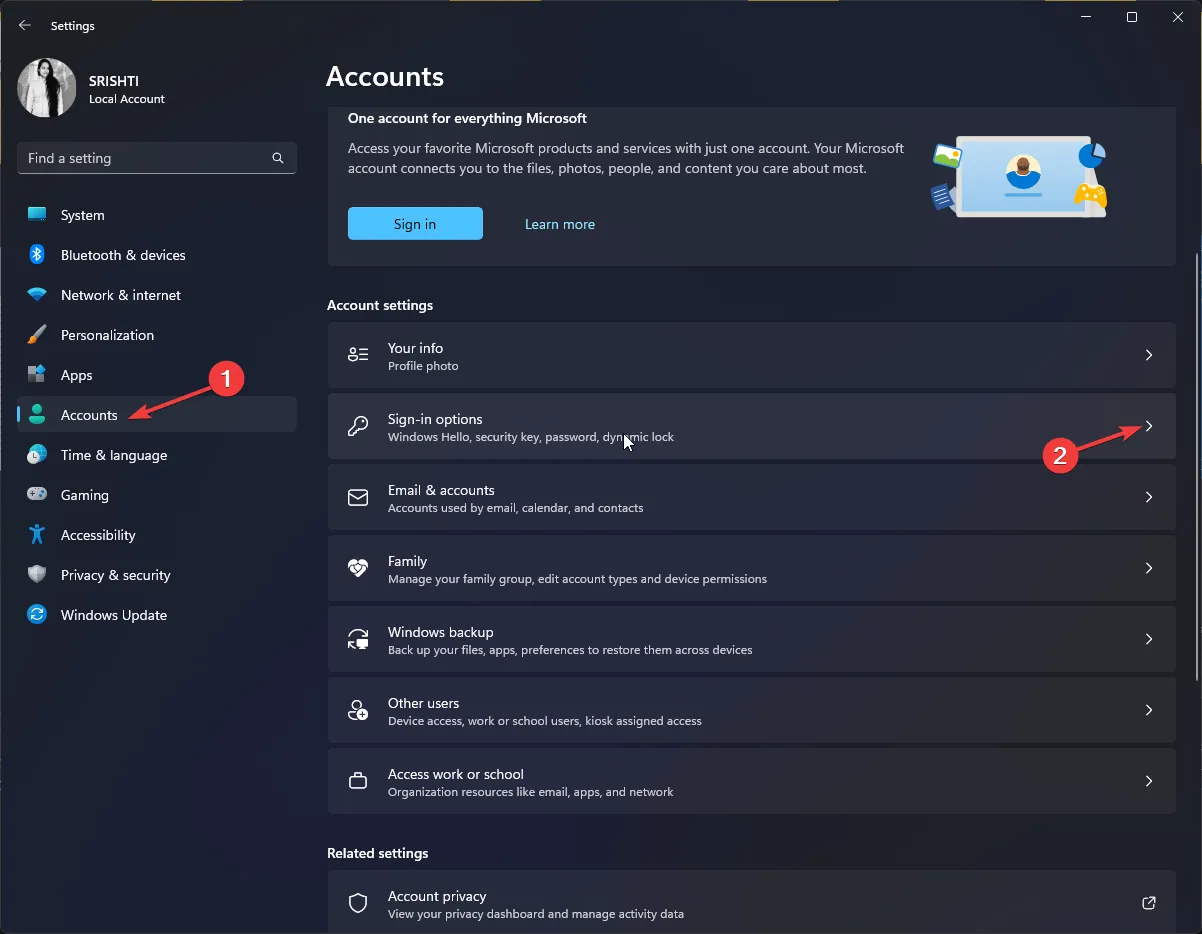
- Cliquez sur PIN (Windows Hello) puis sélectionnez J’ai oublié mon PIN .
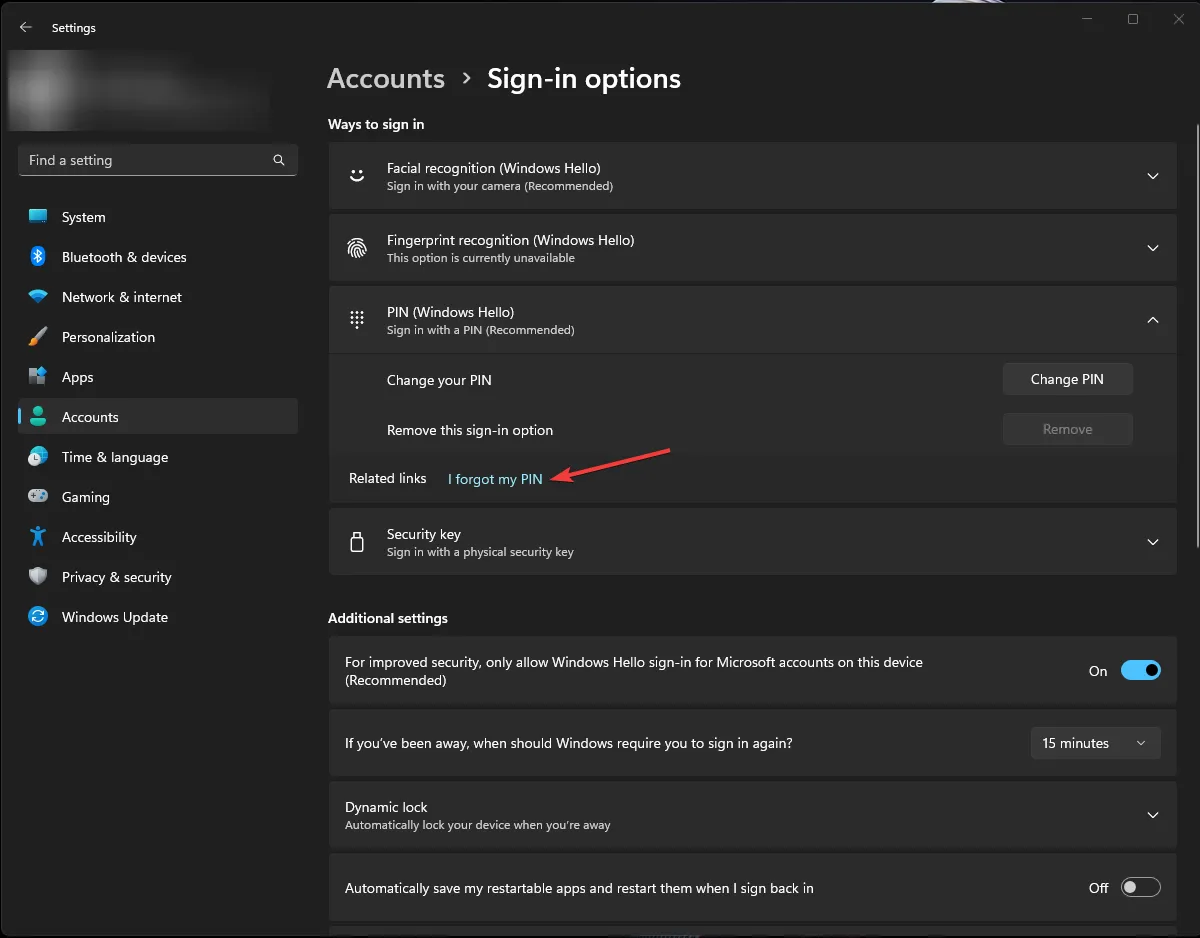
- Cliquez maintenant sur Continuer.
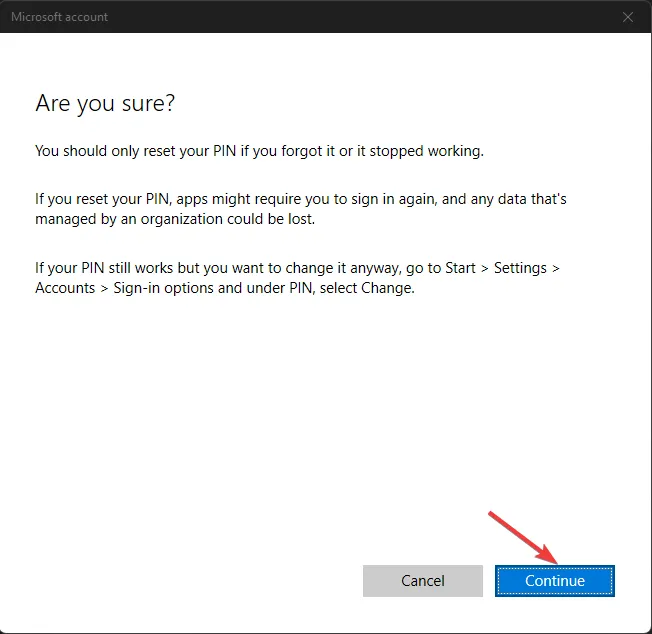
- Entrez votre mot de passe et connectez-vous .
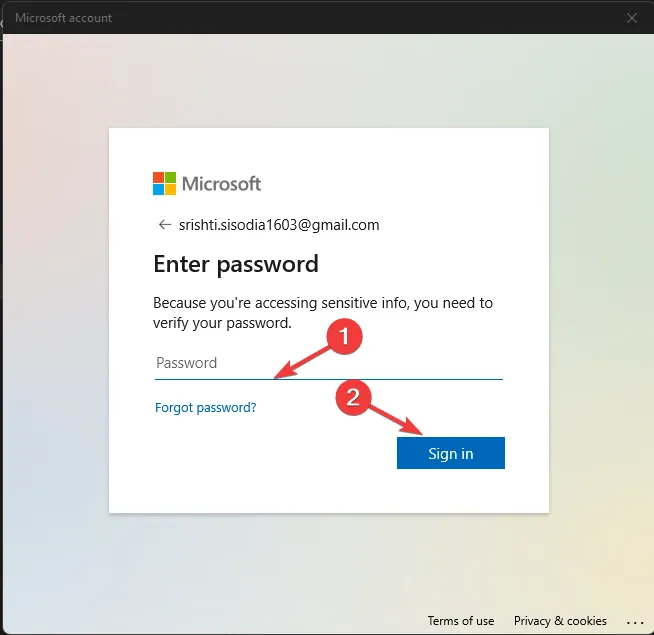
- Vérifiez maintenant votre identité parmi les options disponibles.
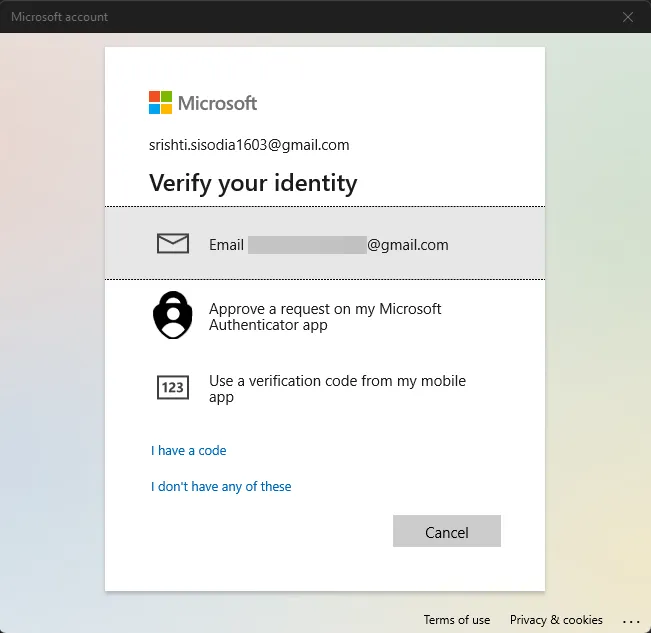
- Maintenant, configurez un code PIN et cliquez sur OK.

4. Désinstallez la mise à jour Windows
- Appuyez sur la Windows touche , saisissez panneau de configuration et cliquez sur Ouvrir.
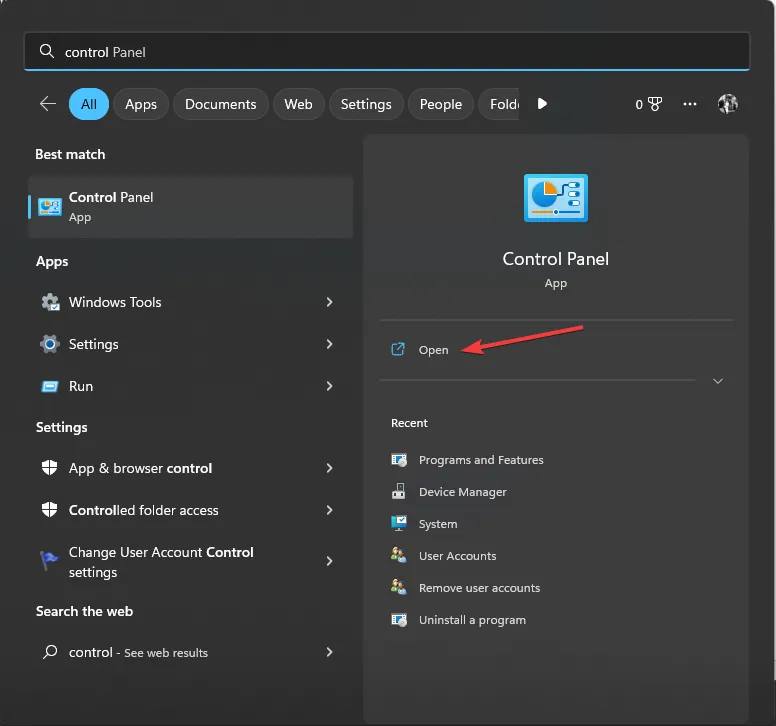
- Sélectionnez Catégorie comme Afficher par et cliquez sur Désinstaller un programme .
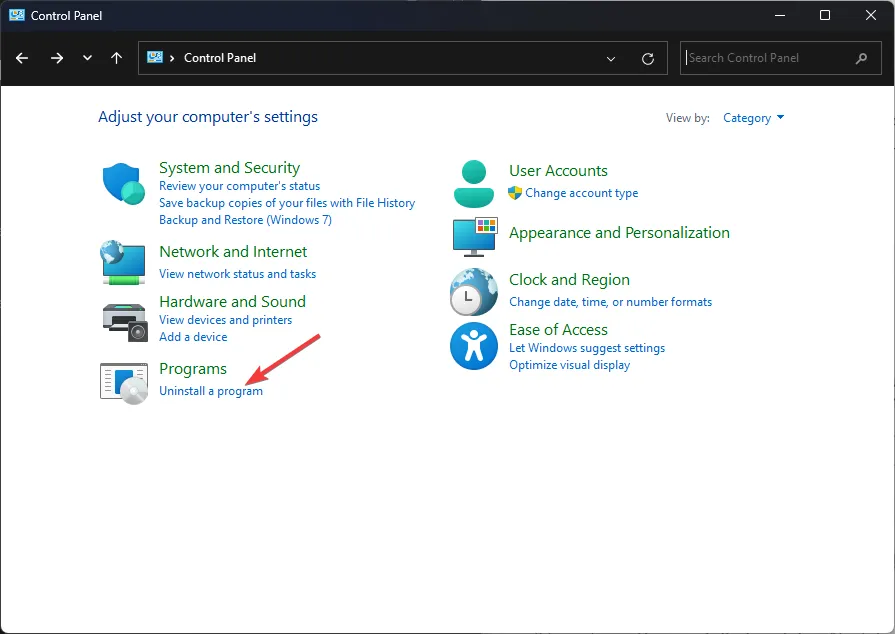
- Cliquez maintenant sur Afficher les mises à jour installées.
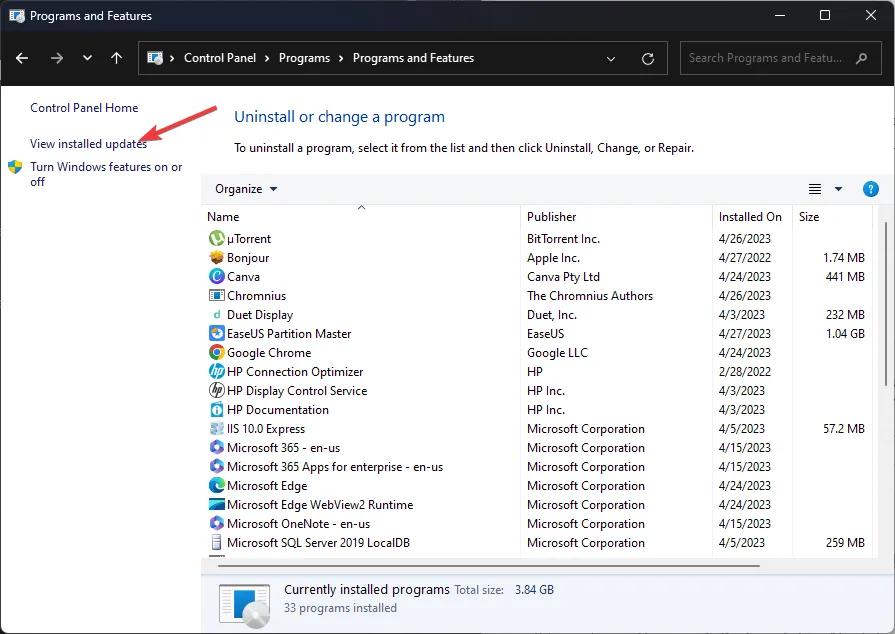
- Localisez la mise à jour que vous souhaitez désinstaller et cliquez sur Désinstaller .
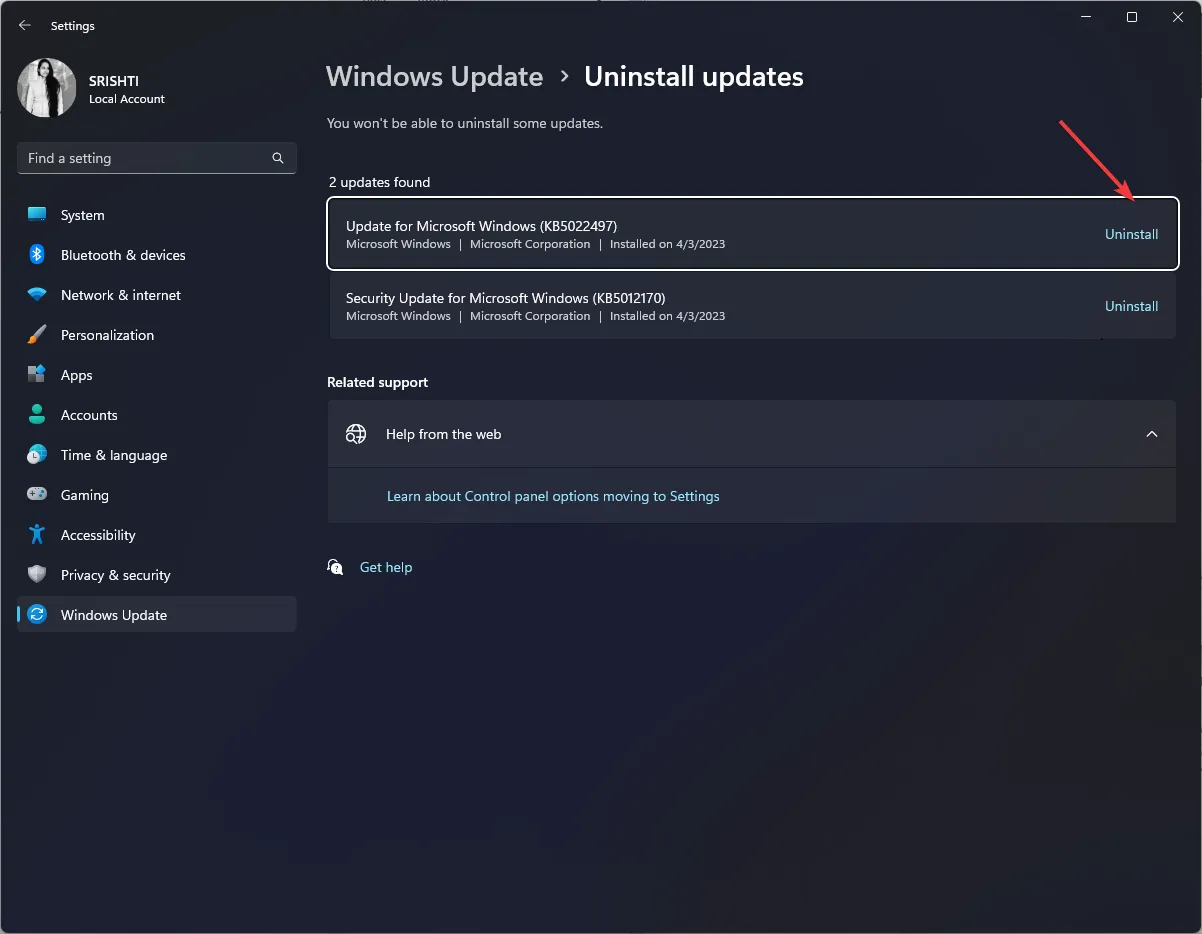
5. Renommez le dossier Comptes
- Appuyez sur Windows + R pour ouvrir la console Exécuter .
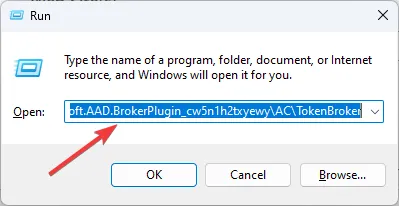
- Tapez l’emplacement suivant et appuyez surEnter :
%LOCALAPPDATA%\Packages\Microsoft.AAD.BrokerPlugin_cw5n1h2txyewy\AC\TokenBroker - Dans le dossier TokenBroker, renommez le dossier Accounts en Accounts.old.
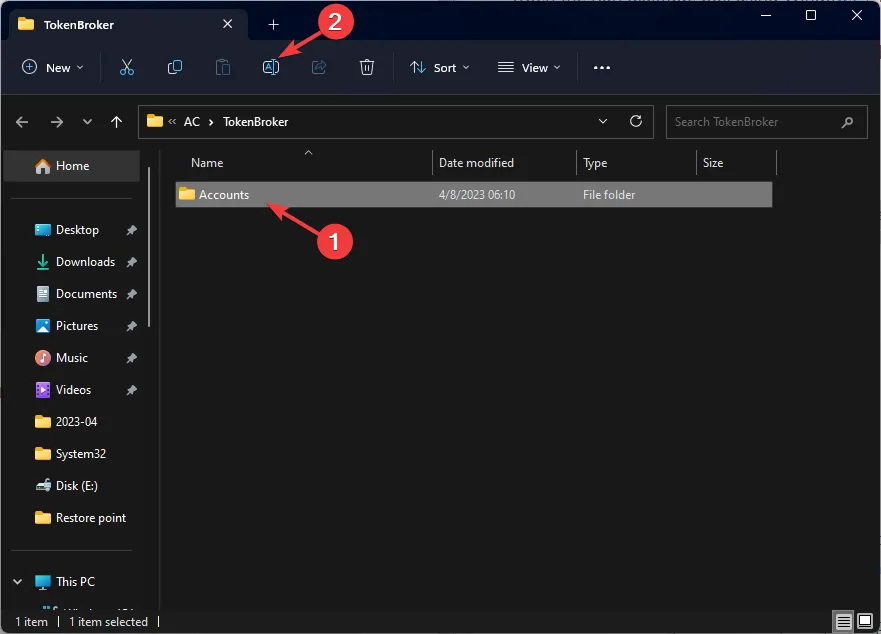
- Redémarrez votre ordinateur.
6. Effectuez une restauration du système
- Appuyez sur Windows + R pour ouvrir la boîte de dialogue Exécuter .
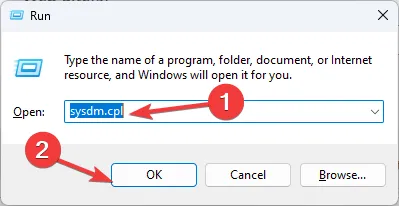
- Tapez sysdm.cpl et cliquez sur OK pour ouvrir les Propriétés système .
- Accédez à l’onglet Protection du système et cliquez sur le bouton Restauration du système .
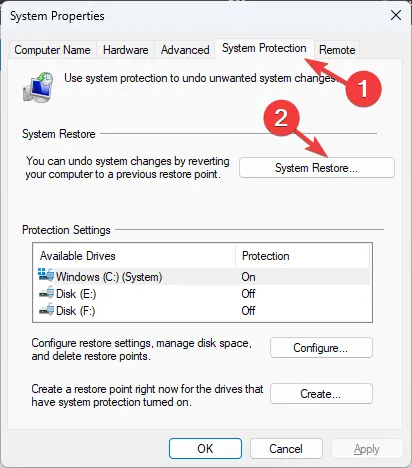
- Dans la fenêtre Restauration du système, sélectionnez Choisir un autre point de restauration et cliquez sur Suivant.
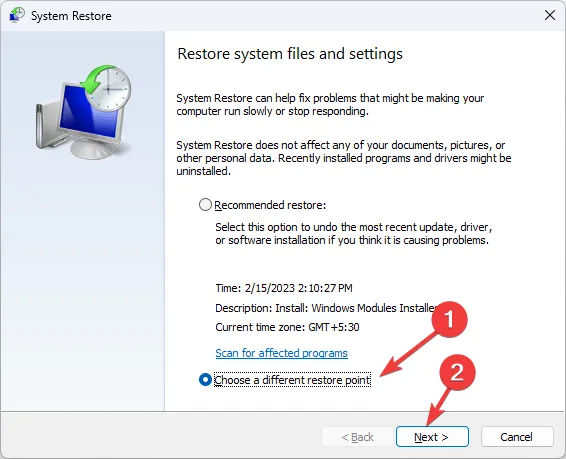
- Sélectionnez le point de restauration et cliquez sur Suivant .
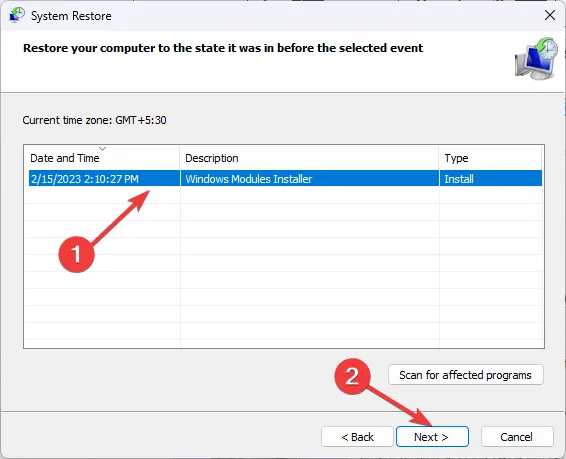
- Cliquez sur Terminer pour lancer le processus de restauration.
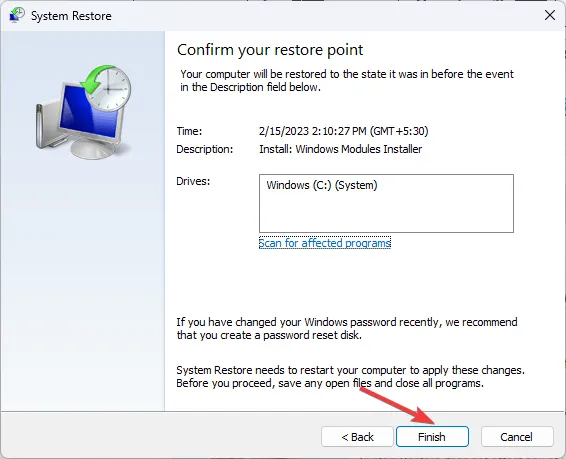
7. Contactez l’assistance Microsoft
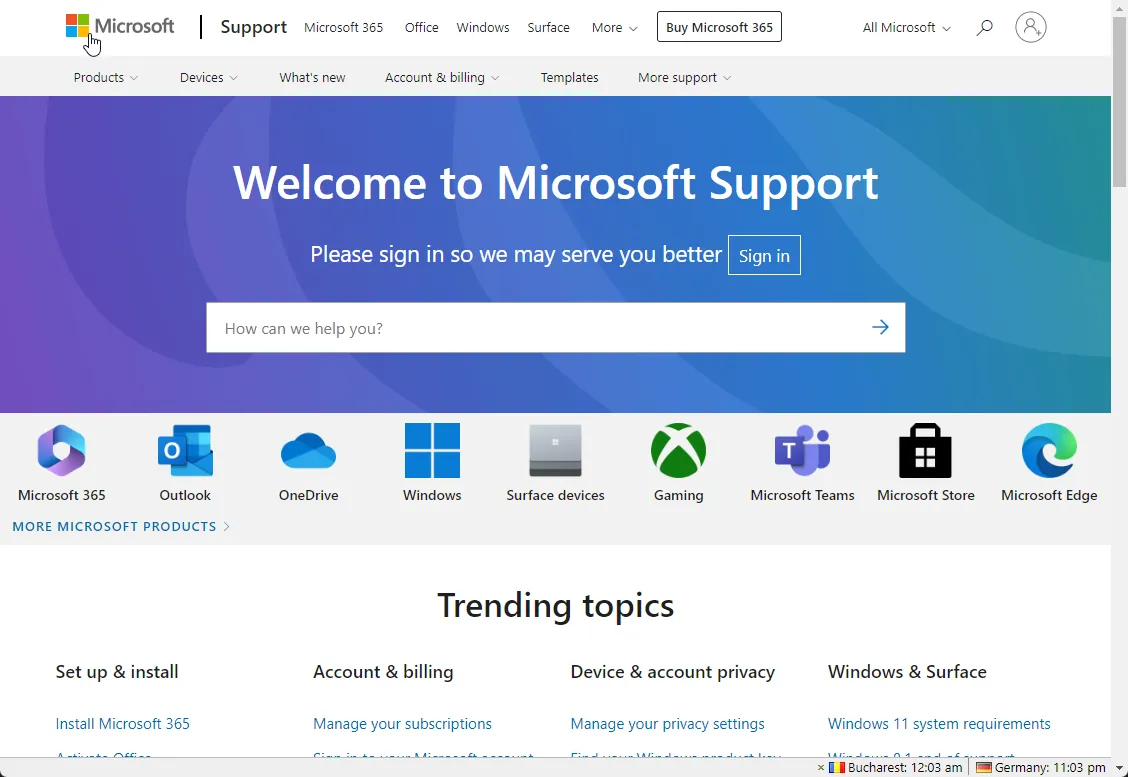
Si rien n’a fonctionné pour vous et que vous êtes toujours bloqué avec ce code d’erreur Windows Hello, nous vous conseillons de contacter le support Microsoft . Expliquez le problème en détail et les mesures que vous avez prises pour le résoudre. Ils peuvent vous aider avec des étapes de dépannage avancées pour résoudre le problème.
Ce sont donc des méthodes que vous pouvez utiliser pour corriger le code d’erreur Windows Hello 0x801c0451. Essayez-les et dites-nous ce qui a fonctionné dans la section des commentaires ci-dessous.



Laisser un commentaire