0x801c03f3 : comment corriger cette erreur hybride Azure AD
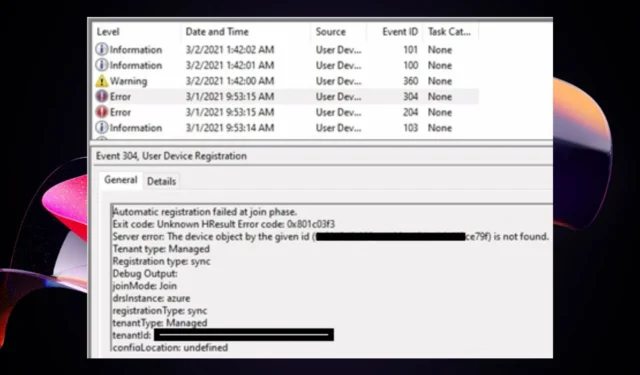
Lorsque vous travaillez sur un projet dans Azure, vous devez enregistrer votre appareil avec le compte Azure. Si vous avez plusieurs appareils et un seul compte Azure, vous pouvez en utiliser un pour enregistrer tous les appareils.
Cependant, il arrivera parfois que votre appareil ne s’enregistre pas avec votre compte Azure. Cela peut être accompagné du code d’erreur 0x801c03f3. Vous vous demandez peut-être comment résoudre ce problème, alors continuez à lire pour savoir comment.
Qu’est-ce que le code d’erreur de pilote automatique 801c03ed ?
L’erreur 0x801c03f3 est une erreur courante qui peut se produire lorsque vous essayez d’enregistrer un appareil avec Azure AD, mais elle échoue toujours.
La fonctionnalité Windows Autopilot est conçue pour faciliter l’enregistrement automatique. Vous pouvez utiliser Autopilot pour inscrire automatiquement de nouveaux appareils dans le locataire Azure AD de votre organisation ou pour réinscrire des appareils existants.
Cependant, lorsque les appareils sont ramenés sur le réseau après avoir été mis hors ligne pendant un certain temps, ils peuvent parfois tomber en panne. C’est alors que vous pourriez recevoir le message d’erreur indiquant que l’objet périphérique par l’identifiant donné est introuvable 0x801c03f3.
Cela nous amène à la question de savoir pourquoi l’appareil ne s’enregistre pas. Voici quelques raisons possibles :
- TPM obsolète – Vous savez déjà que le TPM est l’une des exigences pour exécuter Windows 11 . Il est également nécessaire de joindre un appareil à Azure AD. S’il est obsolète, vous ne pouvez pas rejoindre l’appareil.
- Appareil hors ligne – L’appareil est peut-être hors ligne ou vous avez peut-être un ID de compte incorrect.
- L’appareil n’est pas enregistré dans AD – Il est possible qu’il n’ait pas été enregistré auprès d’Azure et doive être enregistré dans AD.
- Problèmes de compatibilité – L’appareil que vous essayez d’enregistrer peut avoir une ancienne version de Windows installée et doit être mis à niveau vers la dernière version avant de rejoindre.
- Filtre d’exclusion – Parfois, lors de la création de stratégies, vous avez peut-être inclus un filtre d’exclusion qui empêche l’enregistrement de nouveaux appareils.
Comment corriger l’erreur 0x801c03f3 ?
Commencez par quelques notions de base avant tout dépannage avancé :
- Assurez-vous d’avoir un abonnement Office 365 actif pour chaque utilisateur essayant d’accéder aux ressources Office 365.
- Assurez-vous que l’appareil est connecté à Internet.
- Vérifiez l’état de l’appareil et assurez-vous que votre organisation l’approuve.
- Vérifiez que votre compte est mis à jour vers la dernière version d’Azure AD Connect.
- Essayez de vous déconnecter et de vous reconnecter sur tous les appareils qui rencontrent des difficultés pour rejoindre Azure AD.
- Vérifiez si le TPM est activé ou désactivé .
- Mettre à jour le module de plateforme sécurisée .
1. Réinscrire l’appareil dans Azure
- Appuyez sur la Windows touche et cliquez sur Paramètres .
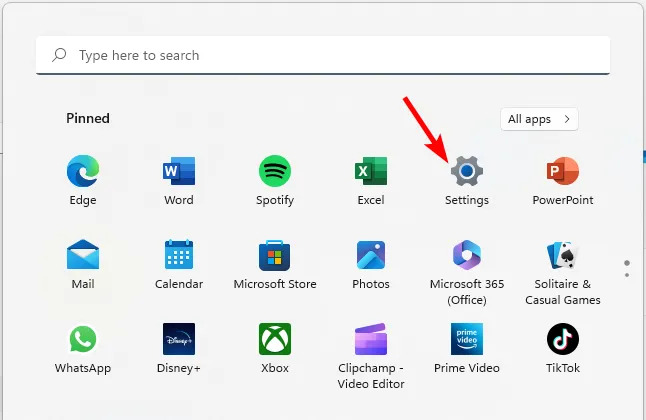
- Cliquez sur Comptes dans le volet de gauche, puis sur Accès professionnel ou scolaire dans le volet de droite.
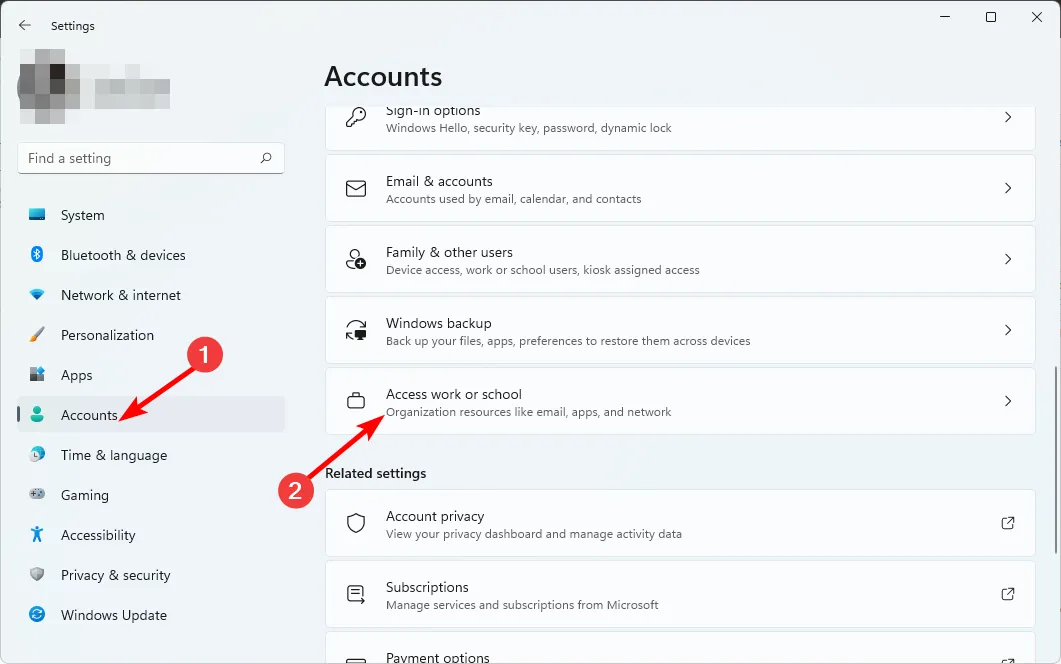
- Localisez votre compte connecté à votre compte AD et cliquez sur Déconnecter.
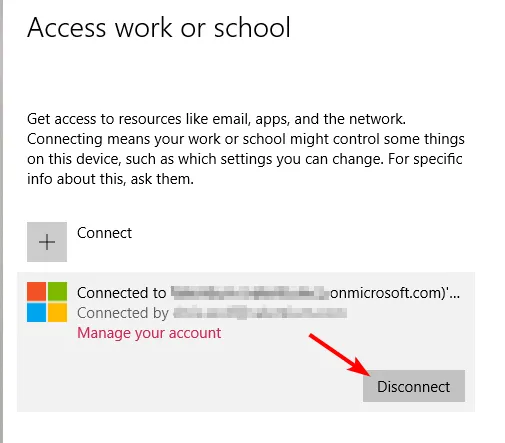
- Redémarrez votre PC, puis répétez les étapes 1 à 3, mais cette fois, cliquez sur Connecter pour réinscrire l’appareil.
2. Resynchronisez votre compte Azure
- Appuyez sur la Windows touche et cliquez sur Paramètres .
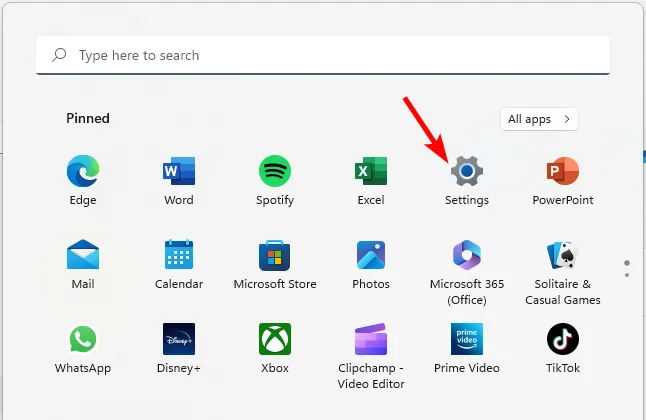
- Cliquez sur Comptes dans le volet de gauche, puis sélectionnez Accès professionnel ou scolaire .
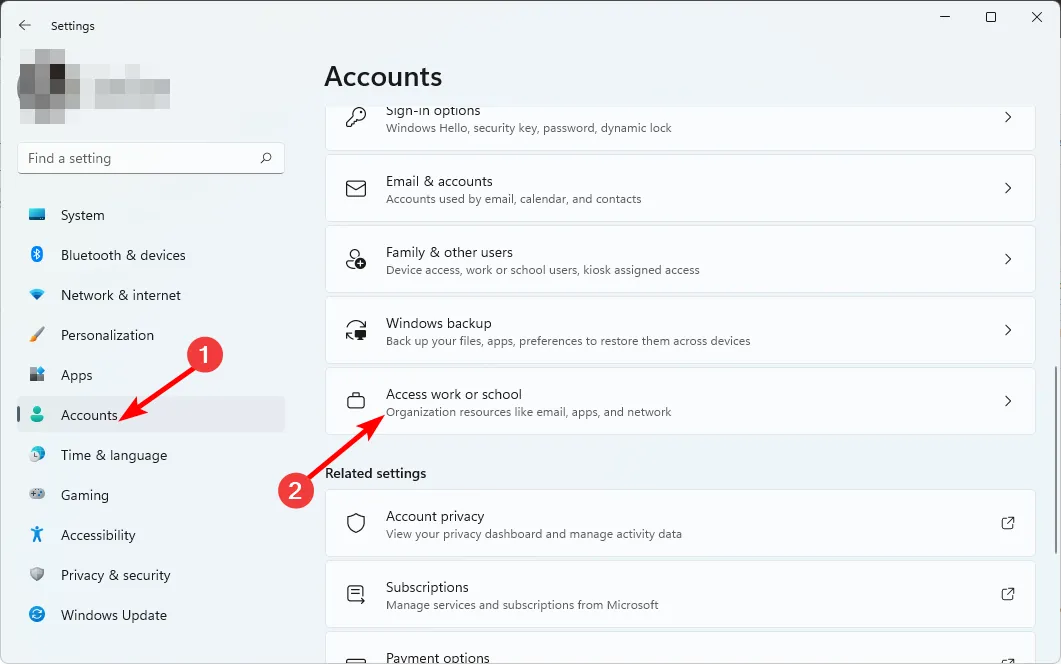
- Localisez votre compte connecté à Azure, puis sélectionnez Infos.
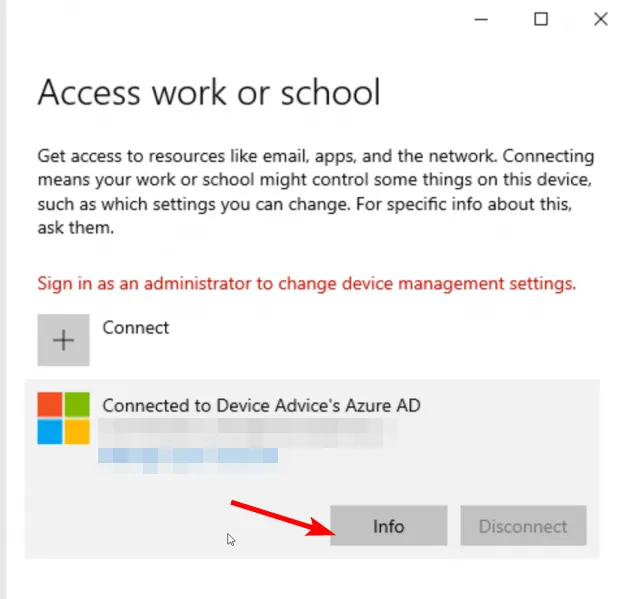
- Sélectionnez Sync sous l’état de l’action de l’appareil.
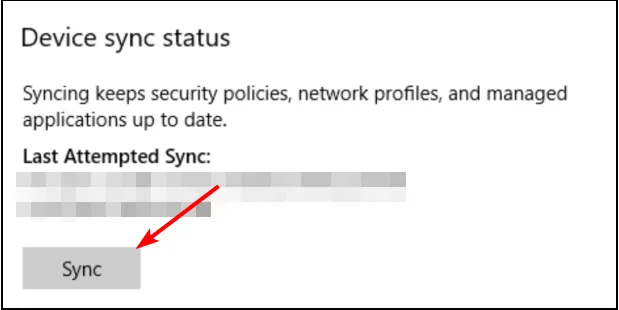
La resynchronisation peut aider à synchroniser vos appareils avec votre locataire Azure AD.
3. Activer l’inscription automatique
- Connectez-vous à votre portail Azure .
- Cliquez sur Azure Active Directory dans le volet de gauche, sélectionnez Mobilité (MDM et MAM) et cliquez sur Microsoft Intune.
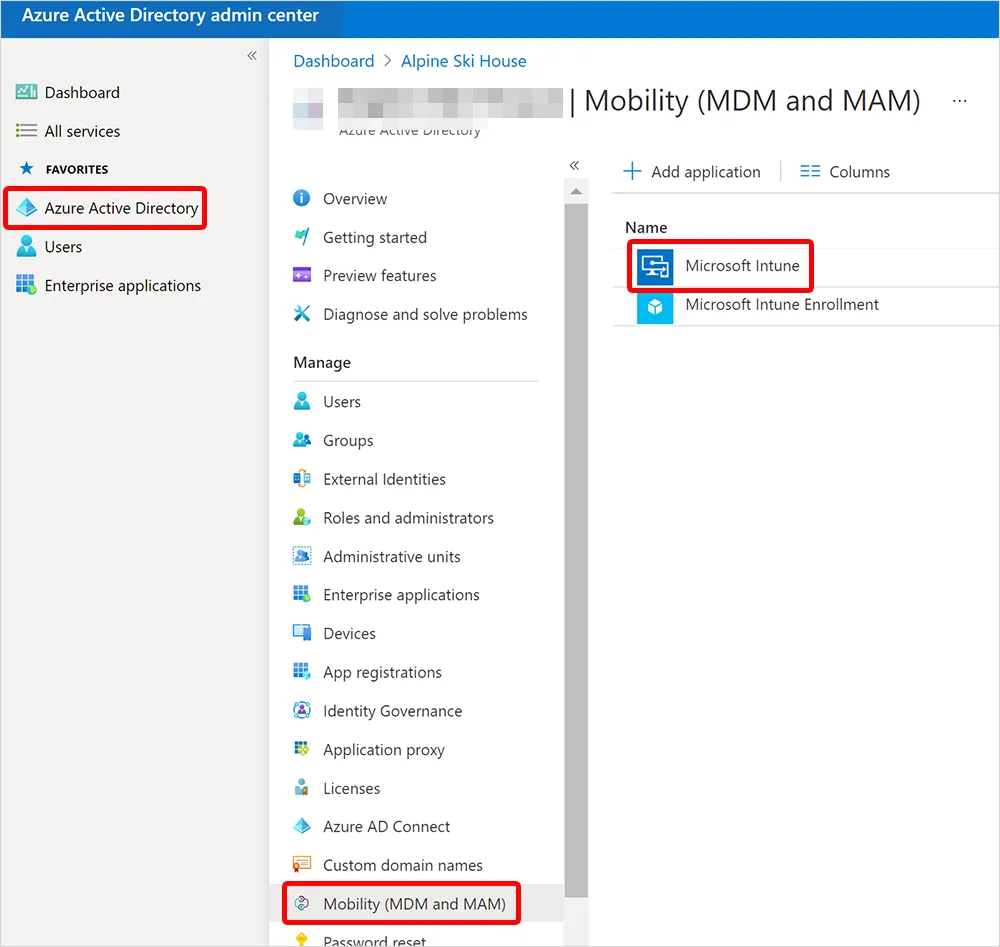
- Sous Étendue de l’utilisateur MDM , configurez les paramètres et sélectionnez Tous afin que tous les appareils puissent s’inscrire automatiquement à Intune.
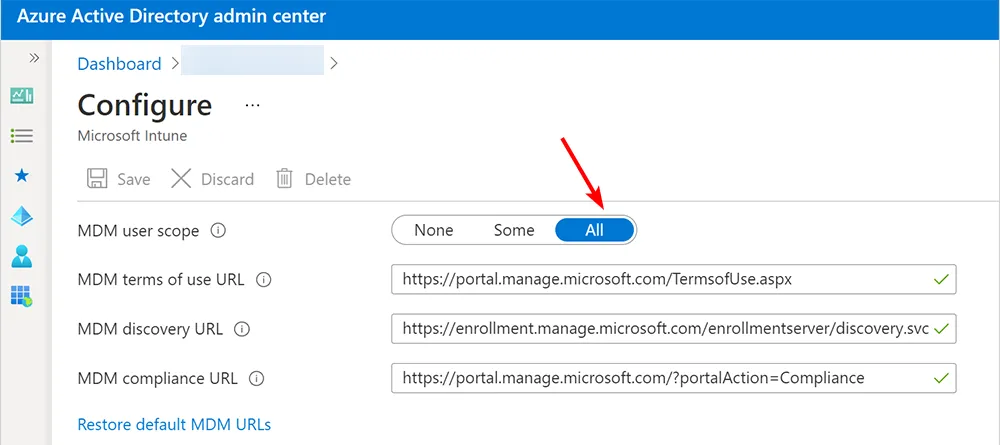
Vous n’avez pas besoin d’inscrire manuellement les appareils dans l’annuaire lorsque l’inscription automatique est activée. L’inscription automatique permet aux utilisateurs de se connecter plus facilement à partir d’un nouvel appareil et évite aux administrateurs d’avoir à inscrire manuellement tous les nouveaux appareils.
Ailleurs, vous pouvez rencontrer une erreur 80180002 où vous ne pouvez pas rejoindre le domaine Azure avec votre compte, mais nous avons déjà expliqué comment contourner ce problème dans notre article détaillé.
C’est tout ce que nous avions pour cette erreur, mais j’espère que votre appareil a pu s’inscrire dans Azure.
Si vous avez essayé une autre solution qui a fonctionné pour vous, partagez-la avec nous dans la section des commentaires ci-dessous.



Laisser un commentaire