Code d’erreur 0x8019019a : Comment réparer votre application de messagerie en 4 étapes
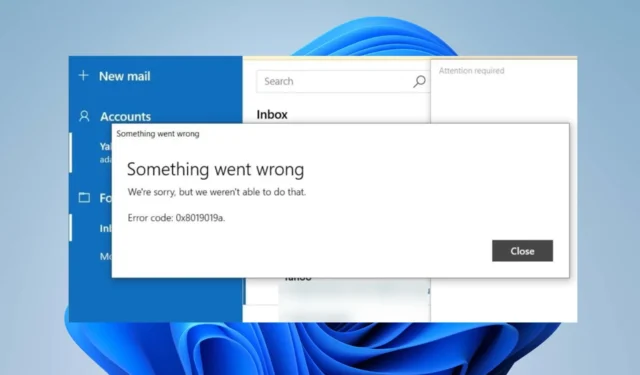
Depuis sa dernière mise à jour, il est courant de rencontrer un code d’erreur 0x8019019a lors de l’utilisation de l’application Mail sur les PC Windows. Ce problème rend impossible la configuration ou la synchronisation de Yahoo Mail à l’aide de l’application Mail.
Par conséquent, la question gênante demeure pour plusieurs utilisateurs : comment puis-je corriger l’erreur de l’application Mail sur mon PC Windows ? Ainsi, cet article discutera de quelques correctifs pour résoudre l’erreur 0x8019019a.
Que signifie le code 0x8019019a ?
Le code d’erreur 0x8019019a se produit généralement lors de la configuration ou de la synchronisation de Yahoo Mail sur un appareil Windows à l’aide de l’application Mail.
Qu’est-ce qui cause le code d’erreur 0x8019019a ?
Quelles que soient les causes, vous pouvez résoudre l’erreur en essayant les solutions de la section suivante.
Comment corriger le code 0x8019019a ?
Avant toute chose, observez les vérifications préliminaires suivantes :
- Redémarrez l’application Mail et le PC pour actualiser ses processus et vérifier si cela fonctionne.
- Redémarrez votre routeur/modem ou connectez-vous à un réseau Internet stable pour résoudre les problèmes de réseau.
- Vérifiez les paramètres de votre compte Yahoo Mail dans l’application Mail.
- Désactivez temporairement tout logiciel de sécurité ou pare-feu et essayez à nouveau de configurer votre compte Yahoo Mail.
- Mettez à jour le système d’exploitation Windows pour résoudre les problèmes de compatibilité.
- Si vous utilisez un VPN, essayez de le désactiver temporairement, puis essayez de configurer votre compte Yahoo Mail.
1. Supprimez et rajoutez le compte Yahoo
- Lancez l’ application Mail et cliquez sur Comptes dans le volet gauche de la fenêtre.
- Cliquez sur votre compte Yahoo et appuyez sur l’option Supprimer le compte.
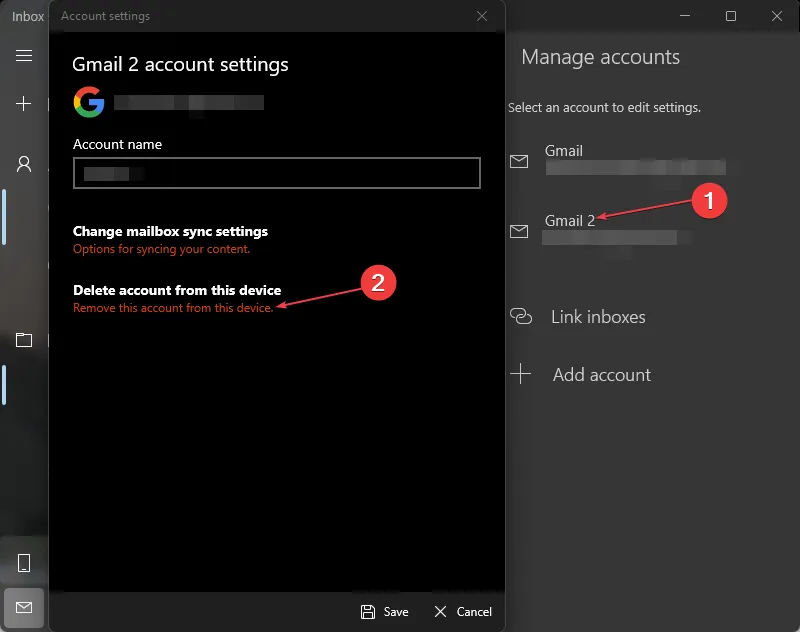
- Cliquez sur le bouton Supprimer dans la nouvelle invite.
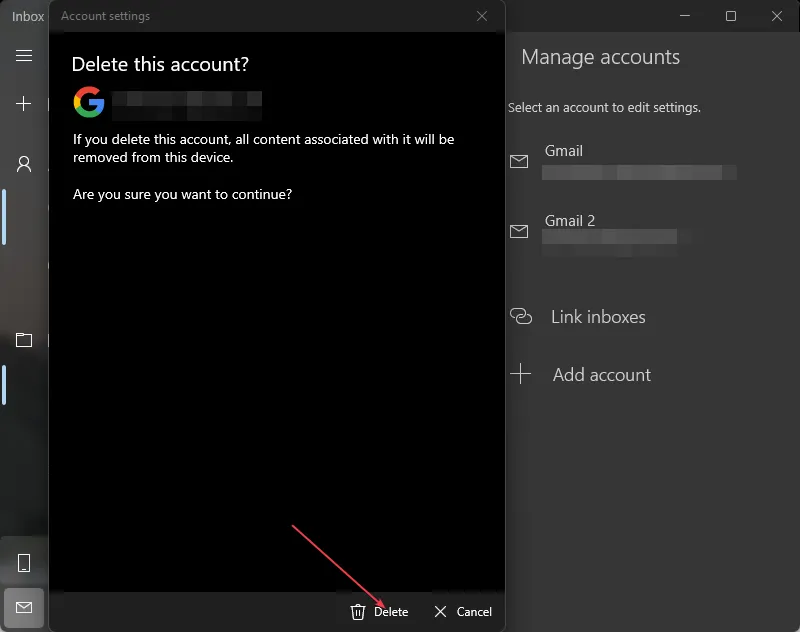
- Redémarrez votre PC et relancez l’application Mail.
- Ajoutez le compte Yahoo à l’application Mail et vérifiez si l’erreur 0x8019019a est résolue.
2. Mettez à jour l’application Mail
- Cliquez avec le bouton gauche sur le bouton Démarrer , tapez Mail et sélectionnez Partager dans le menu contextuel.
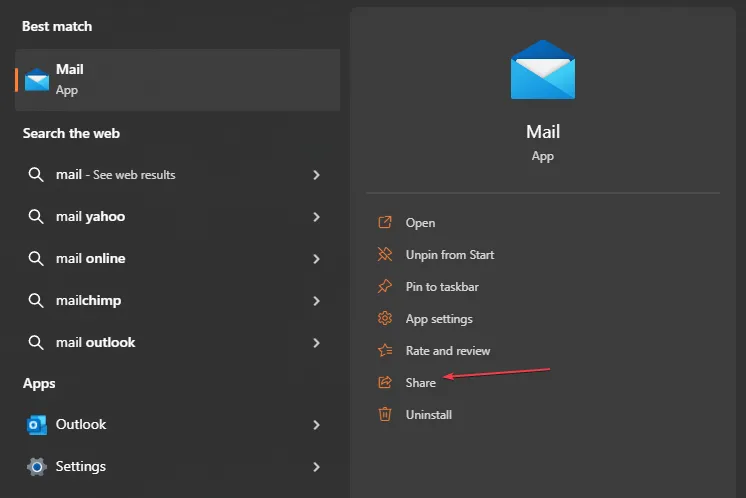
- Microsoft Store lancera la page de l’application Mail.
- Vérifiez si une mise à jour est disponible pour l’application. Si des mises à jour sont disponibles, cliquez sur le bouton Mettre à jour .
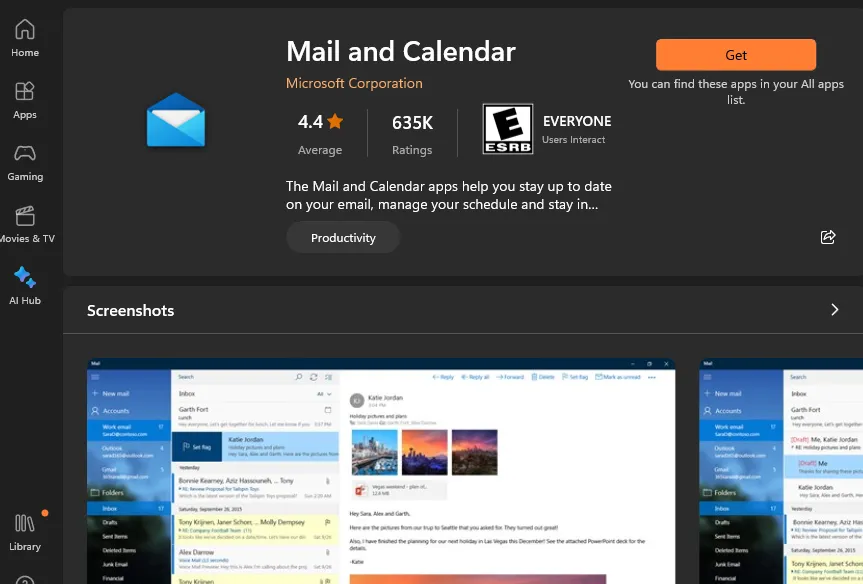
- Après la mise à jour, redémarrez votre ordinateur, essayez d’ajouter votre compte Yahoo avec l’application Mail et voyez si le problème est résolu.
La mise à jour de l’application Mail corrigera les bogues de la version obsolète à l’origine de l’erreur et installera des correctifs pour améliorer les performances de l’application.
3. Générez un mot de passe et utilisez Autre compte POP, IMAP
- Ouvrez votre navigateur Web et entrez Yahoo mail avec votre identifiant et votre mot de passe.
- Dans le coin supérieur droit, cliquez sur votre profil et choisissez Informations sur le compte.
- Sélectionnez l’ option Sécurité du compte . Vers le bas de la page, cliquez sur Gérer les mots de passe des applications.
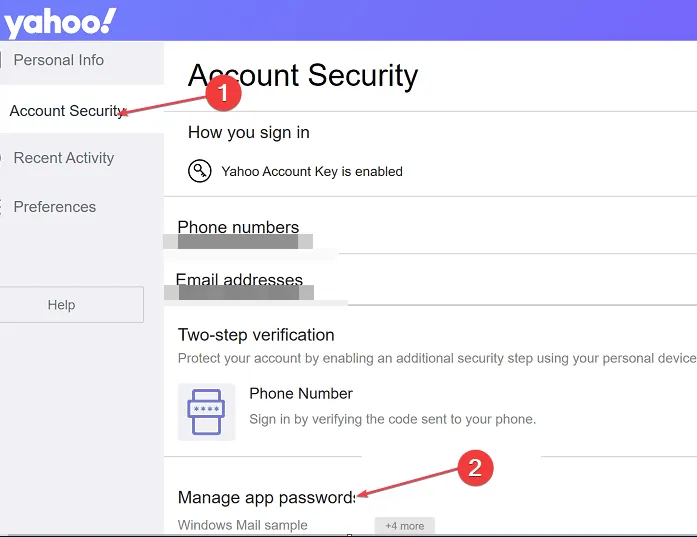
- Sélectionnez l’ application Autre dans le nouveau menu déroulant.
- Cliquez sur le bouton Générer un mot de passe d’application pour demander à Yahoo Mail de produire un mot de passe à 16 caractères pour votre compte. Copiez le mot de passe dans votre presse-papiers.
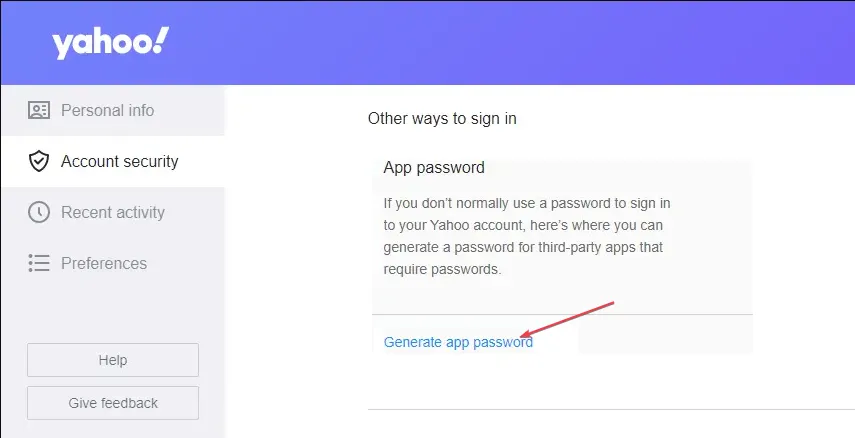
- Ouvrez l’ application Mail sur votre ordinateur, accédez à Paramètres, puis à Gérer les comptes.
- Cliquez sur le bouton +Ajouter un compte et sélectionnez Autres comptes (POP, IMAP).
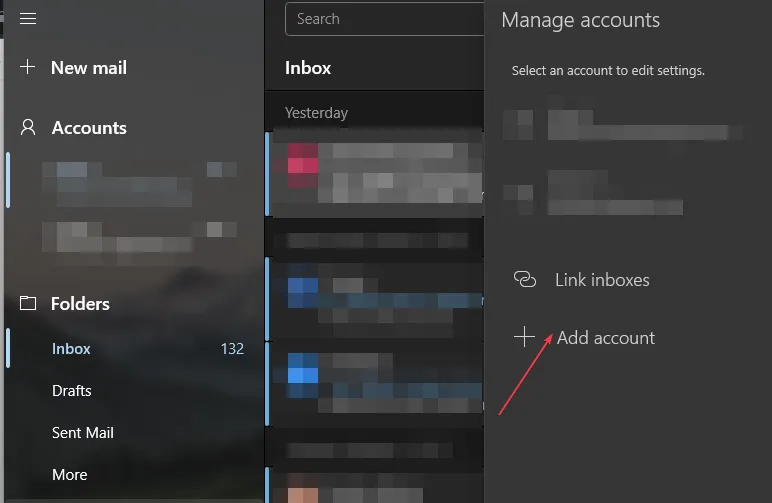
- Saisissez votre adresse e-mail Yahoo et collez le mot de passe de 16 caractères que vous avez copié depuis Yahoo.
- Tapez votre nom et cliquez sur Enregistrer.
4. Réinitialisez l’application Mail
- Appuyez sur la touche Windows+ Ipour ouvrir l’ application Paramètres .
- Cliquez sur Applications et sélectionnez Applications installées.
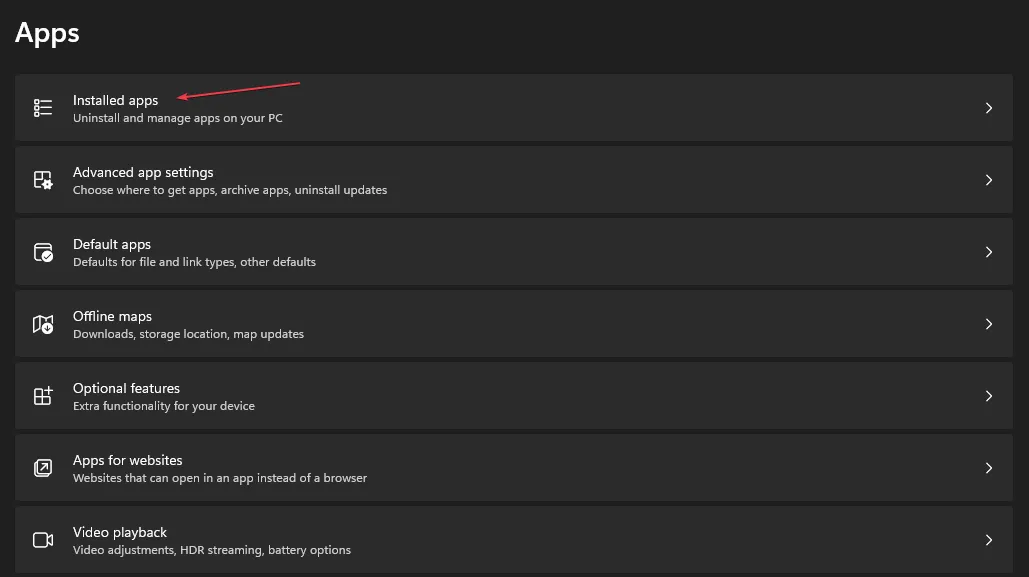
- Ensuite, localisez l’application Courrier et calendrier. Cliquez sur les options , puis cliquez sur Options avancées.
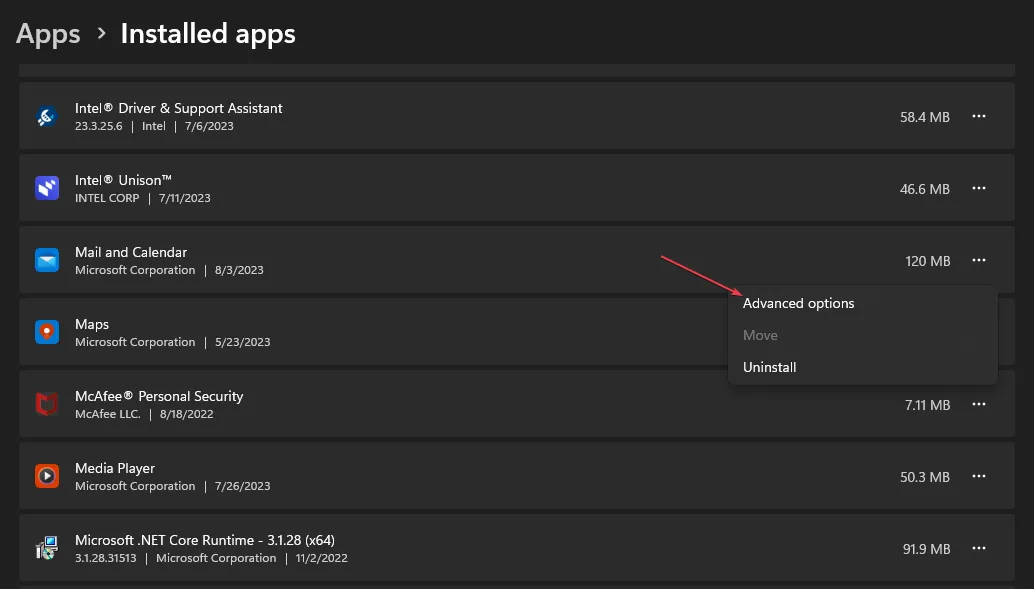
- Cliquez sur le bouton Réinitialiser .
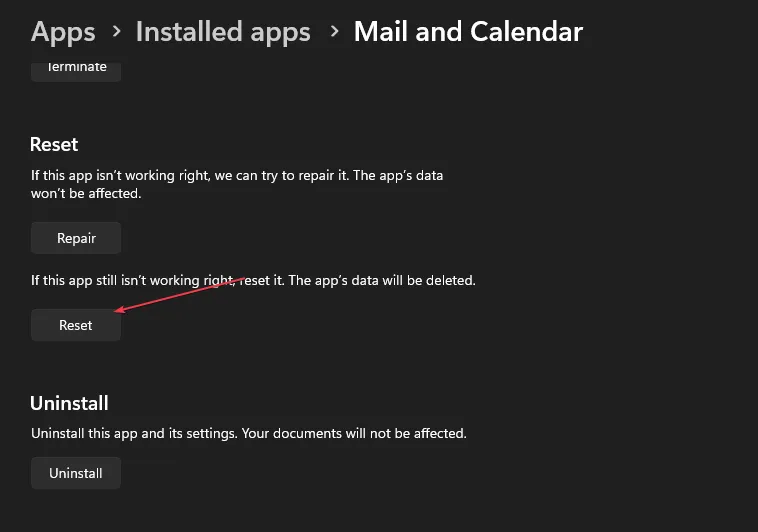
- Ouvrez l’application Mail et vérifiez si l’erreur persiste.
La réinitialisation du client de messagerie résoudra les problèmes de paramètres et de configurations interférant avec ses fonctionnalités.
Si vous avez d’autres questions ou suggestions, n’hésitez pas à utiliser la section des commentaires.



Laisser un commentaire