0x80131501 Code d’erreur SSIS : comment y remédier

SQL Server Integration Services (SSIS) est un outil populaire pour l’intégration et la transformation de données. Cependant, vous pouvez parfois rencontrer DTS_E_PROCESSINPUTFAILED avec le code d’erreur 0x80131501 lorsque vous essayez d’exécuter un package SSIS.
Ce code d’erreur indique que le package n’a pas pu s’exécuter correctement. Dans cet article, nous allons explorer les différentes causes du code d’erreur 0x80131501 et vous fournir quelques méthodes pour vous aider à le résoudre.
Qu’est-ce qui cause le code d’erreur SSIS 0x80131501 ?
Le code d’erreur 0x80131501 dans SSIS peut être causé par divers facteurs. Voici quelques-unes des causes les plus courantes :
- Problèmes de configuration – Ce code d’erreur peut apparaître en raison de problèmes de configuration du package, notamment des variables manquantes, des chaînes de connexion incorrectes ou des configurations.
- Service SSIS arrêté – Si le service SQL Server Integration Services n’est pas en cours d’exécution ou rencontre des problèmes, cela peut entraîner l’échec de l’exécution correcte du package.
- Problèmes d’autorisations – Si le compte utilisé pour exécuter le package SSIS ne dispose pas des autorisations nécessaires pour accéder aux ressources, telles que les fichiers ou les bases de données requises par le package.
- Problèmes de source de données – L’erreur peut se produire en raison de problèmes avec la source de données, comme une connexion manquante ou incorrecte à la source de données ou des problèmes avec les données.
- Le package contient des erreurs – Si le package contient des erreurs, telles que des composants manquants ou mal configurés, ils peuvent l’empêcher de s’exécuter correctement.
Maintenant que vous connaissez les causes de l’erreur, passons aux solutions.
Que puis-je faire pour corriger le code d’erreur 0x80131501 SSIS ?
Avant de passer aux correctifs avancés, voici quelques vérifications préliminaires à effectuer :
- Vous devez avoir accès au package SSIS à l’origine du problème.
- Vérifiez si vous avez accès à SQL Server Management Studio .
- Doit avoir des autorisations administratives sur le serveur sur lequel le package SSIS est stocké.
- Créez une sauvegarde de votre système.
- Assurez-vous qu’il n’y a pas de mises à jour en attente pour le serveur SQL.
Maintenant que vous avez terminé ces vérifications, passons aux solutions réelles.
1. Vérifier la configuration du paquet
- Appuyez sur la Windowstouche , tapez sql server data tools et cliquez sur Ouvrir.
- Cliquez sur Fichier , puis sélectionnez Ouvrir. Accédez à l’emplacement du package SSIS, sélectionnez le package, puis cliquez sur Ouvrir .
- Accédez à l’onglet Control Flow, recherchez et double-cliquez sur chaque gestionnaire de connexion utilisé par le package pour ouvrir son éditeur.
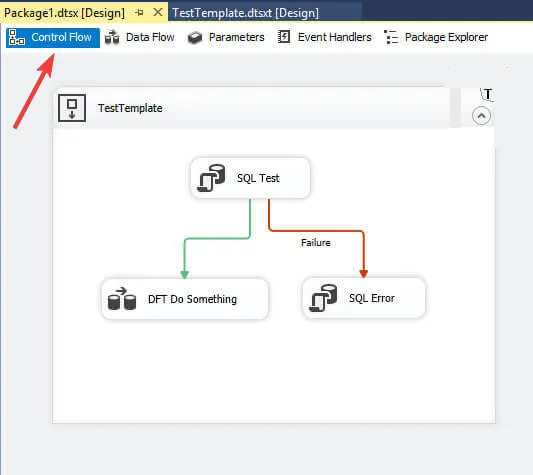
- Vérifiez si les informations de connexion sont correctes. Si ce n’est pas le cas, apportez les modifications et mettez-le à jour.
- Accédez à l’onglet Variables et vérifiez toutes les variables utilisées pour le package pour vous assurer que les valeurs sont correctes. Si ce n’est pas le cas, modifiez-les et mettez-les à jour.
- Basculez vers l’ onglet Configurations de package et vérifiez que les configurations de package sont correctement configurées. Si ce n’est pas le cas, apportez des modifications et mettez-les à jour.
2. Vérifiez les autorisations du compte
- Appuyez sur la Windows touche , tapez sql server management studio et cliquez sur Ouvrir.

- Connectez-vous à l’instance SQL Server où le package SSIS est stocké.
- Développez le catalogue Integration Services, cliquez avec le bouton droit sur le package SSIS que vous souhaitez exécuter, puis sélectionnez Exécuter .
- Dans l’onglet Définir les valeurs, recherchez l’ option Compte . Assurez-vous que le compte utilisé pour exécuter le package est répertorié et dispose des autorisations nécessaires.
- Déterminez également les ressources dont le package SSIS a besoin pour s’exécuter, telles que les bases de données, les fichiers ou les ressources réseau.
3. Vérifiez si le service SSIS est en cours d’exécution
- Appuyez sur Windows + R pour ouvrir la console Exécuter .

- Tapez services.msc et cliquez sur OK pour ouvrir l’ application Services .
- Recherchez et double-cliquez sur le service SQL Server Integration Services.
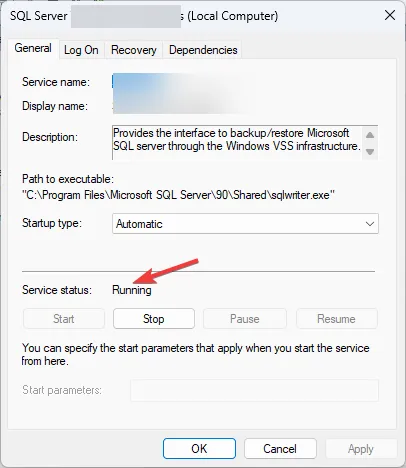
- Assurez-vous que l’état du service est En cours d’exécution. Si ce n’est pas le cas, cliquez sur Démarrer .
- Cliquez sur Appliquer et OK pour fermer la fenêtre.
4. Vérifiez les erreurs au niveau du package
- Appuyez sur la Windowstouche , tapez sql server data tools et cliquez sur Ouvrir.
- Ouvrez le package à l’origine de l’erreur.
- Accédez à l’ onglet Gestionnaires de connexion et vérifiez si tous les gestionnaires de connexion sont correctement configurés et que les chaînes de connexion sont valides. Si ce n’est pas le cas, apportez des modifications et mettez-les à jour.
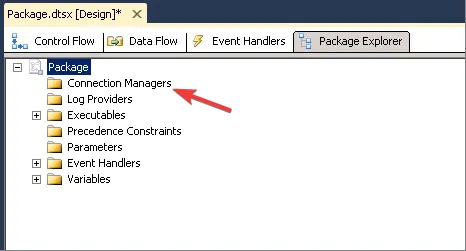
- Passez à l’onglet Liste d’erreurs et passez en revue toutes les erreurs affichées dans la liste. Corrigez les erreurs en conséquence.
- Allez maintenant dans le menu Build et choisissez Build Solution .

- Si la génération réussit, déployez le package sur le serveur ou l’emplacement approprié.
5. Réinstallez SSIS
- Appuyez sur Windows + R pour ouvrir la console Exécuter .

- Tapez appwiz.cpl et cliquez sur OK pour ouvrir Programmes et fonctionnalités .
- Recherchez et sélectionnez Microsoft SQL Server Integration Services et cliquez sur Désinstaller .

- Téléchargez la dernière version de SSIS à partir du site Web de Microsoft .
- Appuyez sur la Windows touche , tapez visual studio installer et cliquez sur Ouvrir.

- Choisissez l’édition de Visual Studio et cliquez sur Modifier .
- Accédez à Stockage et traitement des données dans l’onglet Charges de travail, sélectionnez Outils de données SQL Server, puis cliquez sur Modifier.
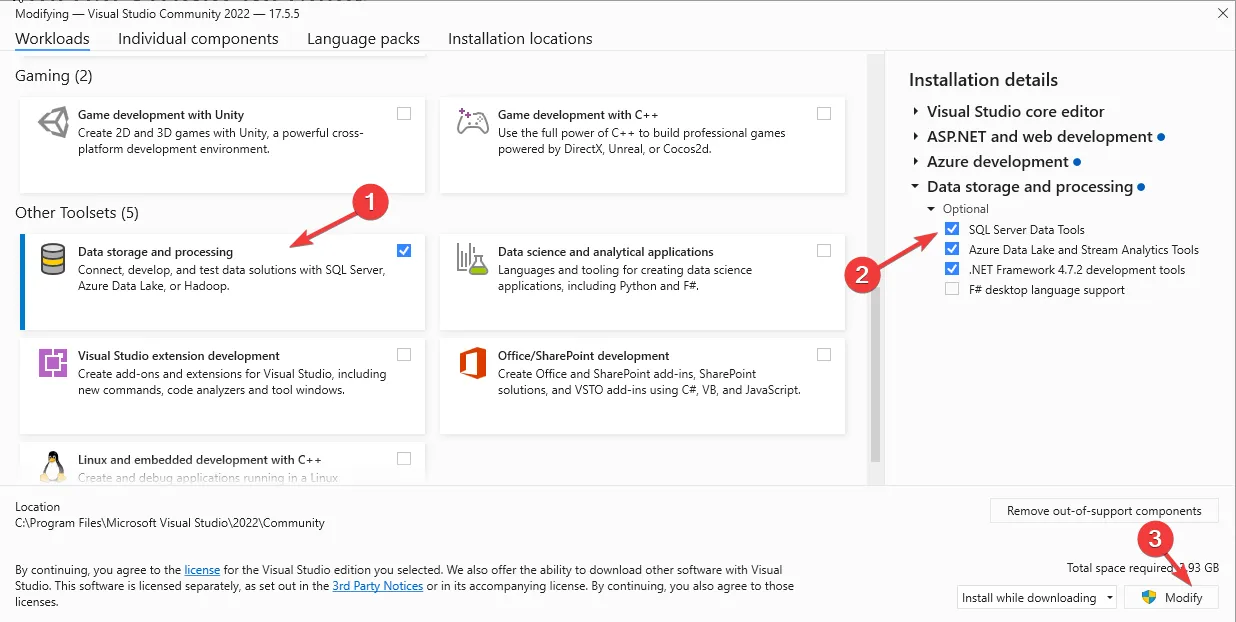
- Suivez les instructions à l’écran pour terminer le processus.
Donc, ce sont des méthodes pour corriger le code d’erreur 0x80131501 SSIS. Si vous avez des questions ou des suggestions, n’hésitez pas à les mentionner dans la section des commentaires ci-dessous.



Laisser un commentaire